
この記事では、
「 Photoshop 」のツールの開き方(呼び出し方)
を解説しています。
本稿の記事
・「 Photoshop 」のツールの開き方(呼び出し方)
・操作画面(ワークスペース)
・「ツールパネル(ツールボックス)」からの開き方


『 Photoshop 』| 「 ツール 」の開き方(呼び出し方)
各ツールは、ワークスペースのメニューバー、もしくは、ツールパネル(ツールボックス)から開きます。
ワークスペースのメニューバー、ツールパネル(ツールボックス)とは、下記の箇所にあります。
操作画面(ワークスペース)
画像を開くと、下記の操作画面(ワークスペース)が表示します。


操作画面(ワークスペース)の各名称
❶:メニューバー
❷:オプションバー(オプションパネル)
❸:ツールパネル(ツールボックス)
❹:パネル
編集、作業を実行する「ツール」と「メニュー」は、上記の❶と❸ に格納されています。
「ツールパネル(ツールボックス)」からの開き方
「ツールパネル(ツールボックス)」には、おもにレタッチに使用するツールがまとめられています。
❸ の「ツールパネル(ツールボックス)」から開くことができます。
「ツール」の開き方・・・・
使いたいツールのアイコン部分をクリックすると、すぐツールが使える状態になります。
さらに、クリックを長押しすると、サブメニューが表れます。
サブメニューから使いたいツールがあれば、その表示箇所をクリックします。
下記は、❸ の「ツールパネル」部分を拡大した画像です。
格納されている各「ツール」に、番号とツール名を記載してあります。
使いたいツールのアイコン部分をクリックすると、すぐにツールが使えるようになります。
例えば・・・・
「スポイトツール」で画像の色を確認したい場合は、⑦「スポイトツール」のアイコン(マーク)をクリックします。
「カラーピッカー」で画像の色を確認したい場合は、㉕ 「描画色を設定」の白い箇所、もしくは、㉖ 「背景色を設定」をクリックすると、「カラーピッカー」ダイアログが表れます。
ツールパネル(ツールボックス)部分を拡大した画像


各ツールの機能と使い方は、下記の記事で解説しています。
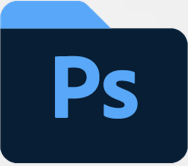
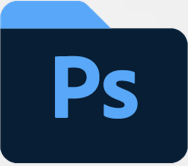
❶の「メニューバー」の色調補正ツールの開き方(呼び出し方)を解説しています


操作画面「ワークスペース」を解説しています


❹の「パネル」の開き方を解説しています












コメント