
本稿では、『 Photoshop 』の「オブジェクト選択ツール」/「クイック選択ツール」/「自動選択ツール」の機能と使い方を解説します。
不規則な形状のオブジェクト(対象物)の選択範囲を作るために、非常に便利で重要なツールです。
部分的な画像編集には必須のツールです。
本稿の記事
『 Photoshop 』の
・「オブジェクト選択ツール」/「クイック選択ツール」/「自動選択ツール」の機能と使い方を解説
・「オブジェクト選択ツール」/「クイック選択ツール」/「自動選択ツール」を使い始める手順
・「オブジェクト選択ツール」/「クイック選択ツール」/「自動選択ツール」の機能と使い方、オプションバーの解説


Photoshop 【「オブジェクト選択ツール」/「クイック選択ツール」/「自動選択ツール」の機能と使い方を解説
「オブジェクト選択ツール」/「クイック選択ツール」/「自動選択ツール」とは
「オブジェクト選択ツール」と「クイック選択ツール」は、コントラスト差を検知して自動で選択範囲を作るツールです。
「自動選択ツール」とは、同系色を検知して、自動で選択範囲をを作るツールです。
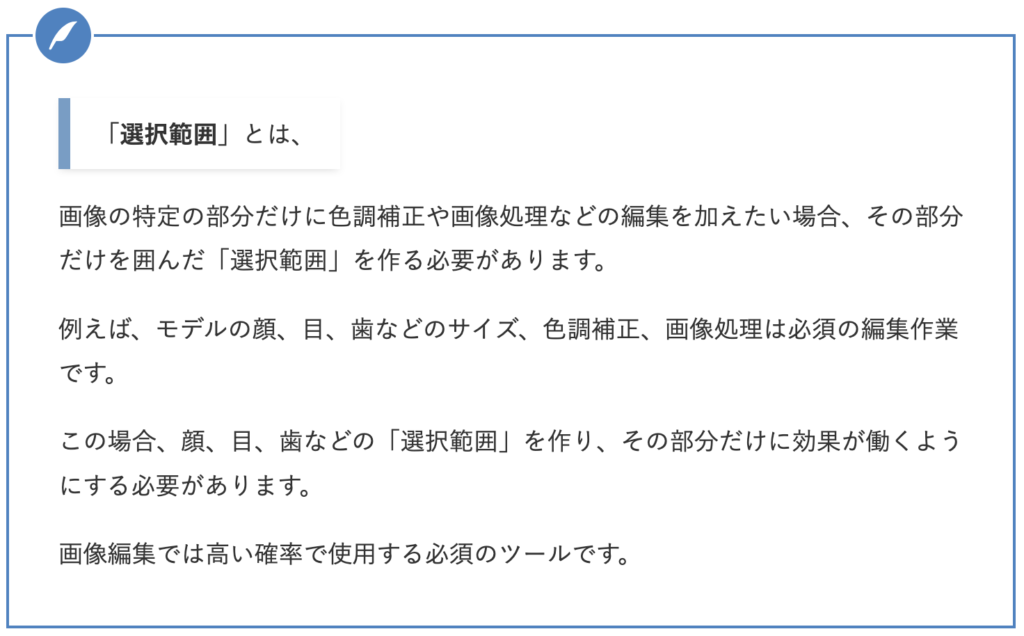
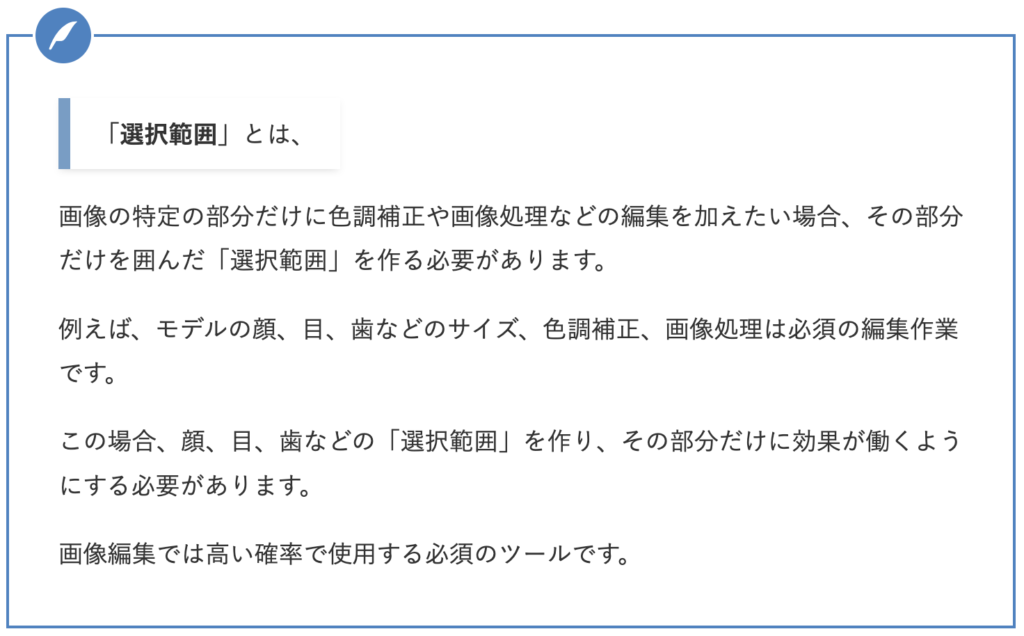



下記では、
・「オブジェクト選択ツール」/「クイック選択ツール」/「自動選択ツール」を使い始める方法
・「オブジェクト選択ツール」/「クイック選択ツール」/「自動選択ツール」の機能と使い方、オプションバーの設定・機能
を解説しています。
「オブジェクト選択ツール」/「クイック選択ツール」/「自動選択ツール」を使い始める手順
「オブジェクト選択ツール」/「クイック選択ツール」/「自動選択ツール」を使い始める手順
1.「オブジェクト選択ツール」/「クイック選択ツール」/「自動選択ツール」の格納場所を見つける
2.「オブジェクト選択ツール」/「クイック選択ツール」/「自動選択ツール」を選択する



あとは、「オブジェクト選択ツール」/「クイック選択ツール」/「自動選択ツール」の機能と使い方を覚えていきましょう。
1.「オブジェクト選択ツール」/「クイック選択ツール」/「自動選択ツール」の格納場所
「オブジェクト選択ツール」/「クイック選択ツール」/「自動選択ツール」は、「ツールパネル(ツールボックス)」に格納されています。
「ツールパネル(ツールボックス)」とは、
下記の「Photoshop」の操作画面の ❸ の箇所です。
Photoshopで画像を開くと、下記のような操作画面が表れます。
「Photoshop」の操作画面




操作画面、ワークスペースの詳細をまとめた記事です。


2.「オブジェクト選択ツール」/「クイック選択ツール」/「自動選択ツール」を選択する
下記の『部分拡大したツールパネルの「オブジェクト選択ツール」とサブメニュー』の赤い⬅︎が指す「オブジェクト選択ツール」アイコンをクリックします。
または、「オブジェクト選択ツール」アイコン(または、他のアイコン)の右下角の小さな三角をクリックすると、下記のように⑧〜⑩のサブメニューが表れます。
⑧の「オブジェクト選択ツール」、または⑨の「クイック選択ツール」、または⑩の「自動選択ツール」をクリックします。
部分拡大したツールパネルの「オブジェクト選択ツール」とサブメニュー


ツーパネルのアイコンとオプションバーが下記のようになっていれば、⑧の「オブジェクト選択ツール」、または⑨の「クイック選択ツール」、または⑩の「自動選択ツール」が選択されています。
「オブジェクト選択ツール」を使う場合
下記のツールパネルの赤い⬅︎が指すアイコン、またはオプションバー(「Photoshopの操作画面」の ❷ )の「A」のアイコンが、「オブジェクト選択ツール」のアイコンになっていればOKです。
部分拡大したツールパネルの「オブジェクト選択ツール」アイコン




「クイック選択ツール」を使う場合
下記のツールパネルの赤い⬅︎が指すアイコン、またはオプションバー(「Photoshopの操作画面」の ❷ )の「A」のアイコンが、「クイック選択ツール」のアイコンになっていればOKです。
部分拡大したツールパネルの「クイック選択ツール」アイコン




「自動選択ツール」を使う場合
下記のツールパネルの赤い⬅︎が指すアイコン、またはオプションバー(「Photoshopの操作画面」の ❷ )の「A」のアイコンが、「自動選択ツール」のアイコンになっていればOKです。
部分拡大したツールパネルの「自動選択ツール」アイコン




「オブジェクト選択ツール」/「クイック選択ツール」/「自動選択ツール」の機能と使い方、オプションバーの解説
「オブジェクト選択ツール」
機能
選択したいオブジェクト(目標物)とのコントラスト差を検知して自動で選択範囲を作ります。
使い方
選択したいオブジェクト(目標物)をクリック、もしくは「長方形選択」ツール、または「なげなわ」ツールと同様の操作で選択したいオブジェクト(目標物)の外側を大まかに囲みます。
オブジェクト(目標物)にマウスポインターをおいたところ


マウスポインターをオブジェクト(目標物)上におくと選択範囲になる部分の色が変わります。
オブジェクト(目標物)をクリック


クリックすると、コントラスト差を検知して自動で点線で囲まれた選択範囲ができます。
頭の部分に不要な部分が選択範囲に含まれていますが、除外(選択範囲外に)して完成です。
オブジェクト(目標物)を囲む始点をクリック


長方形ツールの要領で囲んで選択範囲を作ることもできます。
同様に、なげなわツールの要領で囲んで選択範囲を作ることもできます。
オブジェクト(目標物)を囲む


本例では、長方形ツールの要領で囲んで選択範囲を作ります。
始点から対角線方向へドラッグします。
囲んだ終点でクリックを解除


囲んだ終点でクリックを解除すると、コントラスト差を検知して自動で点線で囲まれた選択範囲を作ります。
オプションバー
「オブジェクト選択ツール」のオプションバー


設定・機能
設定・機能の解説は、下記の記事でまとめております。


「クイック選択ツール」
機能
選択したいオブジェクト(目標物)とのコントラスト差を検知して自動で選択範囲を作ります。
使い方
選択したいオブジェクト(目標物)をクリック、または、大まかにドラッグします。
オブジェクト(目標物)をクリック、またはドラッグ
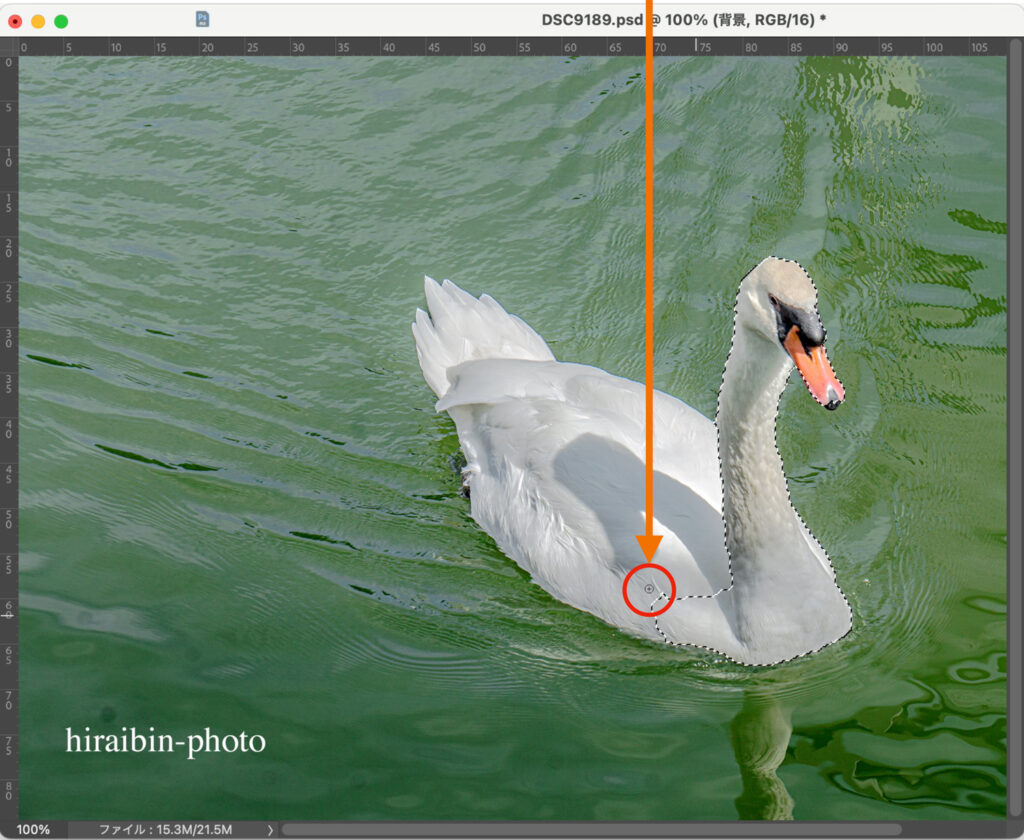
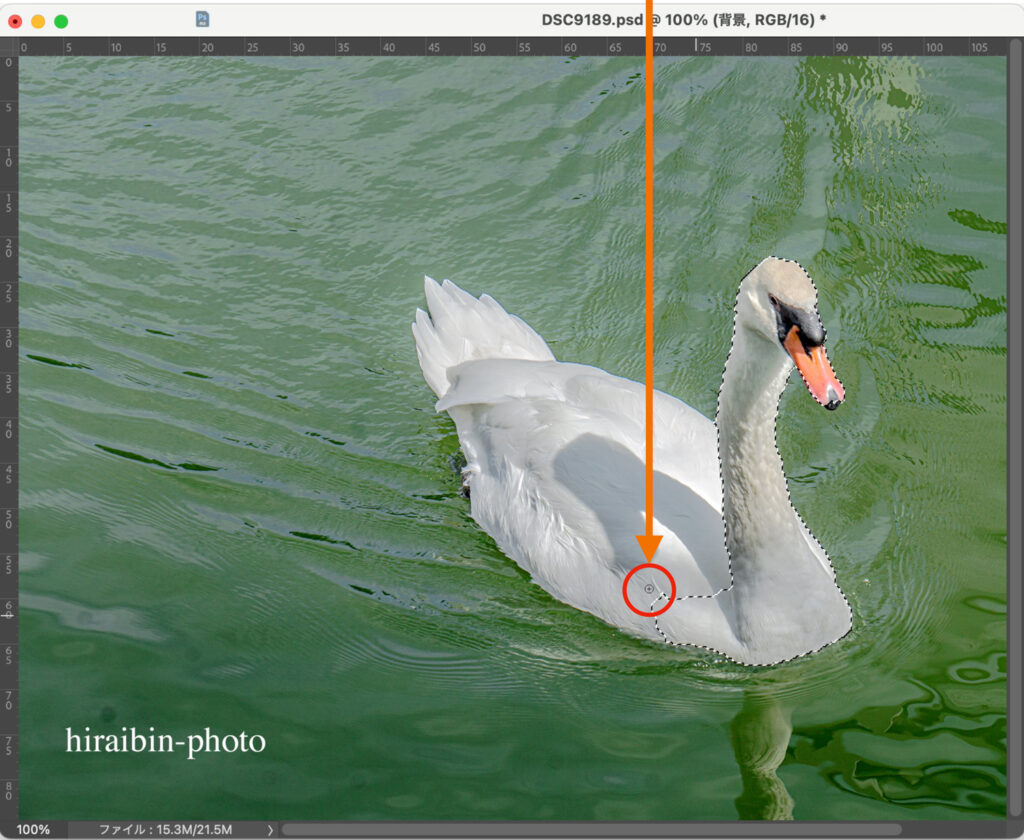
オブジェクト(目標物)上をクリック、または、大まかにドラッグしていくと選択範囲が広がっていきます。
クリック、またはドラッグしていき選択範囲が完成
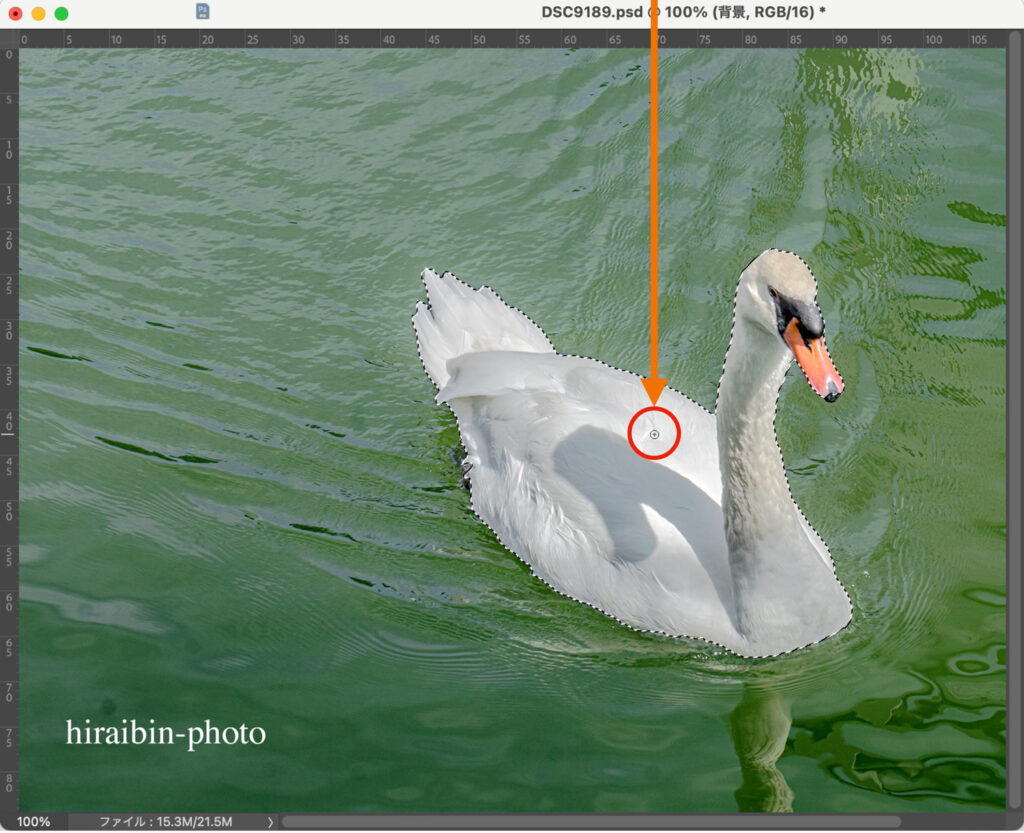
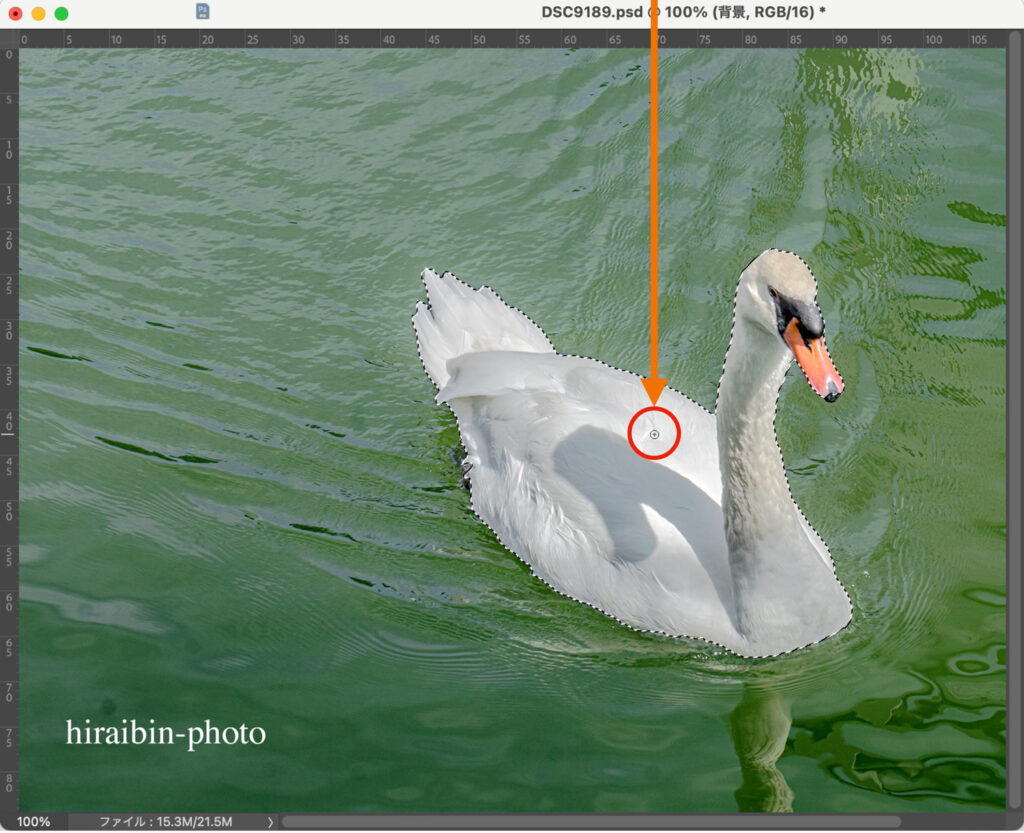
クリック、またはドラッグしていくと、選択範囲が広がっていきます。
オプションバー
「クイック選択ツール」のオプションバー


設定・機能
設定・機能の解説は、下記の記事でまとめております。


「自動選択ツール」
機能
クリックしたポイントと同系色を検知して、自動で選択範囲を作ります。
使い方
選択したいオブジェクト(目標物)の任意のポイントをクリックすると、クリックしたポイントと同系色のピクセルを自動で選択し選択範囲を作ります。
1回のクリックで対象をすべて選択できない場合は、続けて shift キーを押しながらクリックしていきます。
対象外を選択してしまった場合は、除外したい箇所をWindouws はAit、Mac はoption を押しながらクリックすると、クリックしたポイントと同系色のピクセルの選択範囲を解除します。
クリックをしていき、選択範囲を広げていく
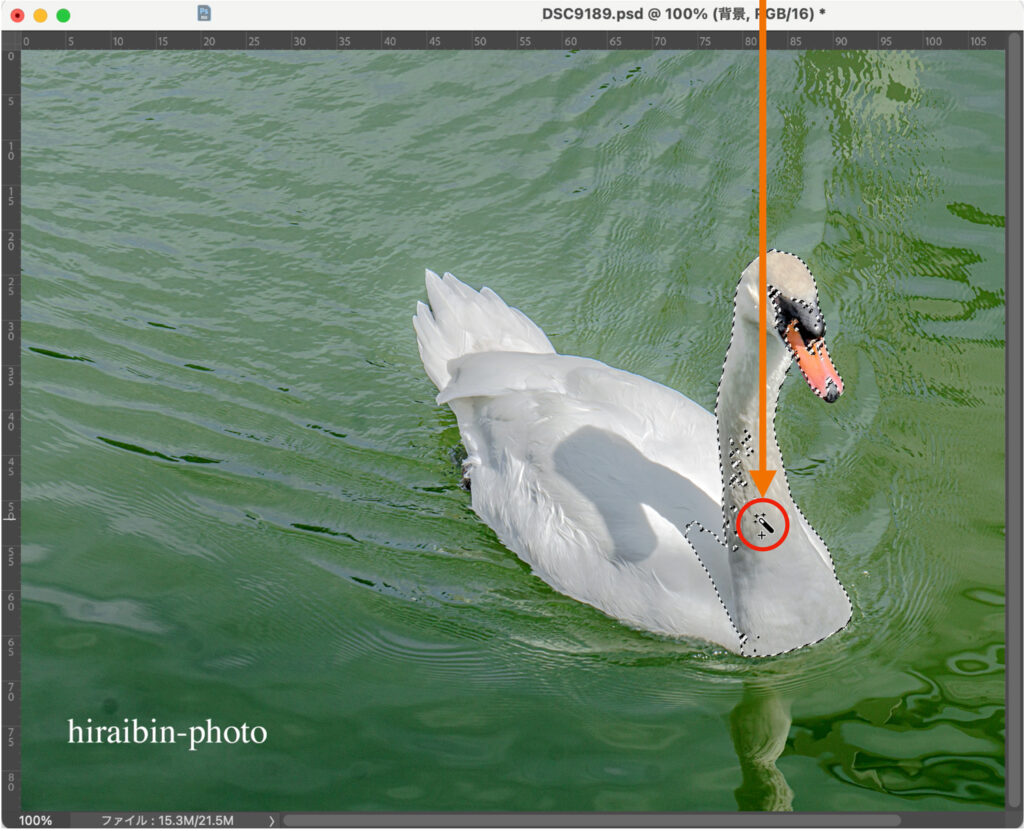
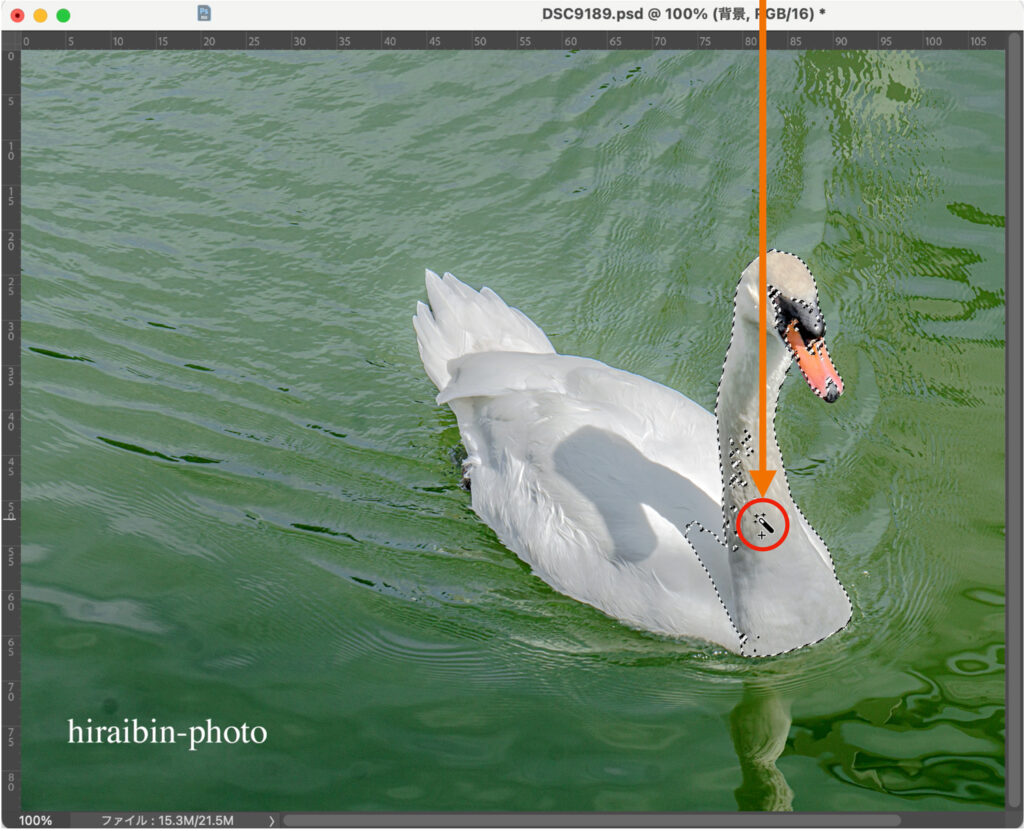
選択したいオブジェクト(目標物)上をshift キーを押しながらクリックをしていき、選択範囲を広げていきます。
不要な箇所が選択された場合は、optionキー(Mac)、Altキー(Windows)を押しながら不要な箇所をクリックすると選択が解除されます。
shift キーを押しながらクリックをしていき選択範囲を作っていきます。
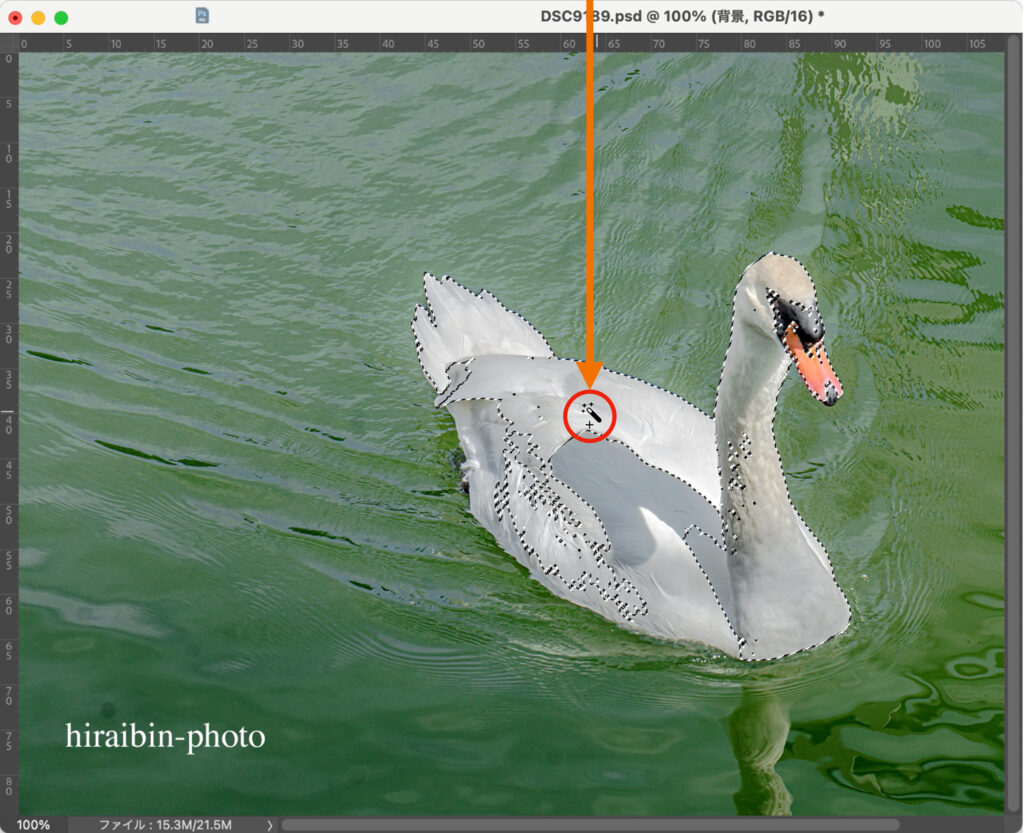
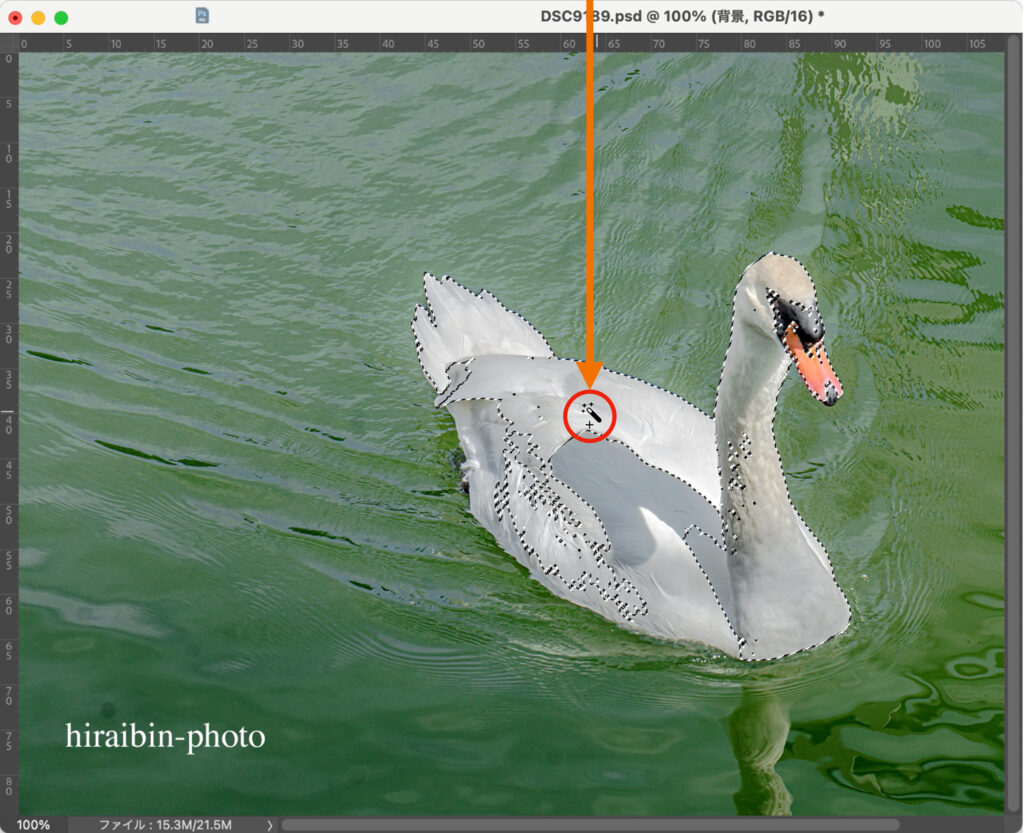
shift キーを押しながらクリックをしていき、選択範囲を作っていきます。
クリックを続けていき選択範囲が完成
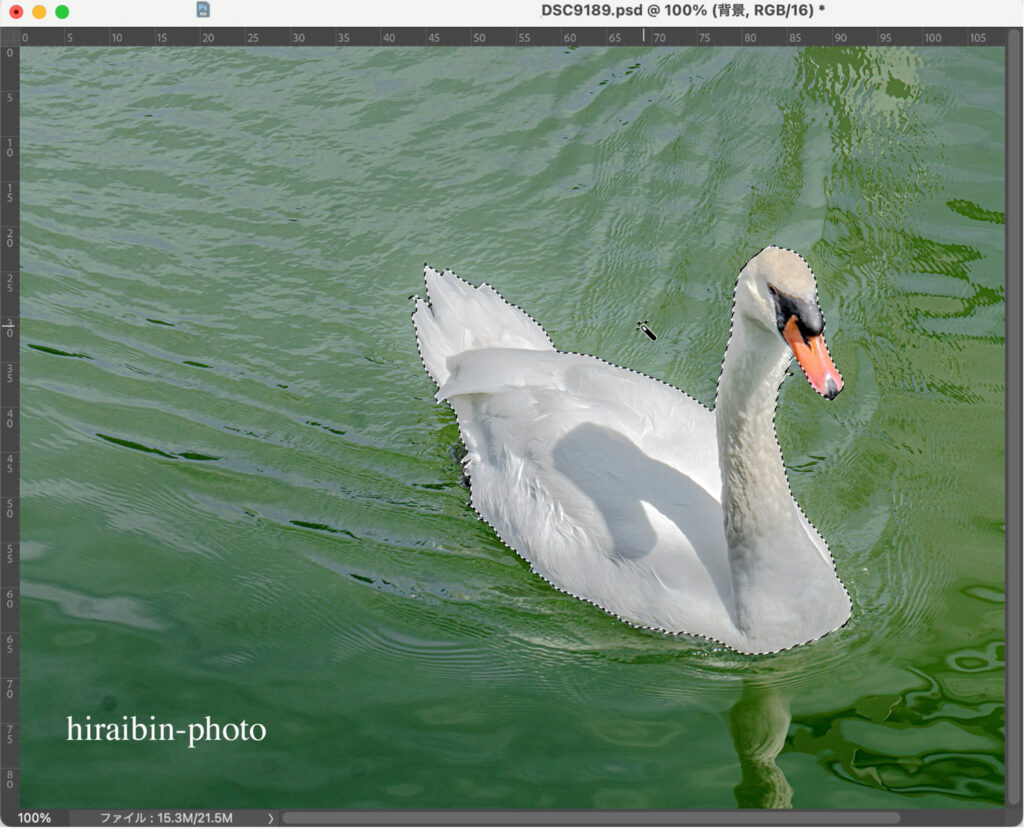
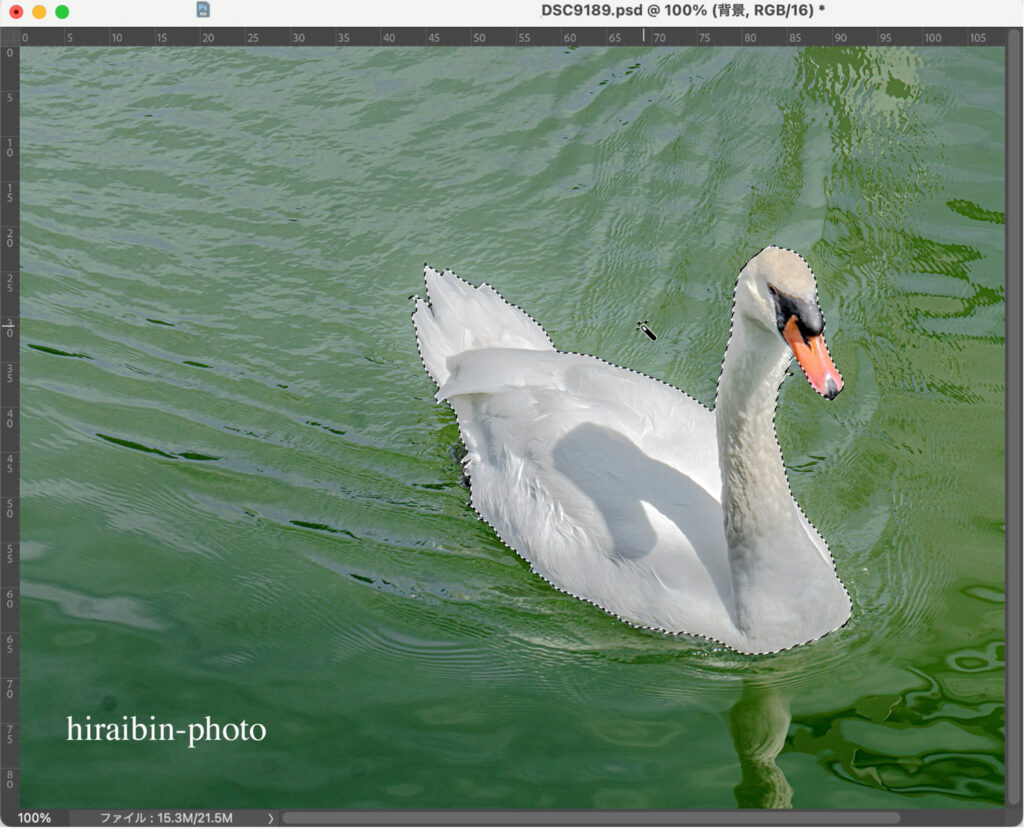
選択範囲が完成したところです。
オプションバー
「自動選択ツール」のオプションバー


設定・機能
設定・機能の解説は、下記の記事でまとめております。


まずは、無料で始めてみよう!Adobe「 Photoshop 」& 「Lightroom」が使えるプランを見てみる





















コメント