
「Photoshop」の色調補正ツールを呼び出す方法は2つあります。
本稿では、下記について解説します。
・2つの方法、呼び出し方と手順
・2つの方法の違い、メリットとデメリット
・おすすめの方法
2つの方法には、大きな違いがあります。
同じツールでも、呼び出し方によって機能の幅が大きく異なります。
制作とデータの保管に関わる大きな違いですので、ぜひ、知っておくことをおすすめします。
本稿の記事
・色調補正のツールを呼び出す、2つの方法
・「レイヤー」と「イメージ」からの色調補正ツールの呼び出し方と手順
・おすすめの方法はどちら?
・2つの方法の違い、メリットとデメリットとは?


Photoshop【色調補正ツールを呼び出す2つの方法・手順】
色調補正ツール【呼び出す2つの方法・手順】
どちらの方法も、下記の「メニューバー」から呼び出すことができます。
「メニューバー」とは、下記です。




2つの方法は、それぞれ下記の緑色のケイで囲んだ、⬆︎で指しているところ「レイヤー」と「イメージ」から呼び出します。


色調補正ツール【呼び出す2つの方法「それぞれの手順」】
2つの方法、それぞれの手順は下記の通りです。
1つ目の手順
「メニューバー」から 「レイヤー」をクリック、展開したコマンドの項目から「新規調整レイヤー」を選択し、展開した色調補正ツール群から使いたいツールを選択します。
「レイヤー」をクリックし、展開したコマンドから「新規調整レイヤー」を選択すると、色調補正ツール群が現れます。


上記の手順で、色調補正ツールを呼び出したときの画像の状態は、下記のようになっています。
画像を開いたときの補正前の状態
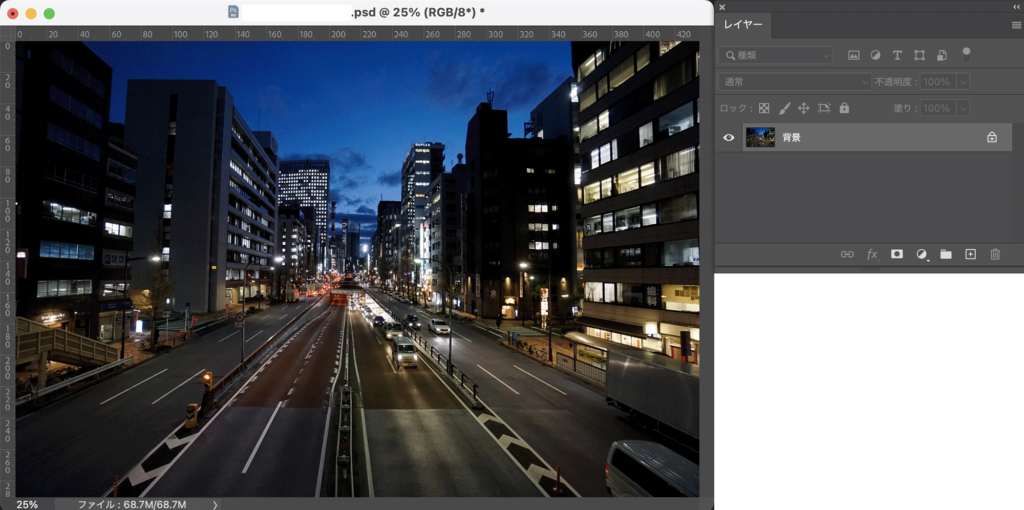
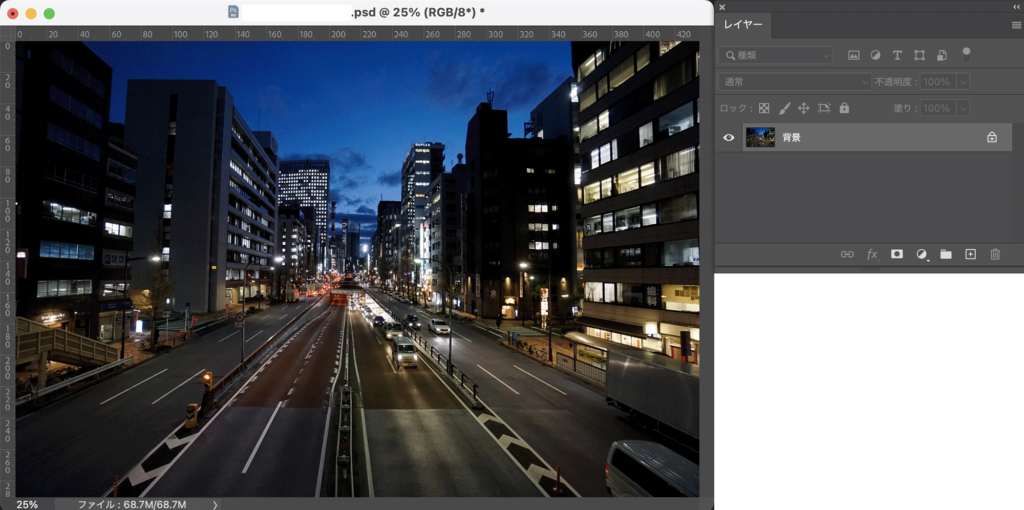
写真右のレイヤーパネルには、「背景レイヤー」しかありません。
下記は、「1つ目の手順」で、新規調整レイヤーから「トーンカーブ」と 「特定色域の選択」を選択し、色調補正を行った画面です。
「1つ目の手順」で、新規調整レイヤーから「トーンカーブ」と 「特定色域の選択」を選択したときの画像
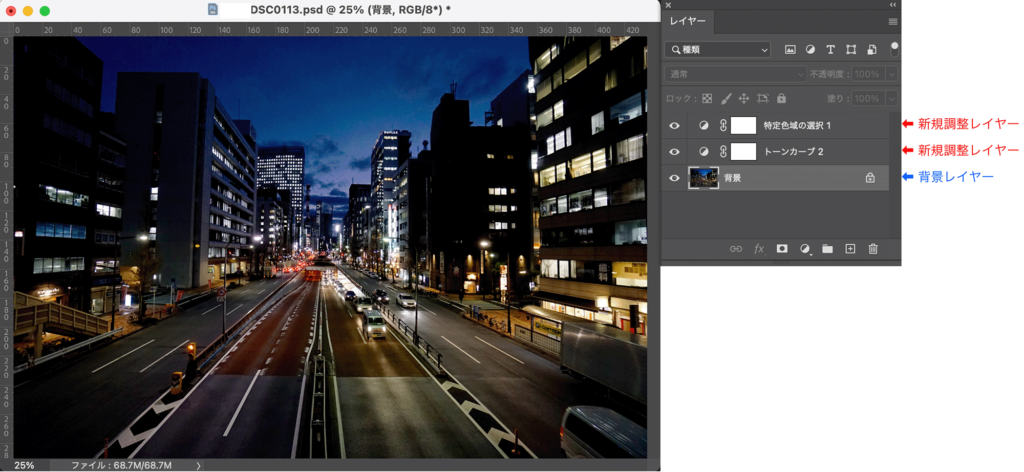
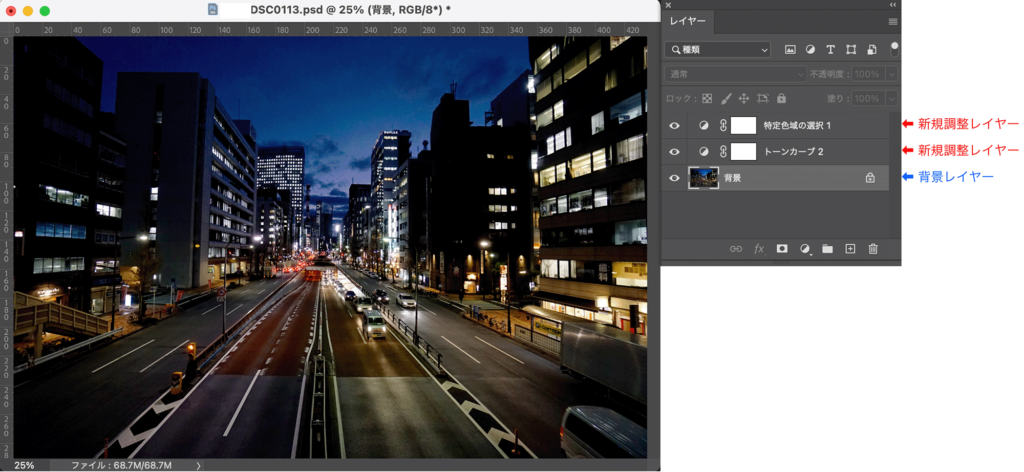
「1つ目の手順」によって、「背景レイヤー」の上に、2段の階層の「⬅︎ 新規調整レイヤー」ができています。
色調補正後、保存する場合は、再び補正などの修正を行う可能性がある場合は、psd(フォトショップ形式)で保存しておくことをおすすめします。
psd 形式 は、レイヤーをこの状態のまま、保存することができます。
その後、画像の統合を行って、任意の完成データ形式で保存します。
画像の統合は、下記の手順で行います。
レイヤー・パネルの ❶ のマークをクリックすると、下記のようにメニューが現れます。
その下方、❷ の「画像を統合」をクリックすると、すべてのレイヤーが統合され、1つのレイヤーになります。
この状態で、完成形のファイル形式で保存をします。
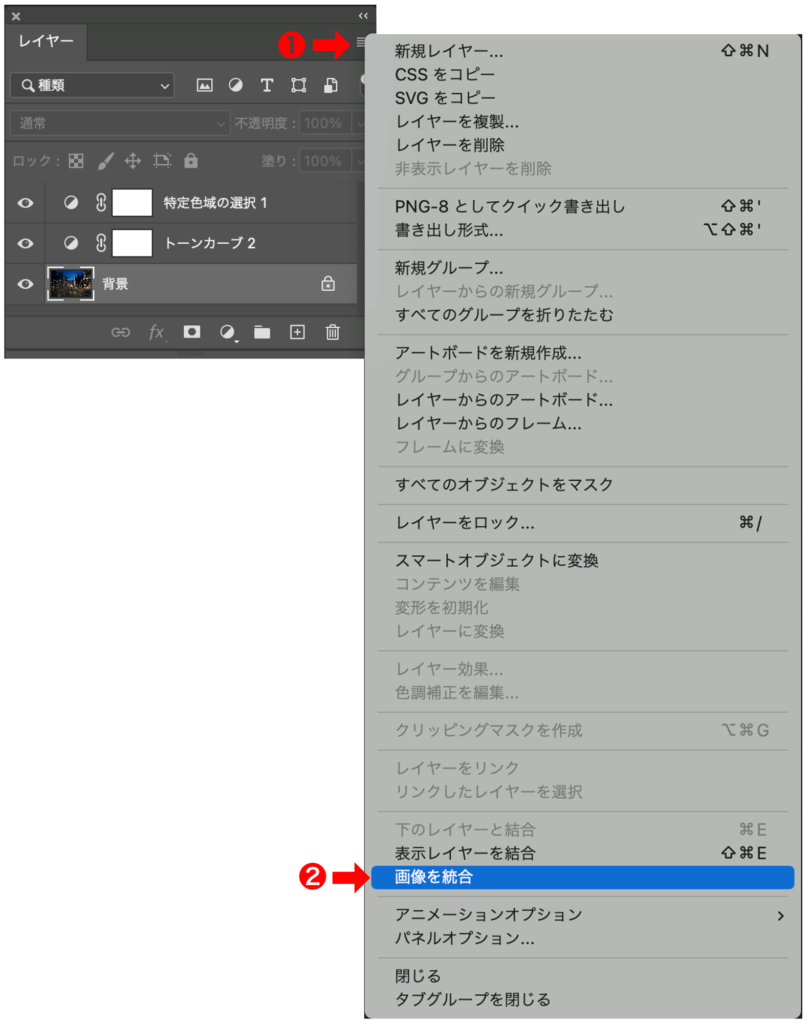
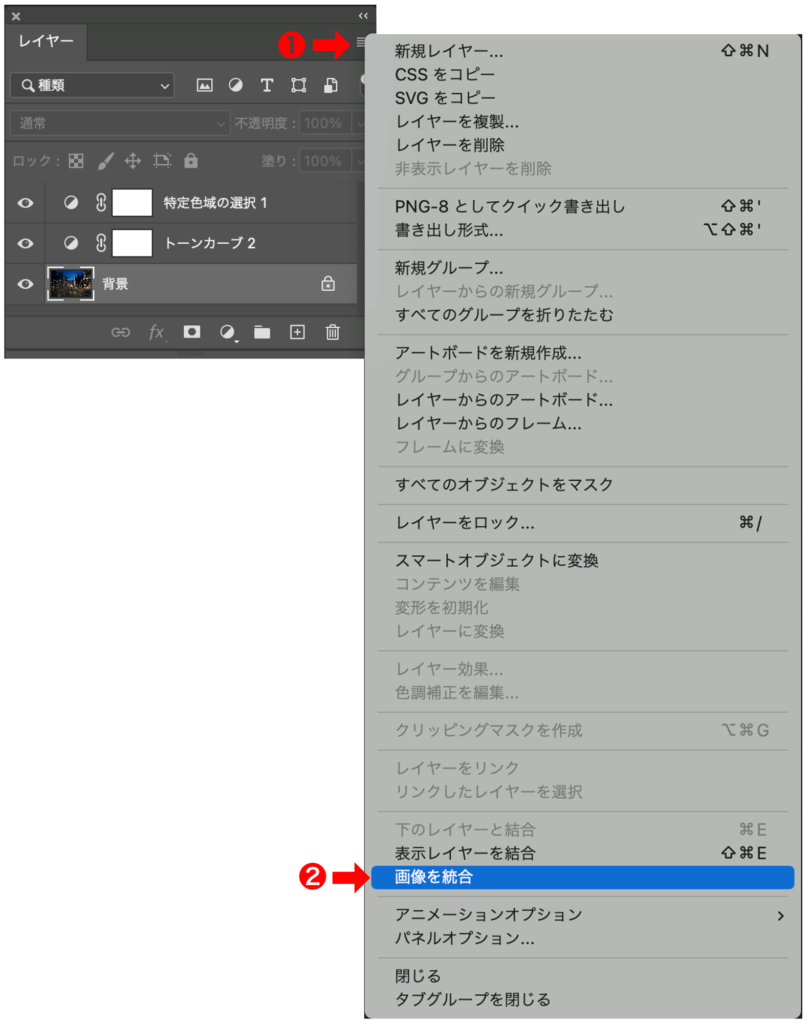


2つ目の手順
「メニューバー」から 「イメージ」をクリック、展開したコマンドの項目から「色調補正」を選択し、展開した色調補正ツール群から使いたいツールを選択します。
「イメージ」をクリックし、展開したコマンドから「色調補正」を選択すると、色調補正ツール群が現れます。


2つ目の手順では、画像に対して、直に補正を加えるためレイヤーに変化はありません。
そのまま保存した場合は、色調情報は上書きされます。
もし、上書きを避けたい、補正前のままにしておきたい場合は保存するときに、「別名で保存」または、「コピーを保存」を選択して、ファイル名を変えて保存しましょう。
1つ目の方法と2つ目の方法で呼び出す色調補正ツールは同一のツールですが、双方にメリットとデメリットがあります。



下記では、2つの方法の違い、
メリットとデメリット
を解説しています。
Photoshop【2つの方法の違い、メリットとデメリット】
2つの方法【「レイヤー」から呼び出した場合のメリットとデメリット】
「レイヤー」から呼び出した場合の編集方法は、
調整レイヤーを使用し、画像に対して間接的に編集、変更を行います。
直に、画像データに編集、変更を行いません。
したがって、メリットとデメリットは、下記のようになります。
<メリット>
○ もとの画像データと色調補正ツールの作業状態を保持したまま、保存しておくことができる
○ 編集は画像に対して直に行わないため、編集、変更前の状態へ戻すことができる
○ JPEGのような非可逆圧縮のファイル形式でも、繰り返しの変更、保存による画像の劣化を防げる
<デメリット>
○ もとの画像データと色調補正ツールの作業状態を保持したまま、保存しておくことで、データが増える。
○編集は画像に対して直に行わないため、基本的な「レイヤー」の使い方を覚える必要がある。


2つの方法【「イメージ」から呼び出した場合のメリットとデメリット】
「イメージ」から呼び出した場合の編集方法は、
画像データに対して、直に、色調補正の編集、変更を行います。
したがって、画像データの状態は、下記のようになります。
<メリット>
○ レイヤーを使用しないため、手軽に色調補正ができる。
<デメリット>
○ そのまま保存すると、編集、変更後のデータしか保存できないため、編集、変更前の状態へ戻せない
○ 編集、変更時の作業状態が残せない
○ 保存する画像(ファイル)形式が、JPEGのような非可逆圧縮の場合、繰り返し変更、保存するたびに画像が劣化していく
「イメージ」の中にしかない色調補正ツールについて
「イメージ」の中にしかない色調補正ツール
- HDR トーン
- 彩度を下げる
- カラーの適用
- 色の置き換え
- 平均化(イコライズ)
2つの方法【おすすめの方法はどちら?】
おすすめの方法は、
○ 1回の編集で完結する場合は、「イメージ」から呼び出し、直接、画像データに編集、変更を行う方法が簡単で効率的だと思います。
○ 繰り返し編集、変更を行う場合は、「レイヤー」から呼び出しレイヤーを使用する方法をおすすめします。
私の場合は、繰り返し編集、変更を行いますので、すべての色調補正は、「レイヤー」から呼び出しレイヤーを使用した方法で行なっています。
色調補正ツールの作業状態を保持したまま、保存しておくことができることで、この時点からの編集、変更作業は非常に効率的だからです。
色調補正ツール
色調補正ツールは、下記の通りになります。
- 明るさ・コントラスト
- レベル補正
- トーンカーブ
- 露光量
- 自然な彩度
- 色相・彩度
- カラーバランス
- 白黒
- レンズフィルター
- チャンネルミキサー
- カラールックアップ
- 階調の反転
- ポスタリゼーション
- 2階調化
- グラデーションマップ
- 特定色の選択
- シャドウ・ハイライト
- HDR トーン
- 彩度を下げる
- カラーの適用
- 色の置き換え
- 平均化(イコライズ)










コメント