
本稿では、RAWデータ現像でのハイライト、明部の補正の仕方、考え方とポイントを解説しています。
RAWデータの色調情報を最大に生かしたハイライト、明部の補正の仕方、考え方とポイントを画像の比較も用いて解説しています。
RAWデータの色調情報を最大に生かせば、色調の再現力は最大化できます。
デジタルカメラのJPEG画像は、RAWデータが記録している色調情報を再現できていないことがたびたび起こります。
例えば、雲の凹凸や河川の水の流れなど、白いところが真っ白く平坦となって、形、テクスチャーがわからないといった現象です。
再現力の高さは、立体感、臨場感、奥行き感、光感など、また被写体の形、質感、テクスチャーなどの再現に違い、差が現れます。



解説で使用している現像アプリは、「Photoshop の CameraRaw」を使っています。
(※ CameraRawの機能、使い方は、現像アプリ「LightRoom」と同じです。)
「Photoshop」、「LightRoom」はAdobe社のアプリで、画像編集アプリでは突出しており、国内海外のアマチュアからプロまで非常に多くのユーザーがいます。
また、異なるアプリでも補正の考え方、取り組み方は同じですので参考にしてください。
RAW現像【方法解説|CameraRaw「ライト」ハイライトの補正】
デジタルカメラのRAWデータの現像について解説します。
本稿では、現像でのハイライト、明部の補正の仕方、考え方とポイントを解説していきます。
解説で使用する画像
下記の画像のRAWデータを使って解説していきます。


上の画像は、”撮って出し”と言われるJPEG画像です。
この画像は、撮影するとすぐにデジタルカメラのアルゴリズムで補正され保存される画像で、一般的なアプリですぐに見ることができます。
RAWデータを使用していない場合は、この画像をそのまま使用したり、この画像から補正を行なって使用していることになります。
また、多くのデジタルカメラは撮って出しのJPEG画像と同時にRAWデータも保存できます。(設定が必要な場合があります。)
多くの方は撮って出しのJPEG画像を使っていますが、RAWデータを使った方がクオリティーの高い、階調が美しい画像に仕上げることができます。
なぜなら、RAWデータにはデジタルカメラが記録している最大の色調情報が記録されているからです。
撮って出しのJPEG画像の色調は、色調情報が間引きされてしまっていることがたびたび起こります。
特に、ハイライト/明部が白飛びしたりシャドウ/暗部がつぶれて、テクスチャーや質感、凹凸感などがフラットになり、再現できていないといった色調の傾向が多く見られます。
JPEG画像とRAWデータを現像した画像の色調を比較
下記では、同一カットの<撮って出しのJPEG画像>と<RAWデータを現像し色調補正を行った画像>の色調の違い、差を比較しています。
下記は、先述の<撮って出しのJPEG画像>です。


下記は、同一カットの<RAWデータを現像し色調補正を行った画像>です。


本稿のテーマ、「ハイライト」と「明部」に当たる箇所に着目してみましょう。
「ハイライト」は、手前の水流がわかりやすいので、水の白い箇所に着目してみます。
「明部」は、手前の岩の淡いベージュ、グレーの箇所に着目してみます。
2点の画像のこの箇所を比べてみると、水流の筋の様子や岩の紋様には、はっきりと再現力の違い、差が見られます。
そして、写真全体の立体感や臨場感、細部の質感やテクスチャーに至るまで、再現力の違い、差が現れていることが解ります。
現像アプリを使ったハイライト/明部の補正を解説
現像アプリを使ってハイライト/明部の補正を解説していきます。
現像アプリは、「Photoshop の CameraRaw」 を使って解説しています。
(※CameraRaw とは Photoshop のフィルター機能です。 CameraRawの性能、機能、使い方は、現像アプリ「 LightRoom」と同じです。)
また、異なるアプリでも補正の考え方、取り組み方は同じですので、ぜひ、参考にしてみてください。
下記は、先述の<撮って出しの画像>と<RAWデータを現像、色調補正を行った画像>のRAWデータを、「Photoshop の CameraRaw」で開いたときの操作画面です。


操作画面の右側のメニュー欄に水色のワクで囲んだ箇所があります。
ここに基本的な色調補正を行うツールが並んでいます。
上から、<露光量>、<コントラスト>、<ハイライト>、<シャドウ>、<白ラベル>、<黒ラベル>の順に並んでいます。
本稿のテーマ、ハイライトと明部の補正は、<ハイライト>と<白ラベル>を使って補正を行います。
下記の項では、「露光量」「ハイライト」「白ラベル」ツールの機能、使い方、色調の変化を解説していきます。
※ 「露光量」は、ハイライトと明部の補正で直接的には使用しませんが、ハイライトと明部にも影響するため、一応、解説しておきます。
「露光量」「ハイライト」「白ラベル」ツールの使い方
「露光量」「ハイライト」「白ラベル」ツールの使い方を下図を使って解説します。
各ツールの使い方は同じです。
使い方は、スライダーを動かす方法と数値を入力する方法があります。
各ツールの使い方:下図 ① の赤ワクで囲んだスライダーを左右に動かして補正します。
右に動かすと、明るく淡くなります。
左に動かすと、暗く濃くなります。
※ スライダーを動かすと、自動で数値が入力されます。
各ツールの使い方:下図 ② の赤ワクで囲んだ欄に数値を入力して補正します。
+の数値が大きくなると、明るく淡くなります。
−の数値が大きくなると、暗く濃くなります。
※ 数値を入力すると、自動でスライダーが動きます。
図:各ツールの使い方
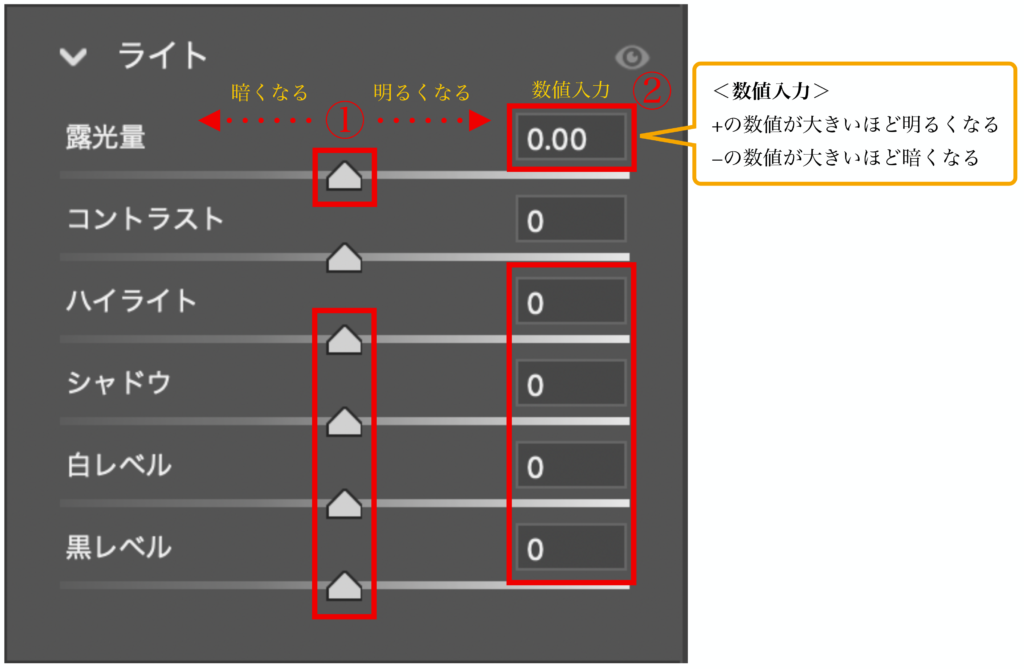
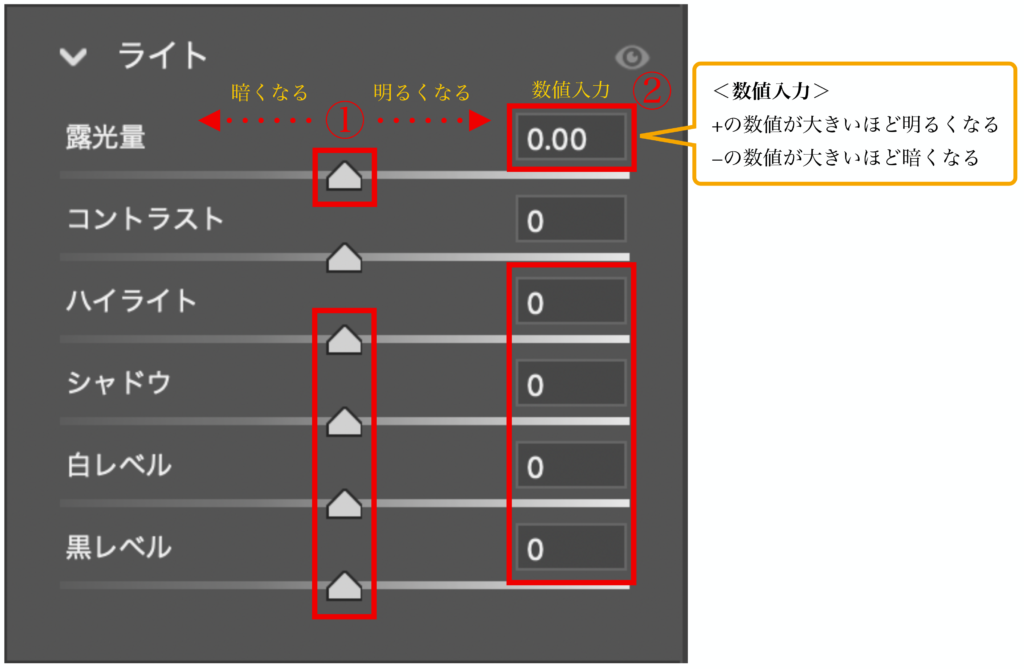
下記の項では、各ツールごとに補正を行い、それに応じた画像の色調の変化を見ていきます。
露光量
<露光量>の機能と補正による色調の変化を見ていきましょう。
機能:画像全体の明暗を補正することができます
(使い方は、先述の通りです。)
補正によって、色調がどのように変化していくのかを<無補正の色調>と補正後を比較して見ていきます。
無補正の色調


スライダーを右へ / 数値を+1.00
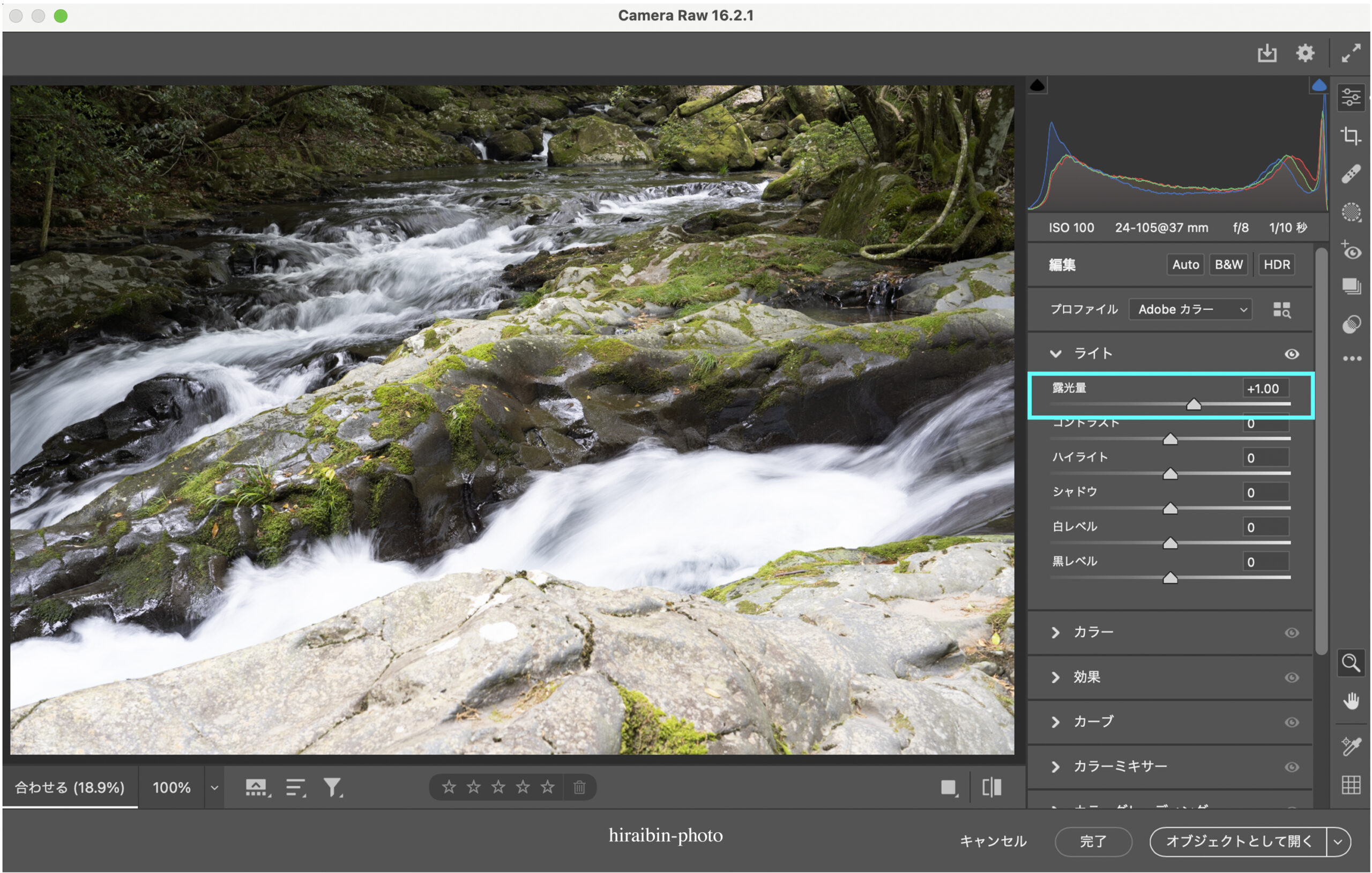
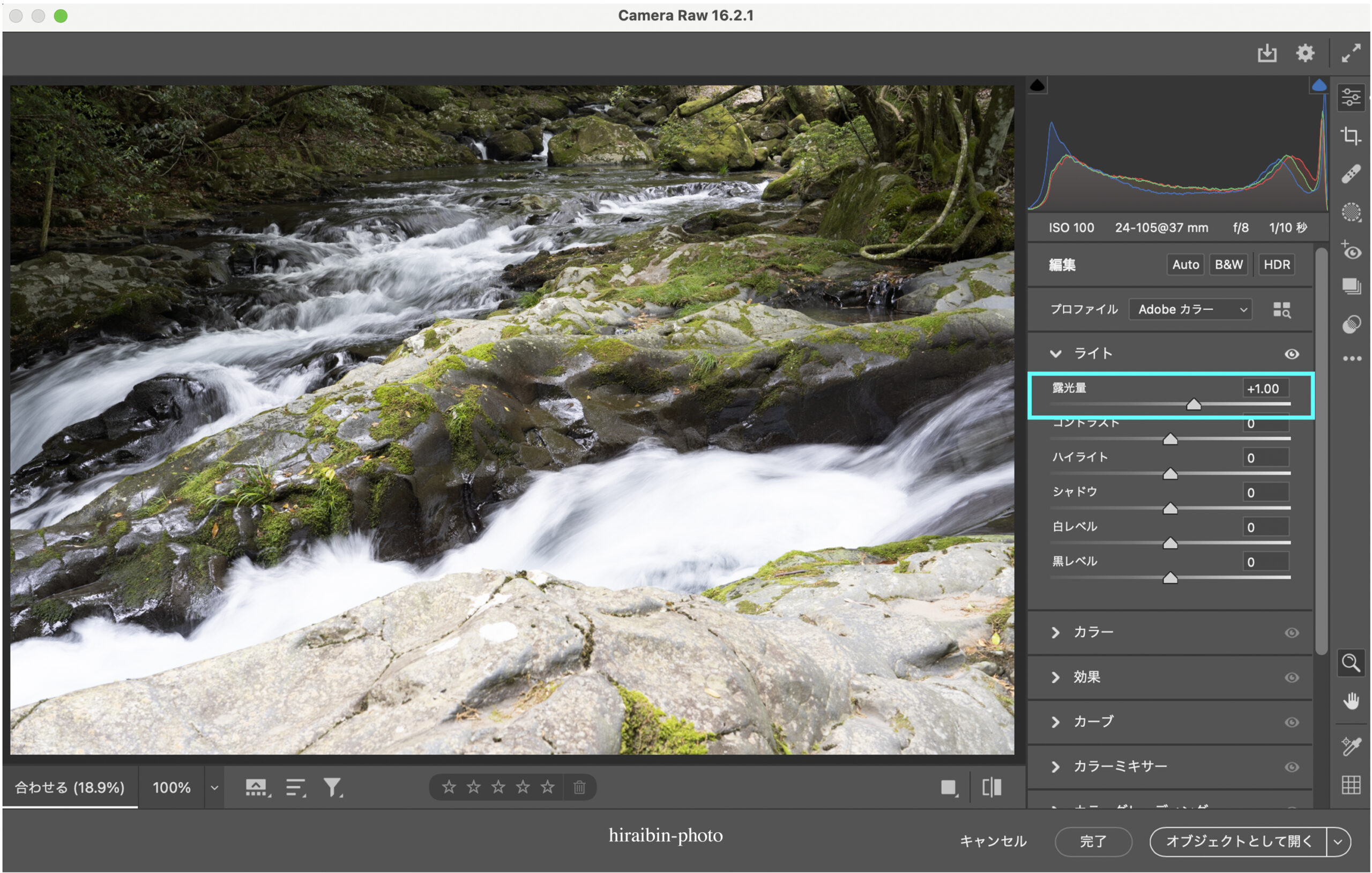
<無補正の色調>と比べると、ハイライト / 明部に当たる水流の白い箇所や手前の岩の紋様がかなり明るく淡くなっています。
また、全体もやや明るくなっています。
スライダーを左へ / 数値を−1.00
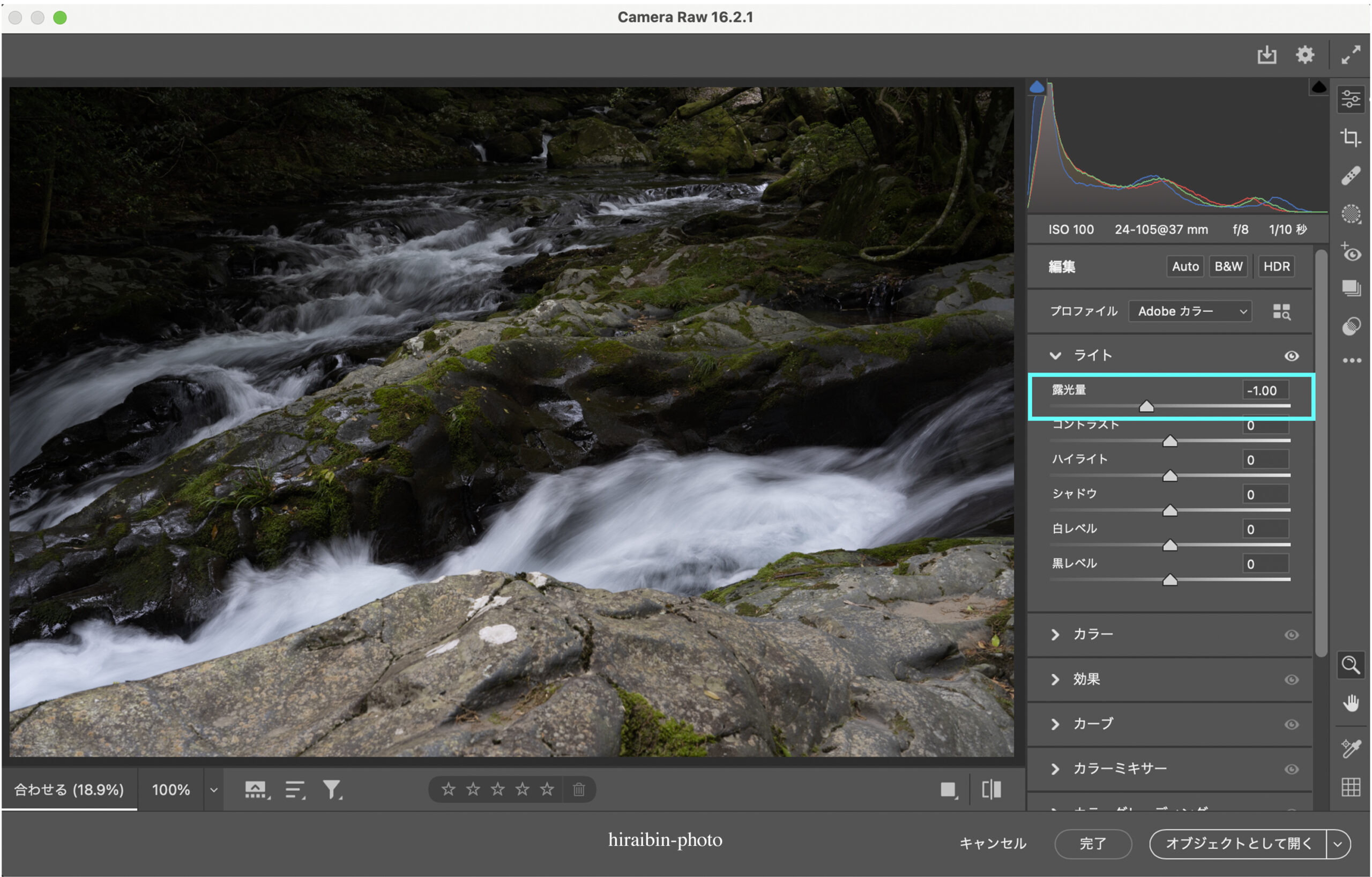
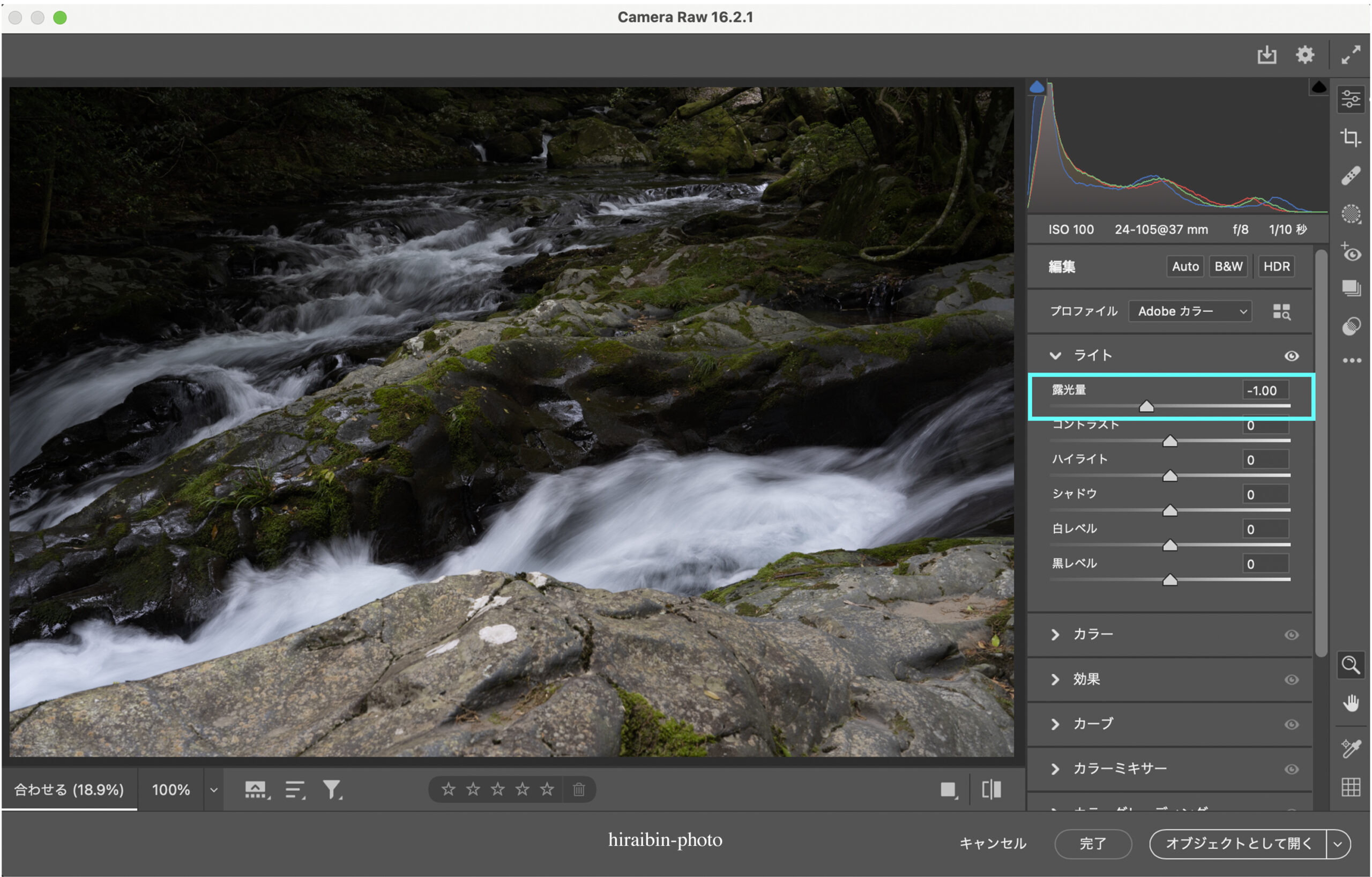
<無補正の色調>と比べると、ハイライト / 明部に当たる水流の白い箇所や手前の岩の紋様がかなり暗く濃くなっています。
また、全体もやや暗くなっています。
ハイライト
<ハイライト>の機能と補正による色調の変化を見ていきましょう。
機能:
明るく淡く白っぽい箇所の補正をします。
通常のハイライトと言われる箇所より広い範囲まで効果があります。
(使い方は、先述の通りです。)
補正によって、色調がどのように変化していくのかを<無補正の色調>と比較して見ていきます。
無補正の色調


スライダーを右へ / 数値を+100
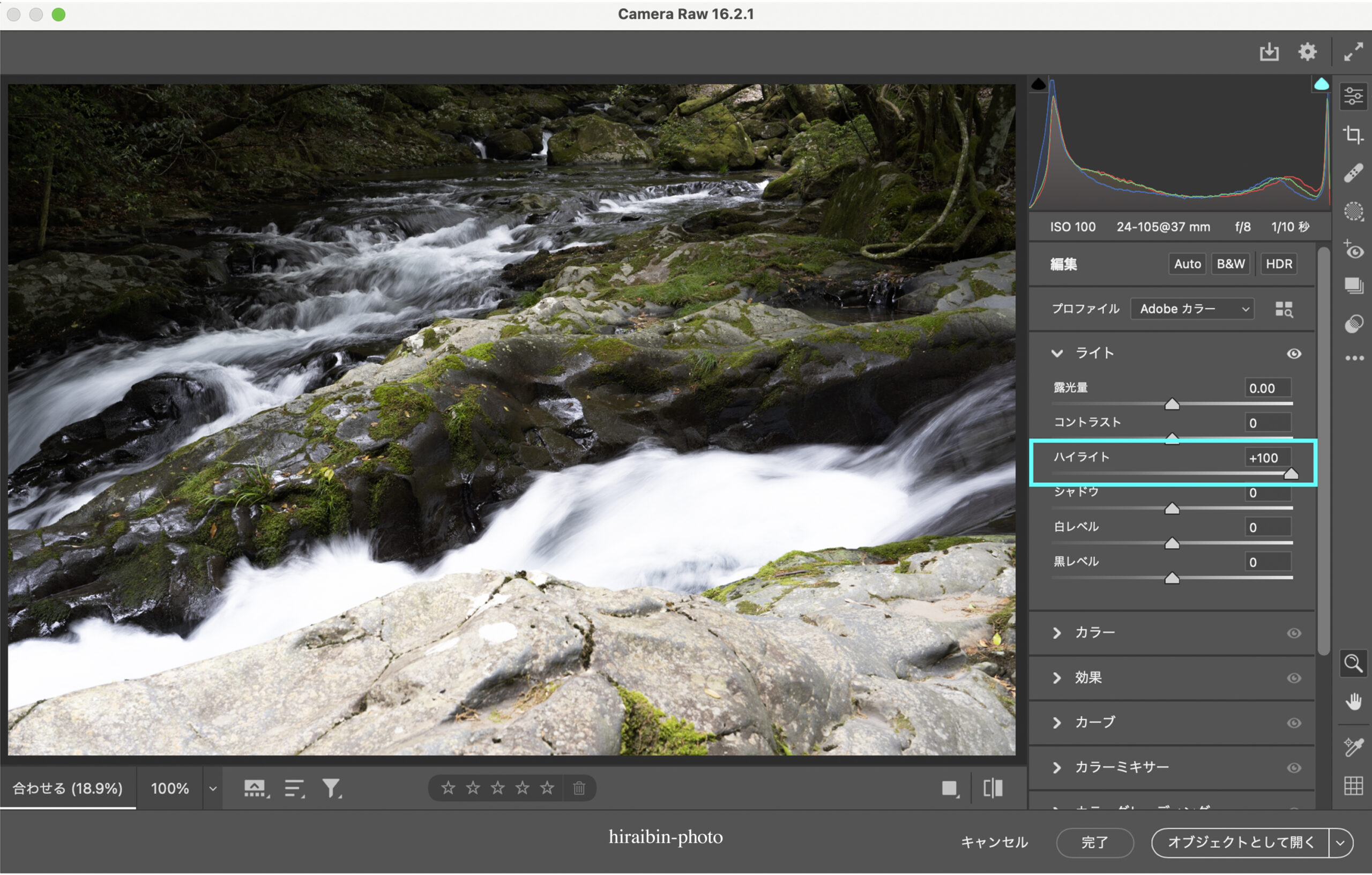
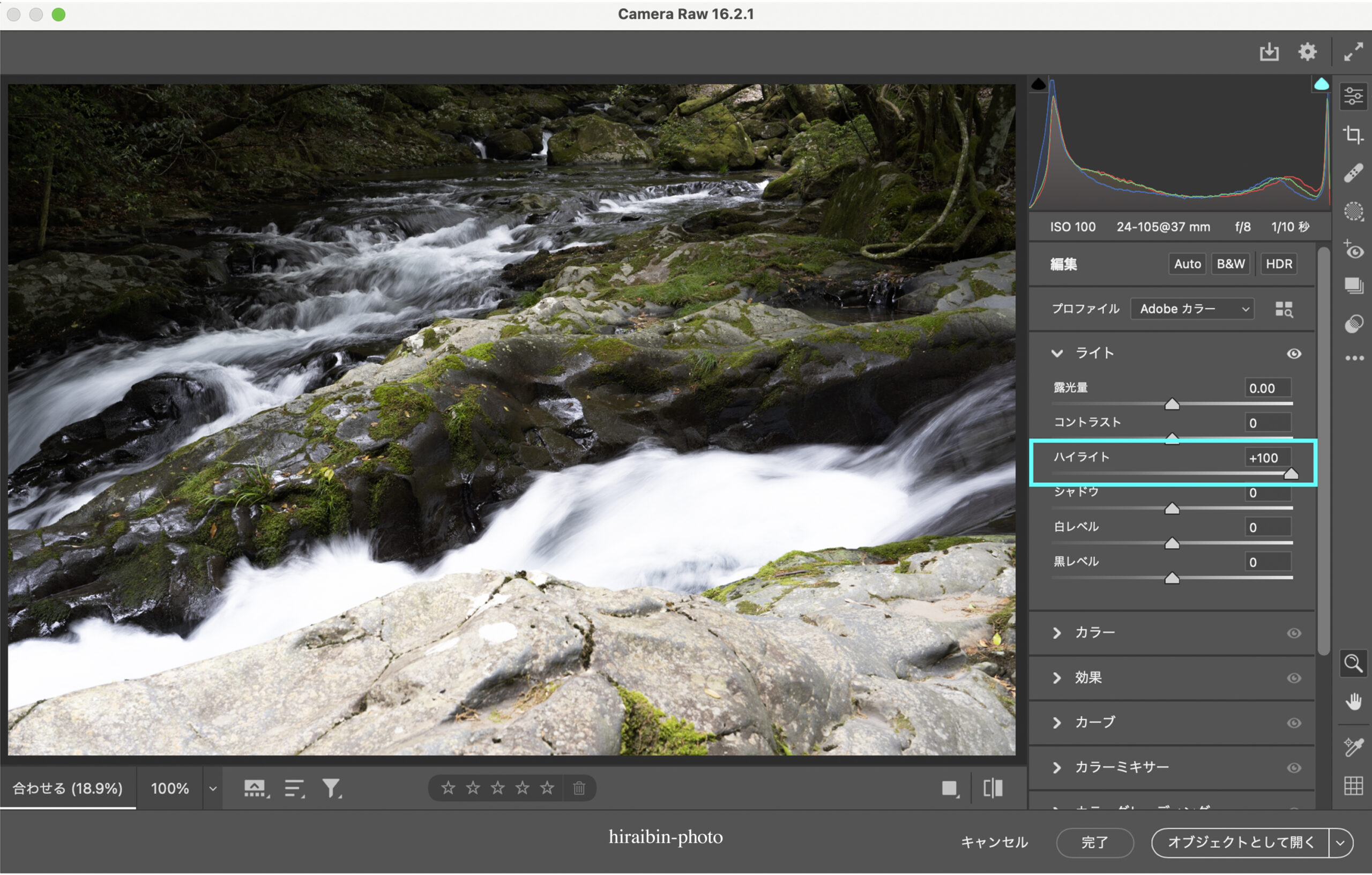
<無補正の色調>と比べると、ハイライトに当たる水流の白い箇所や手前の岩の紋様が明るくなっています。
また、通常のハイライトと言われる範囲よりも、暗く濃い広い範囲まで補正され明るく淡くなっています。
スライダーを左へ / 数値を−100
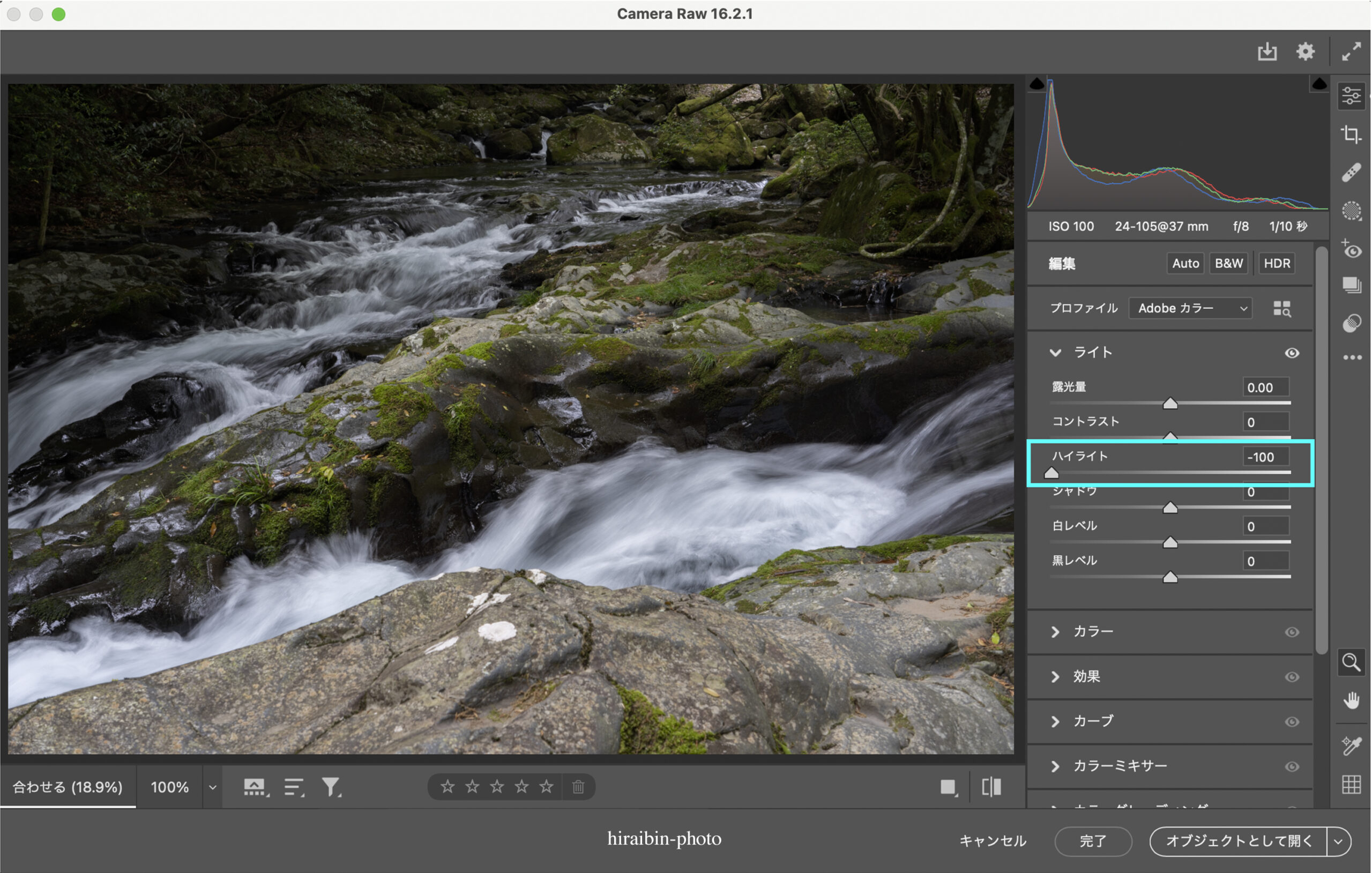
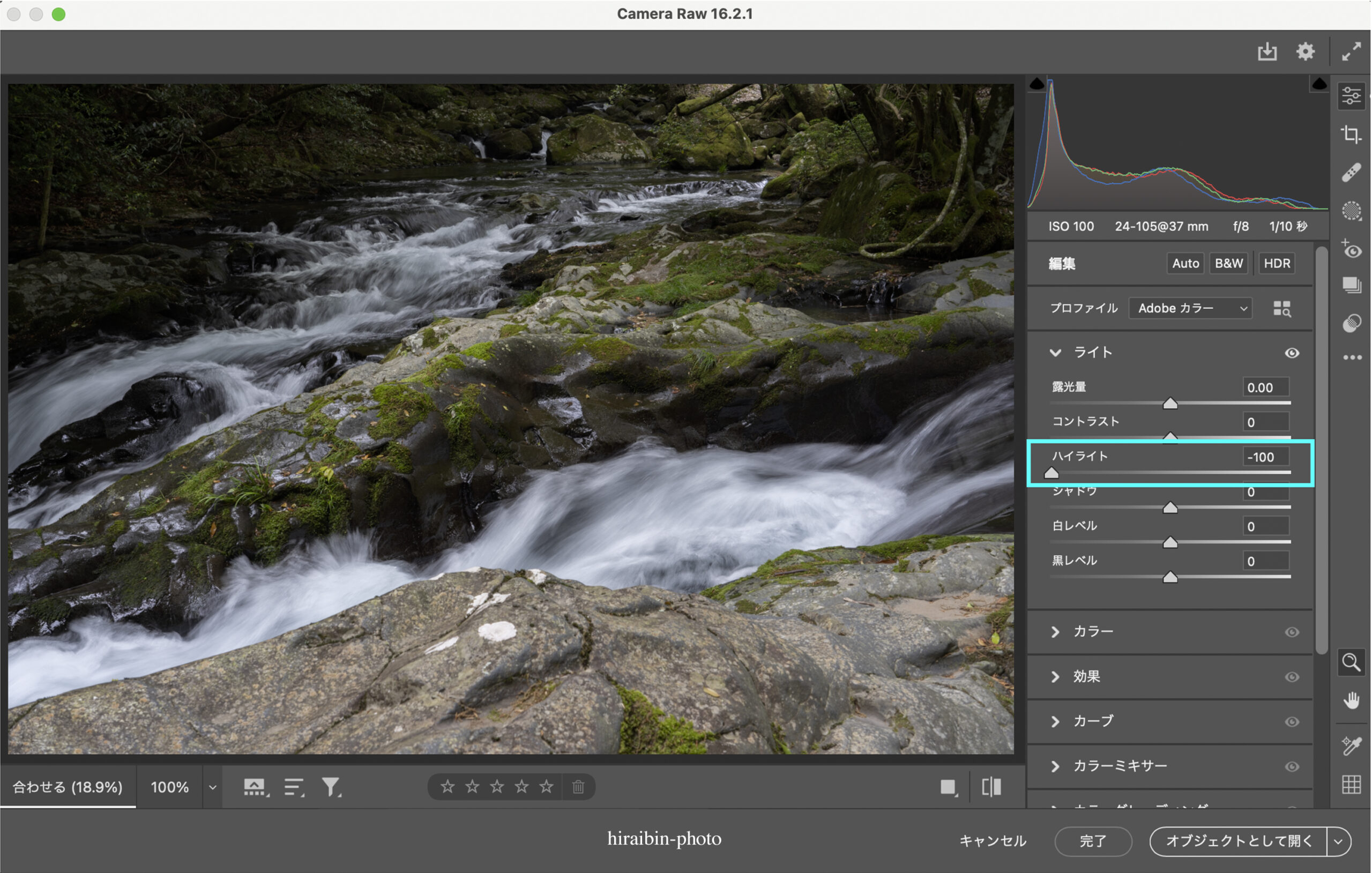
無補正の色調と比べると、ハイライトに当たる水流の白い箇所や手前の岩の紋様が暗くなっています。
また、通常のハイライトと言われる範囲よりも、暗く濃い広い範囲まで補正され暗く濃くなっています。
白ラベル
<白ラベル>の機能と補正による色調の変化を見ていきましょう。
機能:
先述のハイライトと比べ最も明るく淡く白っぽい範囲をメインに補正をします。
通常のハイライトと言われる箇所より広い範囲まで効果があります。
(使い方は、先述の通りです。)
補正によって、色調がどのように変化していくのかを<無補正の色調>と比較して見ていきます。
無補正の色調


スライダーを右へ / 数値を+100
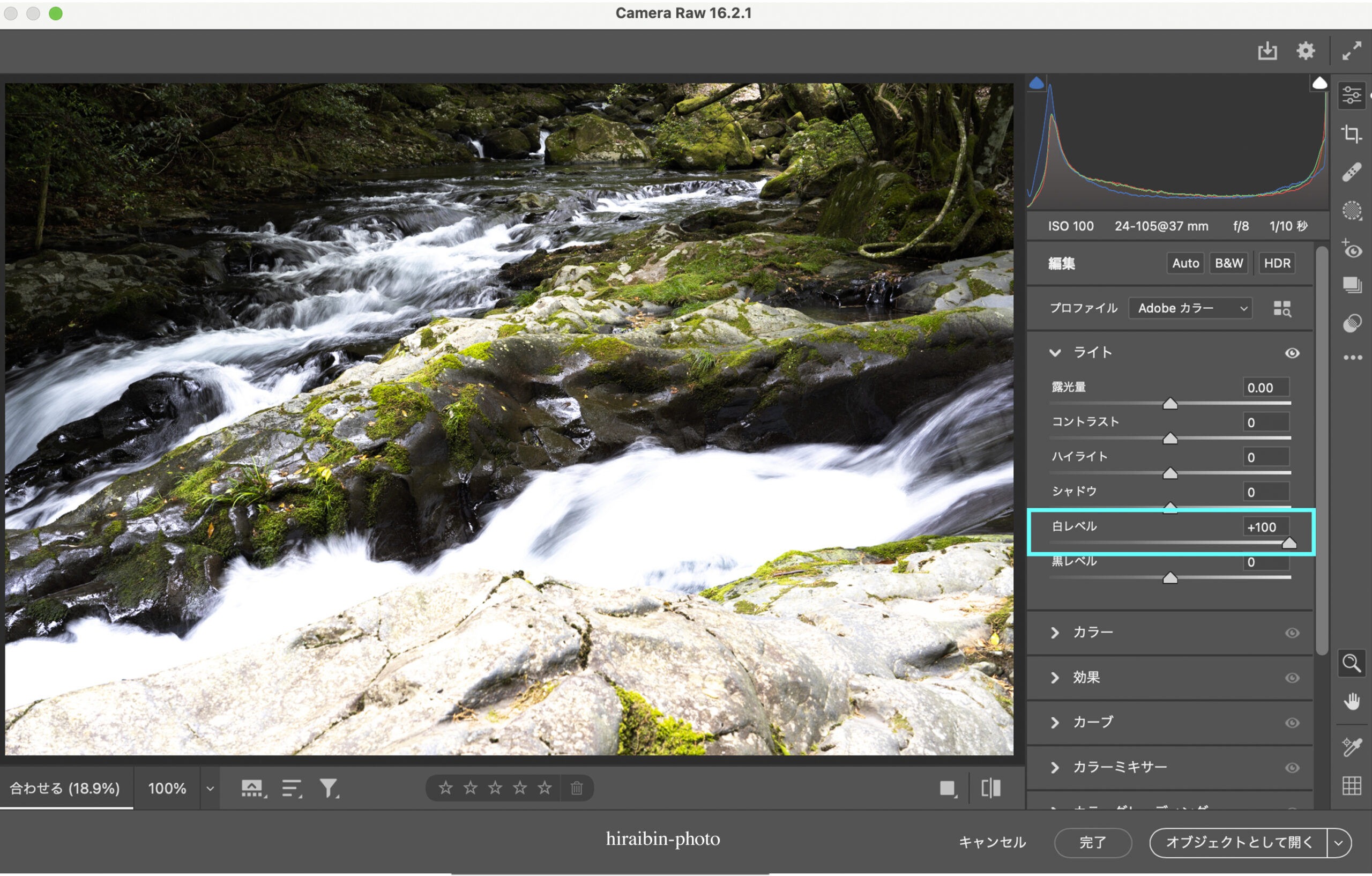
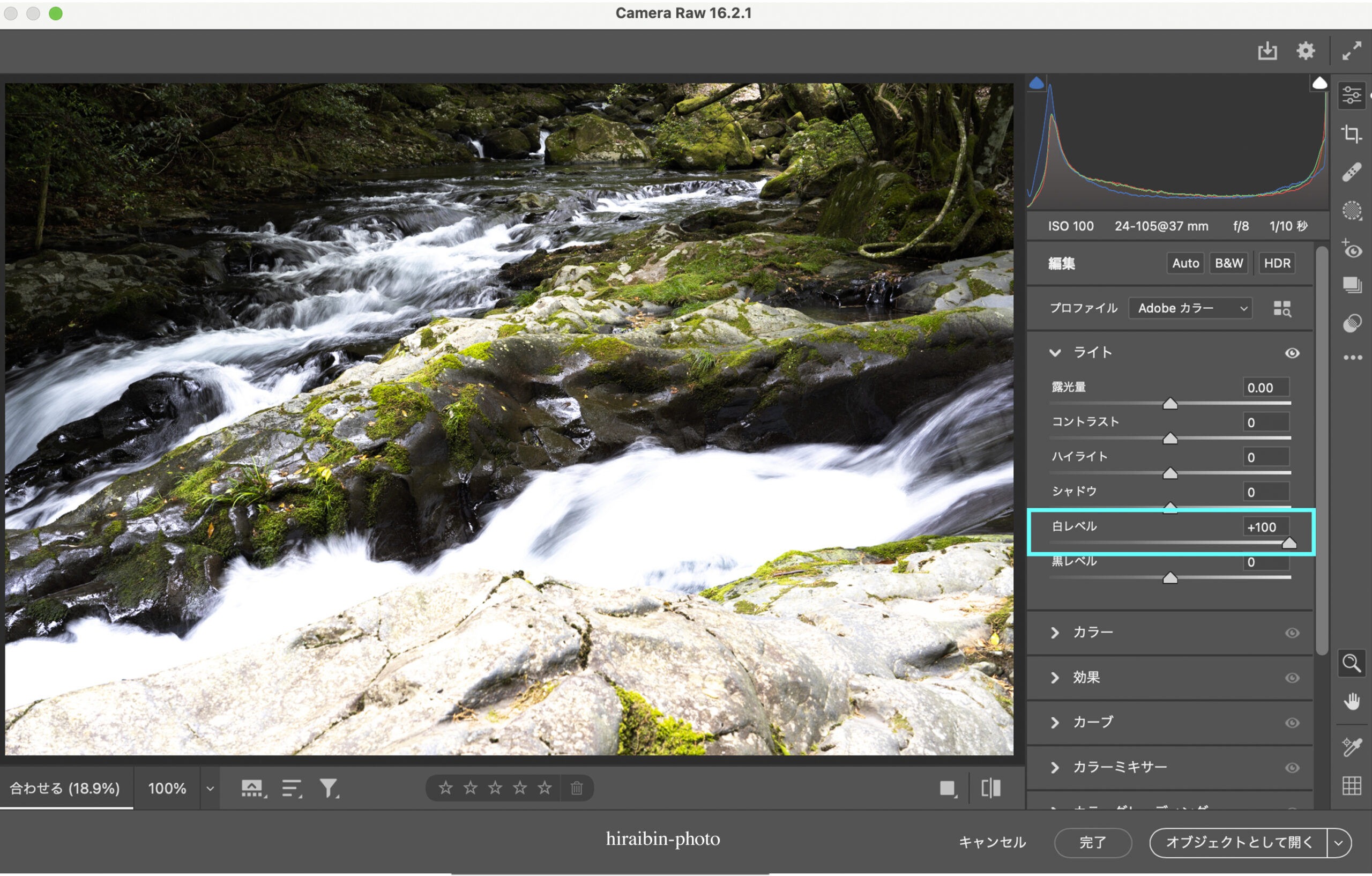
<無補正の色調>と比べると、最も明るく淡い水流の白い箇所やそれよりも暗く濃い手前の岩の紋様も明るく淡くなっています。
最も明るく淡く白い箇所より、暗く濃い箇所にも効果が働いています。
スライダーを左へ / 数値を−100
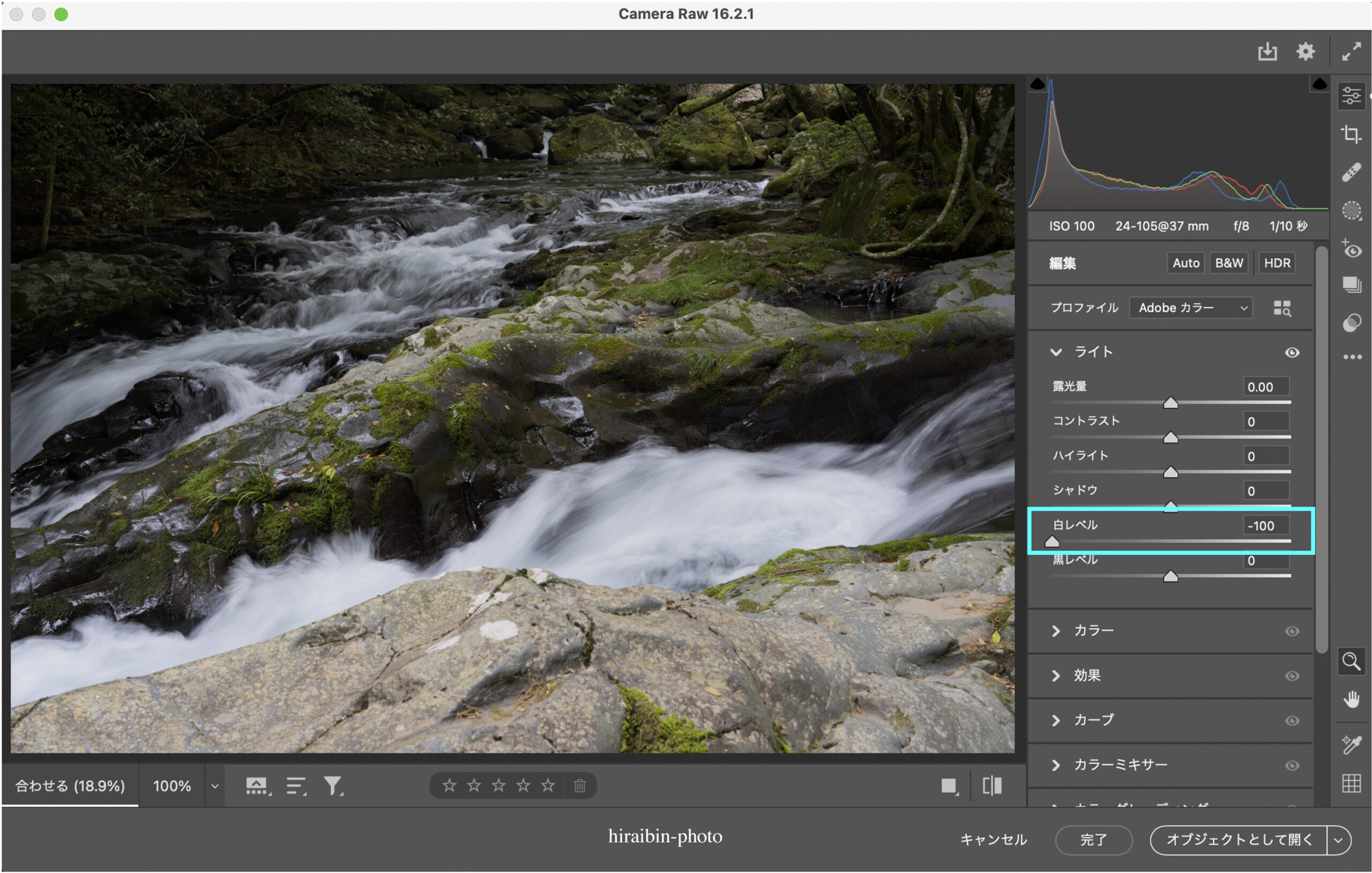
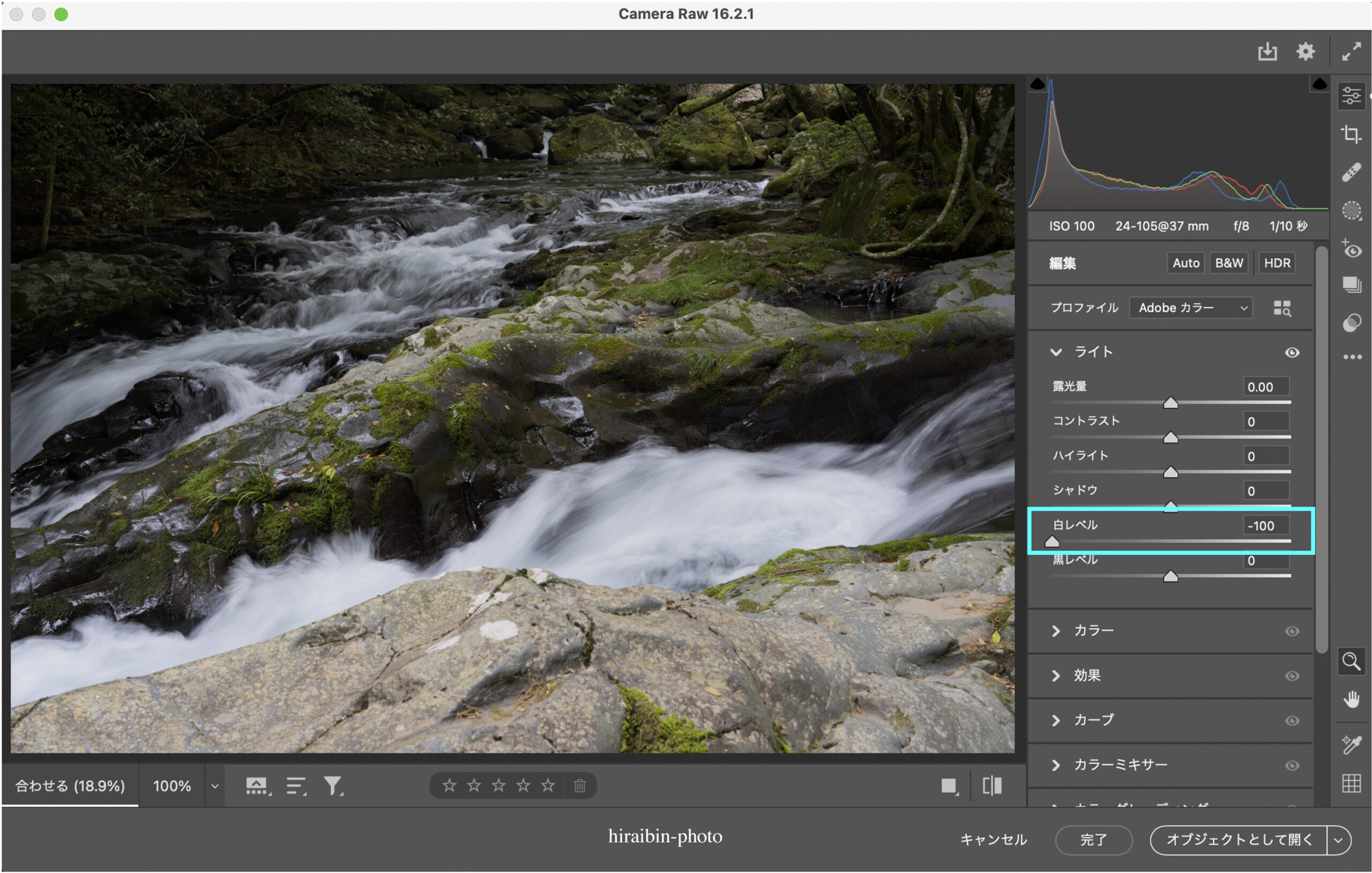
<無補正の色調>と比べると、最も明るく淡い水流の白い範囲をメインに効果があります。
それよりも暗く濃い手前の岩の紋様には、効果の影響が小さいことが解ります。
「ハイライトの−100」と「白ラベルの−100」を並べて比較
通常のハイライトと言われる明るく淡い白っぽい箇所の補正は、暗く濃い方向に補正することが多いです。
ここでは暗く濃い方向の補正、「ハイライトの−100」と「白ラベルの−100」を並べて比較し、それぞれの効果の特徴を見ていきます。
ハイライトの−100
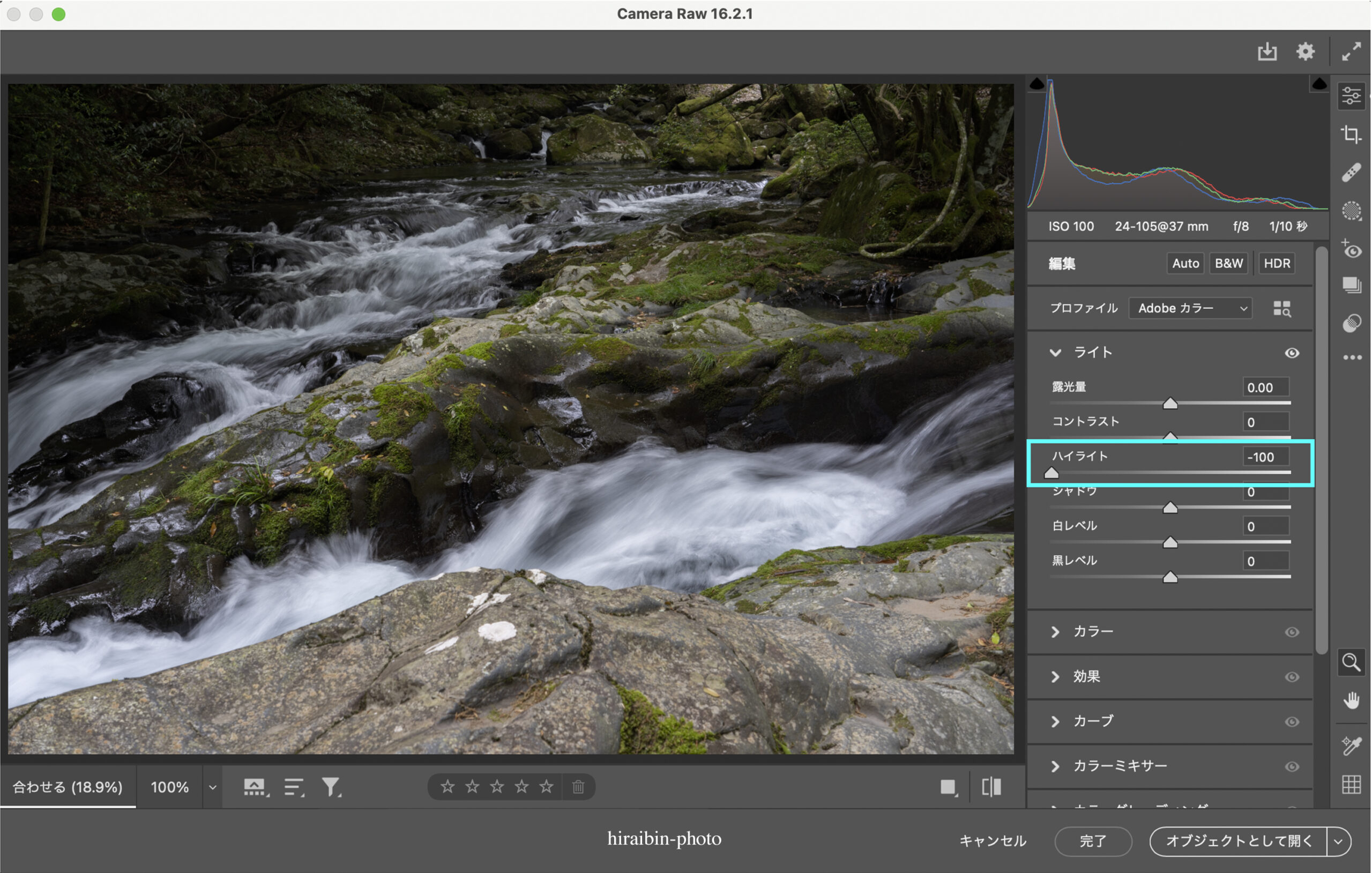
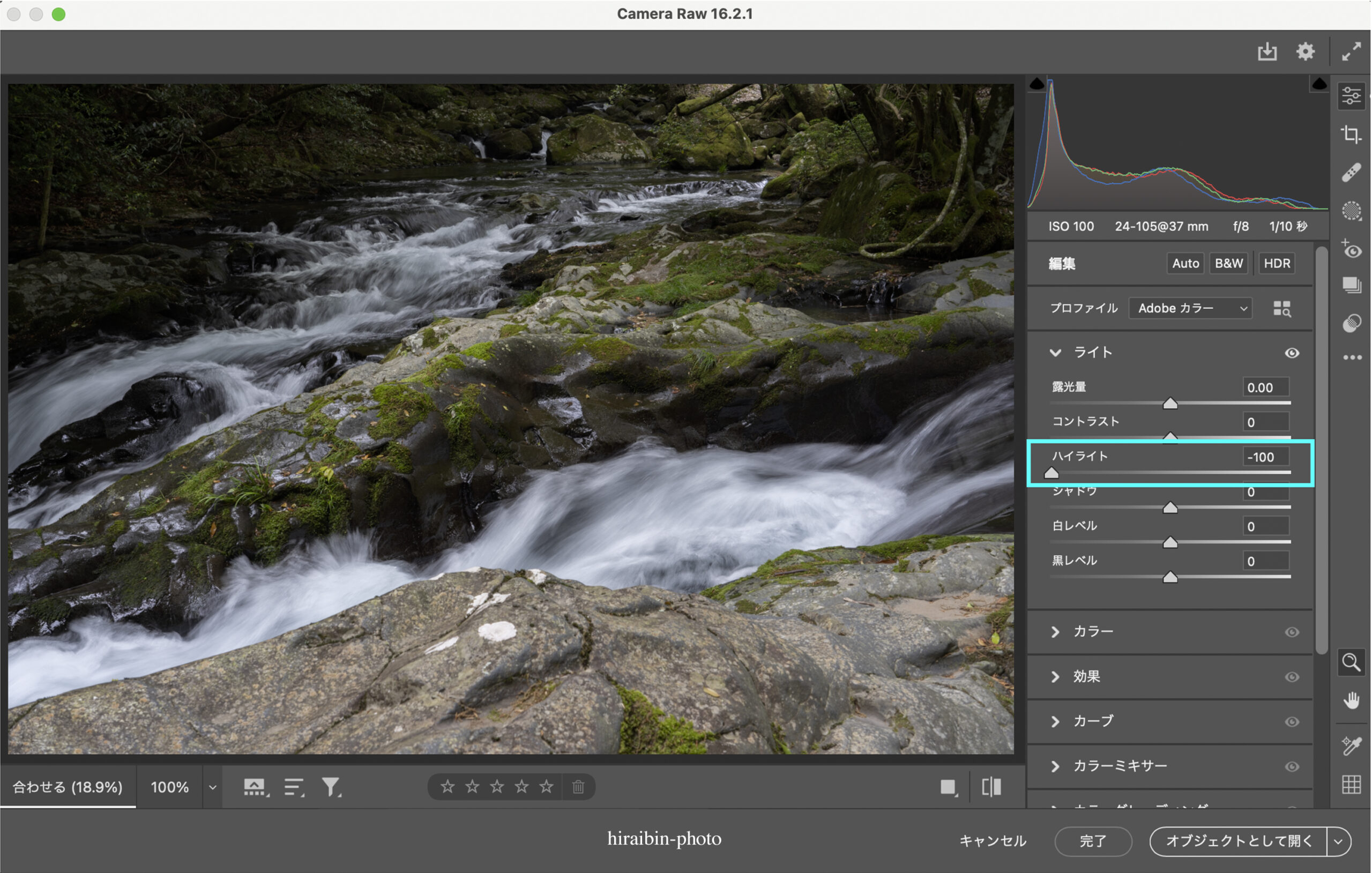
白ラベルの−100
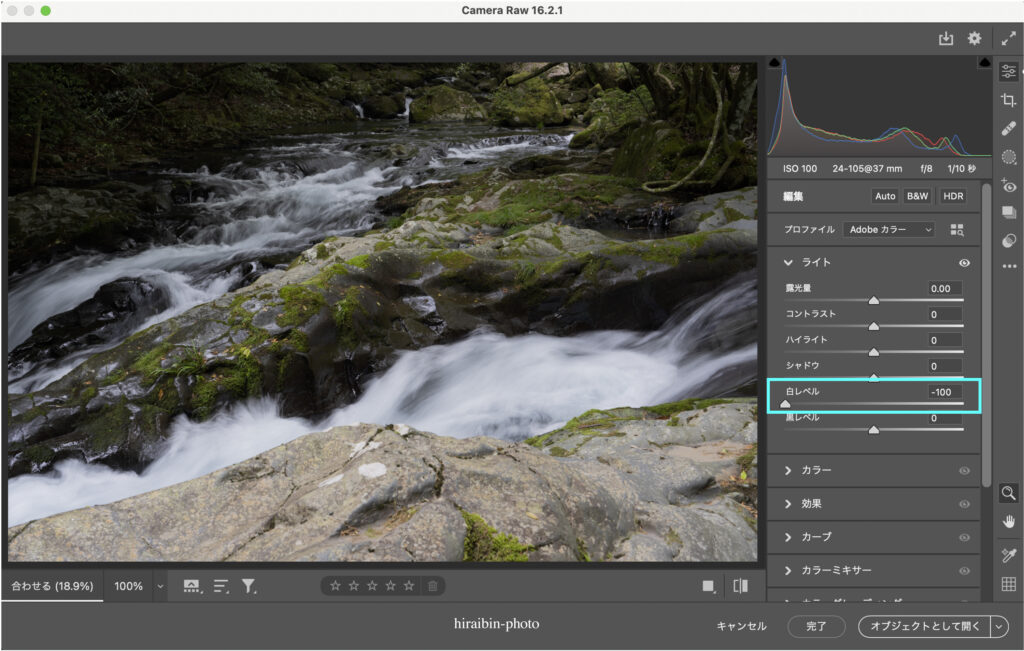
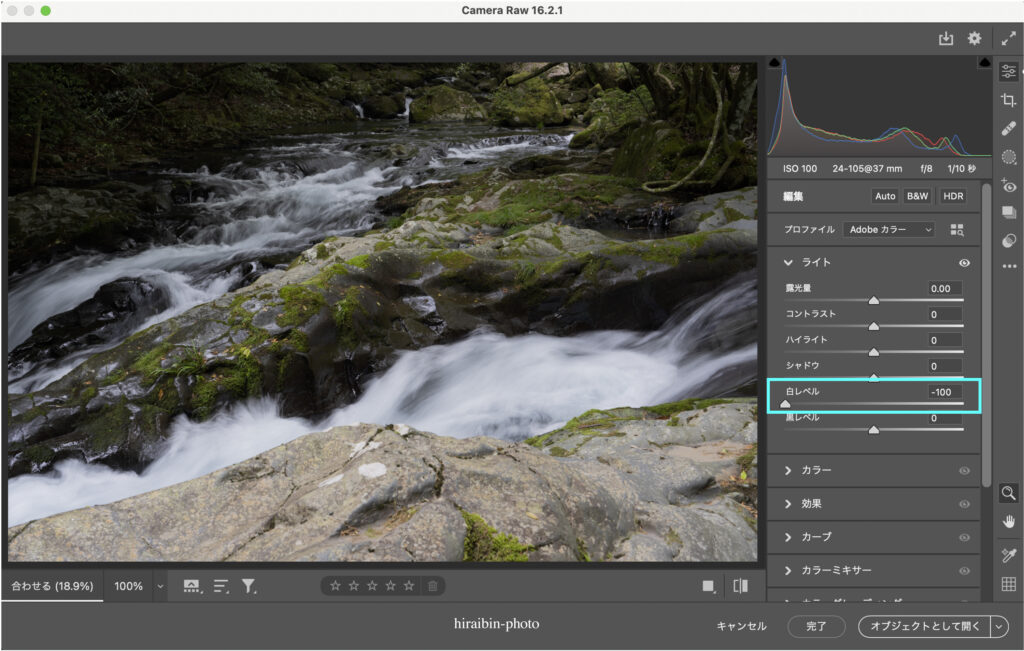
「ハイライト」と「白ラベル」はそれぞれの効果の範囲が違います。
手前の水流と岩に着目してみると、
「ハイライトの−100」は、最も明るく淡く白い箇所より、やや暗く濃い箇所の方に効果が現れています。
「白ラベルの−100」は、最も明るく淡く白い箇所に最も効果が現れ、それよりやや暗く濃い範囲には効果が小さいことが解ります。
「ハイライト−100」+「白ラベル−100」の効果と「無補正の色調」を比較
「ハイライト−100」+「白ラベル−100」の効果と「無補正の色調」を比較してみましょう。
「ハイライト」と「白ラベル」の両方を−100まで最大に暗く濃い方向へ補正すると、下記のような効果を得られます。
「ハイライト−100」+「白ラベル−100」
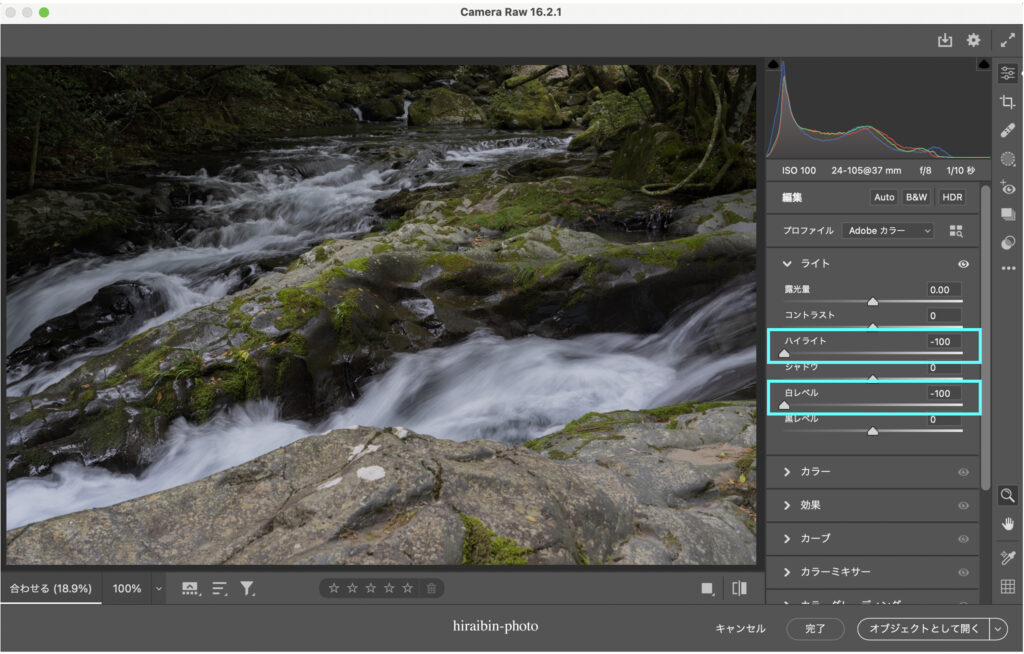
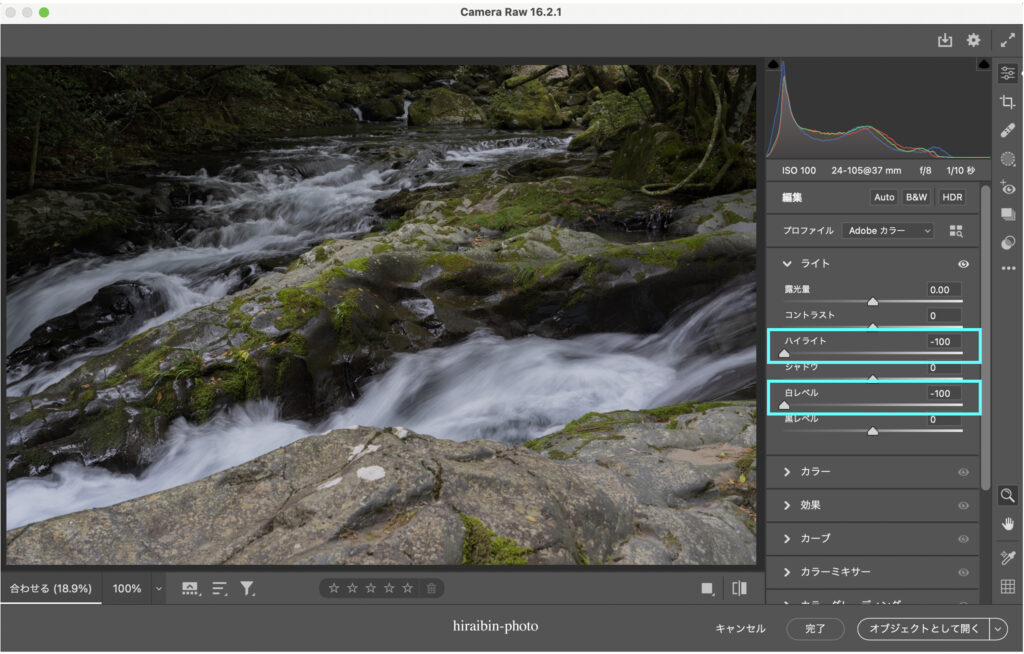
下記は、無補正の色調です。
無補正の色調


手前の水流に着目して比較してみましょう。
「ハイライト」と「白ラベル」の両方を−100まで最大に暗く濃い方向へ補正すると、ハイライトと明部をかなり暗く濃くすることができます。
その効果は、<無補正の色調>と比較するとよく解ります。
しかし、明るさや水流の白さが再現できていませんので、この状態ですとさらに補正が必要です。
ここまでは、「露光量」「ハイライト」「白ラベル」の効果を解説してきました。
下記の項では、完成に向けて現像と色調補正の考え方とポイントを解説します。
現像でのハイライト、明部の補正の仕方、考え方とポイント
現像でのハイライト、明部の補正の仕方、考え方とポイントを解説します。
冒頭の方で紹介した2点の画像を比較すると、より理解しやすいと思います。
下記がその2点の画像です。
<RAWデータを使って現像、色調補正を行った画像>
<撮って出しのJPEG画像>
RAWデータを使って現像、色調補正を行った画像


撮って出しのJPEG画像


本稿のテーマのハイライトと明部に当たる、手前の水流と岩に着目してみましょう。
2点の画像を比較してみると、<RAWデータを使って現像、色調補正を行った画像>の方は、水流の水の動き、流れの様子、表情がよくわかると思います。
また、岩のベージュ、グレーの紋様の様子、凹凸もよくわかると思います。
その理由は、水の真白いところから水流の筋、影の部分までの明暗・濃淡をきちんと再現しているからです。
また、岩も同様で紋様のベージュ、グレーや凹凸部分の明暗・濃淡をきちんと再現しているからです。
こうした明暗・濃淡の変化を「階調」といいます。
ハイライト、明部の色調を再現するポイントは、この「階調」をきちんと再現することです。
RAWデータの色調情報を最大に生かした「階調」の再現が、最大の再現力を実現します。
その効果は、立体感、臨場感、奥行き感、光感、メリハリなどに現れ、被写体の形、テクスチャー、ディテール、表情などの再現も高めます。
現像でのハイライト、明部の補正の仕方、考え方とは、明から暗をていねいに補正することです。
現像後、さらに緻密な色調補正を行うことで、より明から暗の階調の再現力は高めることができます。
下記の項では、現像、色調補正でのハイライトの数値について解説します。
現像、色調補正でのハイライトの数値について
色調は、必ず数値を確認する必要がある理由
モニターやプリントの色調は数値で決められ管理されています。
ですので、RAWデータの現像、画像の色調補正の際は、色調の良し悪しの判断をモニターの色調に依存せず、必ず数値を確認することが大切です。
繰り返しますが、すべての色調は数値で管理されていて、モニターやプリントは数値を基準に色調を再現しているからです。
また、一般的なモニターは色再現を管理できる専用のモニターと違い、個々に発色、明暗の色再現が異なっていますので、見た目の色調をあてにするのはほどほどが良いと思います。
見た目の色調をあてにするのであれば、修正前と修正後の色調を比較するといった確認の仕方であれば良いと思います。
(モニター画面の場所によって色再現が異なっていることがあります。注意して見てください。)
ですので、数値を確認することで、画像の色調はより仕上がりイメージに近くなっていくと思います。
RGBカラー画像のハイライトの数値
デジタルカメラで撮影した画像は、RGBカラーの画像です。
RGBカラーは、R:Red(赤) 、G:Green(緑)、B: Blue(青) の3色を原色にして、各3色の配合を変え混ぜ合わせて、すべての色、色調を再現しています。
数値は、最も明るく淡い [ 255 ] 〜 最も暗く濃い「 0 」の範囲で、すべての色、色調を現します。
[ 255 ] に近いほど明るく淡くなり 、[ 0 ] に近いほど暗く濃くなります。
カラー画像の最も明るく淡く真っ白の数値は、 [R:255] 、[G:255]、[B:255] になります。
最も暗く濃く真っ黒の数値は、 [R:0]、[G:0]、[B:0] になります。
最も明るく淡く真っ白の [R:255] 、[G:255]、[B:255] とは、太陽光の反射でピカっと光っているようなところが該当します。
ハイライトは、反射でピカッと光っているような明るさではないので、それよりやや暗く濃い白ですので、RGB各色の数値は [ 250 ] 前後くらいが目安になります。
※ カラー画像の「RGB」について、詳しい解説は下記のリンク先(本ブログ記事)で解説しています。
※ 本稿の画像は、Adobe「Photoshop」を使って、色調補正、編集のすべてを行っています。
まずは、無料で始めてみよう!Adobe「 Photoshop 」(CameraRaw) & 「Lightroom」が使えるプランを見てみる










コメント