
ツール操作に必要な情報・設定・制御・実行などを行う、
「パネル」の呼び出し方、画面への表示の仕方
を解説します。
・「パネル」の呼び出し方、表示の仕方
・「パネル」とは?
・「パネル」の紹介


「パネル」の呼び出し方、画面への表示の仕方
下記の手順で表示、呼び出すことができます。
① 「Photoshop」の画面での、最上部の横長のメニューが並んだバーがあります。
② 上記のメニューバーの右から2番目の「ウィンドウ」をクリックします。
③ 「ウィンドウ」から展開したパネル名のリストから該当するパネル名をクリックすると「パネル」が画面に表れます。
① 「Photoshop」の画面での、最上部の横長のメニューが並んだバーがあります。
下記の赤ワクで囲んだ箇所です。
メニューバー


② 上記のメニューバーの右から2番目の「ウィンドウ」をクリックします。
下記、赤ワクの箇所です。
メニューバーの「ウィンドウ」


「ウィンドウ」をクリックすると、下記のように「ウィンドウ」メニューから各種のコマンド、パネル名が展開します。
「ウィンドウ」から展開した各種のコマンド、パネル名のリスト


③ 「ウィンドウ」から展開したパネル名のリストから、該当する「パネル名」をクリックすると「パネル」が画面に現れます。
下記では、パネルの位置の移動の仕方を解説します。
パネルの位置の移動
パネルの位置は、移動することができます。
パネルは、下記の赤ワクの部分をクリックしながら動かし、ちょうどいい位置でクリックを放します。
(下記の赤ワクの部分を、クリック&ドロップします。)


1つのパネルに複数のパネルが合体しているとき
1つのパネルに複数のパネルが合体しているとき、下記の箇所をクリック&ドロップします。
1つのパネルだけを移動する時は、下記の赤ワク部分をクリック&ドロップします。


パネル全部をまとめて移動する時は、下記の赤ワク部分をクリック&ドロップします。


下記では、
・「パネル」とは
・「パネル」の紹介
について解説します。
「パネル」とは
ツールで画像を編集するための情報、値、設定など、確認、制御、実行を行う重要なインターフェースです。
「情報」パネル


「パネル」の紹介
アクション


カラー


グラデーション


コピーソース


シェイプ


スウォッチ


スタイル


タイムライン


チャンネル


ツールプリセット


ナビゲーター


パス


パターン


ヒストグラム


ヒストリー


ブラシ


ブラシ設定


プロパティ


レイヤー


レイヤーカンプ


計測ログ


字形


情報


色調補正


段落


段落スタイル


注釈


文字


文字スタイル


まずは、無料で始めてみよう!Adobe「 Photoshop 」& 「Lightroom」が使えるプランを見てみる
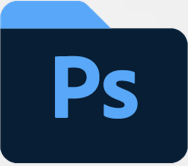
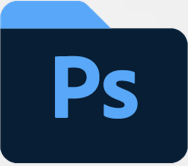










コメント