
本稿では、『 Photoshop 』の「なげなわツール」/「多角形選択ツール」/「マグネット選択ツール」の機能と使い方を解説します。
本稿の記事
・Photoshop【「なげなわツール」/「多角形選択ツール」/「マグネット選択ツール」の機能と使い方】
・「なげなわツール」/「多角形選択ツール」/「マグネット選択ツール」とは
・「なげなわツール」/「多角形選択ツール」/「マグネット選択ツール」を使い始める手順
・「なげなわツール」/「多角形選択ツール」/「マグネット選択ツール」の機能と使い方、オプションバーの解説


Photoshop【「なげなわツール」/「多角形選択ツール」/「マグネット選択ツール」の機能と使い方】
「なげなわツール」/「多角形選択ツール」/「マグネット選択ツール」とは
「なげなわツール」とは、マウスを使ってフリーハンドで「選択範囲」を作るツールです。
「多角形選択ツール」とは、多角形の「選択範囲」を作るツールです。
「マグネット選択ツール」とは、選択したい部分の境界線をなぞって、自動で境界を検知して「選択範囲」を作るツールです。
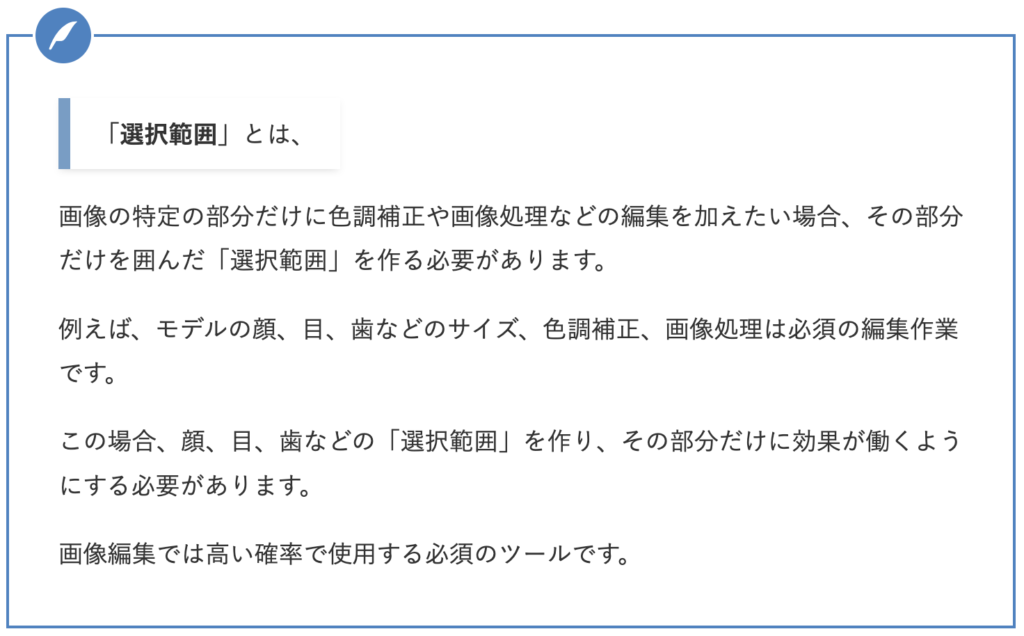
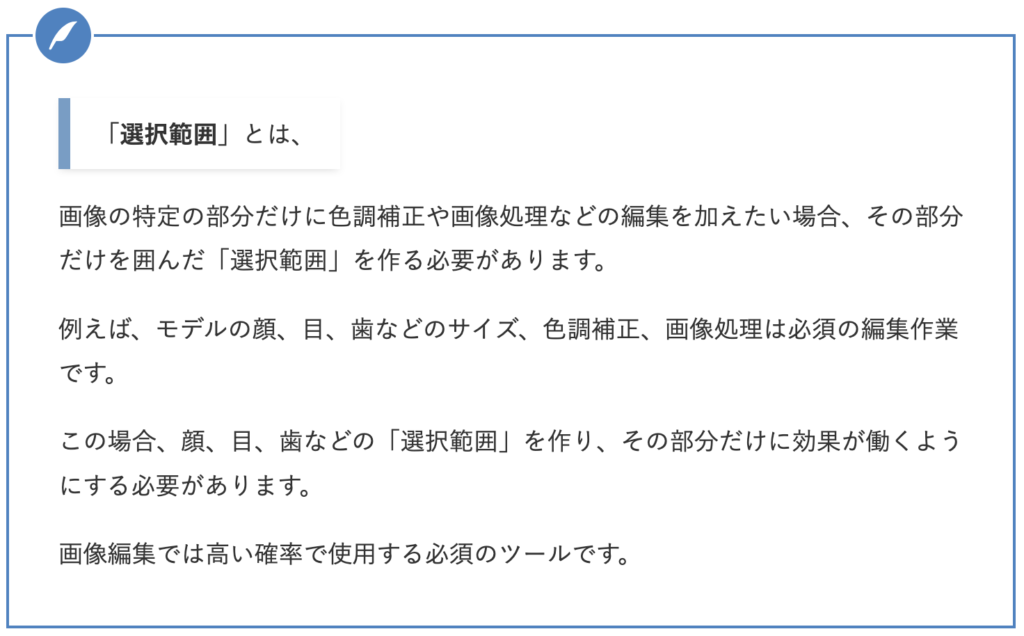



下記では、
・「なげなわツール」/「多角形選択ツール」/「マグネット選択ツール」を使い始める方法
・「なげなわツール」/「多角形選択ツール」/「マグネット選択ツール」の機能と使い方、オプションバーの設定・機能
を解説しています。
「なげなわツール」/「多角形選択ツール」/「マグネット選択ツール」を使い始める手順
「なげなわツール」/「多角形選択ツール」/「マグネット選択ツール」を使い始める手順
1. 「なげなわツール」/「多角形選択ツール」/「マグネット選択ツール」の格納場所を見つける
2.「なげなわツール」/「多角形選択ツール」/「マグネット選択ツール」を選択する



あとは、「なげなわツール」/「多角形選択ツール」/「マグネット選択ツール」の機能と使い方を覚えていきましょう。
1.「なげなわツール」/「多角形選択ツール」/「マグネット選択ツール」の格納場所
「なげなわツール」/「多角形選択ツール」/「マグネット選択ツール」は、「ツールパネル(ツールボックス)」に格納されています。
「ツールパネル(ツールボックス)」とは、
下記の「Photoshop」の操作画面の ❸ の箇所です。
Photoshopで画像を開くと、下記のような操作画面が表れます。
「Photoshop」の操作画面




操作画面、ワークスペースの詳細をまとめた記事です。


2.「なげなわツール」/「多角形選択ツール」/「マグネット選択ツール」を選択する
下記の『部分拡大したツールパネルの「なげなわツール」とサブメニュー』の赤い⬅︎が指す「なげなわツール」アイコンをクリックします。
または、「なげなわツール」アイコン(または、他のアイコン)の右下角の小さな三角をクリックすると、下記のように⑤〜⑦のサブメニューが表れます。
⑤の「なげなわツール」、または⑥の「多角形選択ツール」、または⑦の「マグネット選択ツール」をクリックします。
部分拡大したツールパネルの「なげなわツール」とサブメニュー
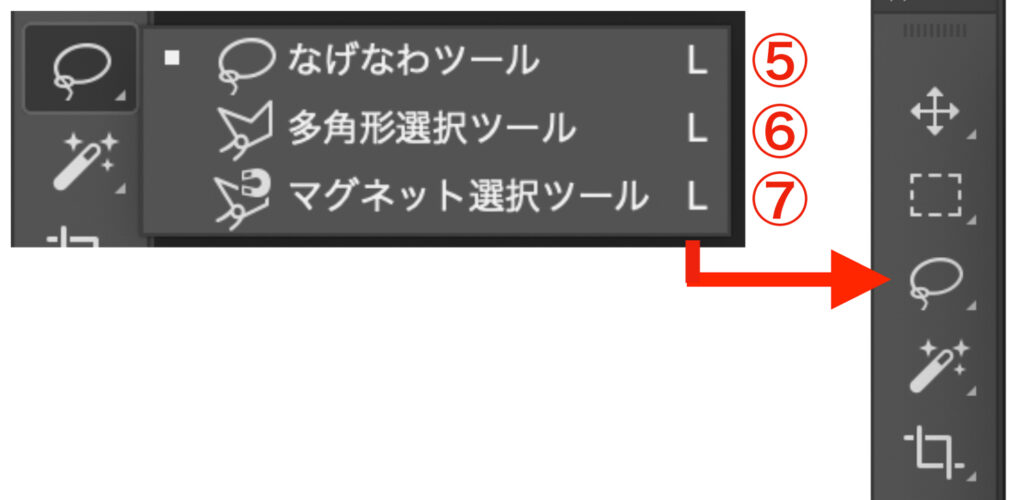
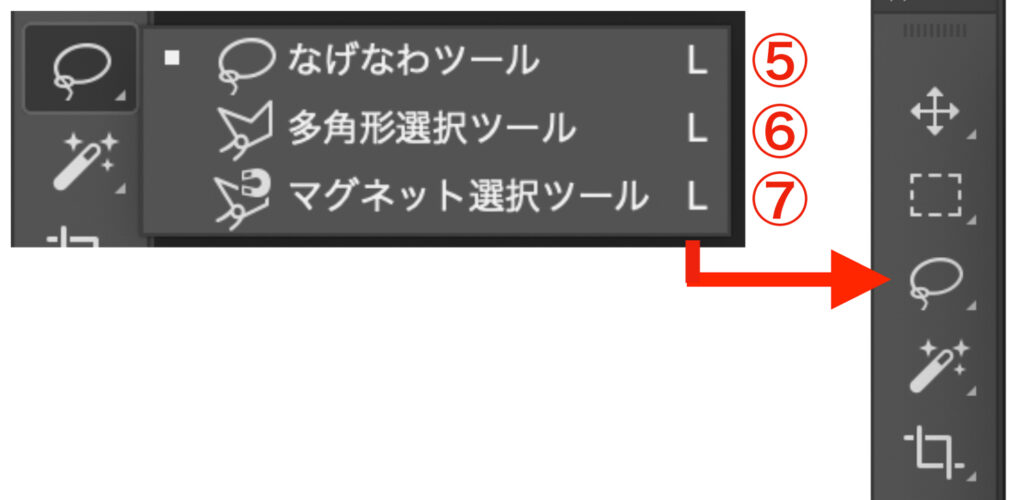
ツーパネルのアイコンとオプションバーが下記のようになっていれば、⑤の「なげなわツール」、または⑥の「多角形選択ツール」、または⑦の「マグネット選択ツール」が選択されています。
「なげなわツール」を使う場合
下記のツールパネルの赤い⬅︎が指すアイコン、またはオプションバー(「Photoshopの操作画面」の ❷ )の「A」のアイコンが、「なげなわツール」のアイコンになっていればOKです。
部分拡大したツールパネルの「なげなわツール」アイコン




「多角形選択ツール」を使う場合
下記のツールパネルの赤い⬅︎が指すアイコン、またはオプションバー(「Photoshopの操作画面」の ❷ )の「A」のアイコンが、「多角形選択ツール」のアイコンになっていればOKです。
部分拡大したツールパネルの「多角形選択ツール」アイコン




「マグネット選択ツール」を使う場合
下記のツールパネルの赤い⬅︎が指すアイコン、またはオプションバー(「Photoshopの操作画面」の ❷ )の「A」のアイコンが、「マグネット選択ツール」のアイコンになっていればOKです。
部分拡大したツールパネルの「マグネット選択ツール」アイコン




「なげなわツール」/「多角形選択ツール」/「マグネット選択ツール」の機能と使い方、オプションバーの解説
「なげなわツール」
機能
マウスを使ったフリーハンドで選択範囲を作ります。
使い方
選択したい部分の輪郭をクリックしたまま、なぞっていきます。
クリックを開始したポイント(始点)、または直前でクリックを放すと、始点とクリックを放したポイント(終点)が直線で結ばれて選択範囲が作られます。
「なげなわツール」で作った選択範囲


オプションバー
「なげなわツール」のオプションバー


設定・機能
設定・機能の解説は、下記の記事でまとめております。


「多角形選択ツール」
機能
多角形の選択範囲を作ります。
使い方
選択したい部分の輪郭に沿ってクリックしていきます。
クリックしたポイントと次にクリックしたポイントとが直線で結ばれて選択範囲を作っていきます。
カーブしている箇所は、細かくクリックしてカーブを描いていきます。
選択したい部分の輪郭のクリックを終えて始点をクリックすると選択範囲が作られます。
「多角形選択ツール」で作った選択範囲


オプションバー
「多角形選択ツール」のオプションバー


設定・機能
設定・機能の解説は、下記の記事でまとめております。


「マグネット選択ツール」
機能
選択したい部分の境界線をなぞると、自動で境界を検知して選択範囲を作ります。
使い方
選択したい部分の輪郭の最初のポイント(始点)をクリックしたら、クリックを放したまま輪郭をなぞっていくと自動検知して選択範囲のラインを作っていきます。
始点まで戻ったら、始点をクリックすると選択範囲が作られます。
または、始点からクリックしたまま輪郭をなぞっていき、始点まで戻ったら始点でクリックを放すと選択範囲が作られます。
途中でWクリックすると、そのポイントから始点が結ばれた選択範囲が作られます。
途中でoption キー を押しながら Wクリックすると、そのポイントから始点が直線で結ばれた選択範囲が作られます。
「マグネット選択ツール」で選択範囲ができる直前


「マグネット選択ツール」で作った選択範囲


オプションバー
「マグネット選択ツール」のオプションバー


設定・機能
設定・機能の解説は、下記の記事でまとめております。


まずは、無料で始めてみよう!Adobe「 Photoshop 」& 「Lightroom」が使えるプランを見てみる




















コメント