
この記事では、『 Photoshop 』のツール、下記について解説しています。
・「カラーピッカー」の使い方と機能の解説
本稿の記事
・『 Photoshop 』のツール、「カラーピッカー」の使い方と機能の解説
・画像の色を確認する方法


『 Photoshop 』【「カラーピッカー」の使い方と機能】
「カラーピッカー」のダイアログは、下記で解説する便利な機能を持っています。
使い方は簡単です。
「カラーピッカー」のダイアログを表示すると、マウスが「スポイトツール」に変わります。
画像内をクリックすると、視覚と数値で色を確認することができます。
(「カラーコード」もわかります。)
「カラーピッカー」の開き方は、下記の記事で解説しています。


「カラーピッカー」 ダイアログ / 使い方と機能の解説
「カラーピッカー」の使い方と機能を、❶〜❽の順に解説していきます。


❶ :新しく設定する色が表示されます。
色の指定方法は、「❽:カラーフィールド」内をクリックする、または、「HSB」「Lab」「RGB」「CMYK」の欄の緑のワク内に、指定するカラー値を入力します。
❷ :現在の色が表示されます。
❸ :印刷のインクでは発色できない色域外の色が警告されます。
色域外の色の警告は、パネルに表示されているようにビックリマークのアイコンが表示されます。
アイコン下のボックスをクリックすると色域内の変換できる近似色が選択されます。
❹ :非Webセーフカラーを指定すると警告されます。
非Webセーフカラーを指定すると、ダイアログに表示されているようにビックリマークのアイコンが表示されます。
アイコンをクリックするとWebセーフカラーの近似色に変換します。
Webセーフカラーとは、
Webページのカラーはパソコンの新旧によって、同じ色に表現されないことがあります。
その場合、近似色を出力することになります。
つまり、違う色が表示されます。
古いパソコンでも表示できる256色のうち、MacintoshとWindowsで異なる40色を除いた216色を指します。
❺ :選択したカラー❿のカラーの範囲がカラースライダーに表示されています。
❻ :カラースライダーの範囲を調整するスライダーです。
❼ :「❶ 新しく設定する色」のHTMLのカラー表記、16進数、カラーコードを表示します。
「❽:カラーフィールド」内の希望のカラーをクリックするとカラーコードを表示します。
❽:カラーフィールドです。「❺ :カラースライダー」の選択したカラー❿ 以外の残りのカラーの範囲が縦軸と横軸に分布しています。
「❻ :カラースライダー」とカラーフィールドをクリックして調整し色を設定します。
❾:Webセーフカラーのみに制限にチェックを入れると、Webセーフカラーの216色のみが設定できます。


「RGB」を選択したときのダイアログの解説
下記は、「RGB」を選択したときのカラーピッカーのダイアログです。


❶ :「RGB」の欄、緑丸の「R 」を選択しています。
❷:選択した「R」の範囲がカラースライダーに表示されています。
❸ :「❷ :カラースライダー」の選択したカラー以外の残りのカラーのうち「B」の範囲が横軸に分布しています。
❹:「❷ :カラースライダー」の選択したカラー以外の残りのカラーのうち「G」の範囲が縦軸に分布しています。
❺:新しく設定する色のHTMLのカラー表記、16進数の数値、カラーコードを表示します。
❻:「G」を選択したときのカラーピッカーのダイアログです。
❼:「B」を選択したときのカラーピッカーのダイアログです。
「HSB」を選択したときのダイアログの解説
下記は、「HSB」を選択したときのカラーピッカーのダイアログです。


❶ :「HSB」の欄、緑丸の「H」を選択しています。
❷:選択した「H」の範囲がカラースライダーに表示されています。
❸ :「❷ :カラースライダー」の選択したカラー以外の残りのカラーのうち「S」の範囲が横軸に分布しています。
❹:「❷ :カラースライダー」の選択したカラー以外の残りのカラーのうち「B」の範囲が縦軸に分布しています。
❺:新しく設定する色のHTMLのカラー表記、16進数の数値、カラーコードを表示します。
❻:「S」を選択したときのカラーピッカーのダイアログです。
❼:「B」を選択したときのカラーピッカーのダイアログです。
画像の色を確認する方法
画像内の確認したいポイントをクリックすると、
「RGB」から「CMYK」に変換された色を確認することできます。
下記の画像を使って解説します。


❶:確認したいポイント、クリックしたポイントです。
❷:「❶:確認したいポイント、クリックしたポイント」のカラーが、カラーフィールド内に黒丸で示されます。
また、「RGB」から「CMYK」へ変換後、または、「CMYK」から「RGB」へ変換後のカラーでもあります。
❸:「❶と❷」のカラーが「新しい色」に示されます。
「RGB」から「CMYK」へ変換後、または、「CMYK」から「RGB」へ変換後のカラーでもあります。
❹:「RGB」の場合のカラー値を示しています。
「RGB」画像内のクリックした箇所のカラー値が表示されます。
クリックした箇所の「CMYK」に変換したときのカラー値が表示されます。
❺:「CMYK」の場合のカラー値を示しています。
「CMYK」画像内のクリックした箇所のカラー値が表示されます。
クリックした箇所の「RGB」に変換したときのカラー値が表示されます。
❻:「❶と❷」のカラーコードです。
補足:
「RGB」から「CMYK」へ変換の際、下記の❶のように「CMYK」で再現できないというびっくりマークの警告アイコンが表れます。
この場合は、❹をクリックすると、「CMYK」で再現できる色が❸から❹のように再表示されます。
その色が「CMYK」に変換後のカラーになります。
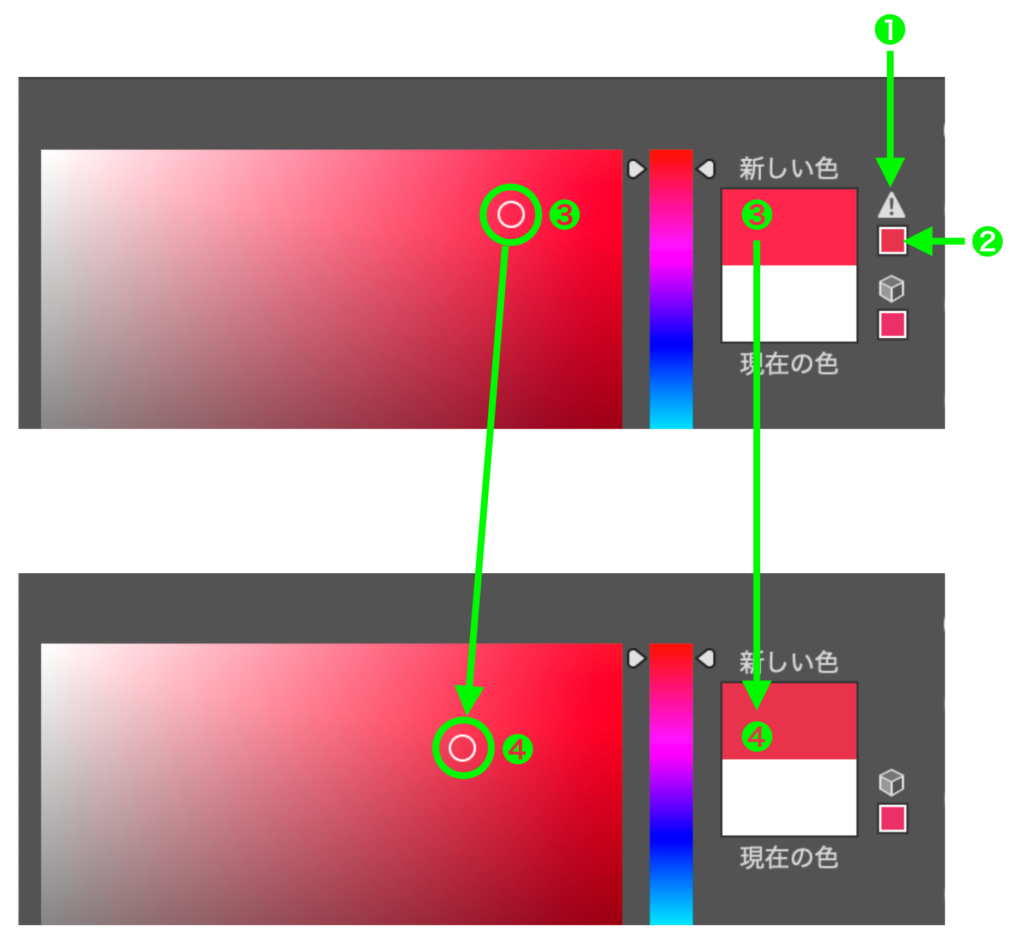
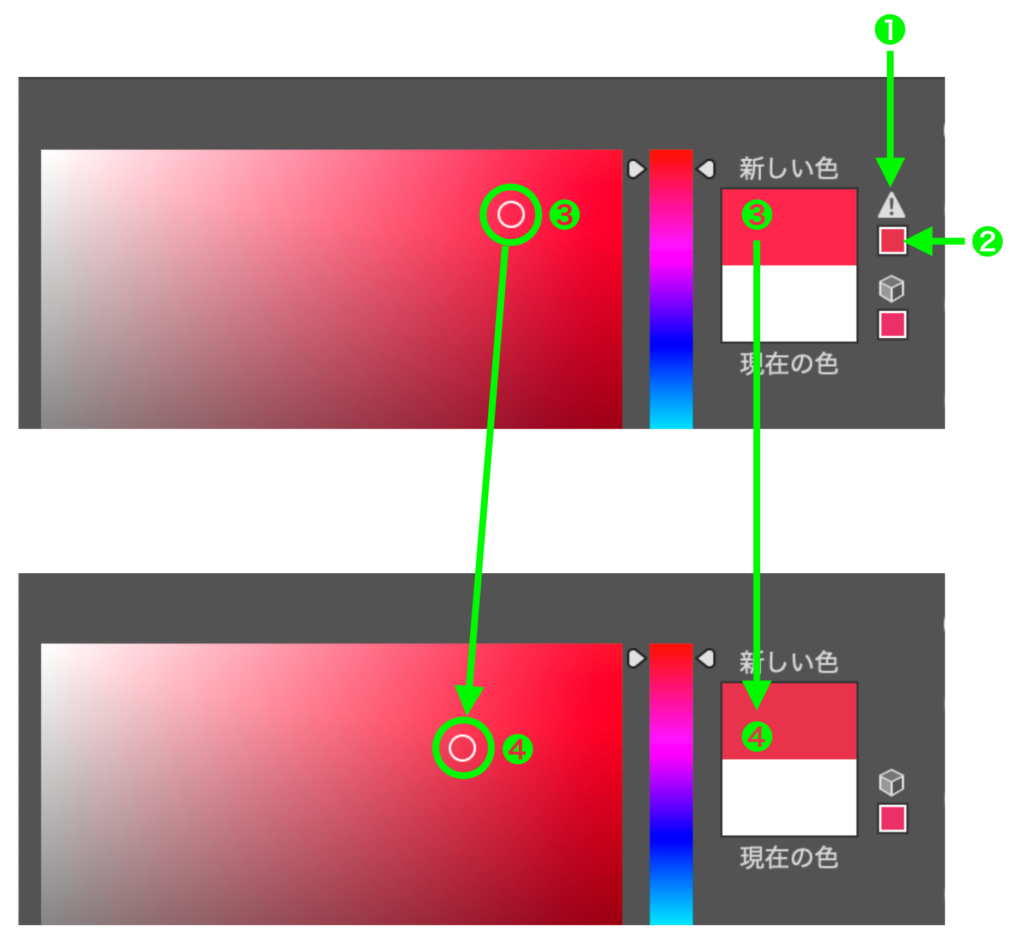
まずは、無料で始めてみよう!Adobe「 Photoshop 」& 「Lightroom」が使えるプランを見てみる












コメント