
本稿は、RAWデータの現像の方法を CameraRaw の「カーブ」を使って、色調のやや暗い範囲〜暗い範囲まで補正する方法を解説しています。
現像アプリ(ソフト)Photoshop の現像機能、CameraRaw を使って、補正の方法と補正例を解説しています。
補正例では画像の色調の変化も確認することができます。
また、備考として、同一カットの<RAW」を現像した画像>と<カメラが保存しているJPEG画像>を使って再現力の比較をしています。
RAWの現像に挑戦して再現力の高い写真、伝わる写真にしたい未経験者の方や初心者の方に向けた記事です。
RAW現像【方法解説|CameraRaw「カーブ」ダークの補正と補正例】
下記のRAWデータを使って、RAWデータの現像機能の1つ「カーブ」ツールの<ダーク>の補正、方法と補正例を解説します。
また、補正例では画像の色調の変化も確認することができます。
「カーブ」ツールの<ダーク>の補正、方法の解説で使用するRAWのサンプル画像


上記のサンプル画像を使って解説します。
上記の画像は現像アプリで開いたまま、まだ補正を行っていない状態です。
「カーブ」<ダーク>とは?
「カーブ」ツールの<ダーク>について解説します。
「カーブ」とは?
「カーブ」とは、トーンカーブのことです。
トーンカーブは、最も明るい部分、範囲〜最も暗い部分、範囲の階調を補正するツールです。
階調とは、明部〜暗部の明るさ・暗さが変化する段階のことで、階調の情報が豊富であるほど滑らかで美しい色調を再現することができます。
トーンカーブは色調補正の原理、根幹となっている基礎・基礎の最も重要な補正ツールです。
ですので、他の色調補正ツールの効果はトーンカーブだけでほぼ実現することが可能です。
そして、最も再現力、描写力が高い高度な色調補正、緻密で繊細な色調補正はトーンカーブでなければ実現できません。
おそらく、すべての現像ソフト、色調補正機能を持つ画像編集ソフトや高度な色調の補正、管理が可能なプリンターなどの出力機器などに共通して装備されている唯一の補正ツールです。
カーブとは下記のツールです。(CameraRaw「カーブ」ツールのパネル)


四角いグラフ、マスの中に、左下から右上に向かって、斜め45度の白い対角線が伸びています。
これが、「トーンカーブ」です。
この「トーンカーブ」を動かすことで画像の色調を補正します。
<ダーク>とは
ほどんどの写真、画像に写っている被写体、映像は、明部〜暗部の階調の変化によって再現されています。
明部〜暗部の範囲の真ん中である中間部〜暗部の範囲を<ダーク>といいます。
上記、 CameraRaw「カーブ」ツールのパネル画像、赤ワクの箇所を<ダーク>の補正で使用します。
他の範囲、「ハイライト」「ライト」「シャドウ」については、下記の記事で解説しています。
「カーブ」ダークの解説で使用する現像アプリ(ソフト)】
本稿の「カーブ」ダークの使い方の解説は、Adobe社の「Photoshop」を使っています。
「Photoshop」は、RAW画像の現像機能を持つ「CameraRaw」を搭載しています。
Adobe社には「CameraRaw」以外に、現像専用のアプリ(ソフト)「Lightroom」をリリースしています。
「Lightroom」は最も有名な現像アプリ(ソフト)ですが、「CameraRaw」は「Lightroom」と同じ機能、同じ現像エンジンを装備しています。
ですので、「CameraRaw」と「Lightroom」での現像は、同じ結果になります。
どちらも、非常に多くのユーザーから信頼され、アマチュアの初心者の方から業界のプロフェッショナルまで、幅広く支持されているアプリ(ソフト)です。
本稿では「CameraRaw」を使って解説しますが、「Lightroom」でも使い方は同じになります。
CameraRaw「カーブ」ダークの補正と補正例
下記の画像は、「カーブ」ダークの解説で使用するRAW画像を「CameraRaw」で開いたときの操作画面です。
「CameraRaw」の操作画面


本稿では、上記の操作画面、右側の赤ワクで囲まれている「カーブ」のダークについて解説します。
赤ワクで囲まれた「カーブ」と<ダーク>のスライダー


CameraRaw「カーブ」ダークの使い方
「カーブ」ダークの補正の方法
「カーブ」のダークの補正方法は3つあります。
下記、2つ並んだ「カーブ」の図を使って、順に解説します。
① 両方の図、赤ワクで囲んだ箇所が<ダーク>を補正するスライダーです。
スライダーは、中央の三角をクリックしたまま、左側の図の緑の矢印のように左右へ動かすだけで、簡単に明るさ/暗さを補正することができます。
② 左側の図、<ダーク>スライダーの青ワク内に「0」と入力されていますが、この入力欄に数値入力することで補正ができます。
③ グラフ内にマウスを合わせるとトーンカーブ上にポイントが表れます。(右側の図の緑丸)
<ダーク>の補正したい範囲にポイントが表われるようにマウスを合わせてください。
上下にドラッグ(クリックしたままマウスを動かす)すると、表れたポイントと連動してトーンカーブも動いて補正することができます。
トーンカーブで補正すると、連動して①で解説したスライダーと②で解説した入力欄の数値も連動し補正が反映されます。
(右側の図の黄の矢印で示したところ)
④ 右側の図、オレンジ丸で囲んだ円をクリックして左右へ動かすと、補正の範囲を設定することができます。
補正範囲の初期設定値は、 [ 25 ]・[ 50 ]・[ 75 ] になっています。
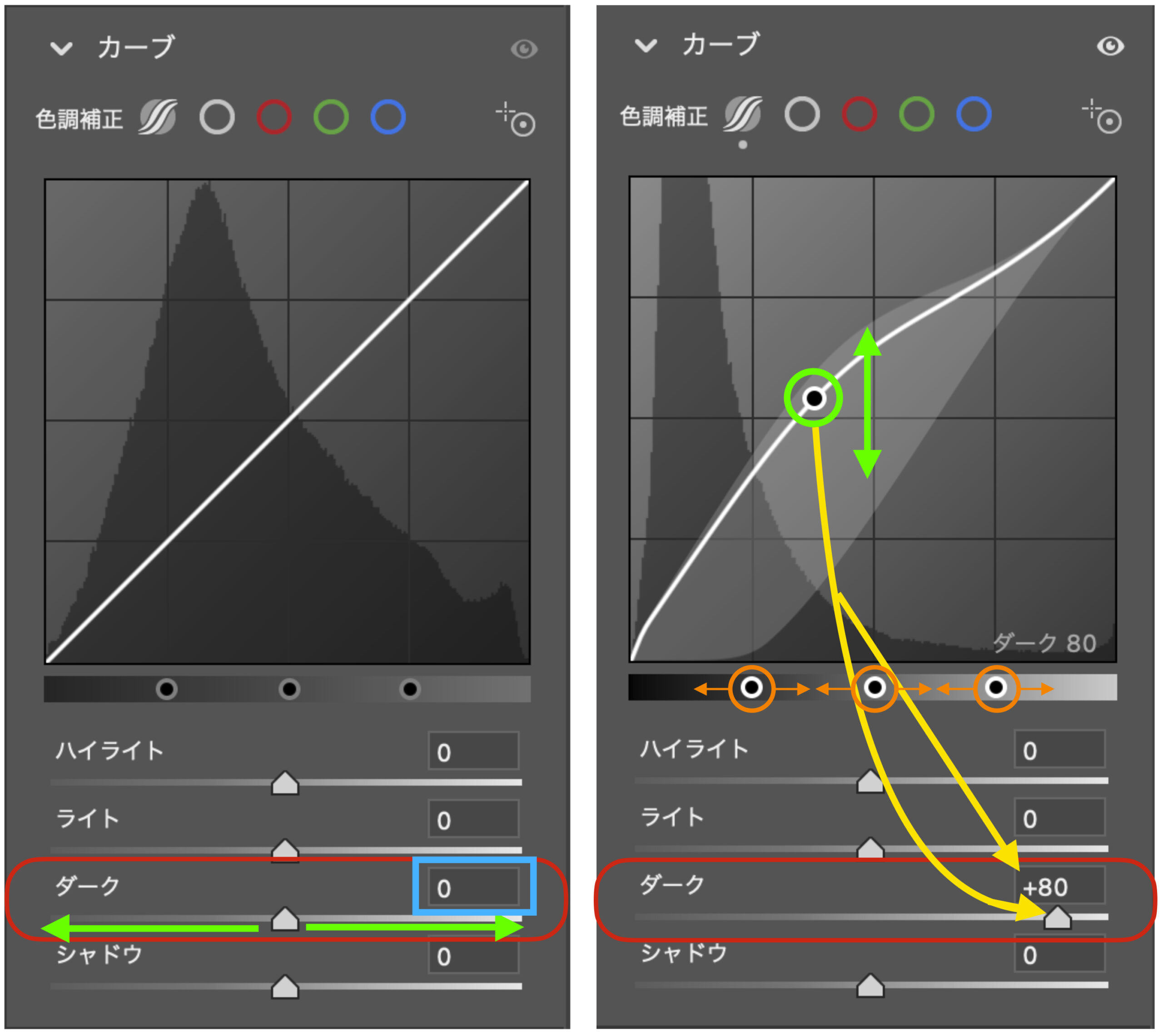
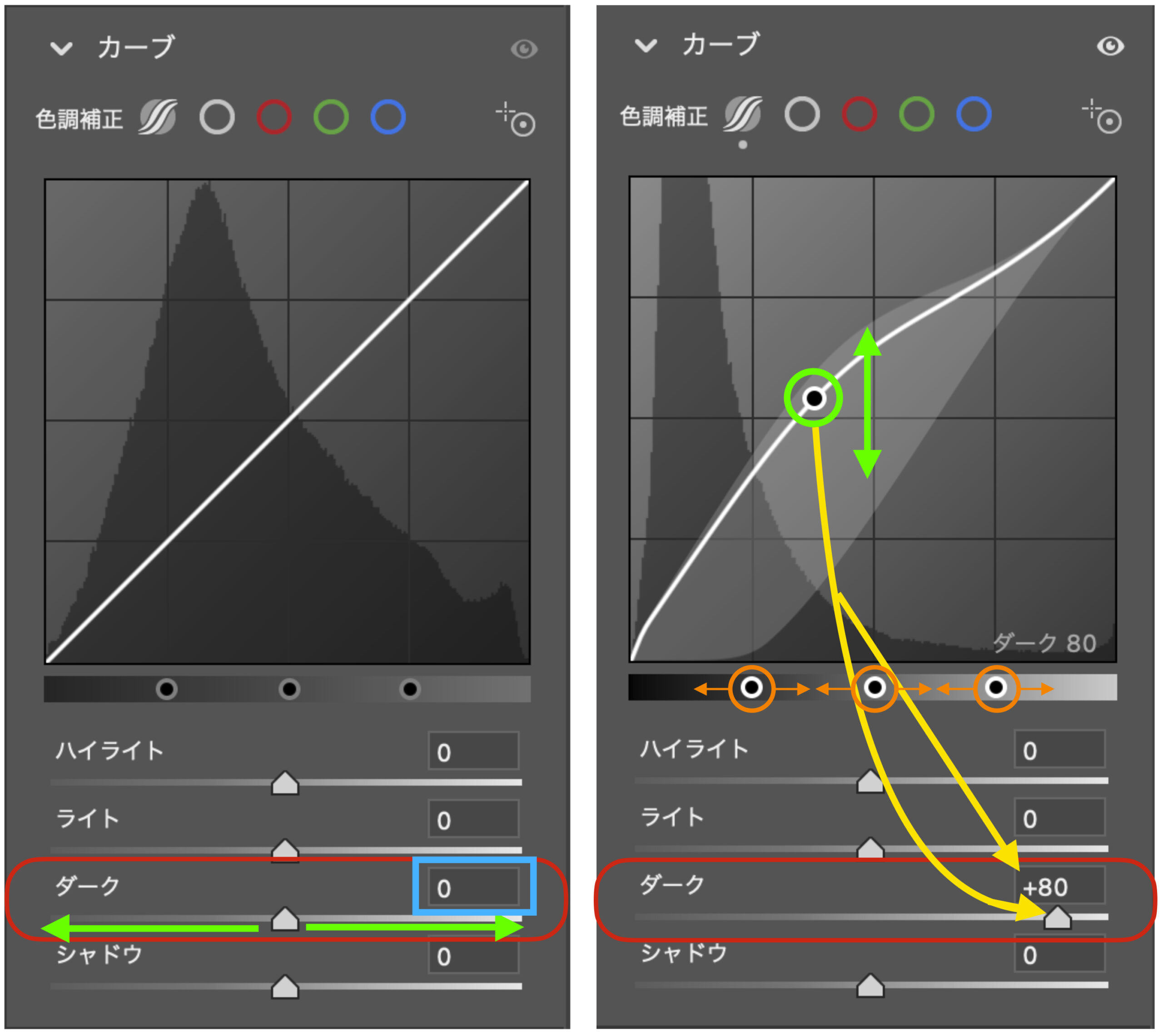
上記で解説した補正・調整の方法3つをまとめてみます。
「カーブ」<ダーク>補正方法のまとめ
① <ダーク>スライダー中央にある三角をクリックしたまま左右に動かして補正・調整する方法
② <ダーク>スライダー右上の入力欄に、目標の数値を入力して補正・調整する方法
③「カーブ」 のグラフ内にマウスを合わせてトーンカーブ上にポイントを作り、<ダーク>の範囲をクリックしたまま上下にドラッグして補正・調整する方法
④ グラフ下部の円をクリックして左右へ動かすと、補正の範囲を設定することができます。
画像内の<ダーク>を【簡単に確認できる方法】と【簡単に補正できる方法】
「パラメトリックカーブ ターゲット調整ツール」を使うと、簡単に画像内の<ダーク>の箇所を確認できて、ダークの範囲を簡単に補正することができます。
下記の記事で解説しています。


CameraRaw「カーブ」ダークの補正例と解説
下記の画像の右上の図は「カーブ」の図で、画像の補正の状態を示しています。
画像は、この「カーブ」の補正を反映した色調になっています。
例えば、下記の「カーブ」の図は [トーンカーブ ] [ ダークのスライダー ] [ 数値 ] も無補正の状態です。
ですので、画像もそれを反映した無補正の色調になっています。
右上の図「カーブ」の補正が反映された画像


CameraRaw「カーブ」ダークの補正例
下記の画像を使って「カーブ」ダークの補正例を解説します。
「カーブ」ダークの解説で使用するサンプル画像


補正例の補正値
「カーブ」ダークの補正は、最小値 [ -100 ] 〜 最大値 [ +100 ] の範囲で補正できます。
補正例の補正値は [ -80 ] と [ +80 ]の2通りです。
補正範囲は初期設定値の [ 25 ]・[ 50 ]・[ 75 ] としています。
色調を比較する、画像のチェックポイント
<ダーク>とは、基本的に明部〜暗部の中間部あたりから暗部の範囲です。
補正例で使用している画像の<ダーク>のチェックポイントは下記の箇所です。
画像の<ダーク>チェックポイント
・滝が流れている岩場
・滝が流れている岩場の周囲
・暗部
上記の画像の<ダーク>チェックポイントに注目して「無補正の画像」と比較すると、「無補正の画像」より明るく淡く、または、暗く濃い方向へ、どれくらい変化しているかがわかります。
比較しやすくするため、「無補正の画像」を各補正例の画像のすぐ下に配置しています。
補正例1:ダーク補正値 [ -80 ]
補正例1:画像の色調の変化
補正値は [ -80 ] なので、<ダーク>の範囲の色調は、かなり暗く濃い方向へ変化しています。
補正範囲は<ダーク>の範囲よりも広い中間部より明るいところ〜最暗部のシャドウの範囲まで、暗く濃く変化しています。
最暗部のシャドウは真っ黒くつぶれています。
「無補正の画像」と比較すると、暗く濃い方向へ変化していることが確認できます。
補正例1の画像


無補正の画像


補正例1:「トーンカーブ」と「スライダー」の状態
調整値は [ -80 ] なので、トーンカーブの中央から左下の方、<ダーク>に当たる範囲が下の方へカーブしています。
中間部より暗いところ〜最暗部のシャドウの範囲まで、トーンカーブは下方へ変化しています。
スライダーは、調整値 [ -80 ] 相当量分、左の方へ動いています。
補正例2:ダーク補正値 [ +80 ]
補正例2:画像の色調の変化
補正値は [ +80 ] なので、<ハイライト>の範囲の色調は、明るく淡い方向へ変化しています。
<ダーク>の範囲よりも広い中間部より明るいところ〜最暗部のシャドウの範囲まで、明るく淡い方向へ変化しています。
「無補正の画像」と比較すると、明るく淡い方向へ変化していることが確認できます。
補正例2の画像


無補正の画像


補正例2:「トーンカーブ」と「スライダー」の状態
補正値は [ +80 ] なので、トーンカーブの中央から左下の方、<ダーク>に当たる範囲が上の方へカーブしています。
補正範囲は通常の [ 25 ] 〜 [ 50 ] ですが、<ダーク>の範囲よりも広い中間部より明るいところ〜最暗部のシャドウの範囲まで、トーンカーブは上方へ変化しています。
スライダーは、補正値 [ +80 ] 相当量分、右の方へ動いています。
備考:「カーブ」ダーク編【「カメラのJPEG」と「RAW現像のJPEG」との比較】
「カーブ」ダークの解説で使用した同カットの「カメラのJPEG画像」と「RAW現像のJPEG画像」の再現力を比較しています。
下記の2点の画像は、上が「カメラのJPEG画像」で、下が「RAW現像のJPEG画像」です。
下の「RAWを現像した画像」は、RAWデータが保持している色調情報を引き出すこと基本にした現像、色調補正を行なっています。
それ以外の処理等は行なっていません。
これほど、差がつく「RAW」と「JPEG」の再現力
カメラのJPEG画像


RAWを現像した画像


上の「カメラのJPEG画像」は、カメラのJPEG画像の割には、よく再現できていると思います。
ただ、暗部(シャドウ)はほぼつぶれかかってしまっています。
暗部が黒く引き締まっているのに彩度が低く、例えば緑はくすんでいて光が当たっているように見えません。
以上の事から、上から陽が射している感じが弱く臨場感不足だと思います。
下の「RAW現像のJPEG画像」は、白っぽい箇所の水のすじがJPEG画像はとび気味なのに対し、やや再現できています。
暗部(シャドウ)は、つぶれない程度に、見え過ぎないギリギリのところまで黒く引き締めています。
上から陽が射している様子、植物や濡れた岩に光が当たって明るく反射している様子、濡れた岩の表情も再現されています。
「カメラのJPEG画像」より臨場感、光感が再現されています。
今回の画像は、白い水のすじ、暗部(シャドウ)のつぶれの改善は、「カメラのJPEG画像」から補正したのでは「RAW現像のJPEG画像」までの再現はできません。
より伝わる写真にするためにはRAWから補正することをおすすめします。
RAW画像には豊富な色調情報が保持されていますので、JPEG画像より出したい表情を再現できるポテンシャルを持っています。
伝えたい写真や保管しておきたい写真は、RAW画像の方が圧倒的に有利です。
まとめ
RAW画像の現像のやり方、具体的な方法を「Photoshop」の現像機能「CameraRaw」を使って解説しました。
今回は、現像ツールの「カーブ」、<ダーク>の機能、使い方を、補正例の画像を使って、各画像の解説をしました。
また、現像ツール「カーブ」の<ダーク>の解説で使用したRAWを「RAW現像のJPEG」と同カットの「カメラのJPEG画像」とを比較し、RAWの再現力の高さ、「カメラのJPEG画像」との違い、差を解説しました。
『これほど、差がつく「RAW」と「JPEG」』で画像の比較と解説をした通り、その差は歴然です。
ぜひ、RAWから現像した写真、画像制作に挑戦してみてください。
まずは、無料で始めてみよう!Adobe「 Photoshop 」(CameraRaw) & 「Lightroom」が使えるプランを見てみる
高い再現力、美しい階調を撮影できる!おすすめのデジタルカメラとは?デジカメ【おすすめのメーカーと機種名|「描写性能」と「サイズ・重量」】
























































コメント