
この記事は、下記について解説しています。
・RAW画像を現像の仕方、やり方は?
現像の方法の1つ、「カーブ」ツールのライトの具体的な補正方法と補正例を解説しています。
・RAW画像とJPEG画像は、何が? どれくらい違うの?
サンプル画像を使って、「RAW画像」と「JPEG画像」を比較しています。
そして、明確な違いと差を解説しています。
RAW画像の現像にチャレンジしたい未経験者の方や初心者の方に向けた記事です。
本記事の内容
・RAW画像【現像のやり方「カーブ」ライトの使い方と補正例】
・「JPEG画像」と「RAW画像」とを比較して、その違い、差を解説をしています。


RAW画像【現像のやり方「カーブ」ライトの使い方と補正例】
下記のRAW画像を使って、RAW画像の現像機能の1つ「カーブ」ツールのライトの使い方と補正例を解説します。
「カーブ」ツールのライトの解説で使用するRAW画像


「カーブ」ツールのライトの解説で使用する画像は上記を選びました。
10月上旬の朝10時頃に撮影した写真です。
このRAW画像は現像アプリで開いたままの画像です。
RAW画像【現像のやり方「カーブ」ライトとは?】
「カーブ」の<ライト>について解説します。
「カーブ」とは
「カーブ」とは、「トーンカーブ」のことです。
「トーンカーブ」とは、画像の色調を再現している明〜暗 ( 淡〜濃)の階調を調整するツールです。
階調とは、明〜暗 ( 淡〜濃)の段階のことで、色調の再現には階調が最も重要です。
「トーンカーブ」は色調補正ツールの中で最も重要で、色調補正の根幹、基礎になっているツールです。
色調補正は「トーンカーブ」だけでほぼ実現できてしまうほどの機能を備えています。
また、高度な色調補正や緻密で繊細な色調の再現は「トーンカーブ」でなければ実現できません。
おそらく、すべての現像ソフトや画像編集ソフト、また高度な色調の調整、管理が可能なプリンターなどの出力機器で共有され搭載されている唯一のツールです。
「トーンカーブ」とは下記のツールです。(現像ソフト「CameraRaw」のカーブ・ツールです。)


四角いグラフの中の左下から右上に伸びている対角線が「トーンカーブ」です。
この「トーンカーブ」を動かすことで画像の色調、階調を補正します。
<ライト>とは
ほどんどの写真、画像には、明〜暗の階調が存在しています。
その明〜暗の段階を、明暗の順に4分割したとき、おおよそ2番目に明るい段階の範囲にあたるのが<ライト>です。
上記の「トーンカーブ」の図、赤ワクで囲んだ箇所は、本稿で解説する<ライト>を補正・調整する機能の1つです。
現像のやり方【「カーブ」ライトの解説で使用する現像アプリ(ソフト)】
本稿、「カーブ」ライトの使い方の解説は、Adobe社「Photoshop」の現像機能「CameraRaw」を使って行います。
そして、Adobe社には現像専用アプリ(ソフト)「Lightroom」があります。
この「Lightroom」は「CameraRaw」と同じ機能、同じ現像エンジンを装備しています。
つまり、「CameraRaw」と「Lightroom」の現像結果は同じになります。
どちらも、アマチュアの初心者の方から業界のプロフェッショナルの方まで多くの方に利用されている定番のアプリ(ソフト)です。
本稿でのツールの使い方の解説は「Lightroom」でも同様に使うことがます。
RAW現像【CameraRaw「カーブ」ライトの使い方と補正例】
下記の画像は、「カーブ」ライトの解説で使用するRAW画像を「CameraRaw」で開いたときの操作画面です。
「CameraRaw」の操作画面
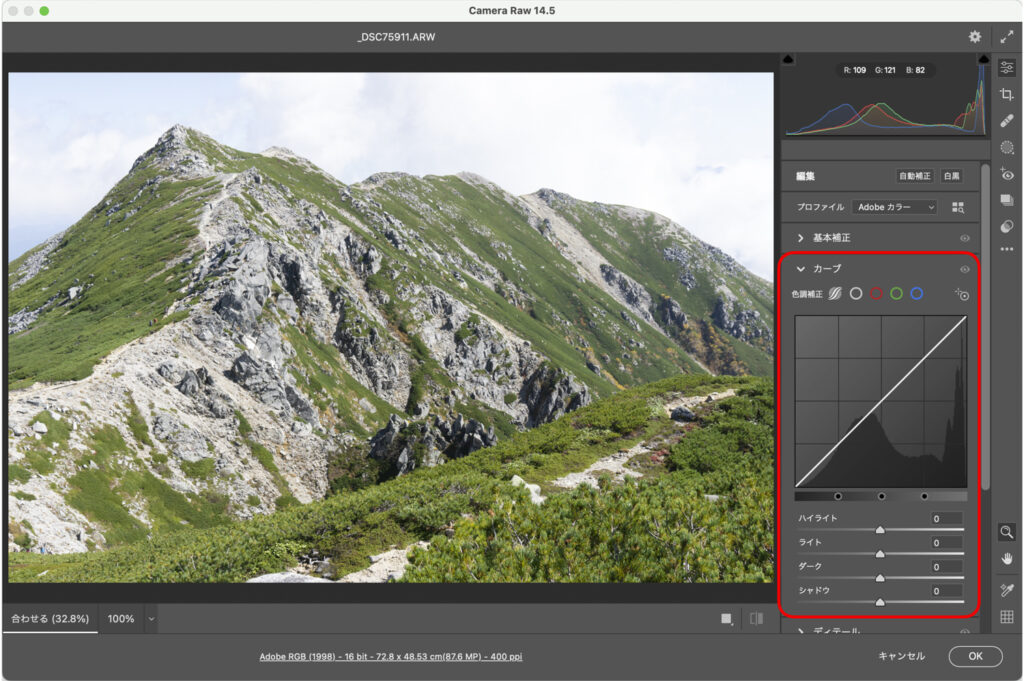
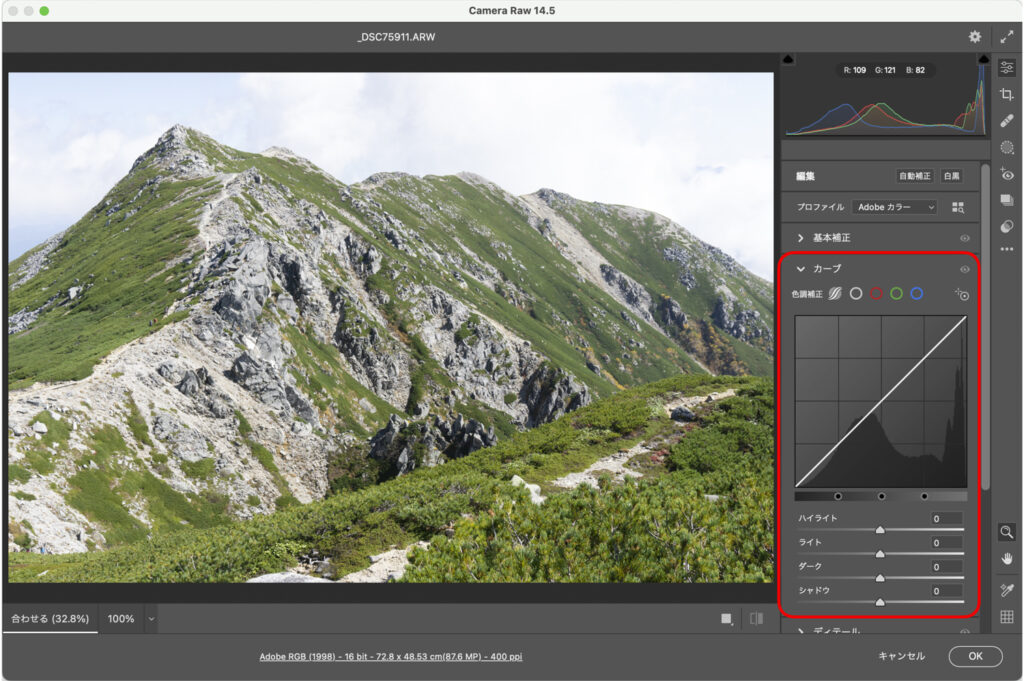
本稿では、上記の操作画面、右側の赤ワクで囲まれている「カーブ」のライトについて解説します。
赤ワクで囲まれた「カーブ」ツールと<ライト>の調整スライダー(赤ワク部分)


RAW現像【CameraRaw「カーブ」ライトの使い方】
「カーブ」ライト【補正・調整の方法】
「カーブ」の<ライト>の補正・調整の方法を解説します。
補正・調整の方法は3つありますので、順に解説を進めます。
解説は、下記の2つの「カーブ」の図を使います。
両方、同じ「カーブ」の図ですが、解説の都合で2つにして並べています。
① 両方の「カーブ」の図、赤ワクの箇所が<ライト>を補正・調整するスライダーです。
スライダーの機能は、左側の図の緑の矢印で示したように、中央にある三角をドラッグして左右へ動かすと簡単に明るく、または暗くしたりすることができます。
② 左側の図、<ライト>スライダーの青ワク内の「0」と入力されている入力欄に数値を入力して補正・調整することができます。
③ グラフ内の任意の箇所にマウスを合わせると、トーンカーブ上に右の図、緑丸で囲んだポイントが表れます。
<ライト>の調整したい範囲にポイントが表われるようにマウスを合わせてください。
上下にドラッグ(緑の矢印方向)すると、表れたポイントと連動してトーンカーブも動き補正・調整することができます。
トーンカーブで補正・調整すると、①のスライダーも連動して動き、②の入力欄にも連動して自動入力されます。
(右側の図、黄の矢印で示した箇所)


上記で解説した補正・調整の方法、3通りをまとめました。
「カーブ」<ライト>補正・調整の方法のまとめ
① <ライト>スライダー中央にある三角をクリックしたまま左右に動かして補正・調整する方法
② <ライト>スライダーの右上の入力欄に、目標の数値を入力して補正・調整する方法
③ 「カーブ」のグラフ内にマウスを合わせてトーンカーブ上にポイントを作り、<ライト>の範囲をクリックしたまま上下にドラッグして補正・調整する方法
画像内の<ライト>を【簡単に確認できる方法】と【簡単に補正できる方法】
「パラメトリックカーブ ターゲット調整ツール」を使うと、簡単に画像内の<ライト>の箇所を確認できて、ライトの範囲を簡単に補正することができます。
下記の記事で解説しています。


RAW現像【CameraRaw「カーブ」ライトの補正例を解説】の 解説画像の説明
下記の画像の右上角の図は「カーブ」の図で、補正の状態を示しています。
画像は、「カーブ」の図の補正を反映した色調になっています。
例えば、下記の「カーブ」の図の [トーンカーブ ] [ ライトのスライダー ] [ 数値 ] も無補正の状態を表しています。
つまり、画像も「カーブ」の図の通り、無補正の色調です。
右上角の図「カーブ」の補正を反映した画像
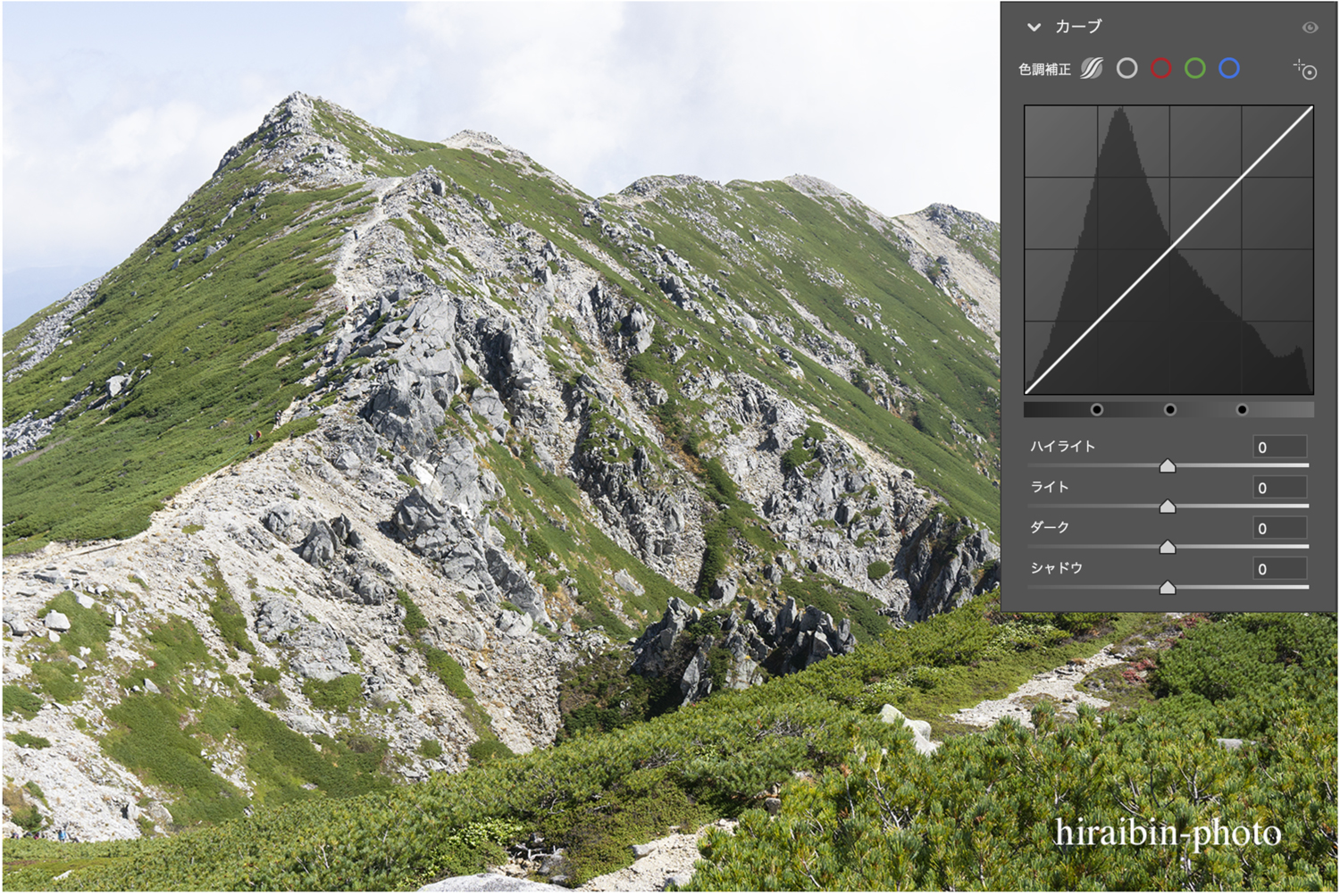
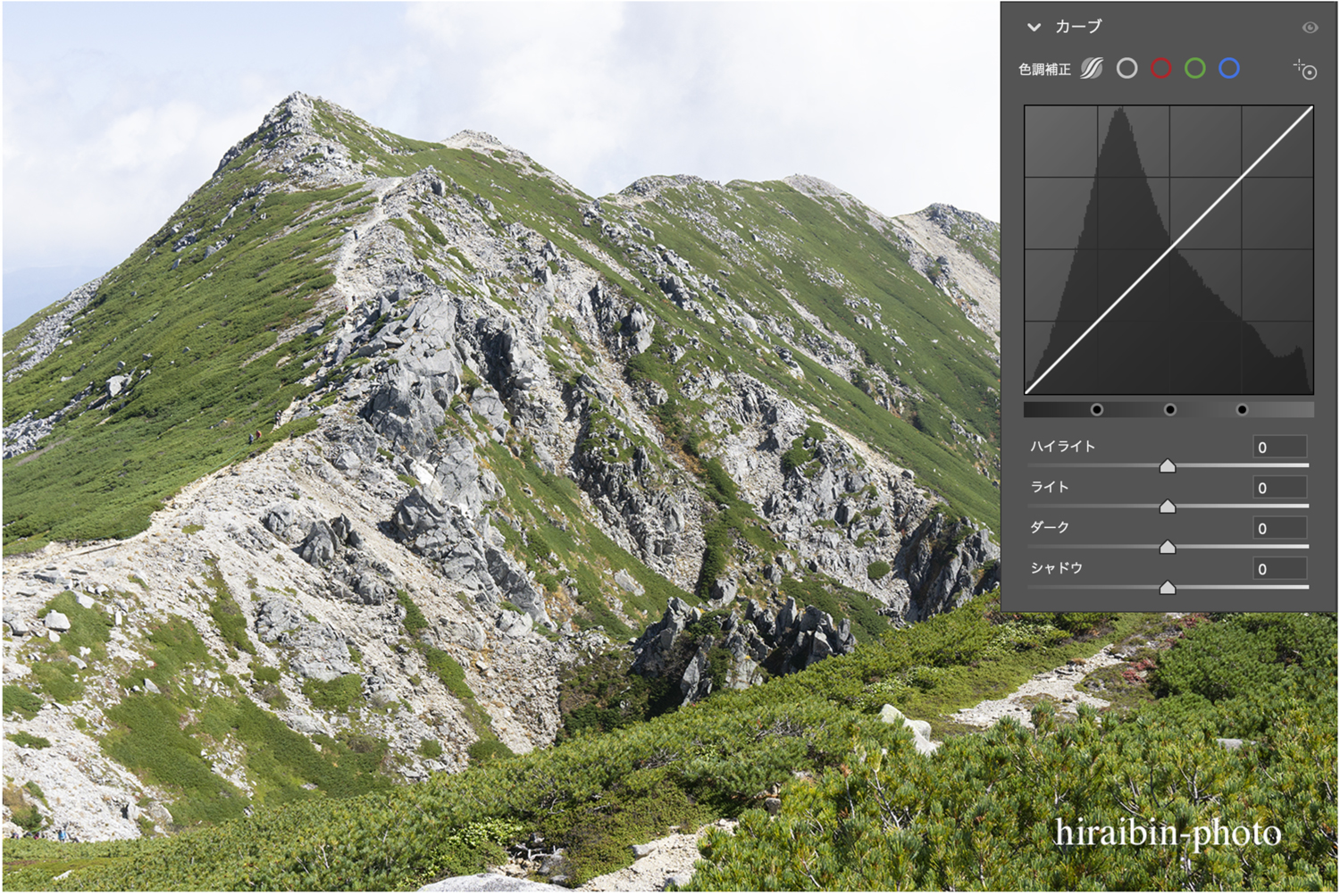
RAW現像【CameraRaw「カーブ」ライトの補正例を解説】
下記の画像を使って「カーブ」ライトの補正例を解説します。
「カーブ」ライトの解説で使用するRAW画像


「カーブ」ライトの調整値は、最小値 [ -100 ] 〜 最大値 [ +100 ] で、調整範囲は通常 [ 75 ] です。
補正例の解説では、調整範囲は通常の[ 50 ] 〜 [ 70 ] 、調整値は [ -80 ] と [ +80 ]の2通りの画像を使って解説をしています。
色調を比較する、画像のチェックポイント
<ライト>とは、明部〜暗部の中間よりも明るいところの範囲ですが、実際には中間より暗部よりのところから明部の範囲まで、補正・調整の結果は影響します。
補正例で使用している画像の<ライト>のチェックポイントは下記の箇所です。
画像の<ライト>チェックポイント
・空の青と白い雲の階調
・山の尾根、稜線と岩場の濃さ、階調
・全体のボリューム感、山の立体感、臨場感
上記の画像の<ライト>チェックポイントに注目して「無補正の画像」と比較してみると、「無補正の画像」より明るく淡い方向へ、または暗く濃い方向への色調の変化、また、どれくらい変化しているかが確認できます。
比較しやすくするため、「無補正の画像」を補正例の画像のすぐ下に配置しています。
補正例1:ライト調整値 [ -80 ] / 調整範囲 [ 通常 ]
補正例1:画像の色調の変化
調整値は [ -80 ] なので、<ライト>の範囲の色調は、一目でわかるくらいに暗く濃い方向へ変化しています。
調整範囲は 通常の[ 50 ] 〜 [ 70 ] ですが、実際には<ハイライト>の範囲まで、やや暗く濃い範囲まで色調は変化しています。
「無補正の画像」と比較すると、暗く濃い方向へ変化していることが確認できます。
補正例1の画像
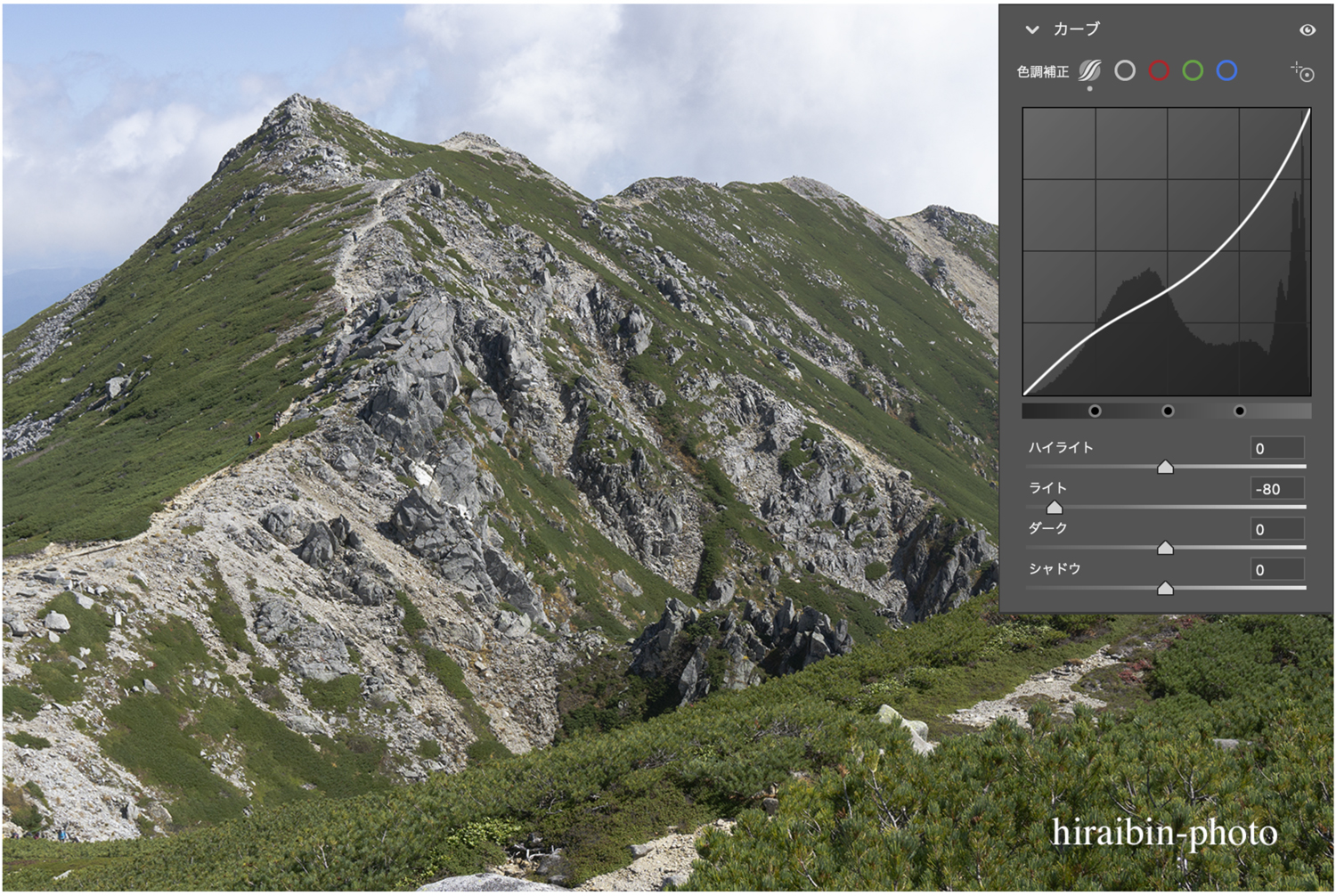
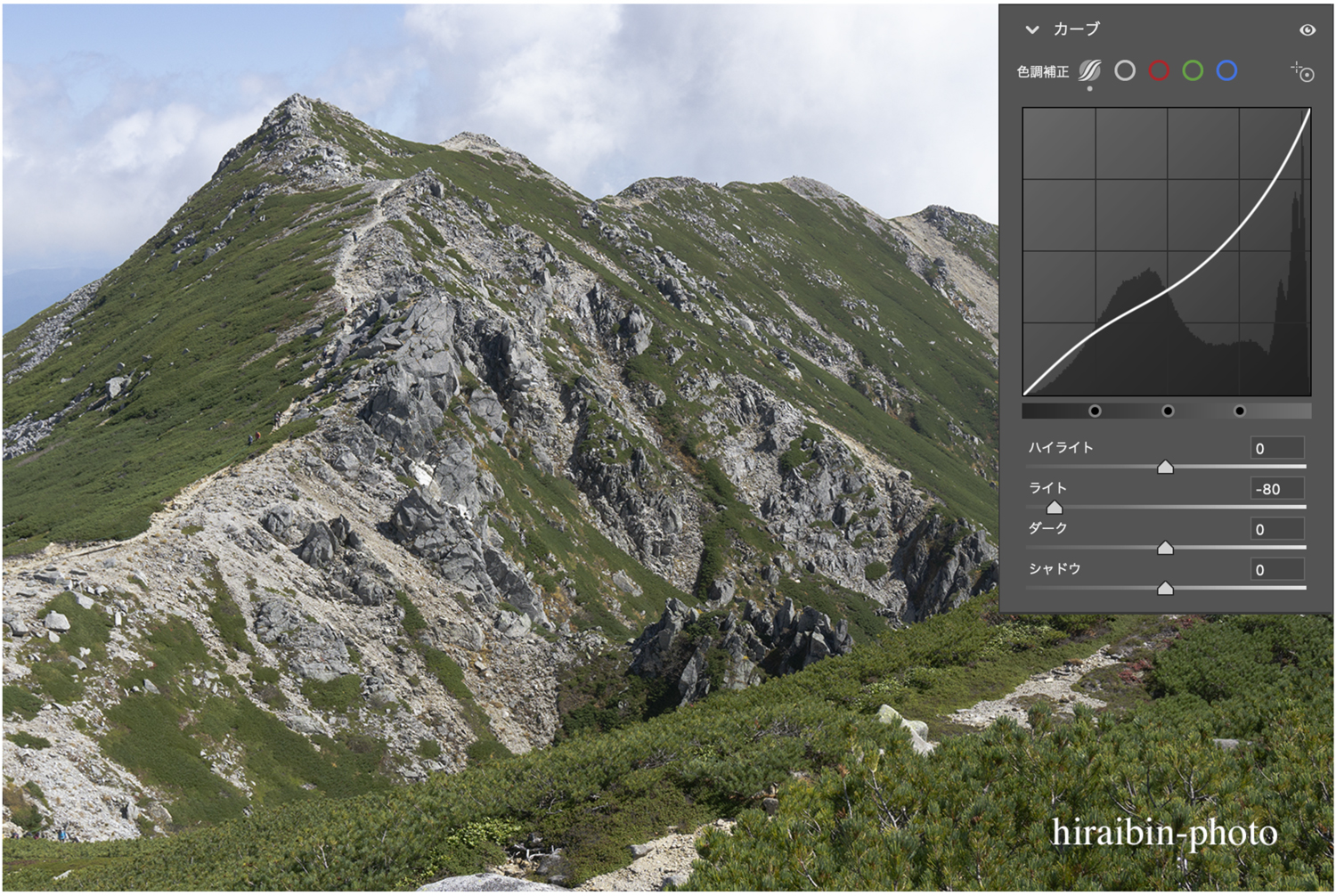
無補正の画像
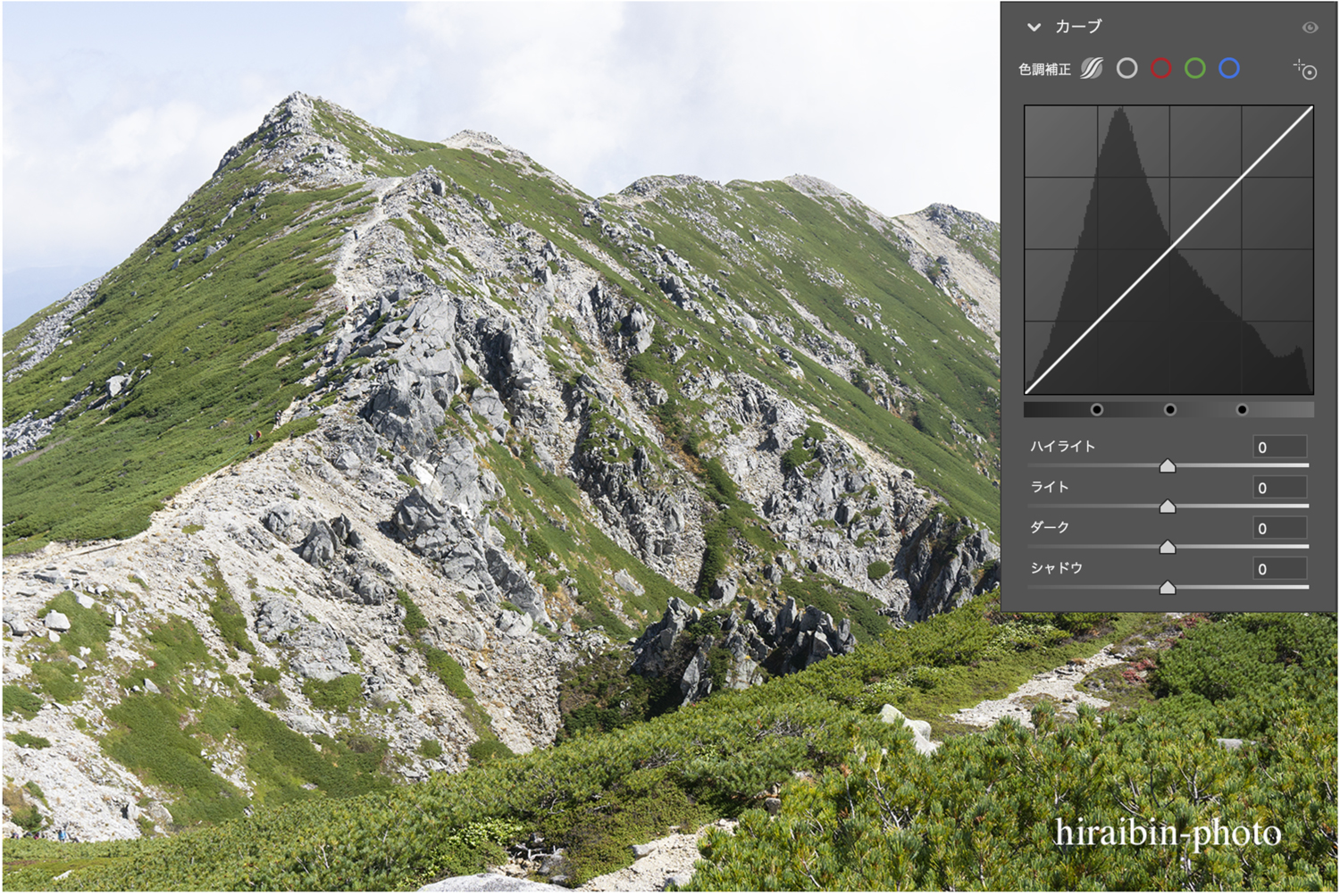
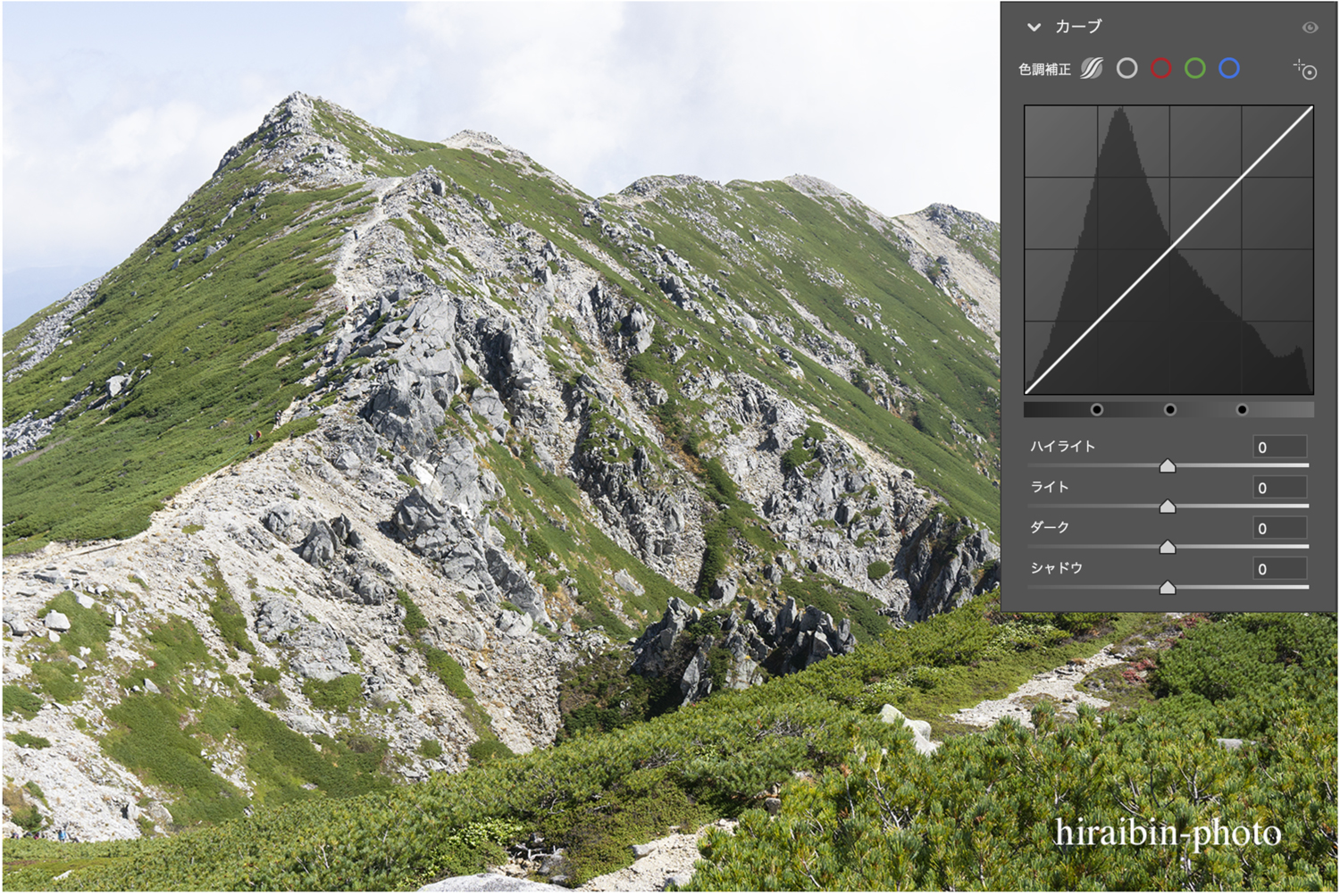
補正例1:「トーンカーブ」と「スライダー」の状態
調整値 [ -80 ] なので、トーンカーブは、右上のハイライト(最明部)の範囲〜中間部を越えて、中間部と左下のシャドウ(暗部)との間の範囲まで、下の方へ曲線を描いています。
調整範囲は 通常の[ 50 ] 〜 [ 70 ] ですが、実際には<ハイライト>の最明部〜中間部よりやや暗く濃い範囲までトーンカーブは下方へ変化しています。
スライダーは、調整値 [ -80 ] 相当量分、左の方へ動いています。
補正例2:ライト調整値 [ +80 ] / 調整範囲 [ 通常 ]
補正例2:画像の色調の変化
調整値は [ +80 ] なので、<ライト>の範囲の色調は、一目でわかるくらいに明るく淡い方向へ変化しています。
調整範囲は 通常の[ 50 ] 〜 [ 70 ] ですが、実際には<ハイライト>の範囲まで、かなり明るく淡い方向へ変化しています。
山の尾根、稜線、空も真っ白く飛んでしまっています。
「無補正の画像」と比較すると、明るく淡い方向へ変化していることが確認できます。
補正例2の画像
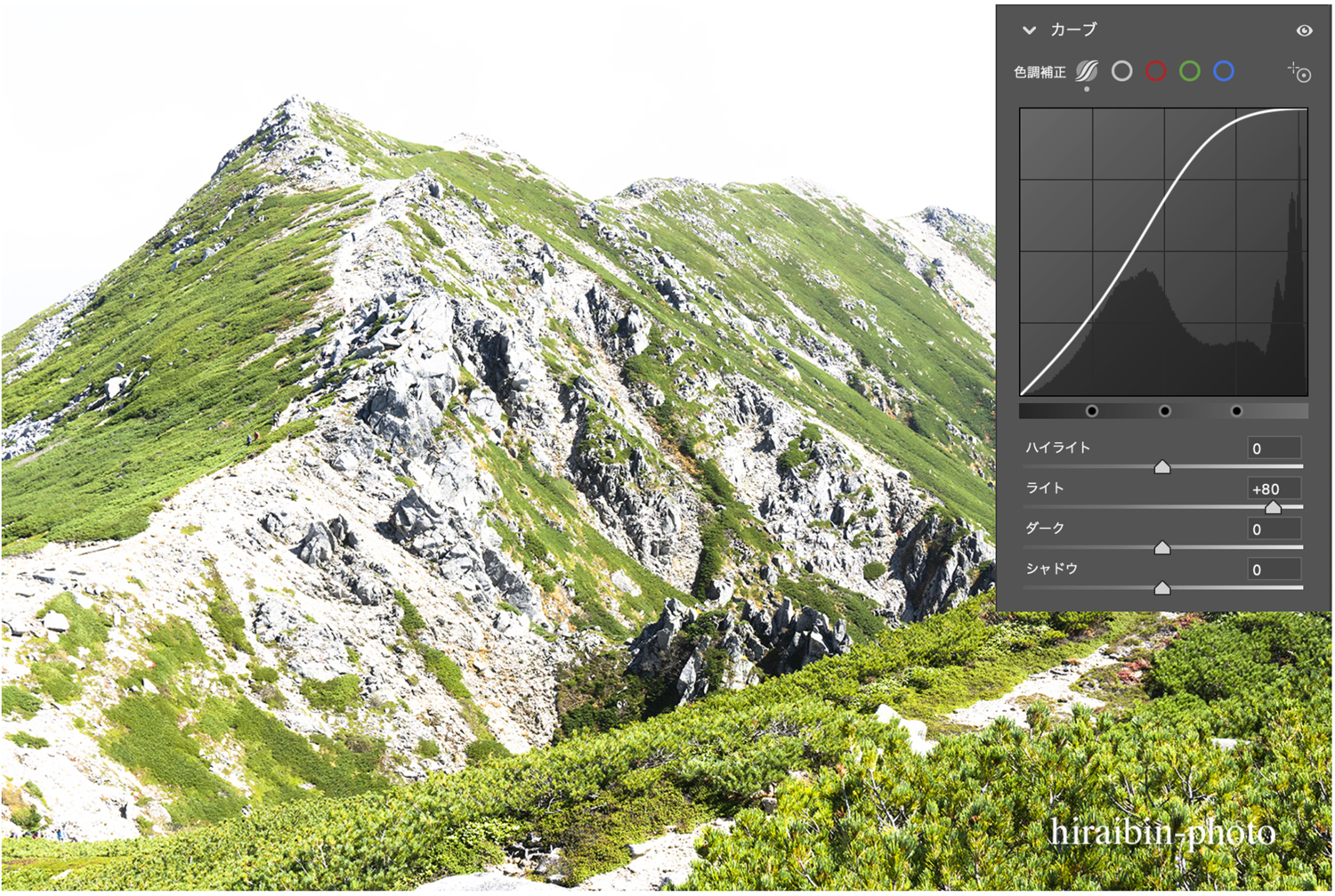
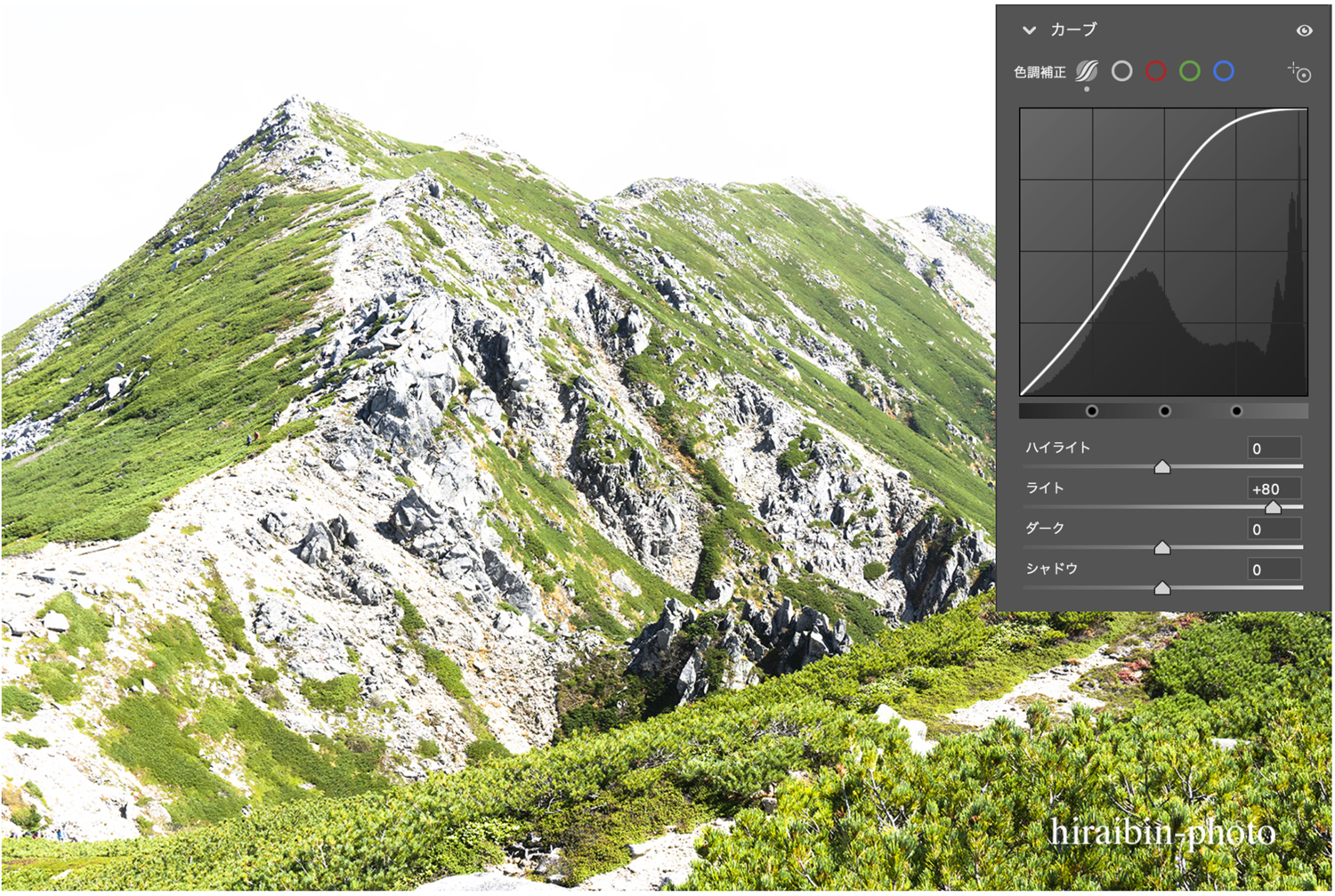
無補正の画像
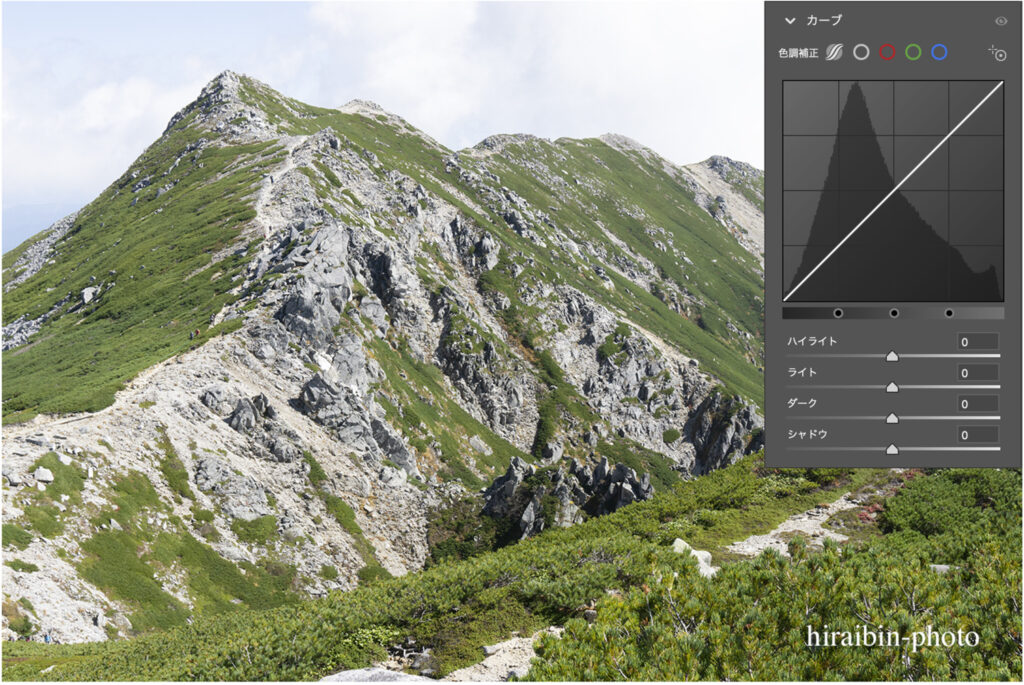
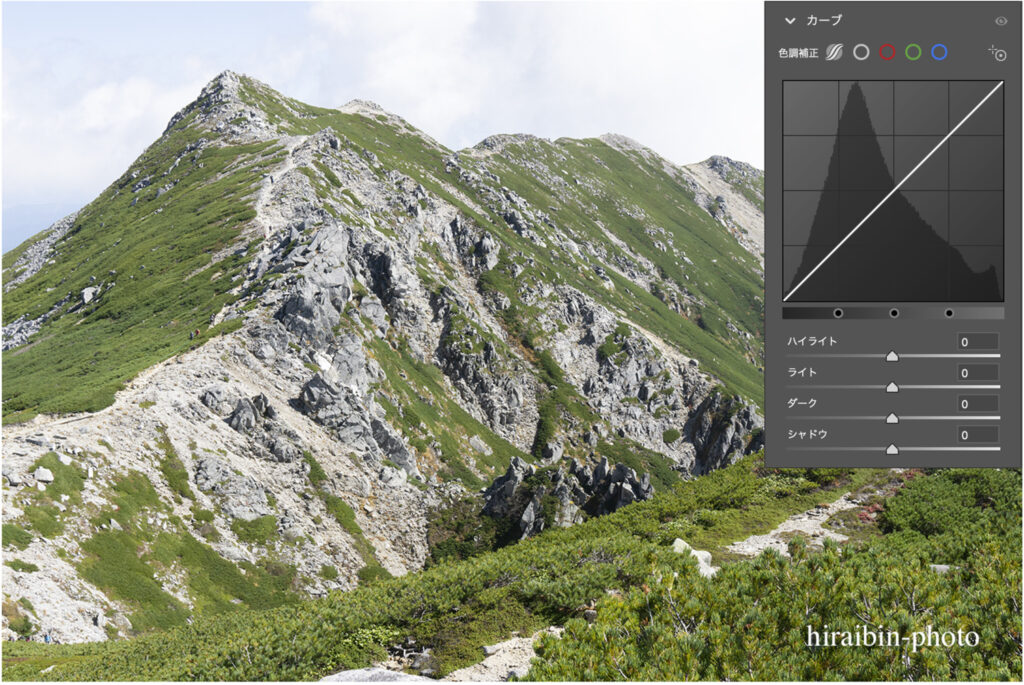
補正例2:「トーンカーブ」と「スライダー」の状態
調整値 [ +80 ] なので、トーンカーブは、右上のハイライト(最明部)の範囲〜中間部を越えて、中間部と左下のシャドウ(暗部)との間の範囲まで、上の方へ曲線を描いています。
調整範囲は 通常の[ 50 ] 〜 [ 70 ] ですが、実際には<ハイライト>の最明部から中間部よりやや暗く濃い範囲までトーンカーブは上方へ変化しています。
スライダーは、調整値 [ +80 ] 相当量分、右の方へ動いています。
「カーブ」ライト編【「カメラのJPEG」と「RAW現像のJPEG」との比較】
「カーブ」ライトの解説で使用したRAW画像を使った「RAW現像のJPEG画像」と解説で使用したRAW画像の同カットの「カメラのJPEG画像」とを比較しています。
下記の2点の画像は、上の画像が「カメラのJPEG画像」、下の画像が「RAW現像のJPEG画像」です。
「RAW現像のJPEG画像」は、RAW画像が保持している色調情報を生かすを軸に現像、色調補正を行なっています。
それ以外の処理等は行なっていません。
これほど、差がつく「RAW」と「JPEG」
カメラのJPEG画像


RAW現像のJPEG画像


10月上旬の朝10時頃に撮影した写真です。
「カメラのJPEG画像」と「RAW現像のJPEG画像」との比較を解説します。
上の「カメラのJPEG画像」は、雲の凹凸がなくフラットになっていて、階調がほとんどなくなってしまっています。
山の尾根、稜線の明るいところは、白っぽくなっていて、地面のゴツゴツした様子は伝わってきません。
全体のボリューム感、山の立体感、臨場感がやや弱く感じます。
下の「RAW現像のJPEG画像」は、雲の凹凸、階調が再現され、空の様子が伝わってきます。
山の尾根、稜線だけでなく、岩場や地面のゴツゴツした様子までわかります。
全体のボリューム感、山の立体感、臨場感もしっかり再現されています。
今回の画像は、空、雲の様子や山の尾根、稜線、地面のゴツゴツした様子を「カメラのJPEG画像」からの色調補正では再現することは非常に困難です。
ですので、「RAW現像のJPEG画像」のように伝わる写真に仕上げたい場合には、RAW画像の現像から色調情報を生かした色調再現を行なうことをおすすめします。
RAW画像は豊富な色調情報が保持されていますので、伝えたい写真にしたい、記録や保管して残しておきたい場合は、RAW画像から現像、補正した方が圧倒的に良い写真に仕上がります。
ぜひ、RAW画像を現像して色調再現に挑戦してみてください。
まとめ
RAW画像の現像のやり方、現像の方法を「Photoshop」の「CameraRaw」で解説しました。
本稿では、現像ツールの「カーブ」<ライト>の機能と使い方、画像を使った補正例の解説をしました。
また、「カーブ」<ライト>の解説で使用したRAW画像を「現像したJPEG画像」と同カットの「カメラのJPEG画像」とを比較して、RAW画像の明確な違い、差を解説しました。
RAW画像は、JPEG画像が失ってしまった豊富な色調情報を保持していることをお伝えしました。
『これほど、差がつく「RAW」と「JPEG」』で、画像の比較と解説をした通り、その差は圧倒的に違います。
ぜひ、RAW画像の現像に挑戦していただいて、伝わる写真、画像の制作に取り組み始めてみてください。
まずは、無料で始めてみよう!Adobe「 Photoshop 」(CameraRaw) & 「Lightroom」が使えるプランを見てみる
高い再現力、美しい階調を撮影できる!おすすめのデジタルカメラとは?デジカメ【おすすめのメーカーと機種名|「描写性能」と「サイズ・重量」】
























































コメント