
この記事は、下記について解説しています。
・RAW画像の現像の具体的なやり方、方法を知りたい
現像での「テクスチャ」の調整方法、また補正例を解説しています。
・RAW画像とJPEG画像のどこが違うの?
「テクスチャ」の解説で使用した画像を使って、
「RAW現像のJPEG画像」と「カメラのJPEG画像」との比較、再現力の違いを解説しています。
RAW画像の現像に挑戦したい未経験者の方や初心者の方に向けた記事です。
本記事の内容
・RAW画像【現像のやり方|「テクスチャ」の使い方と補正例】
・「テクスチャ」の解説で使用した画像を使った「カメラのJPEG画像」と「RAW現像のJPEG画像」との比較と解説


RAW画像【現像のやり方|「テクスチャ」の使い方と補正例】
下記のRAW画像を使って、RAW画像の現像ツールの1つ「テクスチャ」の使い方と補正例を解説します。
「テクスチャ」の解説で使用するRAW画像


11月下旬の昼頃に撮影した写真です。
この画像は開いたままのRAW画像です。
RAW画像【現像のやり方|「テクスチャ」とは?】
「テクスチャ」は、シャープ効果、または、ぼかしの効果を適用して画像の質感の調整をするツールです。
シャープ効果を適用するほど、画像の質感はシャープに、鮮明な印象になります。
ぼかしの効果を適用するほど、画像の質感はソフトに、ぼけた印象になります。
現像のやり方【「テクスチャ」の解説で使用する現像アプリ(ソフト)】
本稿、「テクスチャ」の解説で使用する現像アプリ(ソフト)は、Adobe社「Photoshop」を使って解説します。
「Photoshop」には、現像機能を持つ「CameraRaw」が搭載されています。
Adobe社には「Lightroom」という有名な現像アプリ(ソフト)もあります。
この「Lightroom」は、「CameraRaw」と同じ機能、同じ現像エンジンを搭載しています。
つまり、現像の結果は同じになります。
どちらも、アマからプロの方まで、非常に多くのユーザーに支持されていて実績のあるアプリ(ソフト)です。
本稿での解説は「Lightroom」でも同様です。
RAW現像【CameraRaw「テクスチャ」の使い方と補正例】
下記は、「テクスチャ」の解説で使用するRAW画像を「CameraRaw」で開いたときの操作画面です。
「CameraRaw」の操作画面
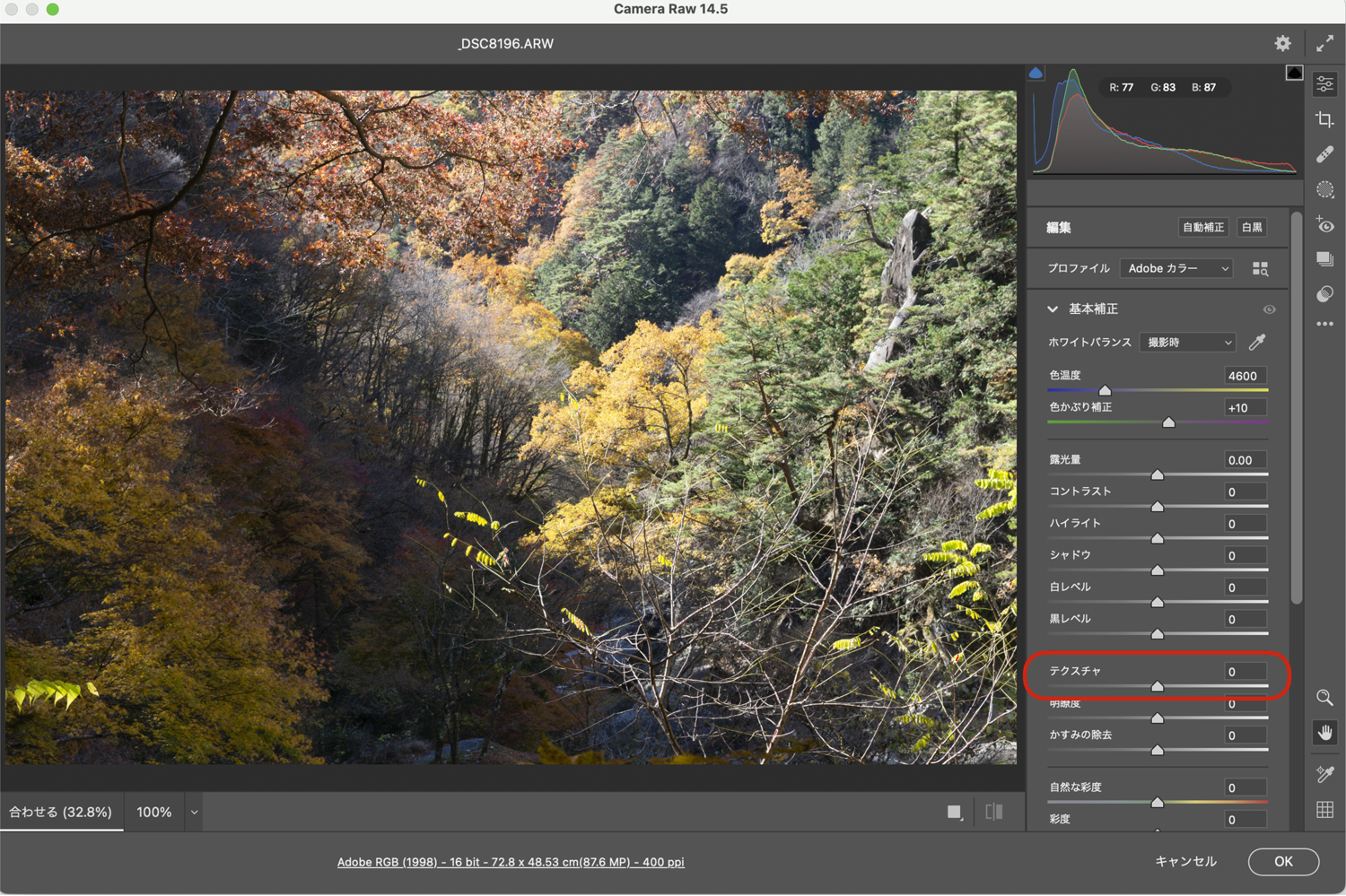
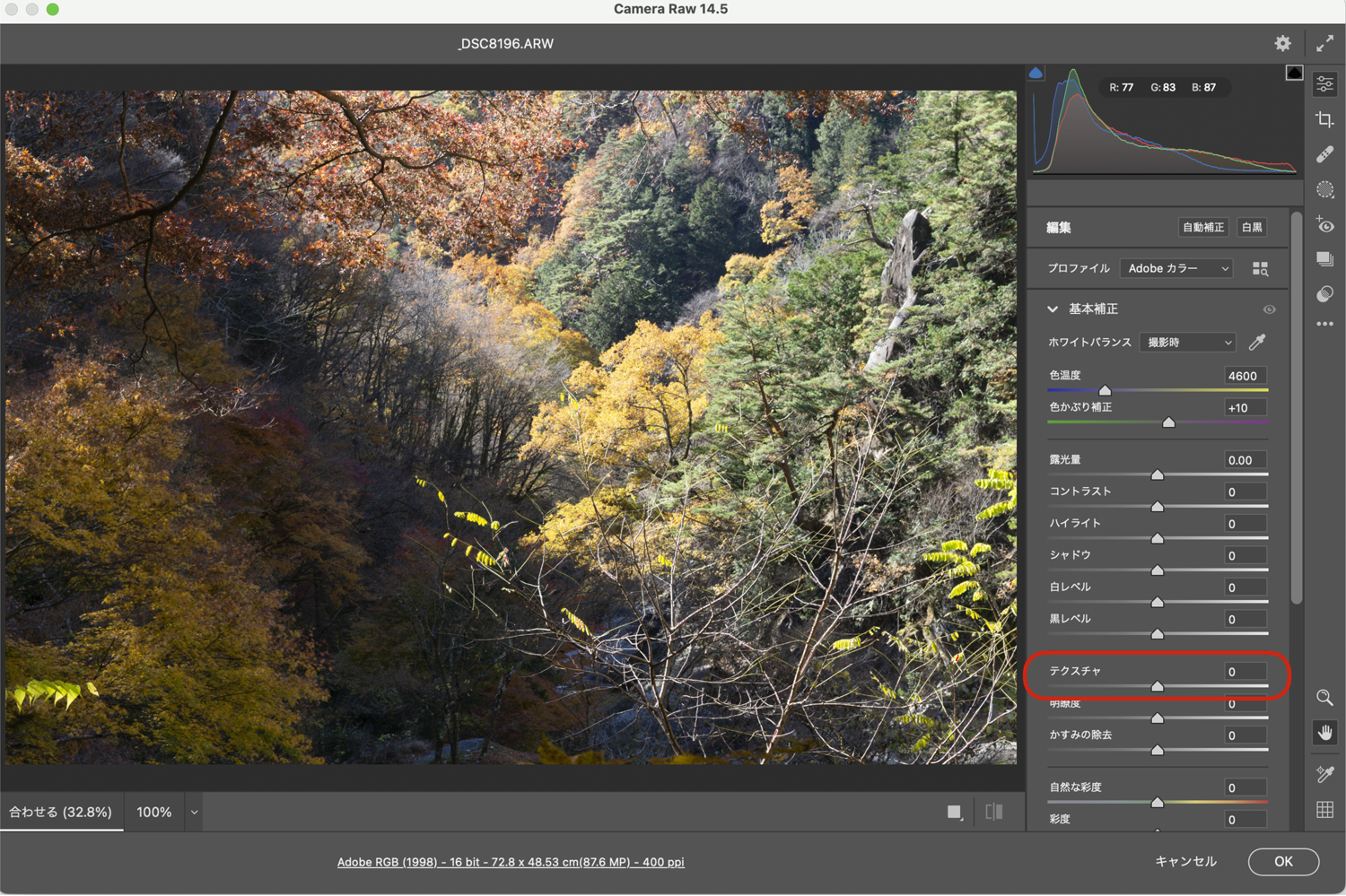
上記の操作画面、右側の赤ワクで囲まれている「テクスチャ」を解説します。
赤ワクで囲まれた「テクスチャ」の調整スライダー


RAW現像【CameraRaw「テクスチャ」の使い方】
「テクスチャ」は、シャープ効果、または、ぼかしの効果を適用して画像の質感の調整をするツールです。
調整の方法は、下記のように2通りあります。
・中央の三角のスライダーを左右に動かして調整する方法
・右上の「0」の数値の入力欄に、調整したい数値を入力して調整する方法
中央の三角のスライダーを、左←に動かすと画像の質感はソフトに、ぼけた印象になります。
右→に動かすと画像の質感はシャープに、鮮明な印象になります。
数値の入力は、最小 [-100] 〜 最大[+100] の間で調整します。
[-100] 方向は画像の質感はシャープに、鮮明な印象に、[+100] 方向は画像の質感はシャープに、鮮明な印象になります。
・「スライダーを左← / 数値 [-100] 方向 へ調整 = 画像の質感はソフトに、ぼけた印象になります。」
・「スライダーを右→ / 数値 [+100] 方向へ調整 = 画像の質感はシャープに、鮮明な印象になります。」
RAW現像【CameraRaw「テクスチャ」の補正例を解説】の解説画像の説明
下記の画像の左上の図は、「テクスチャ」の調整スライダーです。
そのすぐ下の画像は、左上の「テクスチャ」の調整が反映された色調になっています。
下記の左上の画像は、「テクスチャ」のスライダーの三角が真ん中にあって、数値が<0>ですので調整がされていない状態を表しています。
左上の「テクスチャ」の調整が反映された画像


RAW現像【CameraRaw「テクスチャ」の補正例を解説】
下記の画像を使って、「テクスチャ」の補正例を解説します。
「テクスチャ」の解説で使用するRAW画像


下記の補正例では、「テクスチャ」の調整値、最小値 [-100] 〜 最大値[+100] の、 [-100] と [+100] の2つの補正例を解説しています。
補正例:テクスチャ [-100]
下記の画像は、テクスチャ [-100] に調整しています。
木々の葉がぼんやりとしています。
このように、スライダーを左← へ、 数値 を[-100] 方向 へ調整すると彩度が低くなっていき色がくすむ方向へ変化します。


補正例:テクスチャ [+100]
下記の画像は、テクスチャ [+100] に調整しています。
このように、スライダーを右→ へ、 数値 を[+100] 方向 へ調整すると、彩度が高くなっていき色があざやかな方向へ変化します。


「テクスチャ」の効果の比較
「テクスチャ」<-100>と<+100>の画像を近くに並べました。
上の画像が「テクスチャ」<-100>、下の画像が「テクスチャ」<+100>です。


木々の葉を見るとわかりやすいのですが、1枚1枚のシャープ感が明らかに違います。
テクスチャ編【「カメラのJPEG」と「RAW現像のJPEG」との比較】
「テクスチャ」の解説で使用した同カットの「カメラのJPEG画像」と「RAW現像のJPEG画像」の再現力を比較しています。
下記の2点の画像は、上の画像「カメラのJPEG画像」と下の画像「RAW現像のJPEG画像」です。
下:「RAW現像のJPEG画像」は、RAW画像が保持している色調情報を引き出すことのみの現像、色調補正を行なっています。
他の処理等は行なっていません。
これほど、差がつく「RAW」と「JPEG」
カメラのJPEG画像


RAW現像のJPEG画像


谷の紅葉と霧の様子を撮影した写真です。
発色を誇張する観光写真のような色調補正はしていません。
上の「カメラのJPEG画像」は、明部〜暗部まで無難に再現されていますが、手前の谷と奥の谷との距離感、奥行きがあまり感じられません。
下の「RAW現像のJPEG画像」は、左下の暗部の様子、右上の奥の谷に光があたっている様子と手前の谷と奥の谷との距離感、奥行きが感じられるようになっています。
補正のポイントは、左下の暗部と右上の奥の谷との明暗差と色相に変化をつけています。
この変化を大きくすると、もっと手前の谷と奥の谷との距離感、奥行きが再現できます。
全体の色調補正のみだけを行なっています。
部分補正、画像処理等は同条件での比較のため行なっていません。
今回の画像では、「カメラのJPEG画像」からでも同じ結果が出せると思います。
ただ、やはりRAW画像には豊富な色調情報が保持されていますので、RAW画像から補正した方が断然有利です。
まとめ
RAW画像の現像のやり方の解説は、「Photoshop」の現像機能「CameraRaw」を使って「テクスチャ」ツールの使い方と画像を用いた補正例の解説をしました。
そして、「テクスチャ」の解説で使用した「RAW現像のJPEG画像」と「カメラのJPEG画像」とを比較し、RAW画像が持つ再現力の違いを解説しました。
ぜひ、大切な写真、画像を、「カメラのJPEG画像」では出せないRAW画像の再現力を生かした仕上がりにしてください。
まずは、無料で始めてみよう!Adobe「 Photoshop 」(CameraRaw) & 「Lightroom」が使えるプランを見てみる













































コメント