
この記事は、下記について解説しています。
・RAW画像の現像の具体的なやり方、「コントラスト」の調整方法は?
現像での「コントラスト」の調整のポイントと方法、補正例で解説しています。
・RAW画像とJPEG画像の違う点は? RAW画像のメリットは何?
「コントラスト」の解説で使用した画像を使って、
「 RAW現像のJPEG画像」と「カメラのJPEG画像」との再現力の違いを比較し解説もしています。
RAW画像の現像をしたことがない未経験者の方や初心者の方に向けて解説しています。
本記事の内容
・RAW画像【現像のやり方「コントラスト」の使い方と補正例】
・「コントラスト」の解説で使用した画像を使って
「カメラのJPEG画像」と「 RAW現像のJPEG画像」の比較


RAW画像【現像のやり方「コントラスト」の使い方と補正例】
下記のRAW画像を使って、RAW画像の現像「コントラスト」の使い方と補正例を解説します。
無調整のRAW画像


9月下旬の夕方、横浜で撮影した写真です。
この画像は、開いたままの無調整のRAW画像です。
実は、「コントラスト」を解説する画像としては適さない画像です。
なぜなら、明るい部分はすでにギリギリまで明るくなっていますし、暗い部分はすでに暗くなり過ぎてしまっているからです。
この状態からコントラストを強調すると、明るい部分はもっと明るく白っぽくなり、暗い部分はもっと暗く黒っぽくなってしまいます。
それでは、「コントラスト」で調整する意味はありません。
ですので、「コントラスト」を解説する画像として適当ではありません。
「コントラスト」が効果的で「コントラスト」を解説する画像としても適当な画像とは下記のような色調の画像です。


「コントラスト」は、この画像のようにメリハリがなく、ぼんやりとした色調の画像に有効です。
「コントラスト」の解説にもこちらの画像の方がお伝えしやすいですので、こちら使って解説することにします。
RAW画像【現像のやり方「コントラスト」とは?】
「コントラスト」は、画像全体のメリハリの強弱を調整するツールです。
明るい部分はより明るくして、暗い部分はより暗くすると、明暗の対比が強調されてメリハリを感じる色調になります。
たいていの方は、こうした色調を好む傾向があります。
ですので、上記のようにメリハリが弱い画像には有効なツールです。
現像のやり方【「コントラスト」の解説で使用する現像アプリ(ソフト)】
本稿の解説で使用する現像アプリ(ソフト)は。「Photoshop」の現像機能「CameraRaw」を使って解説します。
「CameraRaw」と同じ開発・販売元のAdobe社には、もう1つ「Lightroom」という現像アプリ(ソフト)があります。
どちらも、アマからプロまで多くのユーザーがいるメジャー級のアプリ(ソフト)です。
「CameraRaw」と「Lightroom」のツール、現像エンジンは同じです。
ですので、現像の結果も同じになります。
本稿の解説は「Lightroom」でも同じように使うことができます。
また、「コントラスト」という項目は他社製のアプリ(ソフト)でもよく見かける項目です。
ですので、本稿の解説も流用できると思います。
RAW現像【CameraRaw「コントラスト」の使い方と補正例】
下記の画像は、「CameraRaw」の操作画面です。
「CameraRaw」の操作画面
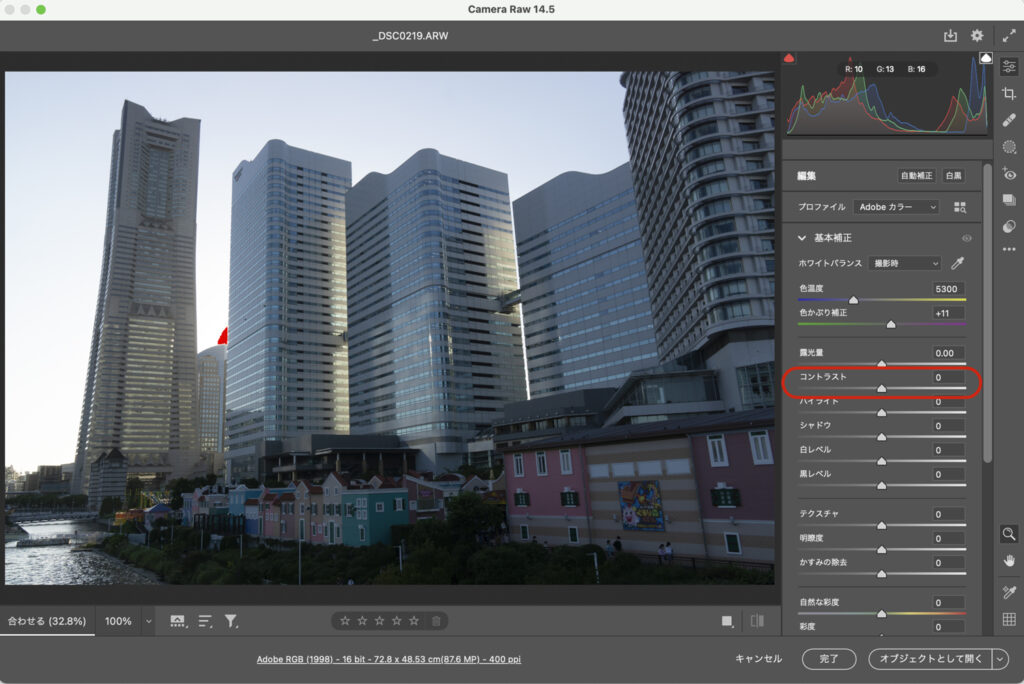
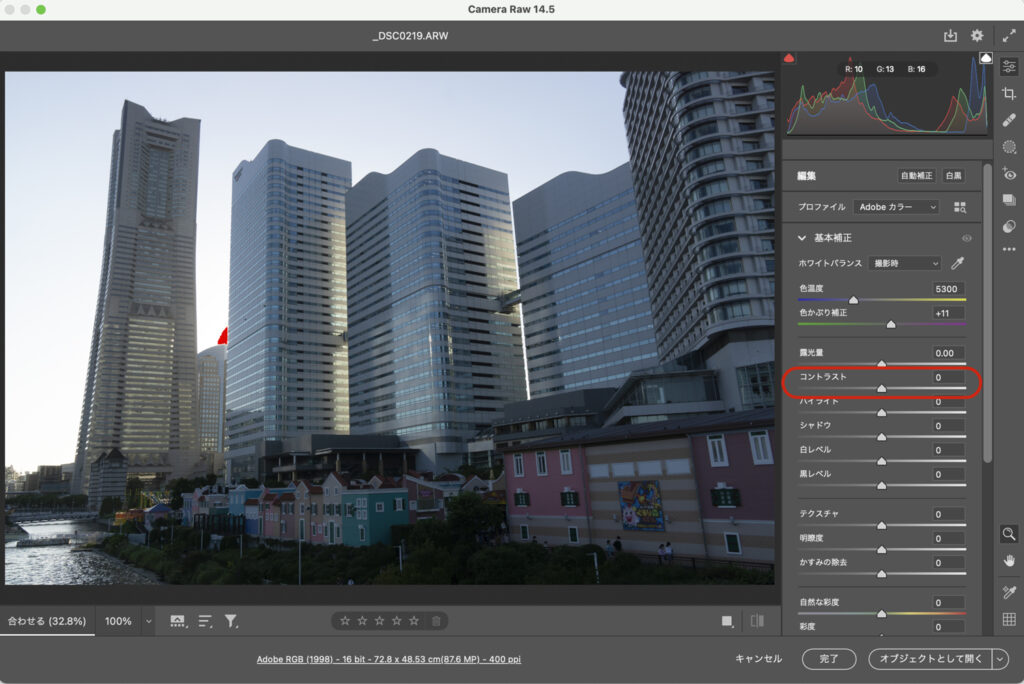
上記の操作画面の右側に、現像の補正に使うツール並んでいます。
「コントラスト」は、赤ワクで囲まれているところにあります。
赤ワクで囲まれた「コントラスト」の調整スライダー


RAW現像【CameraRaw「コントラスト」の使い方】
「コントラスト」は、画像全体のメリハリの強弱を調整するツールです。
調整の方法は2通りあります。
・中央の三角のスライダーを左右に動かして調整する
・右上の「0.00」の数値のところに数値を入力して調整する
中央の三角のスライダーを、左←に動かすとコントラストが弱くなり、右→に動かすとコントラストが強くなります。
数値の入力は、最小 [-100] 〜 最大[+100] の間で調整します。
[-100] 方向はコントラストが弱くなり、[+100] 方向はコントラストが強くなります。
・「スライダーを左← / 数値 [-100] 方向 へ調整 = コントラストが弱くなる」
・「スライダーを右→ / 数値 [+100] 方向へ調整 = コントラストが強くなる」
RAW現像【CameraRaw「コントラスト」の補正例を解説 】の解説画像の説明
解説で使う下記の画像の右側は、「コントラスト」を調整するスライダーです。
左の画像は、右側の「コントラスト」の調整を反映した色調になっています。
下記の画像は、右側の「コントラスト」のスライダーの三角が中央にあって、数値は<0.00>になっています。
ですので、調整されていない無補正の状態を表しています。
右側の「コントラスト」の調整が反映された画像


前述しました通り、「コントラスト」無調整の画像は、こちらを使って比較していきます。
RAW現像【「コントラスト」の調整ポイント】
「コントラスト」は、画像全体のメリハリの強弱を調整するツールです。
調整のポイント
「コントラスト」の調整量を決める基準、目安は、「とび」と「つぶれ」です。
「とび」とは、明るいところが真っ白くなってフラット、平坦になっている状態のことです。
「つぶれ」とは、暗いところが真っ黒くなってフラット、平坦になっている状態のことです。
判断の基準、目安が「とび」と「つぶれ」である理由は、
「コントラスト」が強過ぎると、明るいところが真っ白くなってとんでしまいますし、暗いところは真っ黒くなってつぶれてしまい何が写っているのかわからなくなるからです。
RAW現像【CameraRaw「コントラスト」の補正例】を解説
下記の『「コントラスト」無調整の画像』を使って、2通りの「コントラスト」の補正例を解説します。
「コントラスト」無調整の画像


下記の補正例では、「コントラスト」の値が、最小値 [-100] と 最大値[+100] の2通りの補正をしています。
補正例:コントラスト [-100]
下記の画像は、コントラスト[-100] に調整しています。
画像全体にメリハリがなくコントラストが弱い方向へ変化しています。
明るい部分から暗い部分までの濃度に差がないため、フラット、平坦に見えます。
このように、スライダーを左← 、 数値を [-100] 方向 へ調整すると コントラストが弱くなります。


補正例:コントラスト [+100]
下記の画像は、コントラスト[+100] に調整しています。
画像全体にメリハリがありコントラストが強い方向へ変化しています。
明るい部分から暗い部分までの濃度に差があるため、建物の陰影や空の奥行きも再現されています。
このように、スライダーを右← 、 数値を [+100] 方向 へ調整すると コントラストが強くなります。


コントラスト編【「カメラのJPEG」と「RAW現像したJPEG」の比較
「コントラスト」の解説で使用した同じカットの「カメラのJPEG画像」と「RAW現像したJPEG画像]との色調の再現力を比較します。
下記の画像は、上が「カメラのJPEG画像」、下が「RAW現像したJPEG画像」です。
この2点の画像の比較を解説します。
下の「RAW現像したJPEG画像」は、RAW画像の色調情報を引き出すことに主眼を置いて現像、色調補正のみを行なっています。
他の画像処理等は何もしていません。
これほど、差がつく「RAW」と「JPEG」
カメラのJPEG画像


RAW現像したJPEG画像


夕方の日が射す様子を撮影した写真です。
上の「カメラのJPEG画像」は、これ以上、明るくなると空の白っぽいところが真っ白くなってしまうギリギリのところで明るさの調整は収まっています。
しかし、暗いところは、ほぼ黒くなってしまっています。
下の「RAW現像したJPEG画像」は、ビルに日が射す様子、ビルの壁面の光感、陰影の強さ、ビルと手前の建物の立体感も再現されています。
コントラストは強いのに空の明るいところは白っぽくなっていないですし、暗いところもしっかり黒くしまっているのに草木の様子がわかります。
この2点の画像の再現力の違いは、RAWとJPEGのファイル形式の差ではなく、RAW画像が保持している色調情報の差が再現力の違いになっています。
まとめ
RAW画像の現像の「コントラスト」を調整するときのポイント、また、使い方と補正例を「Photoshop」の現像機能「CameraRaw」を使って解説しました。
そして、「カメラのJPEG画像」と「RAW現像のJPEG画像」との比較では、再現力の違い、差の解説をしました。
ぜひ、RAW画像の現像に挑戦していただき、大切な写真、画像を作品級の仕上がりにしてください。
まずは、無料で始めてみよう!Adobe「 Photoshop 」(CameraRaw) & 「Lightroom」が使えるプランを見てみる
高い再現力、美しい階調を撮影できる!おすすめのデジタルカメラとは?デジカメ【おすすめのメーカーと機種名|「描写性能」と「サイズ・重量」】










































コメント