
この記事は、下記について解説しています。
・RAW画像を現像する具体的なやり方、方法が知りたい
現像での「明瞭度」の具体的な調整方法、また補正例を解説しています。
・RAW画像とJPEG画像の違いは何か? どのくらい違うのか?
「明瞭度」の解説で使用した画像を使って、
「RAW現像のJPEG画像」と「カメラのJPEG画像」との比較、再現力の違いを解説しています。
RAW画像の現像に挑戦したい未経験者の方や初心者の方に向けた記事です。
本記事の内容
・RAW画像【現像のやり方「明瞭度」の使い方と補正例】
・「明瞭度」の解説で使用した画像で「カメラのJPEG画像」と「RAW現像のJPEG画像」とを比較し、その解説をしています。


RAW画像【現像のやり方「明瞭度」の使い方と補正例】
下記のRAW画像を使って、RAW画像の現像機能の1つ、「明瞭度」の使い方と補正例を解説します。
「明瞭度」の解説で使用するRAW画像
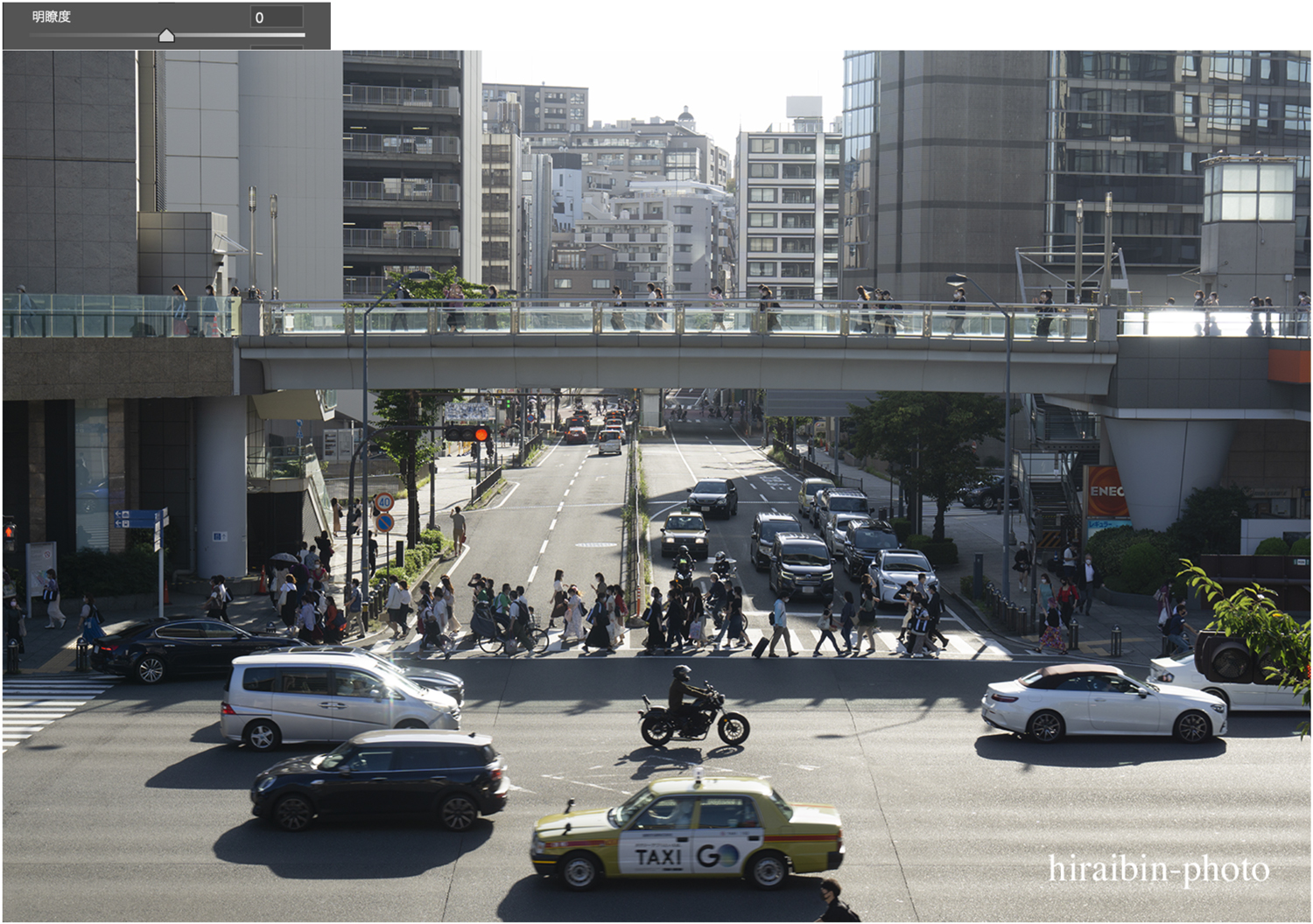
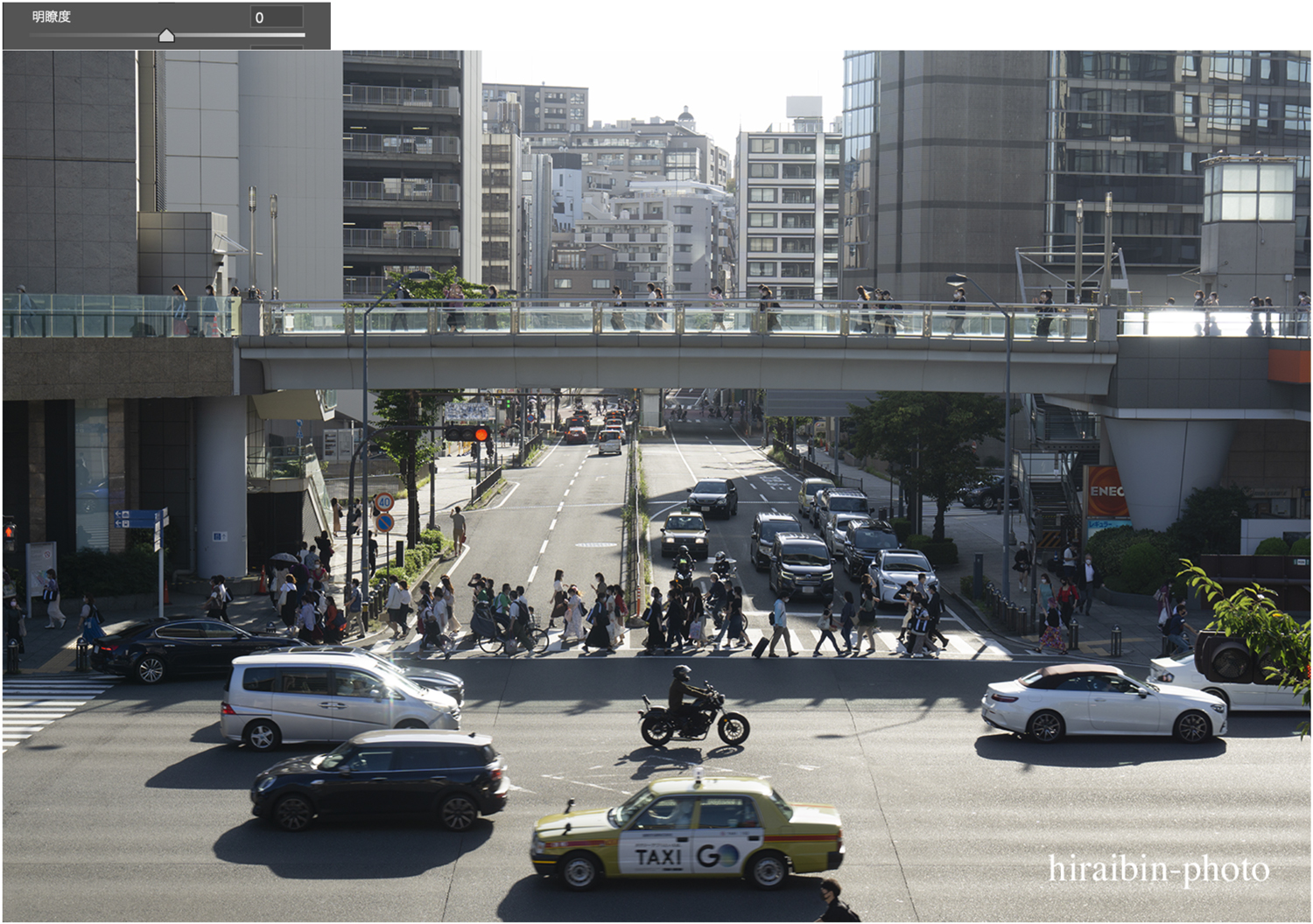
9月下旬の昼過ぎに撮影した写真です。
この画像は現像アプリで開いたままのRAW画像です。
RAW画像【現像のやり方「明瞭度」とは?】
「明瞭度」とは、まさしく画質を明瞭に、または画質を柔らかく調整するツールです。
「明瞭度」を上げる調整では、色調の変化でメリハリ感、シャープ感を出して画質を明瞭にしています。
しかし、コントラストを強くした時のような明部のとび、暗部のつぶれはありません。
また、シャープネス効果のような輪郭のエッジ感はありません。
「明瞭度」を下げる調整では、ソフトフォーカスのような印象になります。
現像のやり方【「明瞭度」の解説で使用する現像アプリ(ソフト)】
現像機能「明瞭度」の使い方は、Adobe社「Photoshop」を使って解説します。
「Photoshop」でのRAW画像の現像には、「CameraRaw」という機能を使います。
Adobe社には「Lightroom」という有名な現像アプリ(ソフト)がありますが、「Lightroom」は「CameraRaw」と同じ機能、同じ現像エンジンを使っています。
つまり、「Lightroom」と「CameraRaw」の現像結果は同じになります。
どちらも、初心者の方からプロの現場まで多くのユーザーが支持しているアプリ(ソフト)です。
ここで解説する使い方と「Lightroom」での使い方は同じです。
RAW現像【CameraRaw「明瞭度」の使い方と補正例】
下記は、「明瞭度」の解説で使用するRAW画像を「CameraRaw」で開いたときの操作画面です。
「CameraRaw」の操作画面
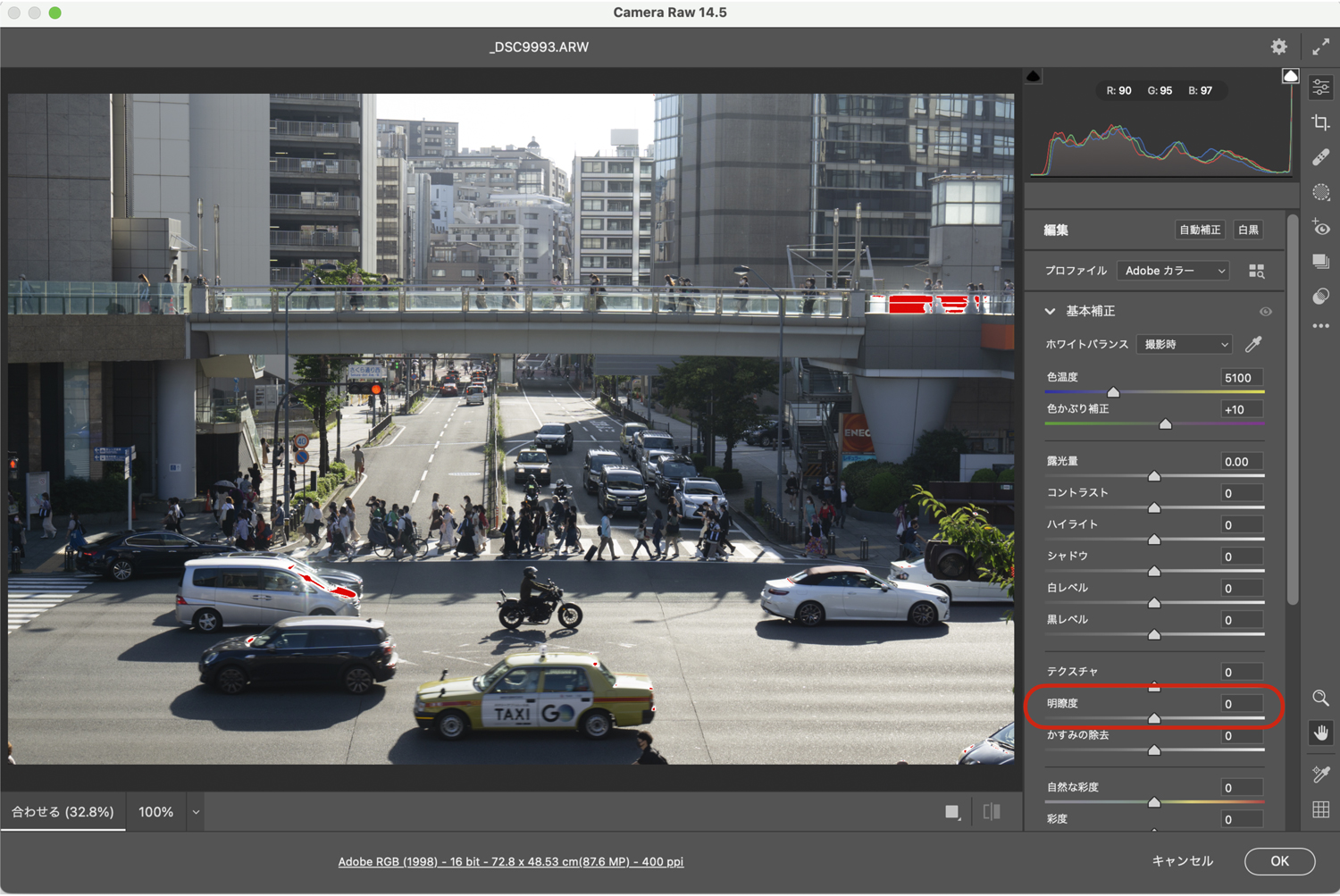
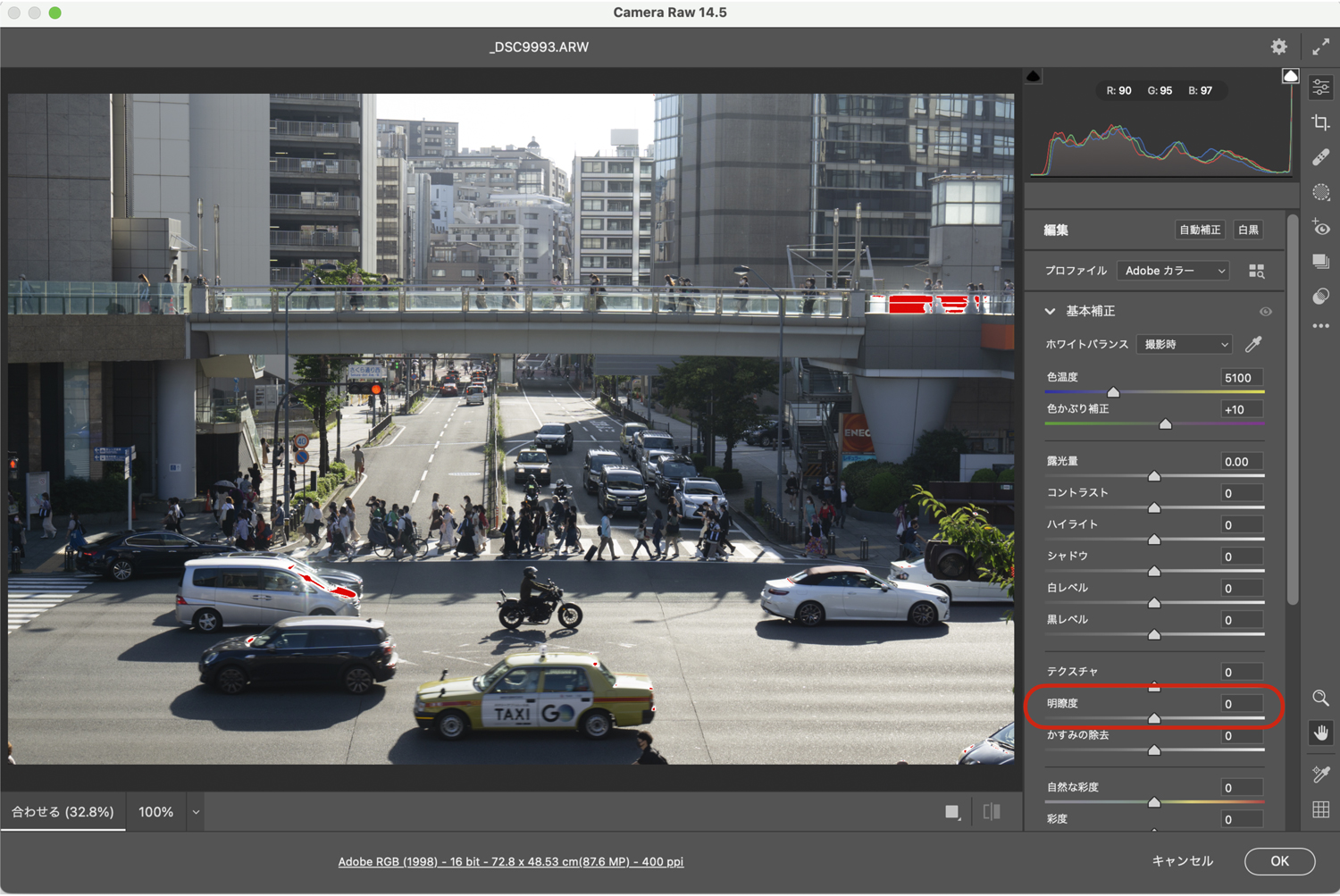
上記の操作画面、右側の赤ワクで囲まれている「明瞭度」を解説します。
赤ワクで囲まれた「明瞭度」の調整スライダー


RAW現像【CameraRaw「明瞭度」の使い方】
「明瞭度」は画質を明瞭に、または画質を柔らかく調整するツールです。
下記の通り、調整する方法は2つあります。
・スライダーの中央の三角を左右に移動させて調整する方法
・スライダー右上の「0」の入力欄に、任意の数値を入力して調整する方法
中央の三角のスライダーを、左←に動かすと画質が柔らかくなります。
右→に動かすと画質が明瞭になります。
数値の入力は、最小 [-100] 〜 最大[+100] の間で入力し調整します。
[-100] 方向は画質が柔らかく、[+100] 方向は画質が明瞭になります。
・「スライダーを左← / 数値 [-100] 方向 へ調整 = 画質が柔らかくなります。」
・「スライダーを右→ / 数値 [+100] 方向へ調整 = 画質が明瞭になります。」
RAW現像【CameraRaw「明瞭度」の補正例を解説】の 解説画像の説明
下記の画像の左上の図は、「明瞭度」の調整スライダーです。
そのすぐ下の画像は、左上の「明瞭度」の調整が反映された色調になっています。
下記の画像の「明瞭度」のスライダーは、三角が真ん中にあって数値が<0>ですので調整がされていない状態を表しています。
左上の「明瞭度」の調整が反映された画像
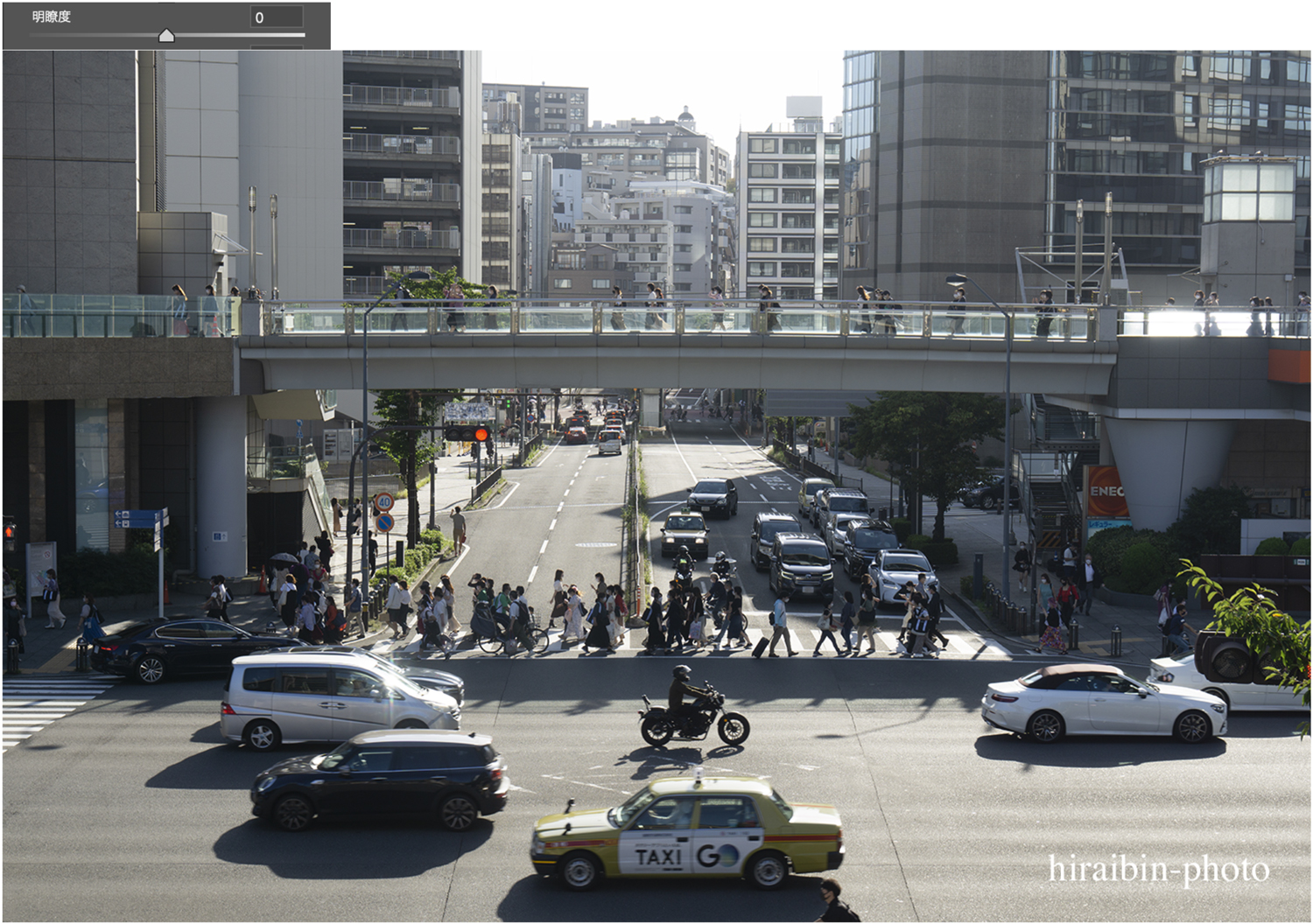
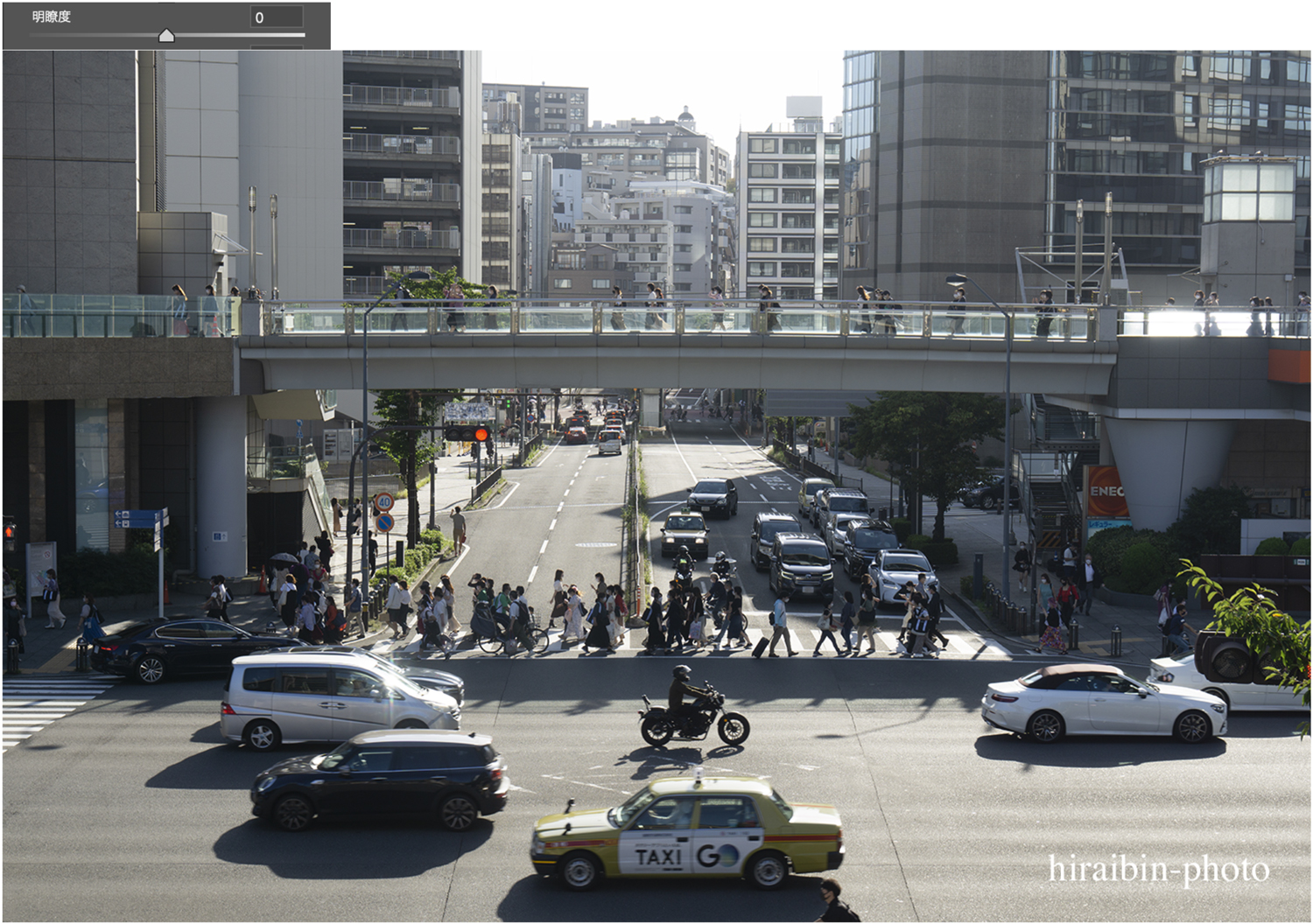
RAW現像【CameraRaw「明瞭度」の補正例を解説】
下記の画像を使って、「明瞭度」の補正例を解説します。
「明瞭度」の解説で使用するRAW画像
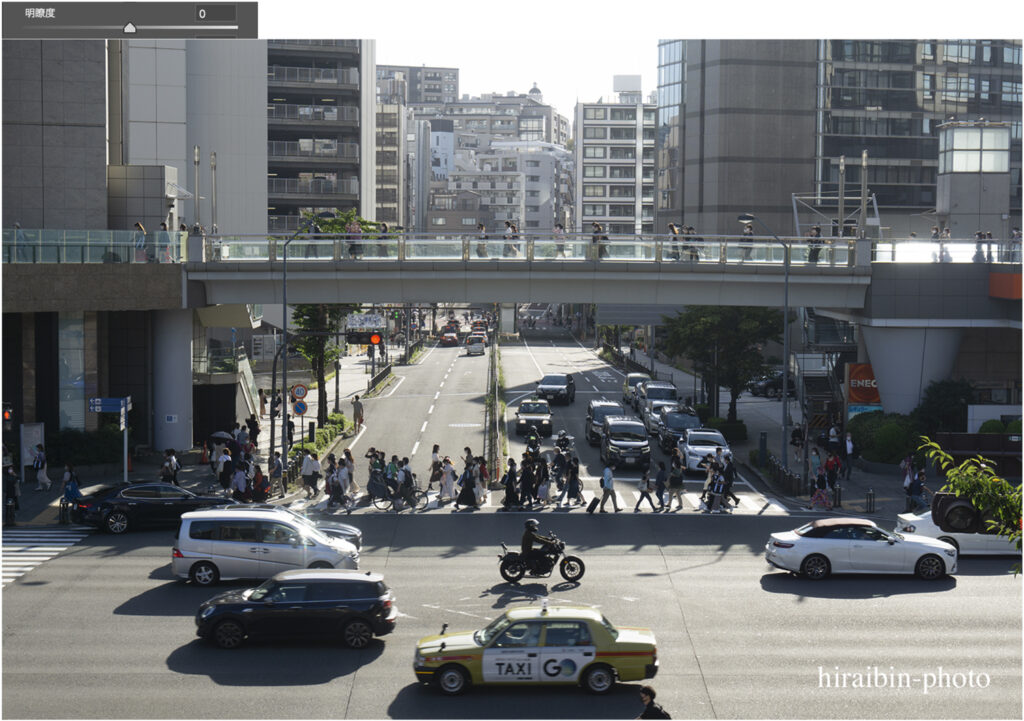
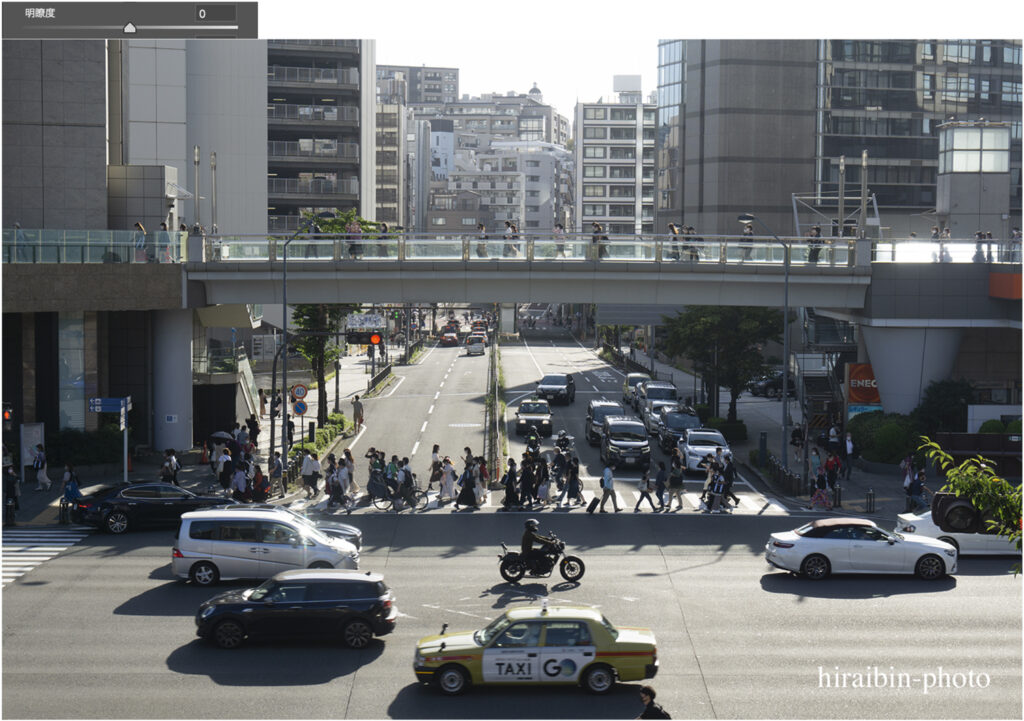
下記の補正例では、「明瞭度」の調整値が最小値 [-100] 〜 最大値[+100] のうち、 [-80]と [+80]の2つの補正例を解説します。
補正例:明瞭度 [-80]
下記の画像は、明瞭度 [-80] に調整しています。
画像全体がソフトフォーカスのように画質が柔らかくなります。
このように、スライダーを左← へ、 数値 を[-100] 方向 へ調整すると画質が柔らかくなる方向へ変化します。
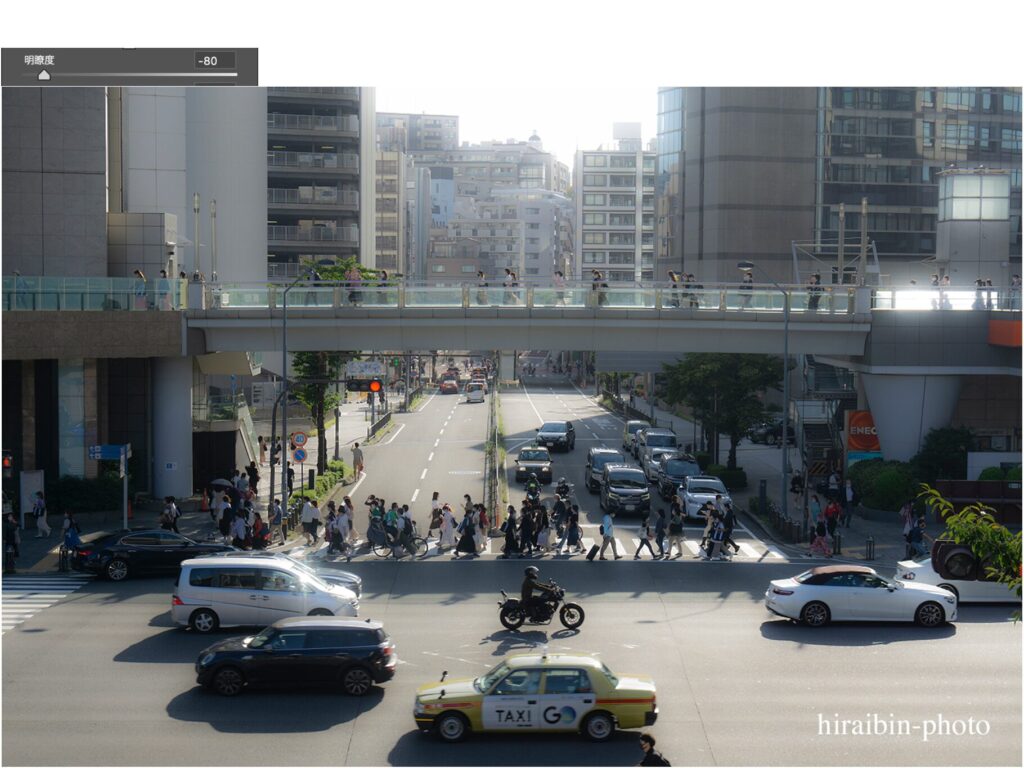
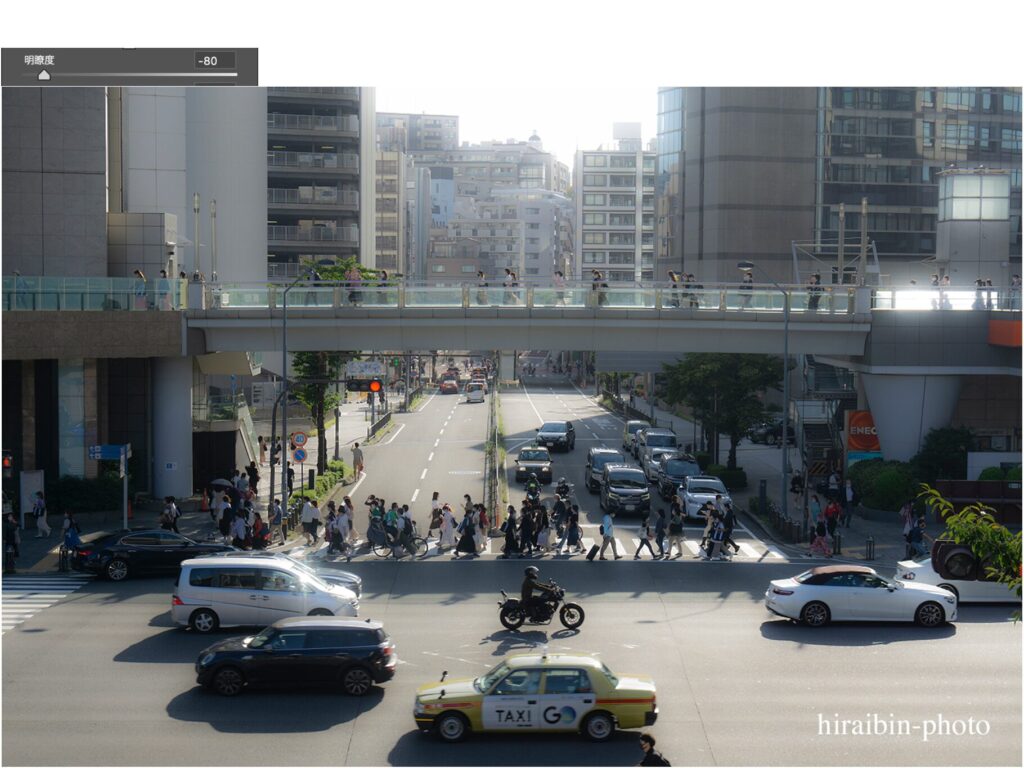
補正例:明瞭度 [+80]
下記の画像は、明瞭度 [+80] に調整しています。
画像全体の画質が明瞭になります。
このように、スライダーを右→ へ、 数値 を[+100] 方向 へ調整すると画質が明瞭になる方向へ変化します。
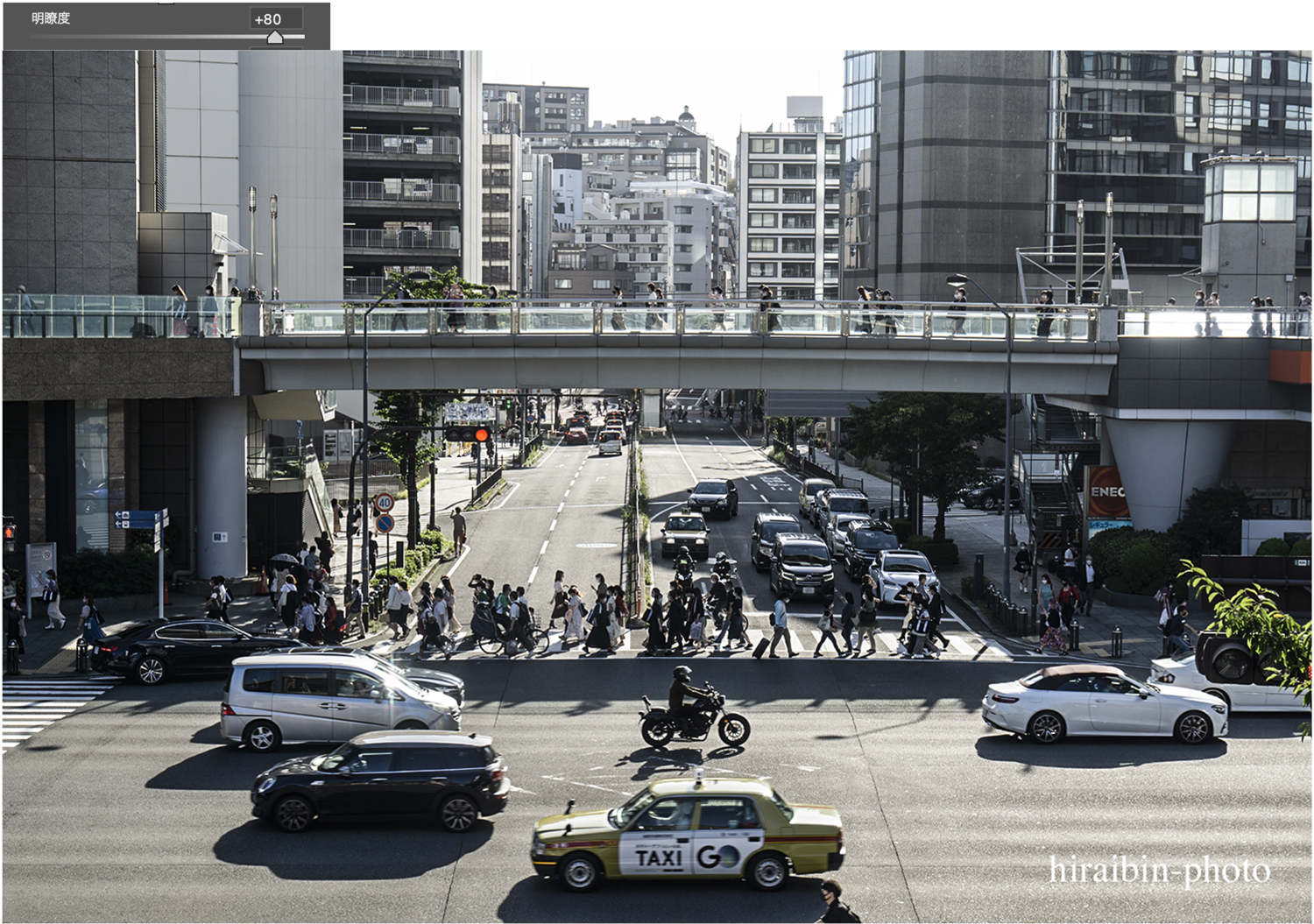
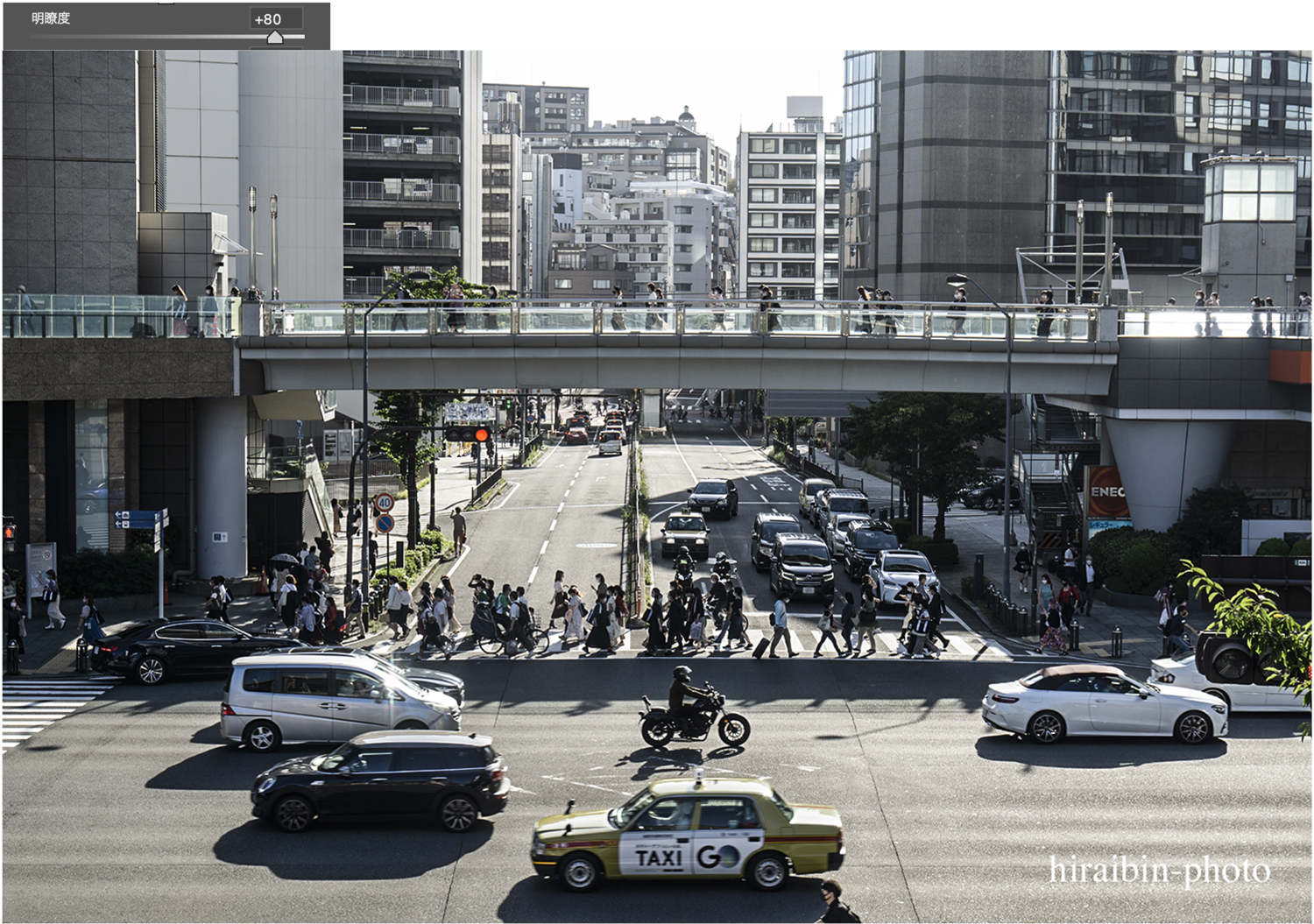
明瞭度編【「カメラのJPEG」と「RAW現像のJPEG」との比較】
「明瞭度」の解説で使用した同カットの「カメラのJPEG画像」と「RAW現像のJPEG画像」の再現力を比較しています。
下記の2点の画像は、上の画像が「カメラのJPEG画像」で、下の画像が「RAW現像のJPEG画像」です。
下の画像「RAW現像のJPEG画像」は、RAW画像が保持している色調情報を引き出すのみの現像、色調補正を行なっています。
他の画像処理等は行なっていません。
これほど、差がつく「RAW」と「JPEG」
カメラのJPEG画像


RAW現像のJPEG画像


9月下旬、お昼過ぎに撮影した写真です。
「RAW現像のJPEG画像」は、明瞭度、テクスチャのような画像処理はしていません。
RAW画像の現像、色調補正のみを行なってます。
上の「カメラのJPEG画像」は、空の白がほぼとんでしまっています。
手前から奥までの奥行きとメリハリ感、クリア感は不足し、歩行者やクルマが埋もれてしまっています。
下の「RAW現像のJPEG画像」は、空の白とページの背景の白との境がギリギリわかるくらいには見えています。
これは基本中の基本です。
手前から奥までの奥行きや建物のメリハリ感、クリア感と歩行者やクルマもはっきりとわかります。
RAW画像には豊富な色調情報が保持されていますので、RAW画像から補正した方が断然有利です。
少しでもクオリティーにこだわって、良い写真、画像にしたい、残したい方は、RAW画像から作った方がクオリティーの高い写真、画像が作れます。
ぜひ、チャレンジしてみてください。
まとめ
RAW画像の現像の機能、「明瞭度」ツールの使い方を「Photoshop」の現像機能「CameraRaw」を使って解説しました。
合わせて、画像の補正例をお見せし解説をしました。
また、「明瞭度」の解説で使用した「RAW現像のJPEG画像」と「カメラのJPEG画像」とを比較し、RAW画像を使ったときの再現力の違いを解説しました。
この記事を参考にしていただき、ぜひ、RAW画像の現像に挑戦してみてください。
そして、大切な写真、画像を「カメラのJPEG画像」では実現できないクオリティーに仕上げてください。
まずは、無料で始めてみよう!Adobe「 Photoshop 」(CameraRaw) & 「Lightroom」が使えるプランを見てみる
高い再現力、美しい階調を撮影できる!おすすめのデジタルカメラとは?デジカメ【おすすめのメーカーと機種名|「描写性能」と「サイズ・重量」】












































コメント