
本稿は、RAWデータの現像アプリ、Photoshop の現像機能CameraRaw 「ディテール」ツールの各機能と使い方を解説しています。
そして、サンプル画像2点を使って調整例9パターンの画像の解説と比較をしています。
また、備考として、サンプル画像2点の「RAWデータ」を現像した画像とカメラが保存した「JPEG画像」の比較をしています。
RAWデータの現像で再現力、描写力の高い写真、撮影時の感動が伝わる写真にしたい初心者の方に向けた記事です。
RAW現像【CameraRaw「ディテール」ツールの使い方と調整例】
CameraRaw【「ディテール」ツールとは?】
「ディテール」とは、画像の被写体の細部の質感、形状、画質のシャープさを指し、現像アプリ(ソフト)ではこの強弱を調整することができます。
本稿の解説で使用するアプリ(ソフト)「CameraRaw」とは?
本稿の解説で使用するアプリ(ソフト)は、王道中の王道、Adobe社の「Photoshop」の現像機能「CameraRaw」を使用しています。
Adobe社の現像専用アプリ(ソフト)には、「CameraRaw」以外に「Lightroom」というアプリ(ソフト)も開発・販売しています。
「CameraRaw」と「Lightroom」はどちらもメジャーな現像アプリ(ソフト)ですが、機能と現像エンジンも同じものを搭載しています。
ですので、「CameraRaw」と「Lightroom」の現像結果は同じになります。
初心者の方からプロの方まで、スキルの幅が広い多くのユーザーに支持されています。
この点も、「CameraRaw」と「Lightroom」の特徴です。
本稿では「CameraRaw」を使って解説しますが、使い方は「Lightroom」でも同様です。
「ディテール」ツールとは
「ディテール」の強弱を調整するツールです。
しかし、「ディテール」の再現、シャープ感を強くするほど、粒子感やノイズが発生してしまいます。
CameraRaw「ディテール」ツールには、その粒子感やノイズの軽減をする調整機能があります。
下記は、「ディテール」ツールのパネルです。


上から順に、
・シャープ/半径/ディテール/マスク
・ノイズ軽減/ディテール/コントラスト
・カラーノイズ軽減//ディテール/滑らかさ
という項目が並んでいます。
それぞれの使い方は、下記の項で解説しています。
下記の画像は、「ディテール」の解説で使用するRAW画像を「CameraRaw」で開いたときの操作画面です。
「CameraRaw」の操作画面


本稿では、上記の操作画面、右側の赤ワクで囲まれている「ディテール」ツールについて解説します。
赤ワクで囲まれた「ディテール」ツールのパネル


CameraRaw【「ディテール」ツール|各機能の解説と使い方】
「ディテール」ツールの項目と使い方の解説をします。
シャープ
画像のシャープ感、画質、質感の強弱を調整します。
被写体の輪郭、エッジを強調することでシャープ感、画質、質感を強くします。
シャープ感、画質、質感を強調するには、スライダーを右へ動かします。
初期設定では、「40」に設定されています。
最小値「0」〜最大値「150」の間で調整します。
スライダーを右へ動かし数値を大きくするほど、画像のシャープ感、画質、質感は強調されます。
一方で、強調するほどザラつき、粒子感、ノイズも強く目立ってきます。
半径
輪郭、エッジの幅を調整します。
スライダーを右方向へ動かす、または数値を大きくすると、輪郭、エッジの幅が広くなり、シャープ感、画質、質感がくっきりします。
一方で、輪郭、エッジが目立ってきます。
初期設定では、「1.0」が設定されています。
ディテール
画質の繊細さ、細かい質感、線や点を強調することができます。
スライダーを右方向へ動かす、または数値を大きくすると強調されます。
初期設定では、「25」が設定されています。
マスク
輪郭、エッジ以外の滑らかな部分を保護し、シャープを適用しない範囲を調整します。
スライダーを右方向へ動かす、または数値を大きくするとシャープを適用しない範囲が大きくなります。
ノイズ軽減
グレーのザラつき、粒子感、輝度ノイズを軽減する調整をします。
グレーのザラつき、粒子感、輝度ノイズを軽減するには、スライダーを右へ動かします。
初期設定では「0」に設定されています。
最小値「0」〜最大値「100」の間で調整します。
スライダーを右へ動かし数値を大きくするほど、グレーのザラつき、粒子感、輝度ノイズを軽減されます。
一方で、軽減するほど画像のシャープ感、画質、質感も弱くなっていきます。
ディテール
ノイズ軽減によって失われたディテールを調整します。
スライダーを右方向へ動かす、または数値を大きくするとディテールが強調されます。
強すぎると、ザラつき、粒子感が目立ってきますので良さそうなところを見つけて調整します。
コントラスト
ノイズ軽減によって失われた輪郭、エッジのコントラストを調整します。
スライダーを右方向へ動かす、または数値を大きくするとコントラストが強調されシャープ感が増します。
カラーノイズ軽減
偽色のカラーのノイズを軽減する調整を行ます。
偽色のカラーのノイズを軽減するには、スライダーを右へ動かします。
初期設定では「25」に設定されています。
最小値「0」〜最大値「100」の間で調整します。
スライダーを右へ動かし数値を大きくするほど、偽色のカラーのノイズを軽減できます。
上げすぎるとノイズが目立ってきますので注意しましょう。
ディテール
<ノイズの軽減>のディテール調整と同様です。
カラーノイズ軽減によって失われたディテールを調整します。
スライダーを右方向へ動かす、または数値を大きくするとディテールが強調されます。
強すぎると、ザラつき、粒子感が目立ってきますので良さそうなところを見つけて調整します。
初期設定では「50」に設定されています。
滑らかさ
色のムラ、変化滑らかに調整します。
初期設定では「50」に設定されています。
CameraRaw【「ディテール」ツール|サンプル画像を使った調整例9種】
「ディテール」ツールで補正を行う際のポイント
「ディテール」ツールで編集を行う際は、下記のポイントに気をつけて進めることをおすすめします。
① 実際に使用する画像の大きさを決めてから調整する
② 調整するときは、100%の拡大表示で行う
「ディテール」の解説で使用するサンプル画像2点
下記のRAWデータ2点を使って、現像での「ディテール」の調整と補正例を解説します。
調整の効果が分かりやすい画像を選んでいます。
「ディテール」の調整の解説で使用する画像


「ディテール」の調整の解説で使用する画像


上記の画像の、下記の赤ワクの箇所を部分拡大した画像で比較、解説します。
部分拡大の方が、効果が確認しやすいからです。
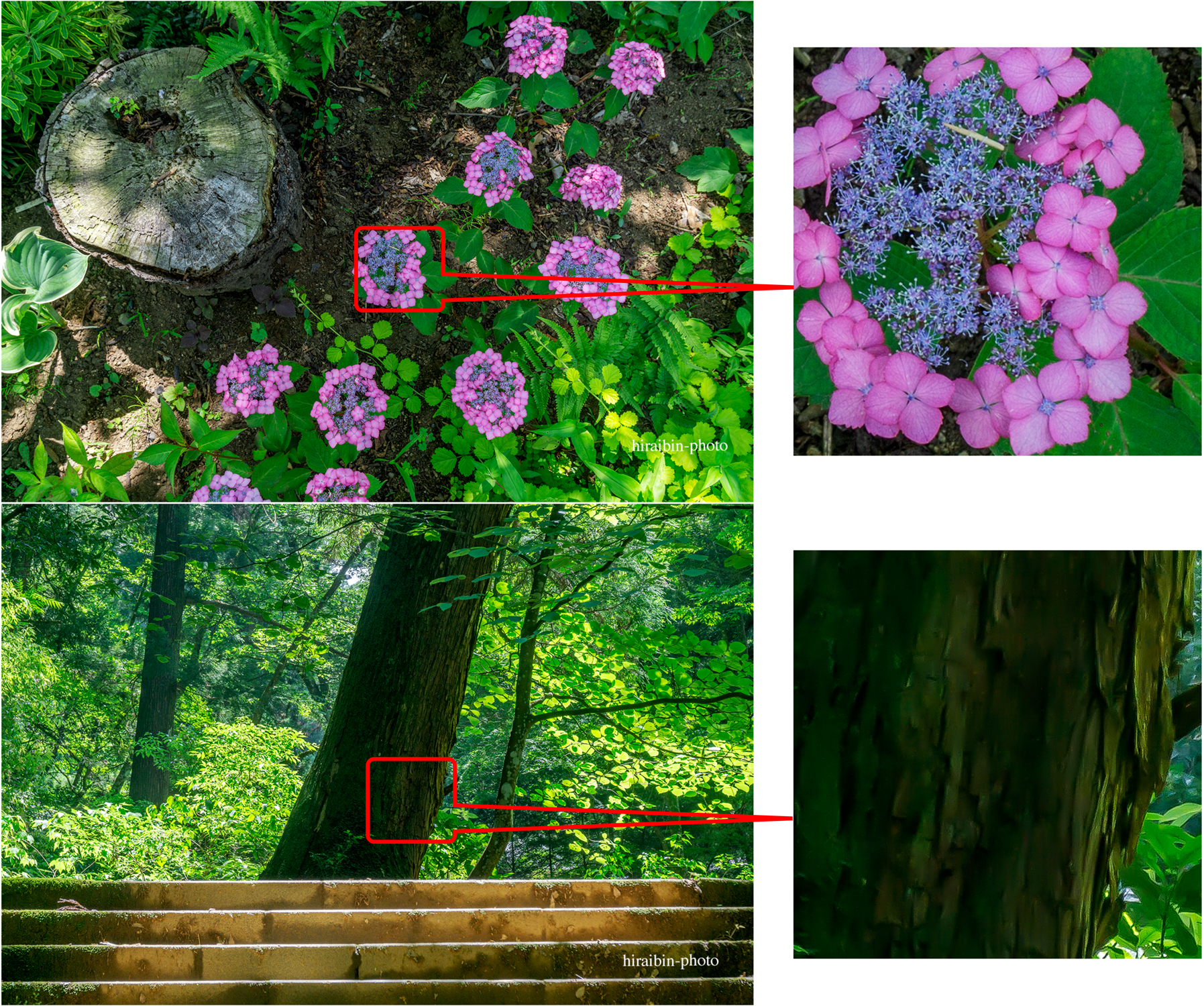
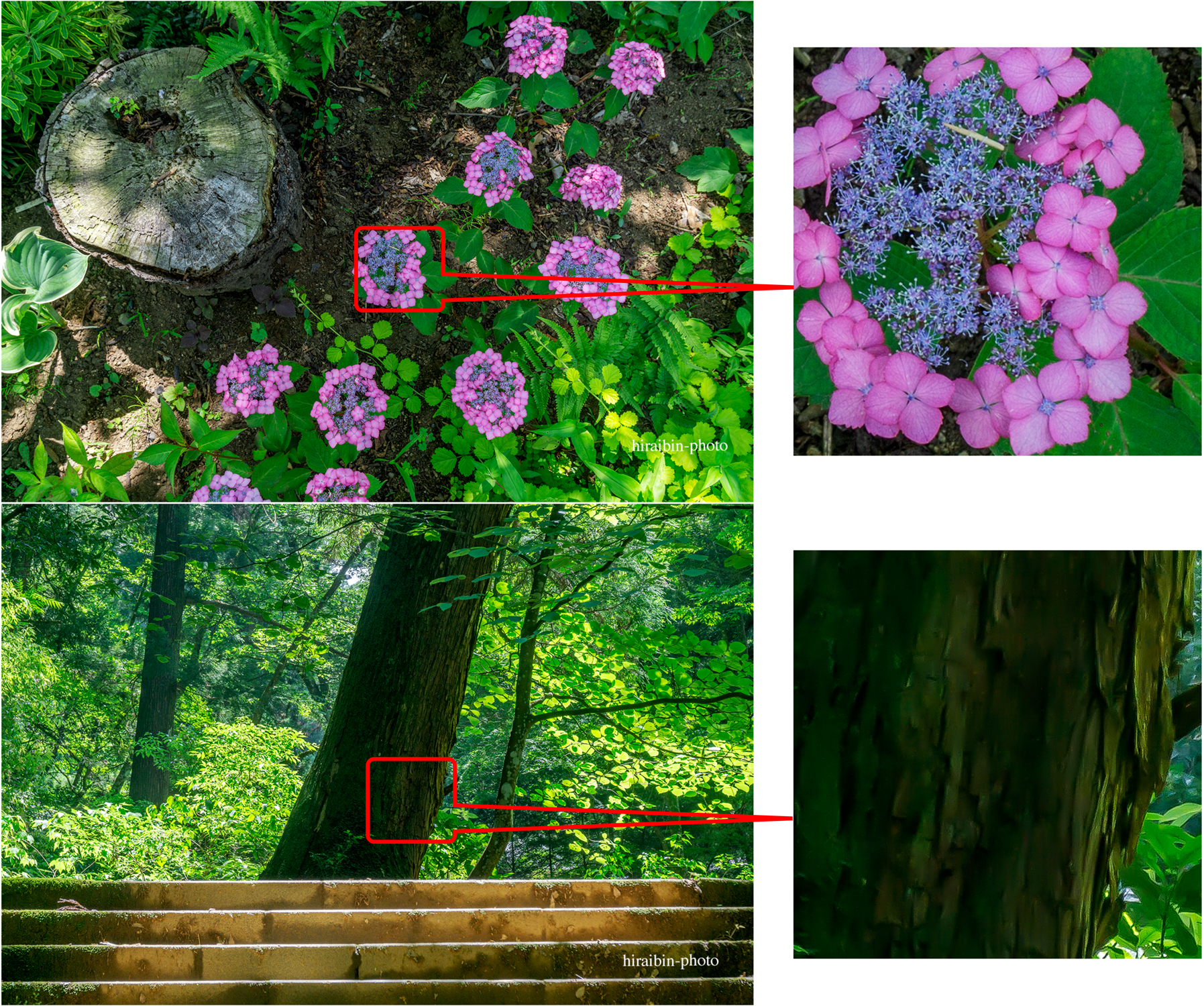
「ディテール」ツール【調整例9種の比較と解説】
各調整例では、「ディテール」を調整したパネルを画像の左上に配置しています。
下記の2点の画像は、「ディテール」の調整値が初期設定のときの画像の状態です。
この画像を基準に調整後の画像と比較すると効果が確認しやすいと思います。
各調整例の画像のすぐ下に、下記2点の基準の画像を配置しています。
「シャープ」の項目、基準の画像


「ノイズ軽減」,「カラーノイズ軽減」の項目、基準の画像


調整例1:シャープ [ 150 ] / 半径 [ 1.0 ] / ディテール [ 25 ] / マスク [ 0 ]
「ディテール」シャープ / シャープの比較
シャープの調整値は最大値 [ 150 ] 、半径、ディテール、マスクは初期設定のままです。
画像のシャープさが増しています。
最大値ですので、花びらや葉脈などシャープになり、はっきりと変化していることがわかりますが、粒子感、ザラつきが目立っています。
粒子感、ザラつきを見ながら、適度な補正値で調整しましょう。
調整例1の画像


「シャープ」の項目、基準の画像


調整例2:シャープ [ 40 ] / 半径 [ 3.0 ] / ディテール [ 25 ] / マスク [ 0 ]
「ディテール」シャープ / 半径の比較
半径の調整値は最大値 [ 3.0 ] 、シャープ、ディテール、 マスク は初期設定のままです。
画像のシャープさが増しています。
最大値のため、花びらや葉などの輪郭、エッジが太くなり過ぎて画質が荒くなっています。
輪郭、エッジの太さを見ながら適度な数値で調整しましょう。
調整例2の画像


「シャープ」の項目、基準の画像


調整例3:シャープ [ 40 ] / 半径 [ 1.0 ] / ディテール [ 100 ] / マスク [ 0 ]
「ディテール」シャープ / ディテールの比較
ディテールの調整値は最大値 [ 100 ] 、シャープ、半径、 マスク は初期設定のままです。
画像のディテールがはっきりとなっています。
最大値のため、花びらや葉などの輪郭、エッジが目立ち過ぎて画質が荒くなっています。
輪郭、エッジが目立ち過ぎない適度な数値で調整しましょう。
調整例3の画像


「シャープ」の項目、基準の画像


調整例4:シャープ [ 40 ] / 半径 [ 1.0 ] / ディテール [ 25 ] / マスク [ 100 ]
「ディテール」シャープ / マスクの比較
マスクの調整値は最大値 [ 100 ] 、シャープ、半径、 ディテール は初期設定のままです。
画像のディテールがぼんやりしています。
最大値ですので、全体がぼんやりしているように見えます。
花びらや葉などの輪郭、エッジを見ながら適度な調整をしましょう。
調整例4の画像


「シャープ」の項目、基準の画像


調整例5:ノイズ軽減 [ 100 ] / ディテール [ 0 ] / コントラスト [ 0 ]
「ディテール」ノイズ軽減 / ノイズ軽減の比較
ノイズ軽減の調整値は最大値 [ 100 ] 、ディテール [ 0 ] 、コントラスト [ 0 ] です。
最大値ですとノイズだけでなく、画像全体がぼんやりとしシャープ感がなくなっています。
幹の質感など、ディテールを見ながら適度な調整をしましょう。
調整例5の画像


「ノイズ軽減」,「カラーノイズ軽減」の項目、基準の画像


調整例6:ノイズ軽減 [ 50 ] / ディテール [ 100 ] / コントラスト [ 0 ]
「ディテール」ノイズ軽減 / ディテールの比較
ノイズ軽減の調整値は [ 50 ] 、ディテールは最大値の [ 100 ] 、コントラスト [ 0 ] です。
粒子感、ザラつきが軽減され、ディテールもやや改善されています。
調整例6の画像


「ノイズ軽減」,「カラーノイズ軽減」の項目、基準の画像


調整例7:ノイズ軽減 [ 50 ] / ディテール [ 0 ] / コントラスト [ 100 ]
「ディテール」ノイズ軽減 / コントラストの比較
ノイズ軽減の調整値は [ 50 ] 、ディテール[ 0 ] 、コントラストは最大値の [ 100 ] です。
粒子感、ザラつきが軽減され柔らかく、輪郭、エッジのコントラストはやや高くなっています。
調整例7の画像


「ノイズ軽減」,「カラーノイズ軽減」の項目、基準の画像


調整例8:カラーノイズ軽減 [ 0 ] / ディテール [ ー ] / 滑らかさ [ ー ]
「ディテール」カラーノイズ軽減 / カラーノイズ軽減の比較
カラーノイズ軽減の調整値は [ 0 ] なので、ディテール[ ー ] 、滑らかさ [ ー ] です。
幹の表面に実際の被写体にはないはずのカラーの斑点、カラーのノイズと粒子、ザラつきが見られます。
初期設定では、「ノイズ軽減」,「カラーノイズ軽減」の項目、基準の画像の設定、カラーノイズ軽減 [ 25 ] / ディテール [ 50 ] / 滑らかさ [ 50 ] になっています。
調整例8の画像


「ノイズ軽減」,「カラーノイズ軽減」の項目、基準の画像


調整例9:カラーノイズ軽減 [ 100 ] / ディテール [ 50 ] / 滑らかさ [ 50 ]
「ディテール」カラーノイズ軽減 / カラーノイズ軽減の比較
カラーノイズ軽減の調整値は最大値 [ 100 ] 、ディテールは初期値[ 50 ] 、滑らかさは初期値 [ 50 ] です。
幹の表面にカラーの斑点、カラーのノイズはほとんど見られません。
調整例9の画像


「ノイズ軽減」,「カラーノイズ軽減」の項目、基準の画像


カラーノイズ軽減 の 「ディテール」と「滑らかさ」の調整例についてですが、本稿の画像では「カラーノイズ軽減」が初期設定値の [ 25 ] であった場合、さほど大きな変化は見られませんでした。
つまり、ほとんどの画像では、初期設定の ディテール [ 50 ] / 滑らかさ [ 50 ] のままで大丈夫だと思いますので、本稿では調整例を省略しました。
備考:「ディテール」編【「カメラのJPEG画像」と「RAWデータを現像した画像」との比較】
「ディテール」の解説で使用した同カットの「カメラのJPEG画像」と「RAWデータを現像した画像」の再現力を比較しています。
下記の2点の画像は、上の画像が「カメラのJPEG画像」、下の画像が「RAWデータを現像した画像」です。
下の「RAWデータを現像した画像」は、RAW画像が保持している色調情報を引き出すことを主にした現像、色調補正のみを行なっています。
それ以外の処理等は行なっていません。
これほど、差がつく「RAW」と「JPEG」
本稿で使用した画像2点を使って、「カメラのJPEG画像」と「RAWデータを現像した画像」との色調再現の比較と解説をします。
カメラのJPEG画像


RAWデータを現像した画像


上の「カメラのJPEG画像」は、左上の幹の断面の明部と暗部の階調が見づらくなってしまっています。
画像全体においても同様で、特に暗部の階調はつぶれかかっていて、様子が見てとれません。
下の「RAW現像のJPEG画像」は、左上の幹の断面の明部と暗部の階調がよく見えます。
画像全体においても同様で、暗部の階調も再現できていて様子も見てとれます。
明部〜暗部まで、再現力が圧倒的に違います。
また、花や緑の彩度が誇張され過ぎず鮮やかになっています。
彩度や色の調整は何も行っていませんが、適正な補正を行うと自然と色に対する効果も現れます。
カメラのJPEG画像


RAWデータを現像した画像


上の「カメラのJPEG画像」は、葉に陽が当たった明部の階調が白っぽくとび気味になってしまっています。
また、葉と木の暗部や階段の暗部が真っ黒くなってしまっていて階調がつぶれてしまっています。
下の「RAW現像のJPEG画像」は、葉に陽が当たった明部と葉と木の暗部の階調が再現されているので、葉の一枚一枚の様子、木の幹の様子が見てとれます。
明部〜暗部まで、再現力に圧倒的な差があります。
緑の彩度が誇張され過ぎず鮮やかになっています。
こちらの画像も彩度や色の調整は何も行っていませんが、適正な補正を行うと自然と色に対する効果も現れます。
RAWデータは、カメラ最高レベルの色調情報を記録しています。
JPEGデータと比べ、圧倒的な色調情報、ポテンシャルを保持しています。
伝えたい写真、伝わる写真にしたいとき、また記録、保管しておきたいときは、RAWデータを使って現像、再現した方が圧倒的に良い写真になります。
まとめ
RAW画像の現像のやり方、具体的な機能、方法の1つを「Photoshop」の現像機能「CameraRaw」を使って解説しました。
今回は、現像ツールの「ディテール」ツールの機能、使い方と補正例の画像を使って各補正例の効果を解説をしました。
また、現像ツール「ディテール」の解説で使用したRAW画像の同カット「カメラのJPEG画像」と「RAWデータを現像した画像」を比較し解説をしました。
その解説では、RAW画像の再現力の高さをご紹介し、「カメラのJPEG画像」との違い、差を解説しました。
『これほど、差がつく「RAW」と「JPEG」』でご紹介した通り、その違い、差は歴然です。
ぜひ、RAW画像の色調情報を生かした「伝わる写真」の制作に挑戦していただけたらと思います。
まずは、無料で始めてみよう!Adobe「 Photoshop 」(CameraRaw) & 「Lightroom」が使えるプランを見てみる
高い再現力、美しい階調を撮影できる!おすすめのデジタルカメラとは?デジカメ【おすすめのメーカーと機種名|「描写性能」と「サイズ・重量」】























































コメント