
Rawデータの現像アプリ(ソフト)、Photoshopの機能である「Camera Raw」の機能と使い方を解説しています。
「CameraRaw」は「Photoshop」の機能の1つですが、アプリ(ソフト)といっていい性能で、現像専用アプリの「Lightroom」と同性能です。
最高峰の性能、機能でありながら、初心者にも使いやすいアプリです。
どのアプリでも同様に基本的な学習は必要ですが、ぜひ、各ツールの機能と使い方を参考にしてみてください。
本稿の記事
Raw現像アプリ(ソフト)【「CameraRaw」機能と使い方】
・「CameraRaw」の性能・特徴
・「CameraRaw」【各ツールの機能と使い方、写真で見る効果】


Raw現像アプリ(ソフト)【「CameraRaw」の機能と使い方】


「CameraRaw 」とは、デジタルカメラのRAW画像データを現像するアプリ(ソフト)です。
「CameraRaw」は、Adobe社の画像編集アプリ(ソフト)「Photoshop」の機能の1つとして付属しています。
初心者からプロの方まで、多くのユーザーから支持されています。
「CameraRaw」の性能・特徴
「CameraRaw」の性能は、Adobe社のもう1つの現像専用アプリ(ソフト)「Lightroom」と同じ現像エンジン、ツールを搭載しています。
Rawデータの現像だけでなく、Photoshopで緻密な色調補正、あらゆると言っていい画像処理、加工、編集も1つのアプリ(ソフト)で完結できます。
「CameraRaw」は、「Photoshop」の機能の1つなので現像後の「Photoshop」での色調補正、画像処理加工、合成、編集作業などの連系は非常にスムーズです。
「Photoshop」のメニュー項目から<CameraRaw フィルター>を選ぶだけで、すぐに「CameraRaw 」で作業ができ、必要であれば、現像後すぐに「Photoshop」で作業ができます。
これほど広範囲に画像編集をカバーし、豊富な機能を搭載したアプリは他に類を見ません。
実際の作業で起こること
実際には、現像後に画像処理加工などの編集作業は多々あります。
例えば、画像内のゴミ取り、画像の水平垂直の傾き調整、写り込んだ不要なモノの除去などがあります。
また、細く緻密な色調補正で仕上げたいこともあります。
その場合、現像後に別の画像編集ソフトを起動して切り替える必要があります。
画像編集ソフトで開いてみたけど、現像からやり直したいということも起こります。
こうしたアプリ(ソフト)の行き来は非常にストレスを感じます。
「CameraRaw」は「Photoshop」の機能の1つですので、アプリ(ソフト)の連携が非常にスムーズで、こうしたストレスはありません。
「CameraRaw」【各機能のツールの使い方、写真で見る効果】
「Camera Raw」には、多くの機能があります。
どの機能も使い方は簡単です。
本項では、その中で基本になっている「 機能のツール」と「 使い方 」を解説しながら、「 効果 」を写真で見ることができます。
データを開いた時の最初の画面です
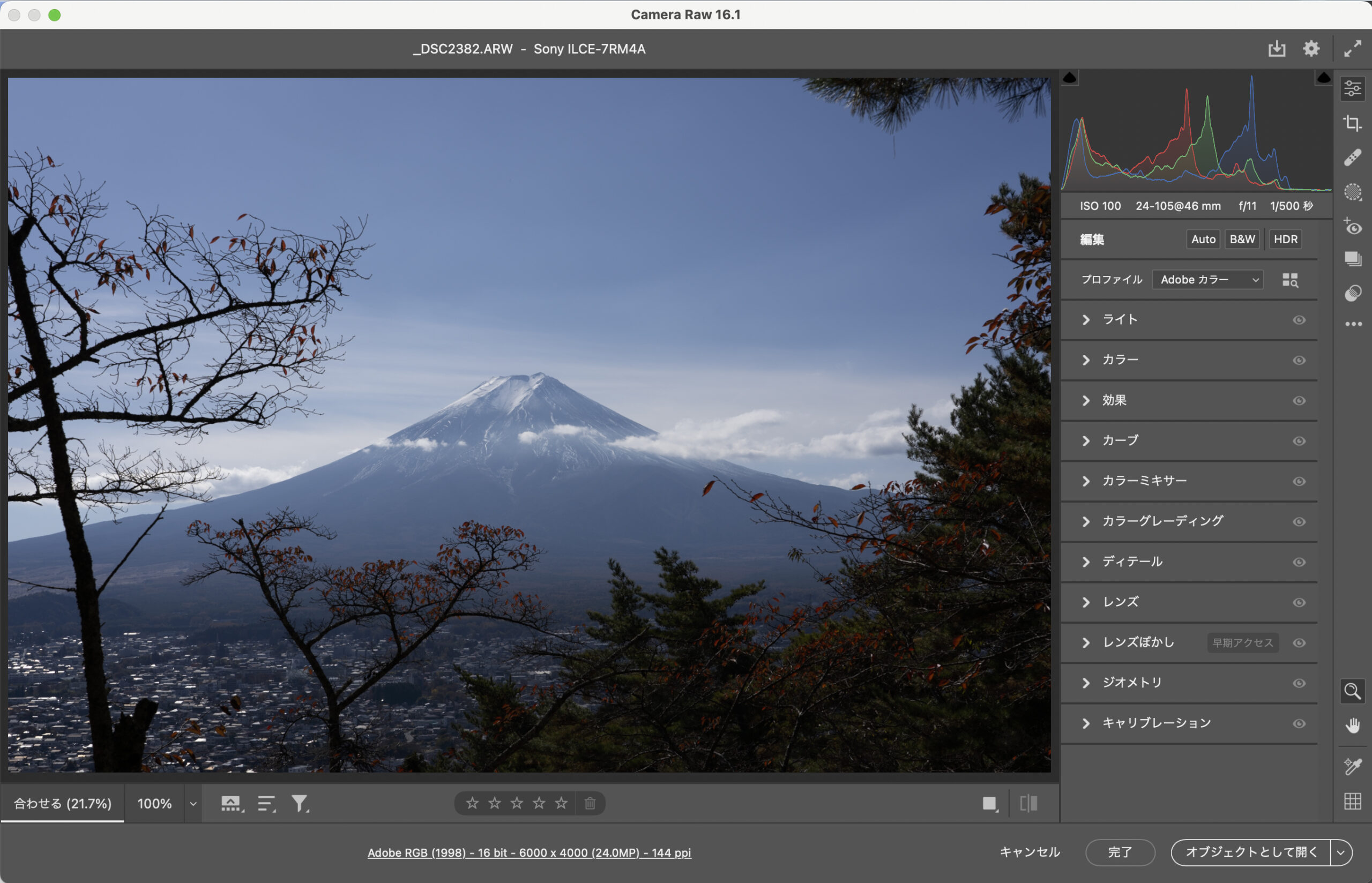
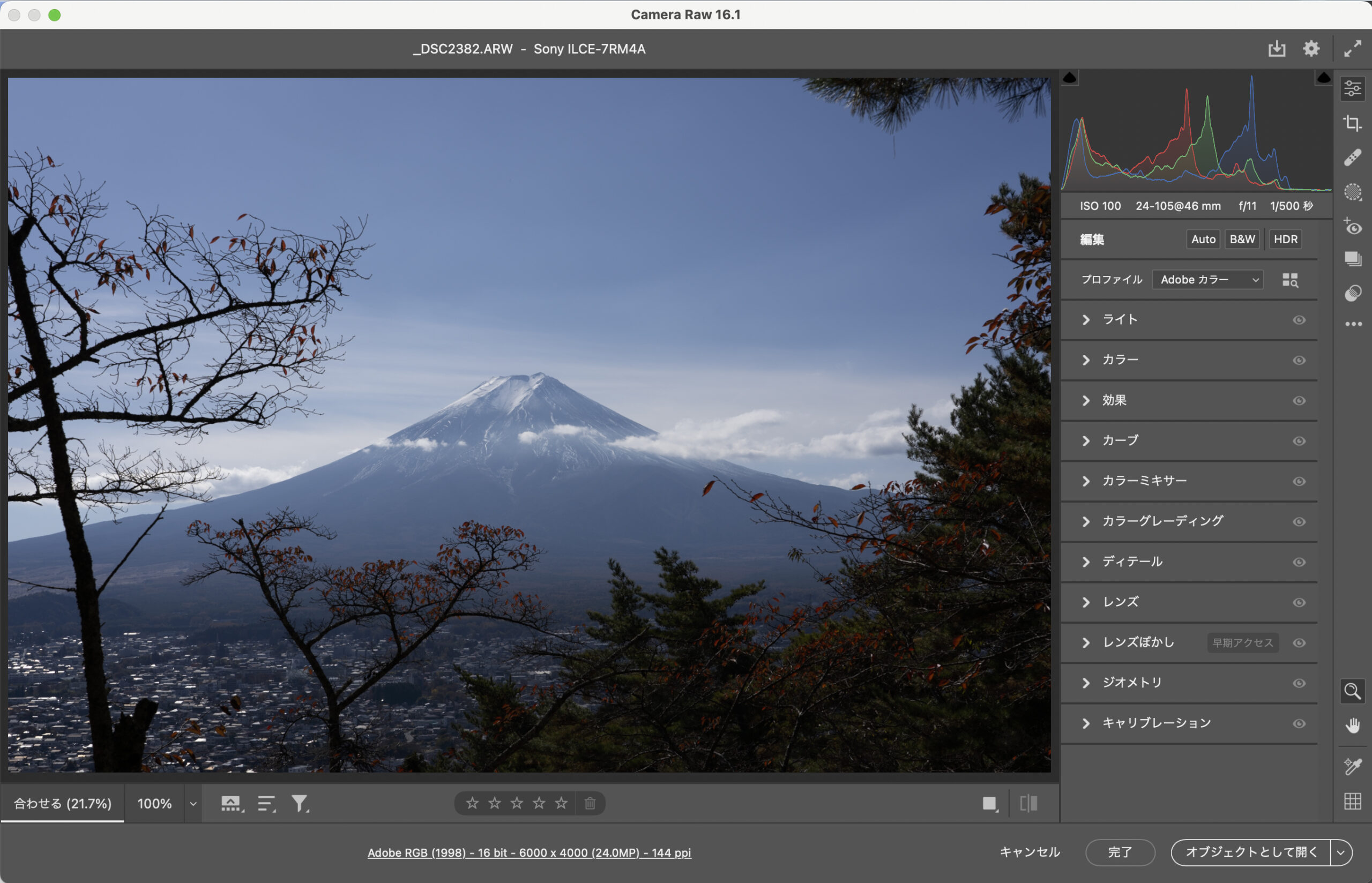
上記の画面の右側、上から下へ、下記のように機能が並んでいます。
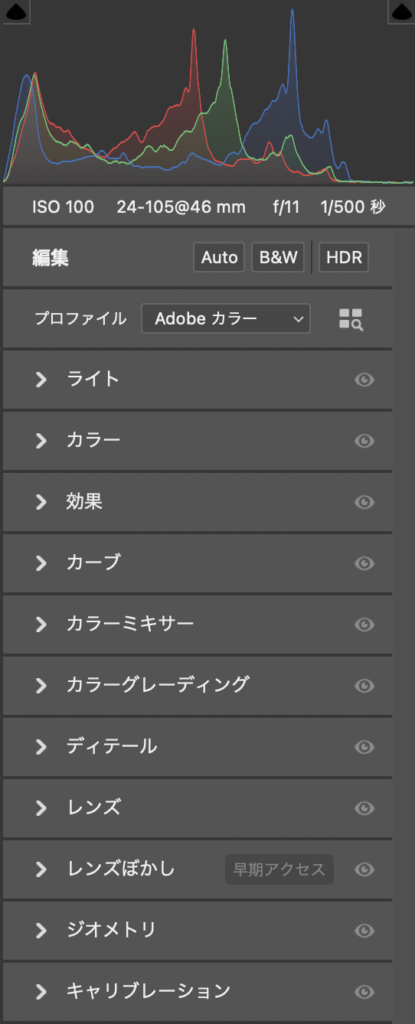
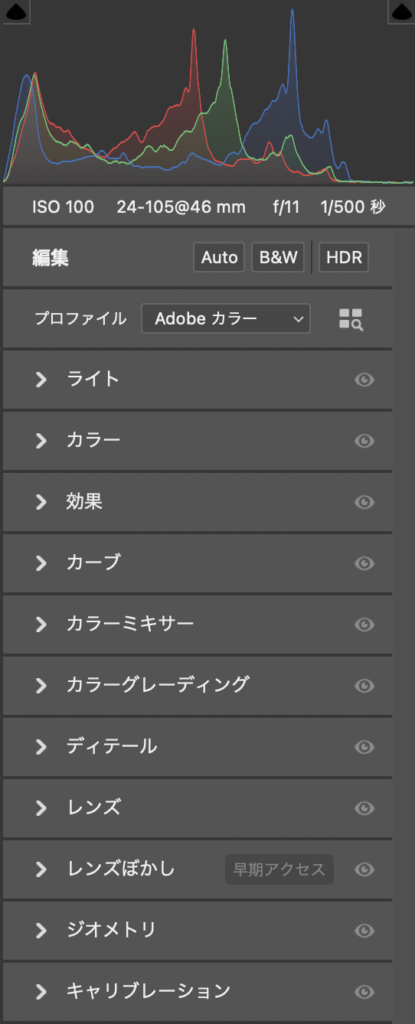
「CameraRaw」の機能
「 ヒストグラム 」(1番上のグラフ)
[ 編集 ]
[ プロファイル ]
>ライト
>カラー
>効果
>カーブ
>カラーミキサー
>カラーグレディーング
>ディテール
>レンズ
>レンズぼかし
>ジオメトリ
>キャリブレーション
※ 「Photoshop2024」となり、下記の解説でご紹介している操作画面の機能の構成に変更があります。
<変更箇所>
旧・操作画面の「基本補正」機能内にあったツールは、新・操作画面では「基本補正」機能がなくなり、新しくできた3つの機能「ライト」・「カラー」・「効果」も機能内に振り分けられ収められています。
<新しくできた3つの機能「ライト」・「カラー」・「効果」>
「ライト」
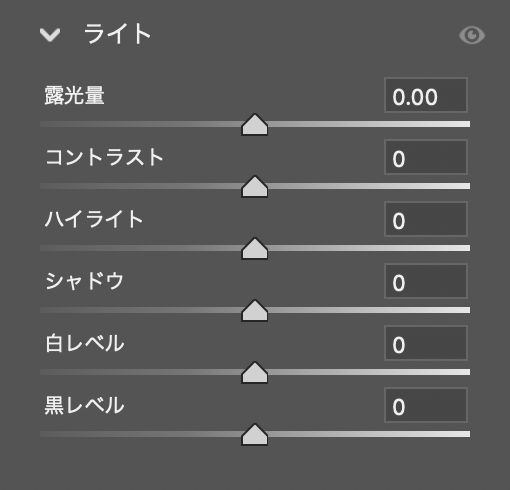
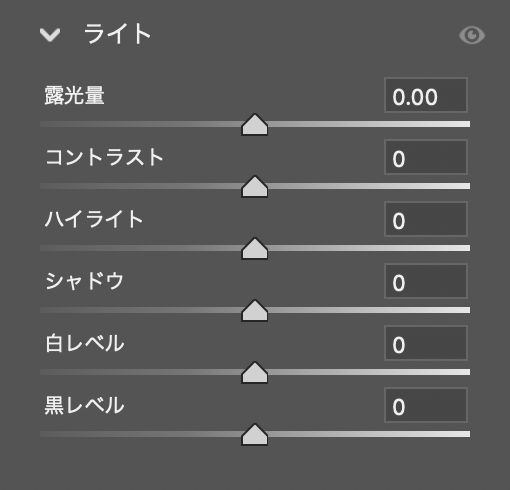
「カラー」
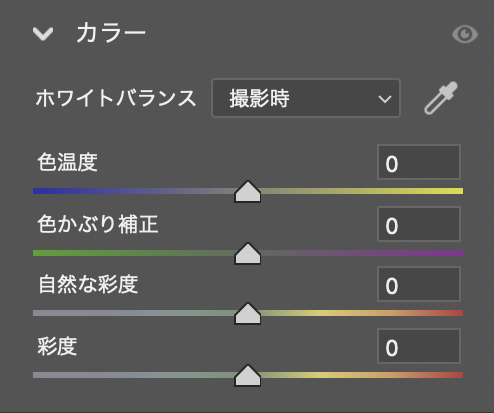
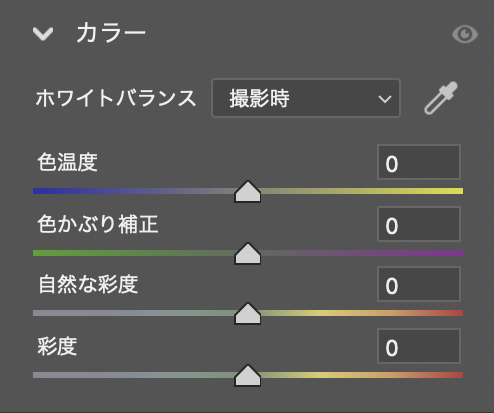
「効果」
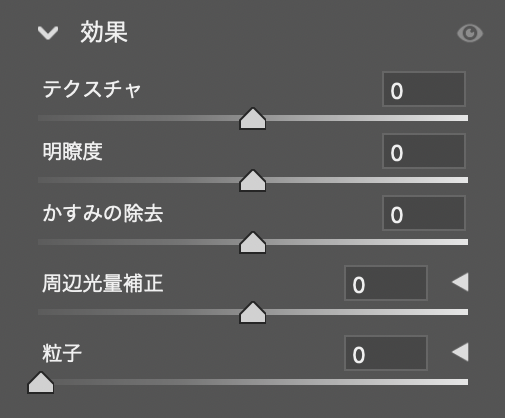
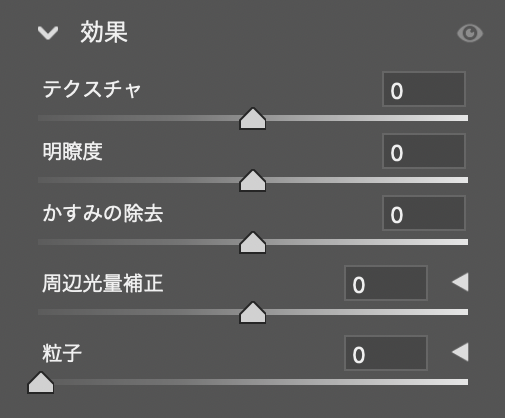
下記の解説では、旧・機能のままですが、各ツールと機能はほとんど同じですので、ぜひ参考にしてください。
本稿では、「 ヒストグラム 」(1番上のグラフ)から「カラーミキサー」までを解説しています。
「カラーグレーティング」より下のメニューの解説は改めて追記していく予定です。
下記のパネルの右、ツール名が並んでいる列の赤ワクで囲んだ部分です。


各ツールの解説をしていきますが、説明をする上で専門用語が出てくることがありますが、こんなツールがあるんだ! こんなことができるんだ!という理解で大丈夫です。
また、ここで解説するツールを全部を覚える必要はありません。
一部のツールが使えるようになれば、十分に良い画像に現像できますので、安心してください。
ヒストグラム
1番上のグラフ、下記を「ヒストグラム」といいます


「ヒストグラム」とは
「ヒストグラム」とは、画像のピクセル(画素)が、最明部〜最暗部までのどこに、どれだけの量があるかを表しています。
最明部〜最暗部までの段階(これを階調といいます)を256段階で表示し、最明部の「255」 〜 最暗部の「0」の数値で色、明暗を表します。
ヒストグラムの横軸は、左端:最暗部の「0」〜 右端:最明部の「255」を表しています。
縦軸は、ピクセル(画素)の量を表していて、グラフの山が高いほどピクセル(画素)の量が多いことを表しています。
ヒストグラムでの調整
機能:露光量(明暗)を最明部〜最暗部の領域ごとに調整できます
明暗の中間部を中心に全体の露光量の調整
使い方:黄色の矢印で示したグレーの領域あたりにマウスのカーソルを合わせると、その領域がグレーに変わります。
その領域内をクリックしたまま、マウスを左右へ動かします。
右へ動かすと明るく、左へ動かすと暗くなります。


「ハイライト」明部を調整
使い方:黄色の矢印で示したグレーの領域あたりにマウスのカーソルを合わせると、その領域がグレーに変わります。
調整の仕方は、その領域内をクリックしたまま、マウスを左右へ動かします。
右へ動かすと明るく、左へ動かすと暗くなります。


「白ラベル」最明部を調整
使い方:黄色の矢印で示したグレーの領域あたりにマウスのカーソルを合わせると、その領域がグレーに変わります。
調整の仕方は、その領域内をクリックしたまま、マウスを左右へ動かします。
右へ動かすと明るく、左へ動かすと暗くなります。


「シャドウ」暗部を調整
使い方:黄色の矢印で示したグレーの領域あたりにマウスのカーソルを合わせると、その領域がグレーに変わります。
調整の仕方:その領域内をクリックしたまま、マウスを左右へ動かします。
右へ動かすと明るく、左へ動かすと暗くなります。


「黒ラベル」最暗部を調整
使い方:黄色の矢印で示したグレーの領域あたりにマウスのカーソルを合わせると、その領域がグレーに変わります。
調整の仕方:その領域内をクリックしたまま、マウスを左右へ動かします。
右へ動かすと明るく、左へ動かすと暗くなります。


ヒストグラム内での調整は、下記のメニューの黄色囲みケイの入力欄に、調整した数値が自動で入力されます。


編集 / プロファイル
Rawデータを開いたときのメニュー


TIFF、JPEGデータなどを開いたときのメニュー


編集
① 自動補正
クリックすると自動補正してくれます。
② 白黒
クリックすると白黒にしてくれます。
プロファイル
プロファイルとは、色調の再現について書かれているファイルのことです。
選択するプロファイルによって写真の色調が変化します。
③ プルダウンから、下記のいずれかを選択できます。
「 Raw 」データを開いたときのプロファイルのプルダウンメニュー


1番下の「参照」を選択(もしくは、④をクリック)すると、下記の数パターンの中から仕上がりを選択することができます。
Adobe カラー
デフォルトでは、「 Adobe カラー 」が選択されています。


カメラマッチング
カメラのディスプレイ画面の色調を基準する場合は、カメラマッチングプロファイルを使用します。


さらに、
▶︎ アーティスティック
▶︎ ビンテージ
▶︎ モダン
▶︎ 白黒
上記のプロファイルについては、下記で解説している、
『「 TIFF 」、「 JPEG 」データなどを開いたときのプロファイルのプルダウンメニュー 』
の「参照」から選択できるプロファイルのパターンと共通しています。
「 TIFF 」、「 JPEG 」データなどを開いたときのプロファイルのプルダウンメニュー


4パターンのプロファイルの中から選択できます


▶︎ アーティスティック
▶︎ ビンテージ
▶︎ モダン
▶︎ 白黒
アーティスティック
8パターンのプロファイルが用意されています。


ビンテージ
10パターンのプロファイルが用意されています。


モダン
10パターンのプロファイルが用意されています。


白黒
17パターンのプロファイルが用意されています。




基本補正


❶ ホワイトバランス


ホワイトバランスとは・・・
ニュートラルな白色のRGB値のバランスを「ホワイトバランス」といいます。
被写体が光の影響を受けて、本来はニュートラルな白いものが黄っぽく、青っぽく、赤っぽく写ることがあります。
これを「色かぶり」といいますが、色かぶりを本来の白色に補正することで写真は実際の色調に近くなります。
すべての色、カラーは、R(Red/赤)・G(Green/緑)・B(Blue/青)の3色を混ぜて発色しています。
ニュートラルな白色に再現するためには、ニュートラルな白色のRGB値のバランスに補正する必要があります。
白色だけでなく、明〜暗(淡〜濃)まで、ニュートラルなグレー・黒もRGB値のバランスを補正することが色調補正の基本です。
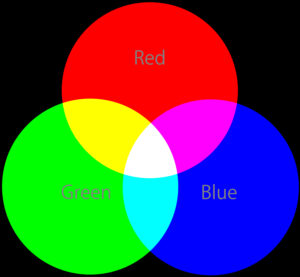
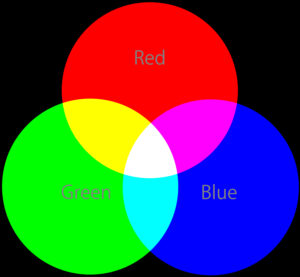
機能:本来はニュートラル、無彩色の白、グレー、黒の色かぶりを補正するツールです
使い方:
下記の方法があります。
ホワイトバランスのプルダウンのプリセットは、最初は撮影時の光源を選択してみましょう
撮影時にホワイトバランスが不設定の場合は、「色温度」「色かぶり補正」ツールを使って補正しましょう。
スポイトツールを使って自動補正を行う方法は、
1.スポイトのアイコンをクリックするとマウスのポインターがスポイトに変わります
2.写真の中で、本来は色かぶりのない白、またはグレー、黒の箇所をクリックすると、色かぶりを自動補正してくれます
1度でうまくいかなくても、繰り返し調整できます
❷ 色温度
機能:青かぶりと黄かぶりを調整するツールです
全体の色味のバランスを、寒色(青系の色)〜暖色(赤系の色)に調整します
使い方:スライダーを右(色温度を上げる)に動かすと暖色(赤系の色)になり、左(色温度を下げる)は寒色(青系の色)になります
色温度[+50]に設定 / 補正後の写真


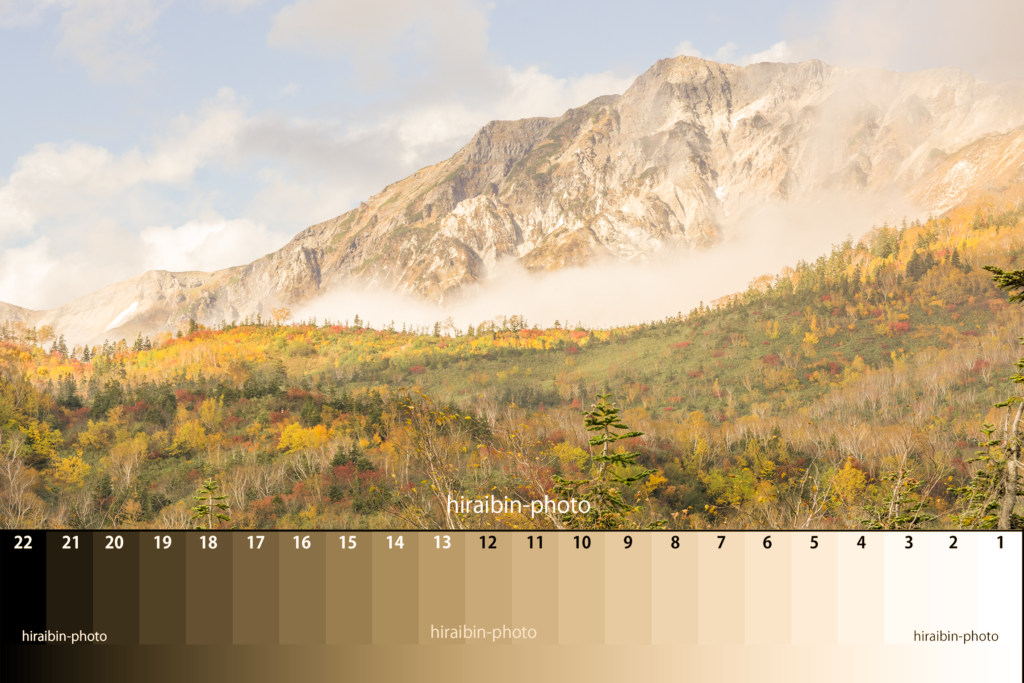
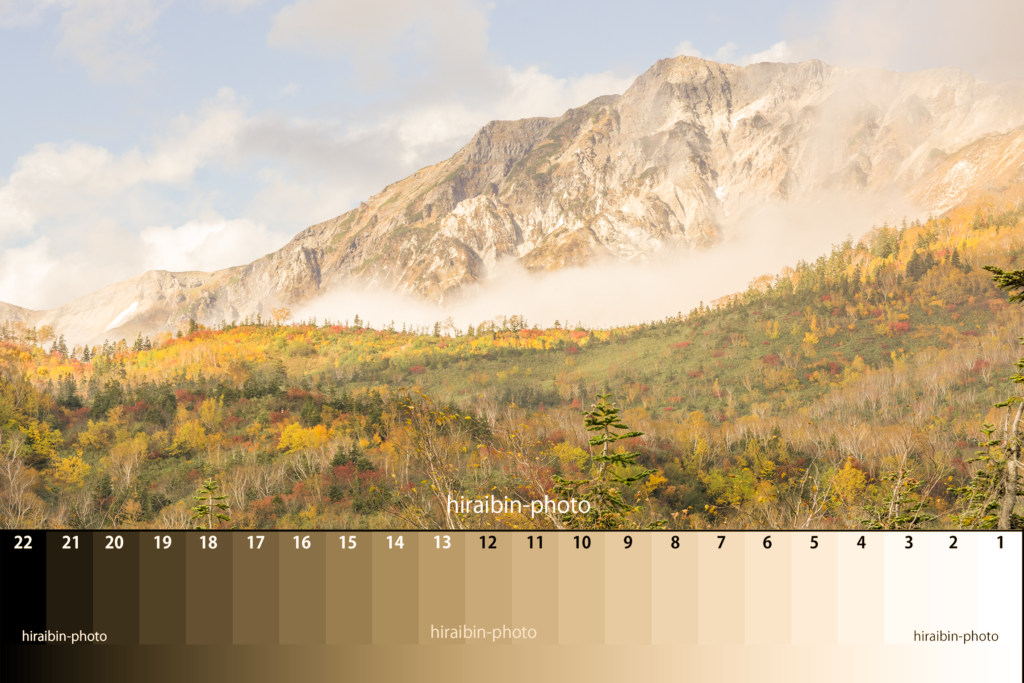
色温度[ー50]に設定 / 補正後の写真


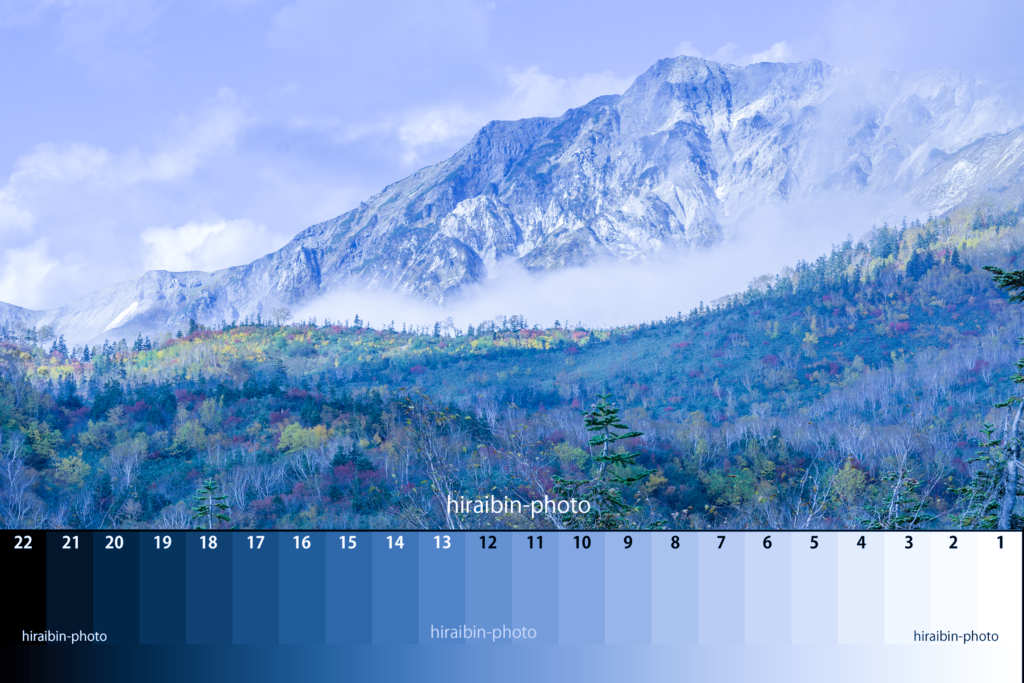
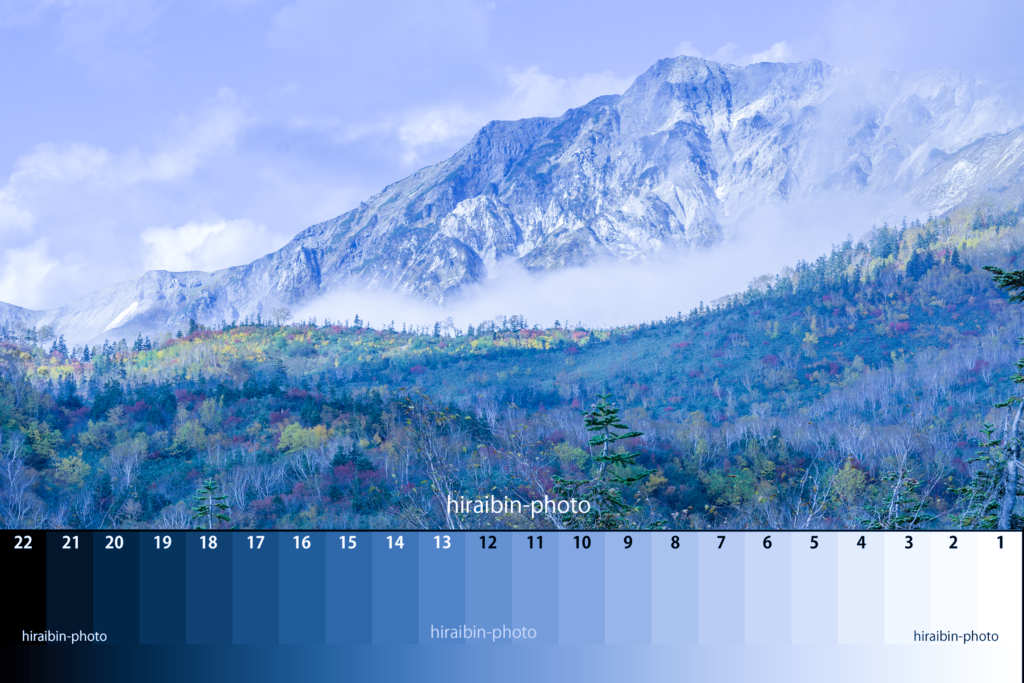
❸ 色かぶり補正
機能:グリーンとマゼンタの色かぶりを調整するツールです
使い方:スライダーを右(補正値を上げる)に動かすとマゼンタに偏り、左(補正値を下げる)に動かすとグリーンに偏ります
色かぶり補正[+50]に設定 / 補正後の写真




色かぶり補正[ー50]に設定 / 補正後の写真




❹ 露光量
機能:露光量とはカメラの露出補正のことで、全体的な明暗を調整するツールです
使い方:スライダーを右(設定値を上げる)に動かすと明るくなり、左(設定値を下げる)に動かすと暗くなります
露光量[+1.00]に設定 / 補正後の写真


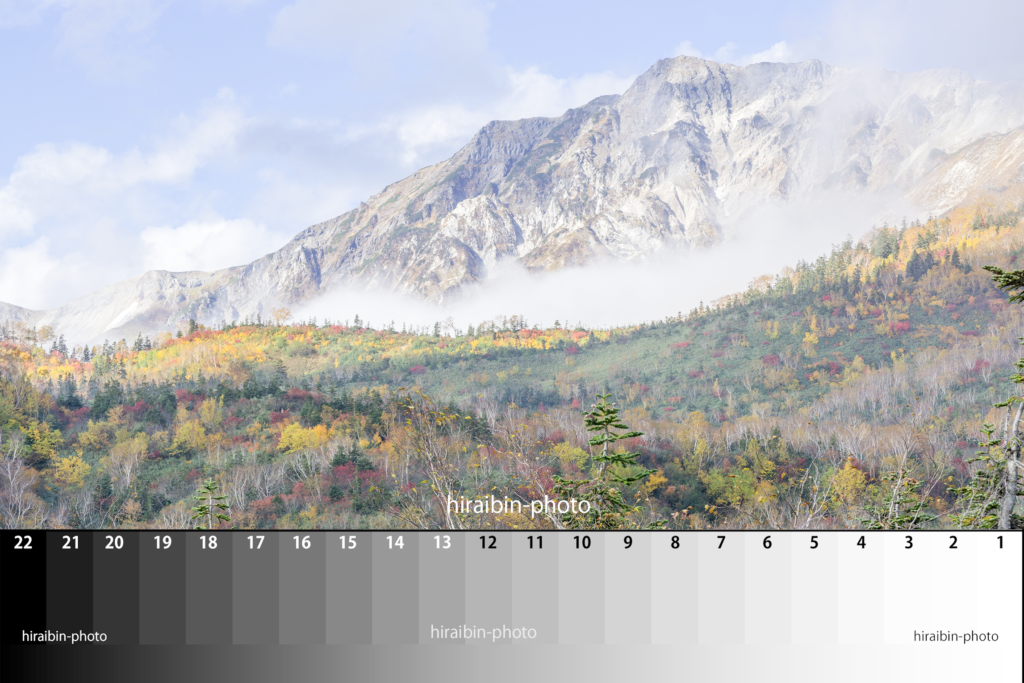
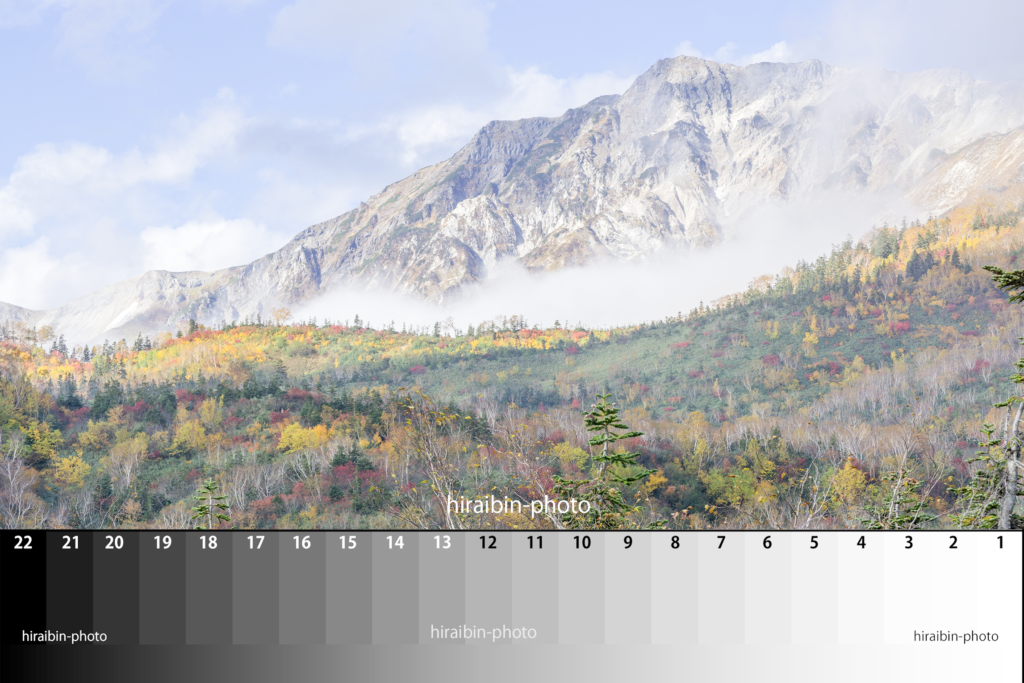
露光量[ー1.00]に設定 / 補正後の写真


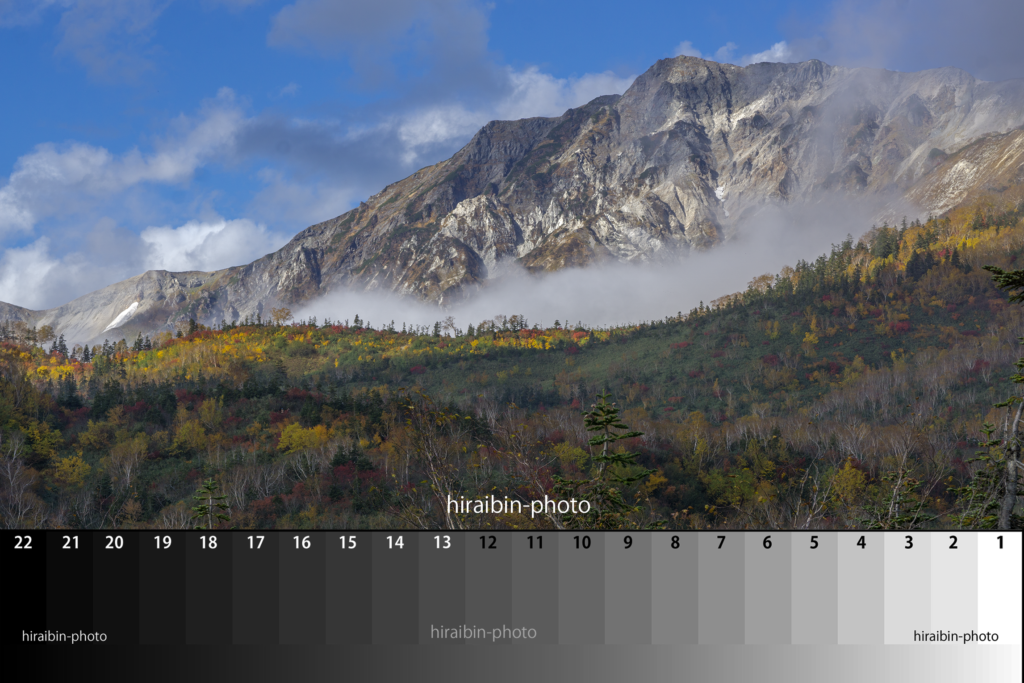
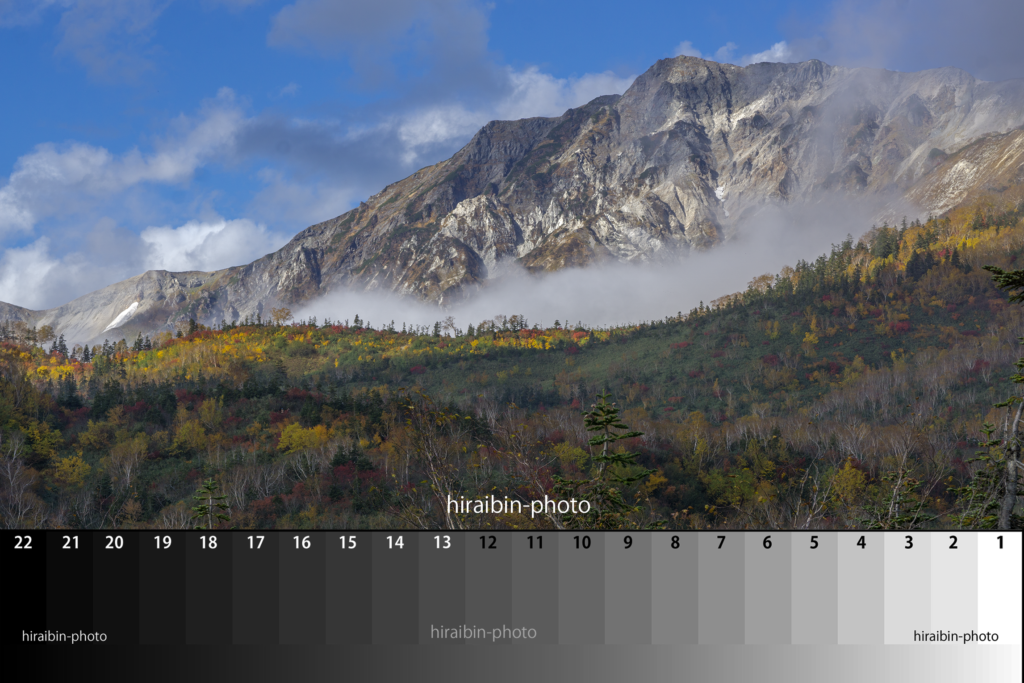
❺ コントラスト
機能:コントラスト、メリハリ、明部と暗部の差を調整するツールです
使い方:スライダーを右に動かすと、明るい部分は明るくなり、暗い部分は暗くなり、コントラストが強調されメリハリが効いた硬い印象の仕上がりになります
スライダーを左に動かすと、明るい部分は暗くなり、暗い部分は明るくなり、コントラストは弱まってメリハリのない柔らかくフラットな印象の仕上がりになります
コントラスト[+50]に設定 / 補正後の写真


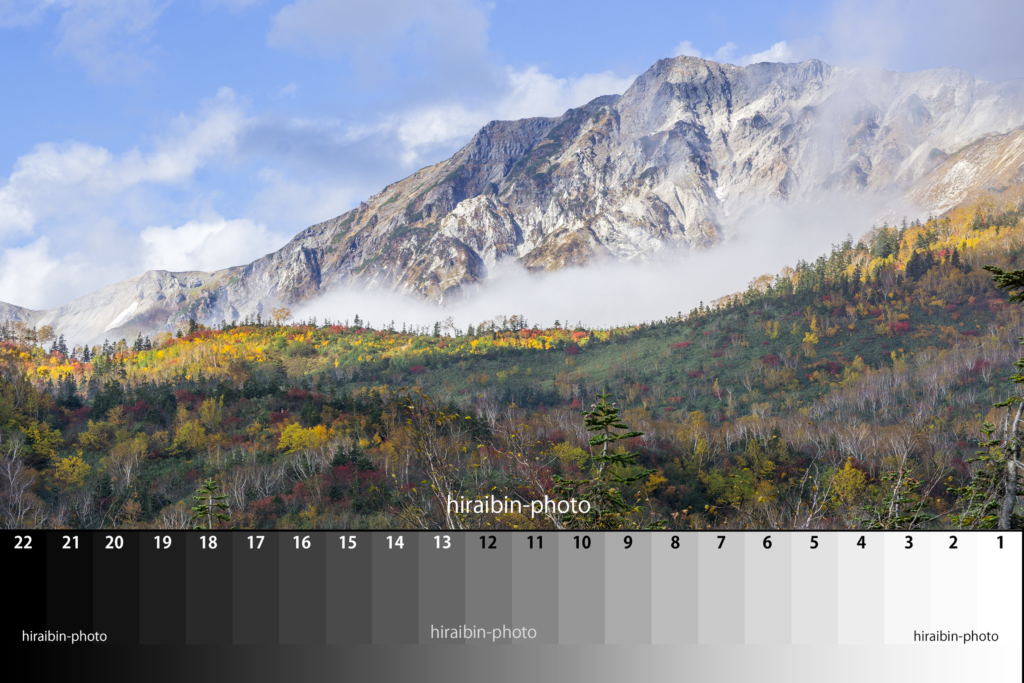
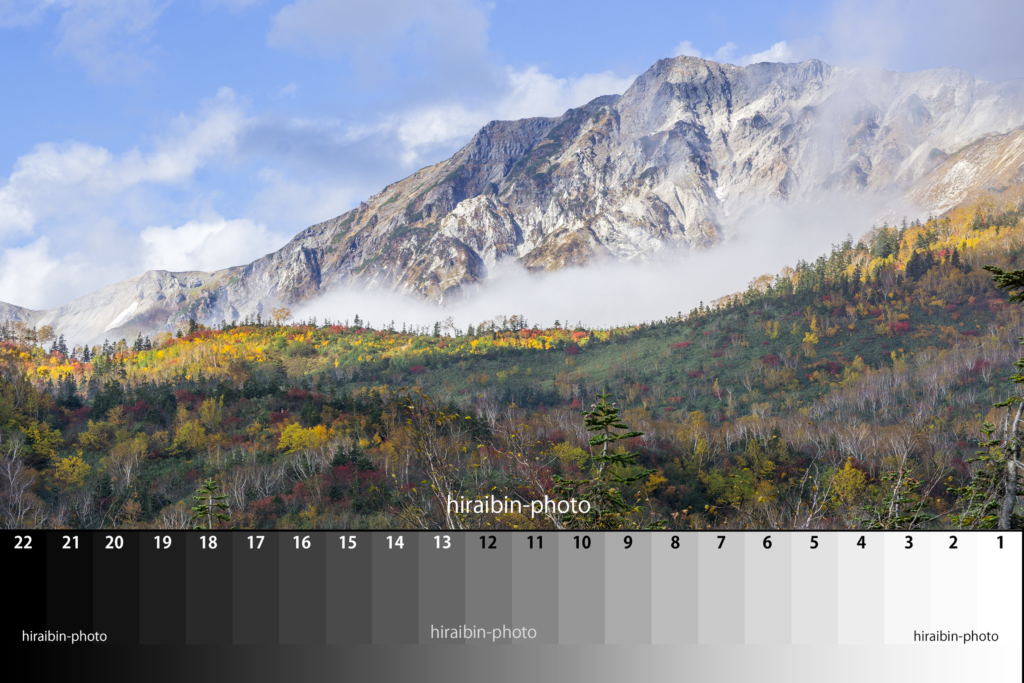
コントラスト[ー50]に設定 / 補正後の写真


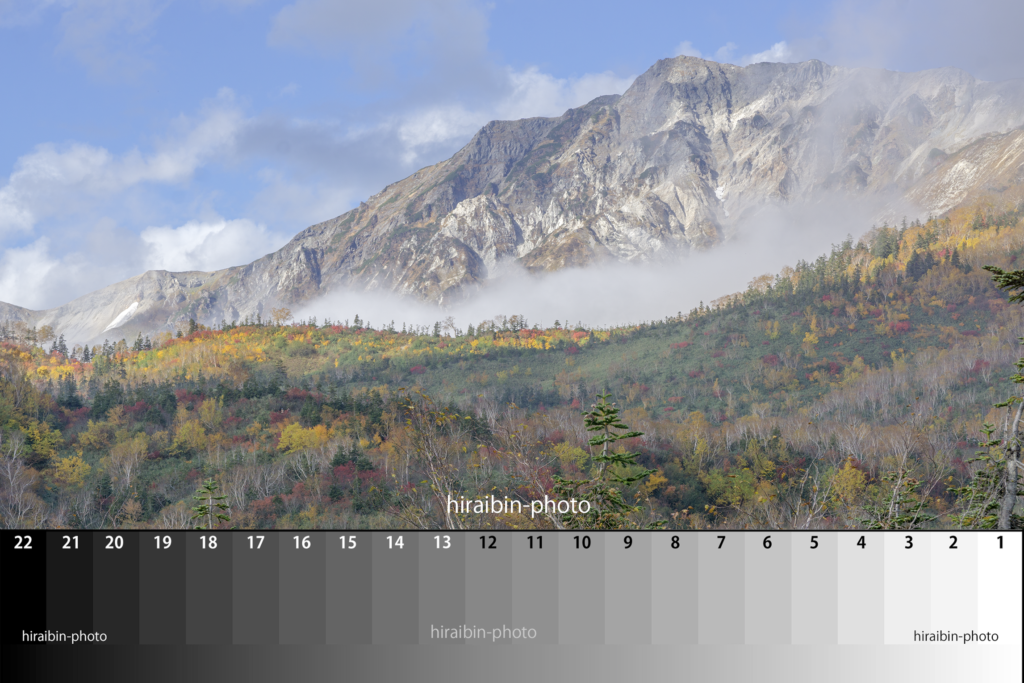
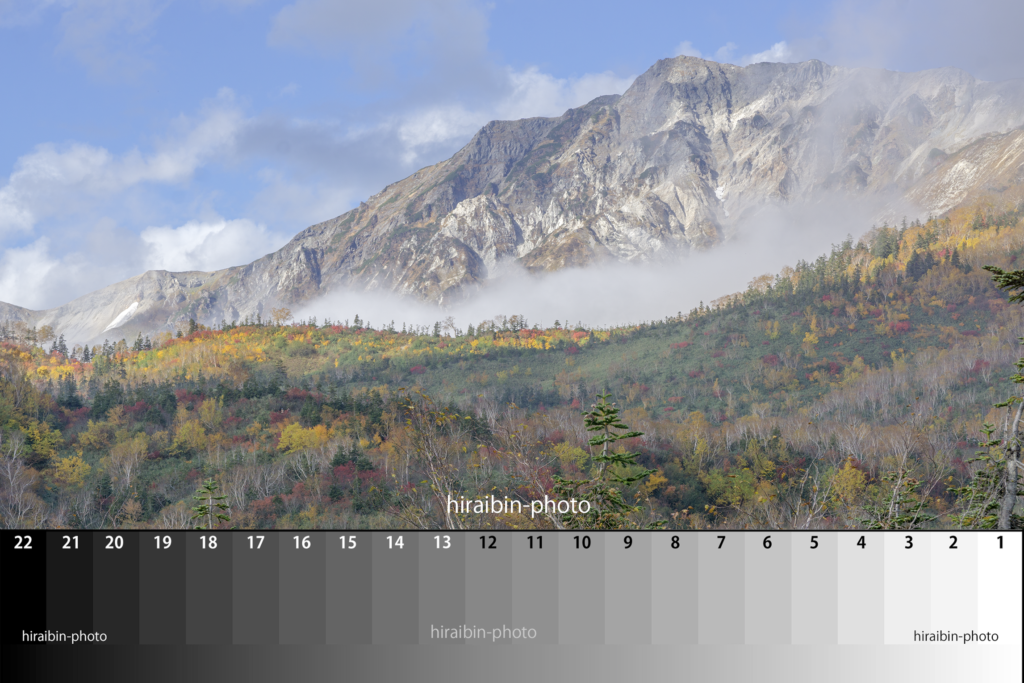
❻ ハイライト
機能:明るい部分、ハイライト付近を調整するツールです
使い方:スライダーを右に動かすと明るくなり、左に動かすと暗くなります
ハイライト[+50]に設定 / 補正後の写真


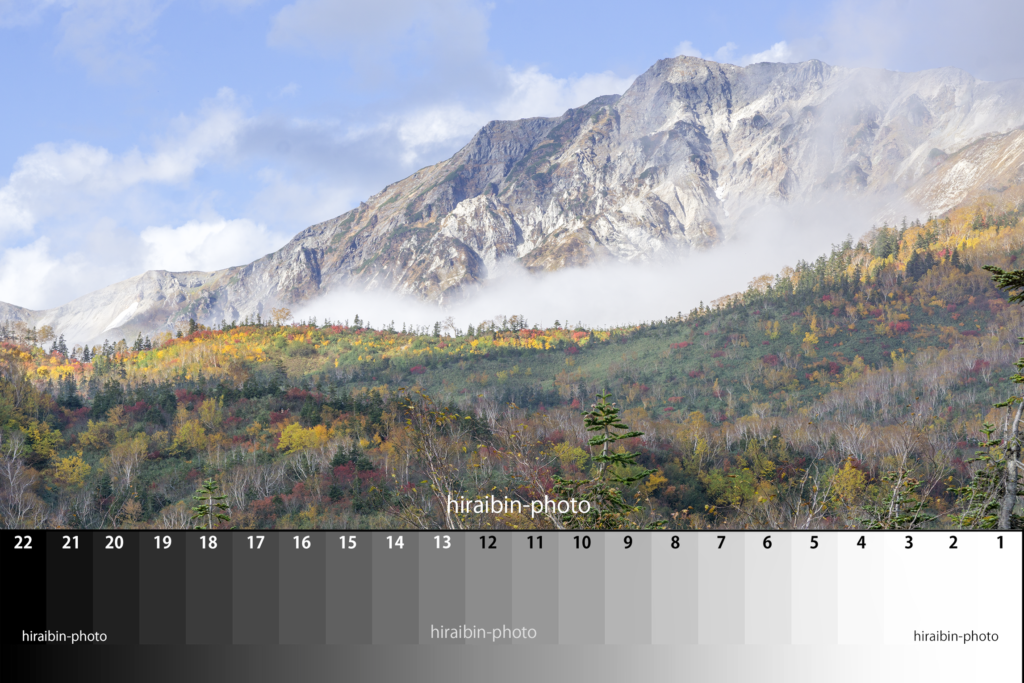
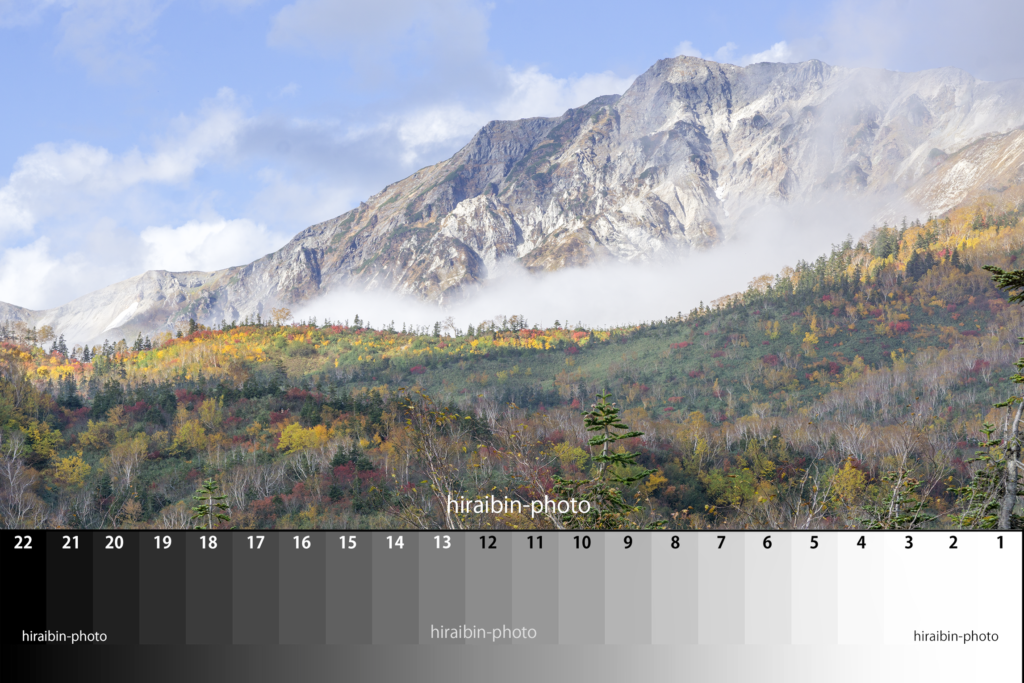
ハイライト[ー50]に設定 / 補正後の写真


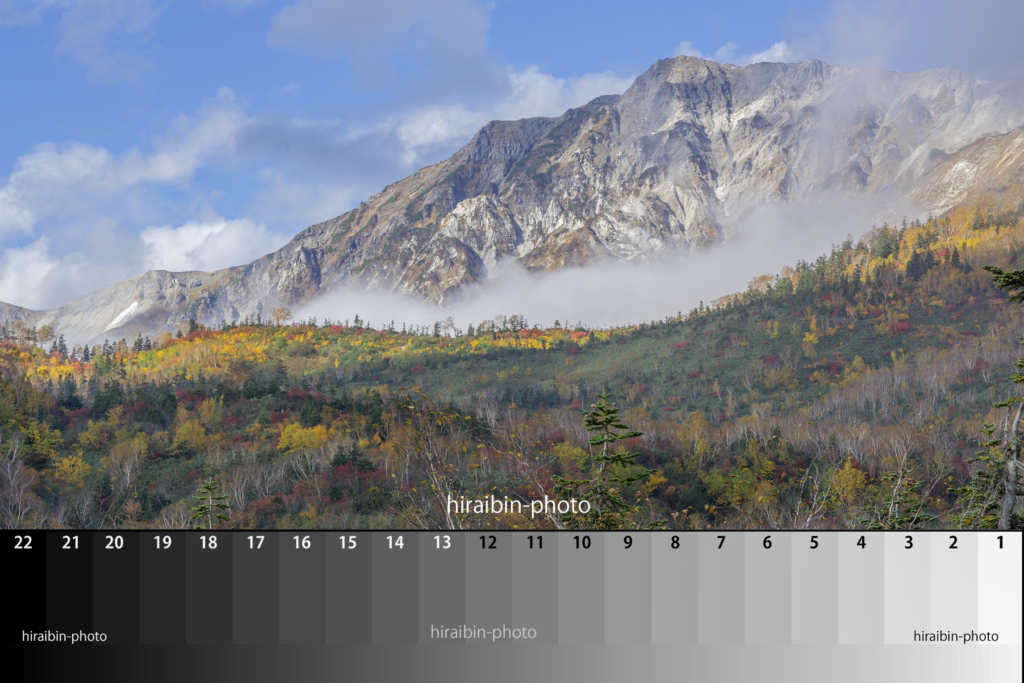
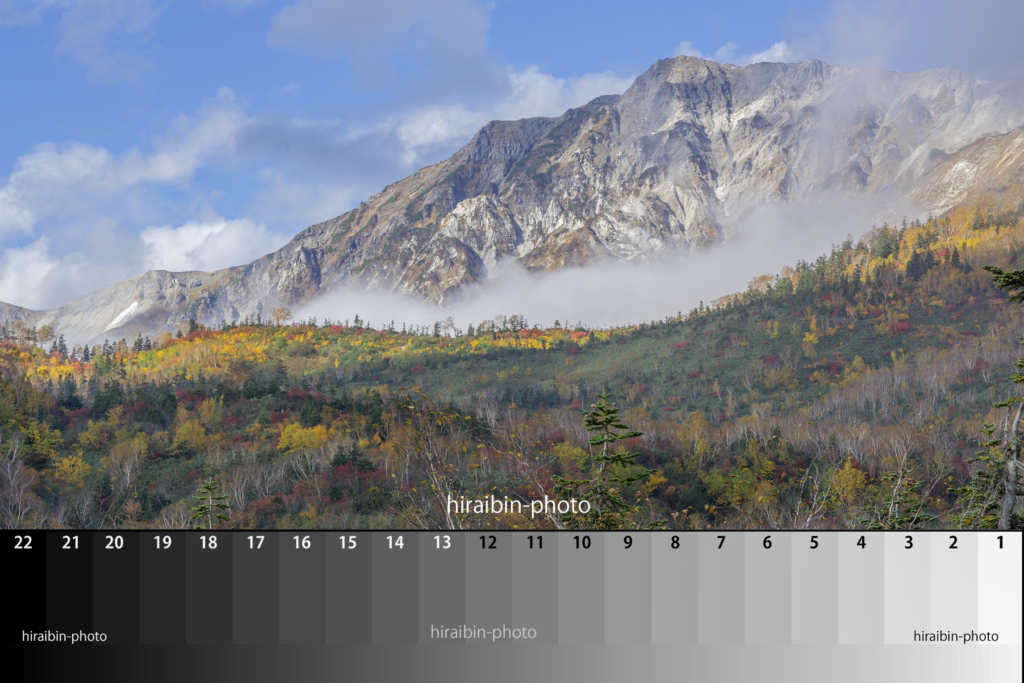
❼ シャドウ
機能:暗い部分、シャドウ付近を調整するツールです
使い方:スライダーを右に動かすと明るくなり、左に動かすと暗くなります
シャドウ[+50]に設定 / 補正後の写真




シャドウ[ー50]に設定 / 補正後の写真




❽ 白ラベル
機能:ハイライトよりも明るい最明部付近を調整するツールです
使い方:スライダーを右に動かすと明るくなり、左に動かすと暗くなります
白ラベル[+50]とに設定 / 補正後の写真




白ラベル[ー50]に設定 / 補正後の写真




❾ 黒ラベル
機能:シャドウより暗い、最暗部付近を調整するツールです
使い方:スライダーを右に動かすと明るくなり、左に動かすと暗くなります
黒ラベル[+50]に設定 / 補正後の写真




黒ラベル[ー50]に設定 / 補正後の写真




❿ テクスチャー
機能:テクスチャーをシャープにして鮮明に、または、ぼかして柔らかい印象にするツールです。
使い方:スライダーを右に動かすと、シャープに鮮明になります
左に動かすと、ぼけて柔らかい印象になります
テクスチャー[+80]に設定 / 補正後の写真


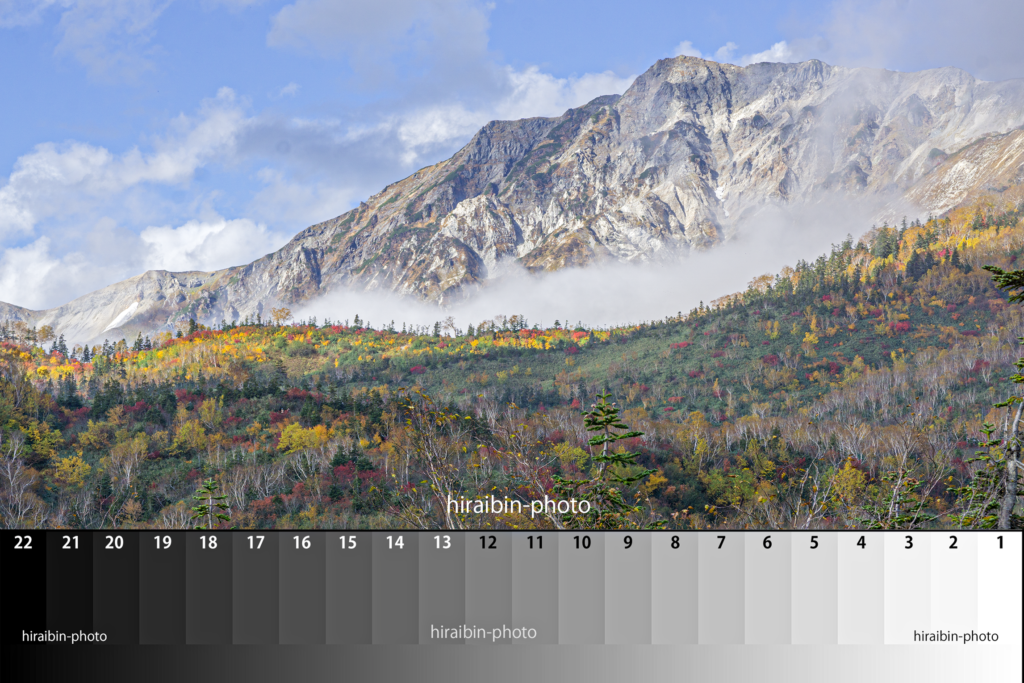
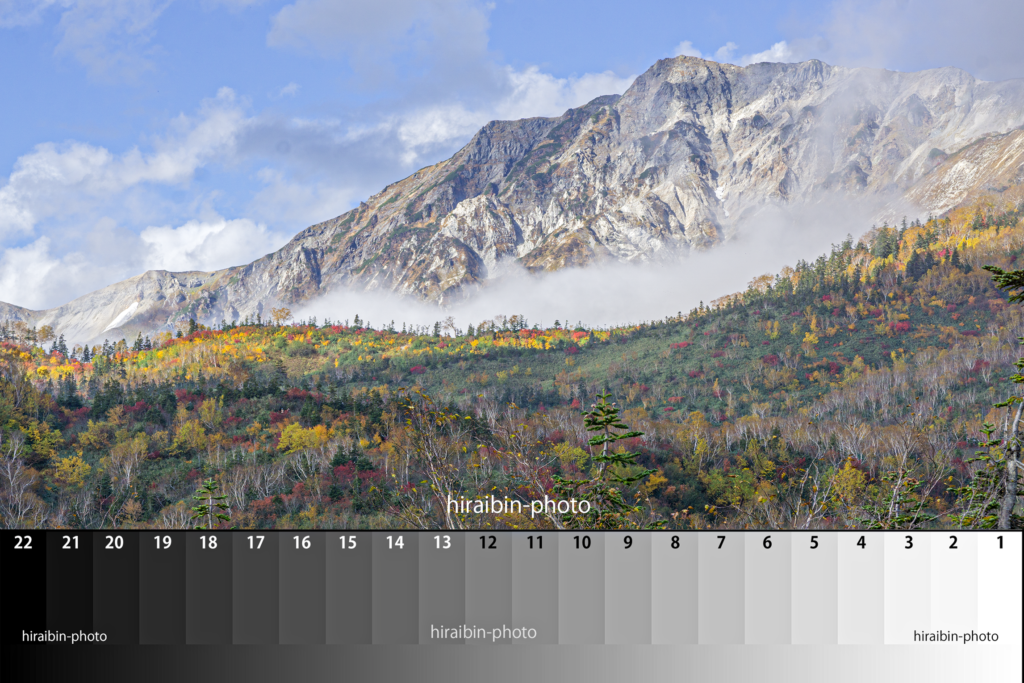
テクスチャー[ー80]に設定 / 補正後の写真


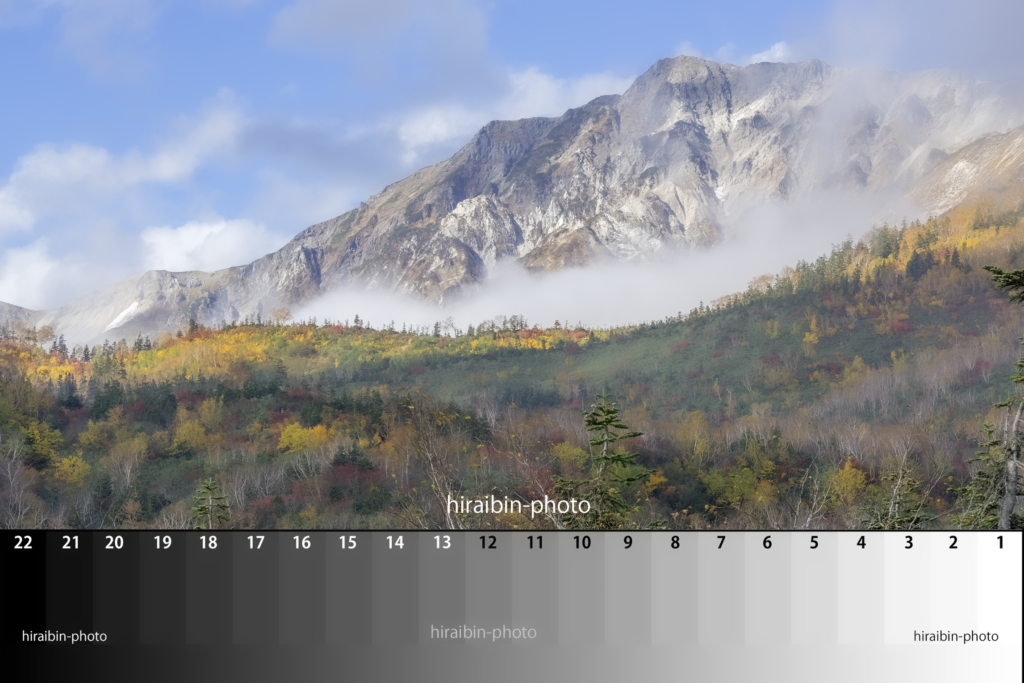
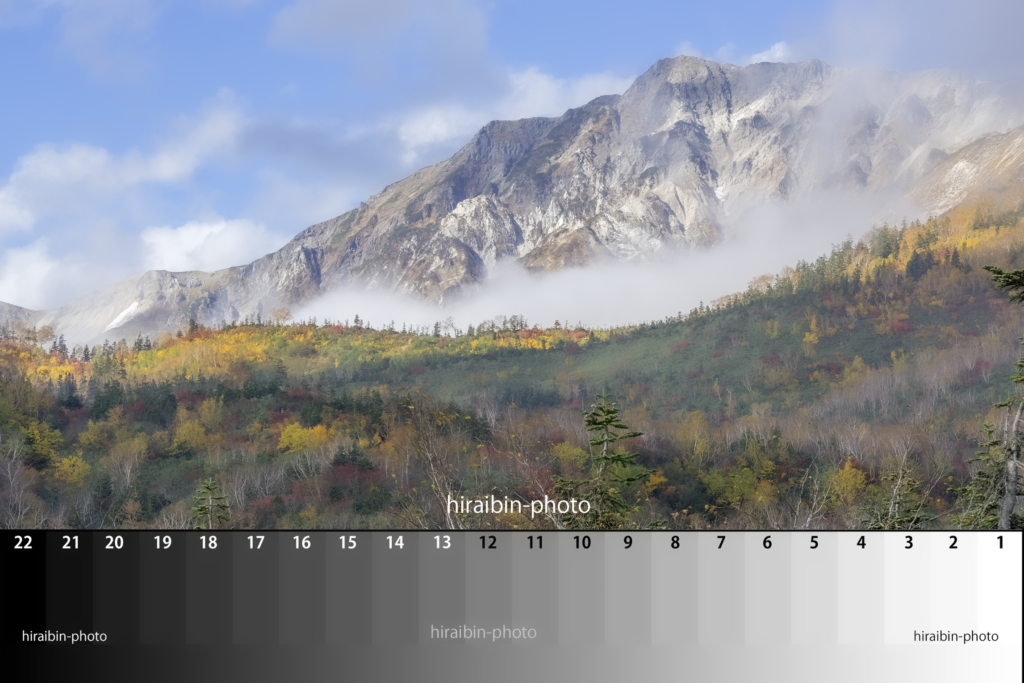
⓫ 明瞭度
機能:絵柄の輪郭部分や細部のコントラスト、明暗差を調整するツールです
使い方:スライダーを右に動かすと明瞭度が強まってエッジが立ち、くっきりとした画質になります
左に動かすと明瞭度が弱まってエッジのコントラストが低くなり、ソフトな画質になります
明瞭度[+50]に設定 / 補正後の写真


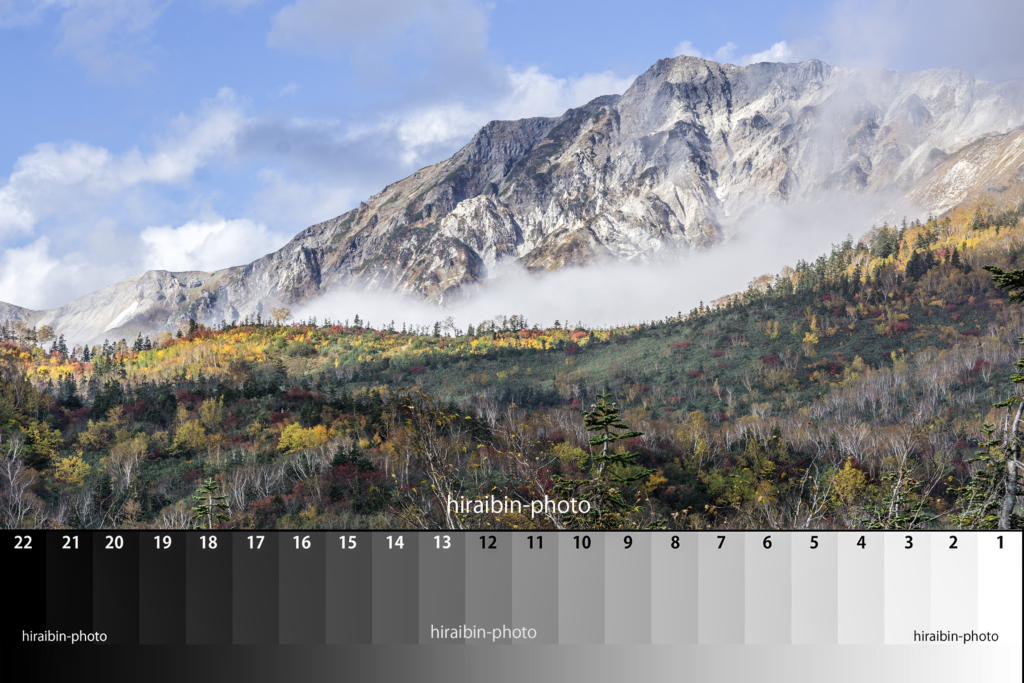
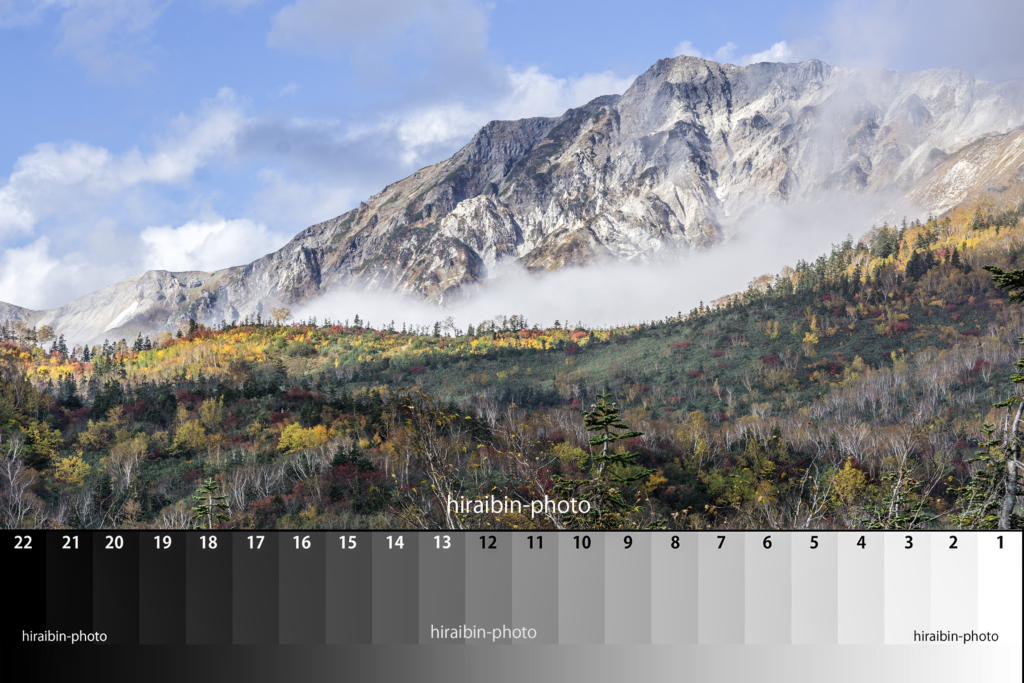
明瞭度[ー50]に設定 / 補正後の写真


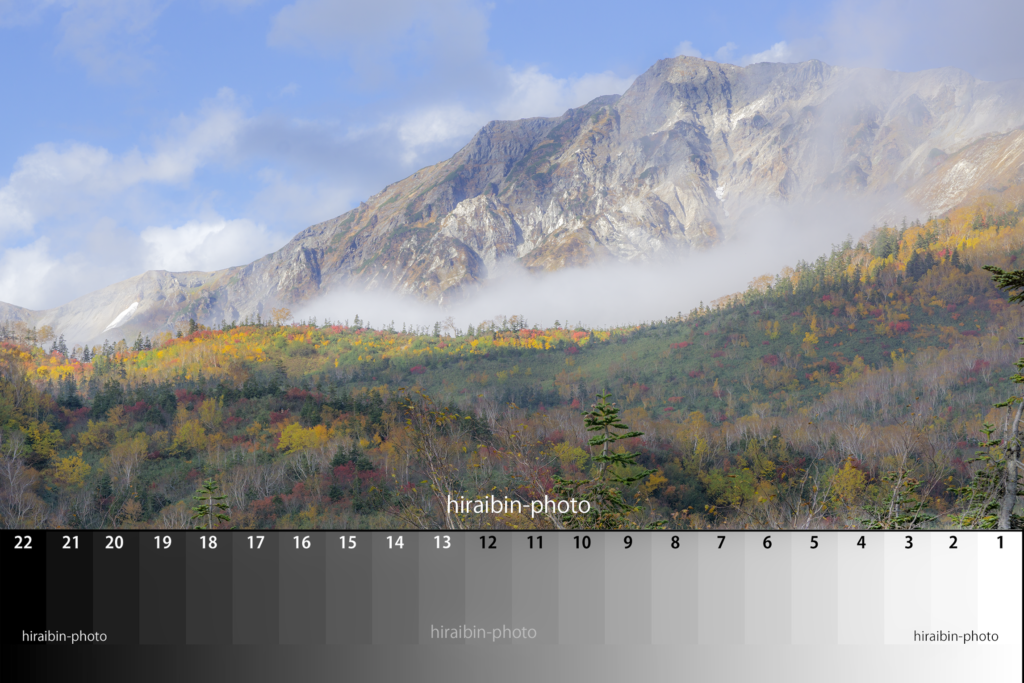
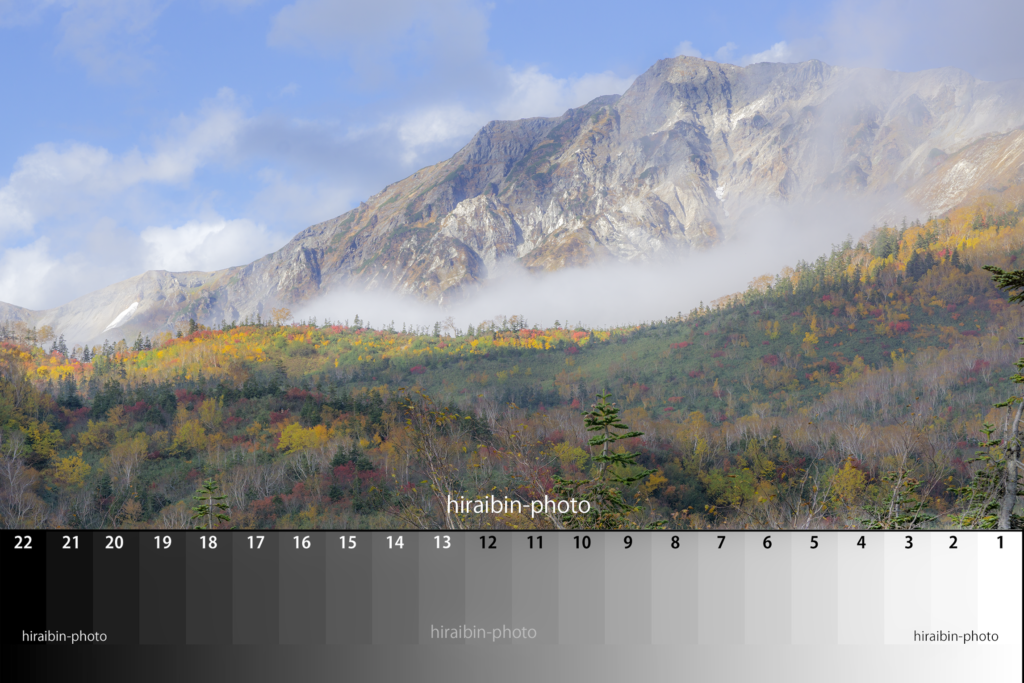
⓬かすみの除去
機能:霞んでいる背景の透明感を強めたり、透明感を弱めたりするツールです
使い方:スライダーを右に動かすとコントラストが強くなり透明感が増し、左に動かすとコントラストが弱くなり霞んでいる感じが強くなります
かすみの除去[+50]に設定 / 補正後の写真


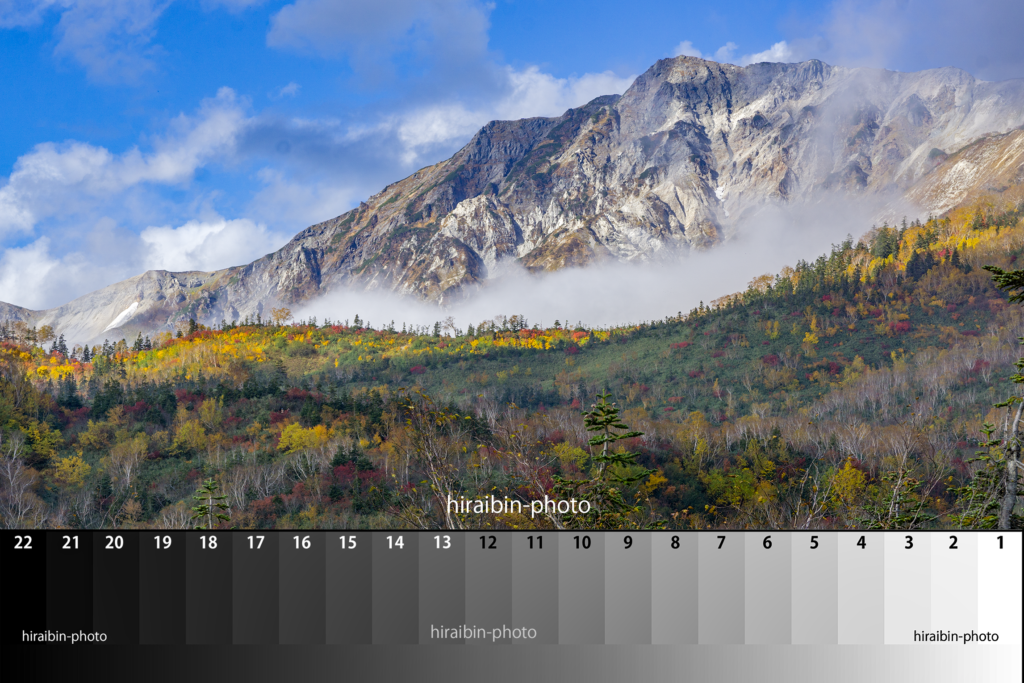
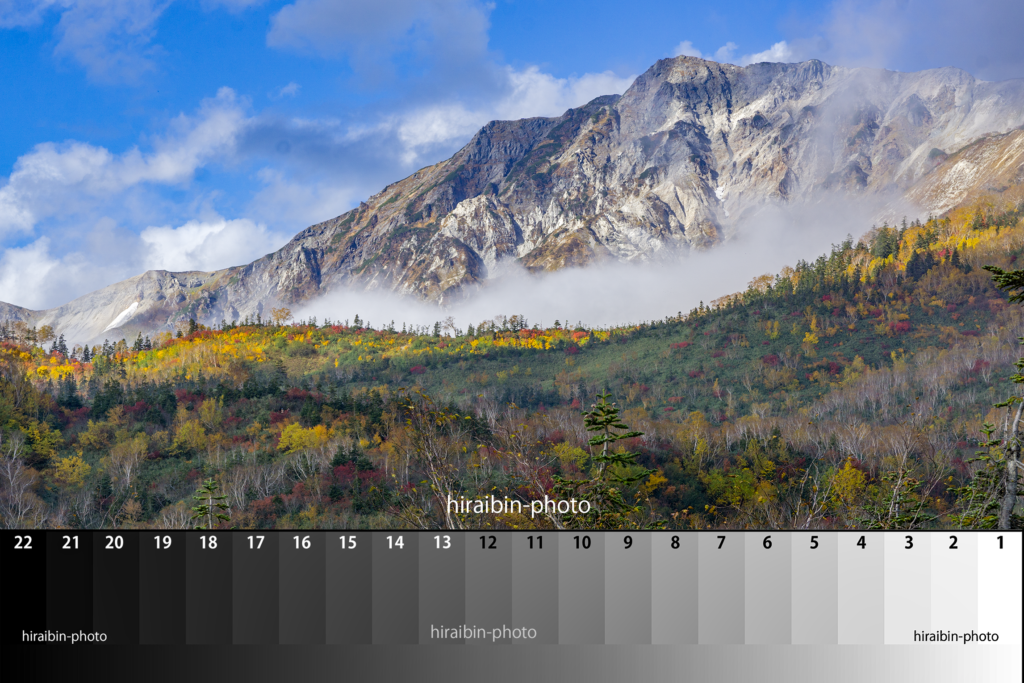
かすみの除去[ー50]に設定 / 補正後の写真


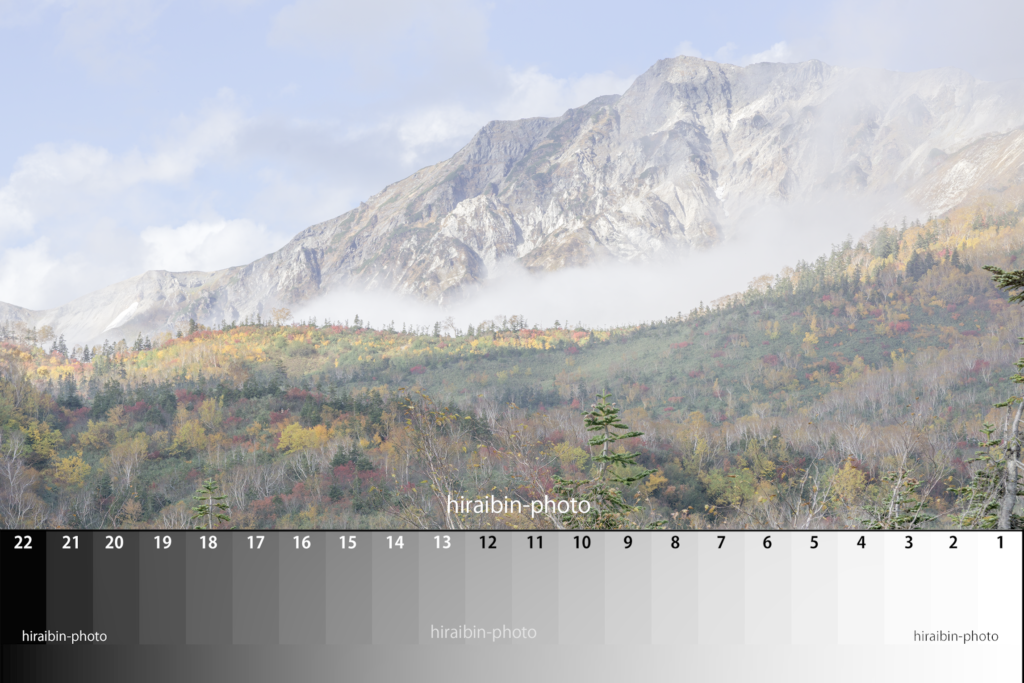
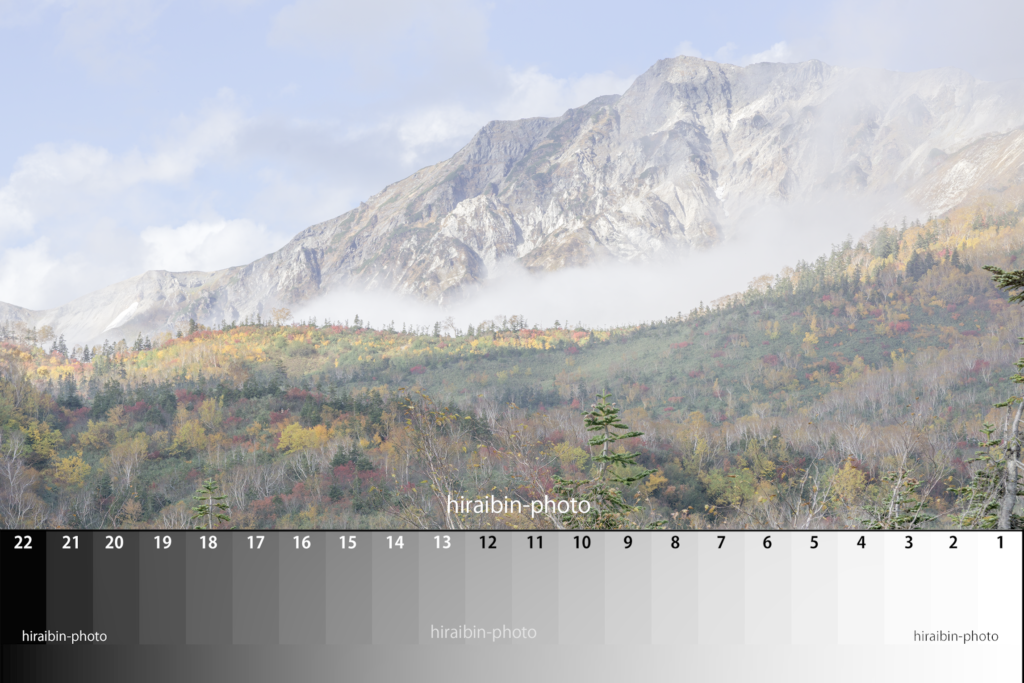
⓭ 自然な彩度
機能:彩度の低い色を中心に誇張しすぎない鮮やかさに調整するツールです
使い方:スライダーを右に動かすと鮮やかに、左に動かすとくすんでいきます
自然な彩度[+50]に設定 / 補正後の写真


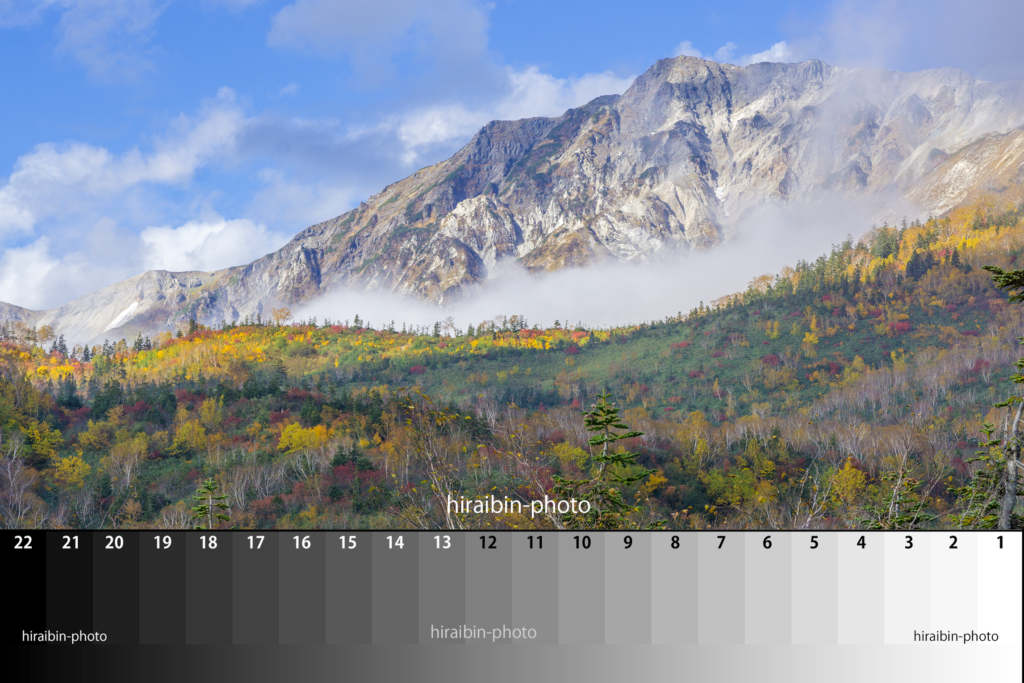
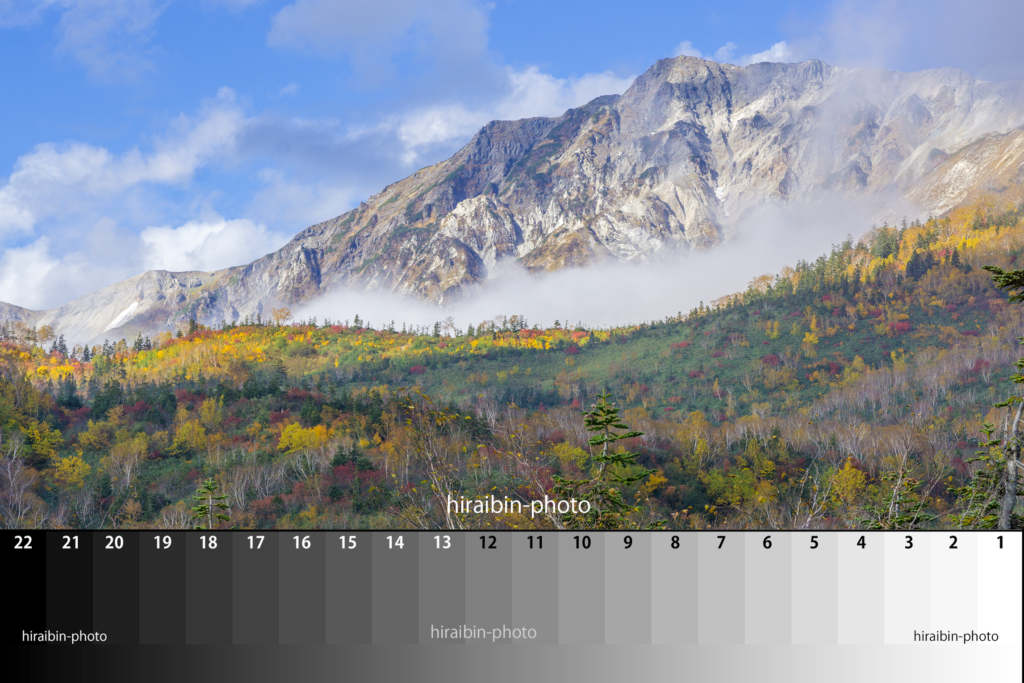
自然な彩度[ー50]に設定 / 補正後の写真


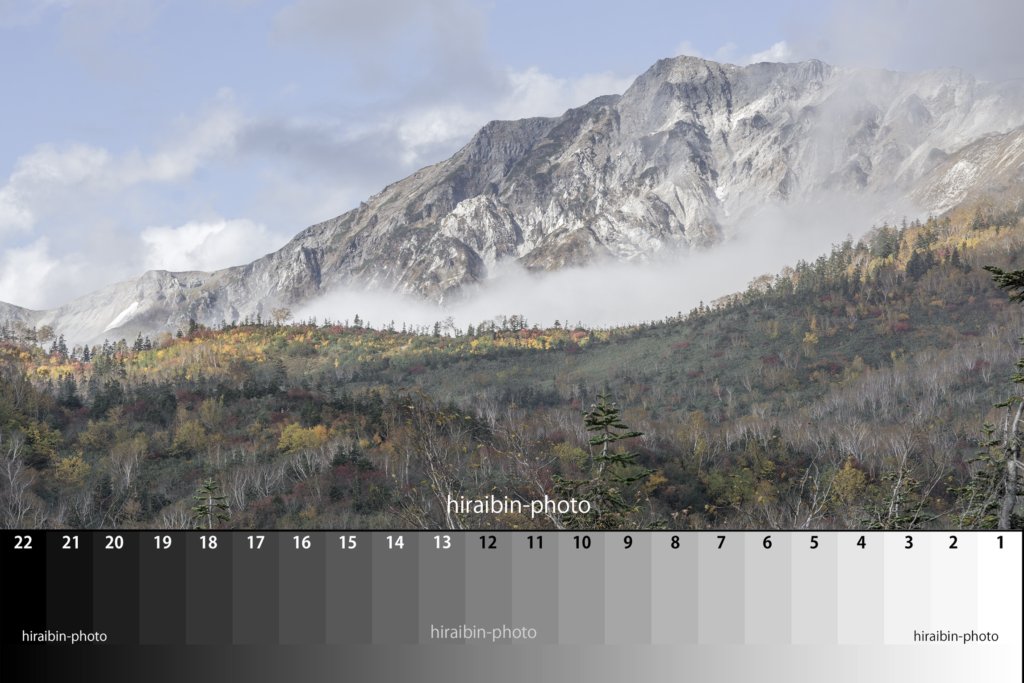
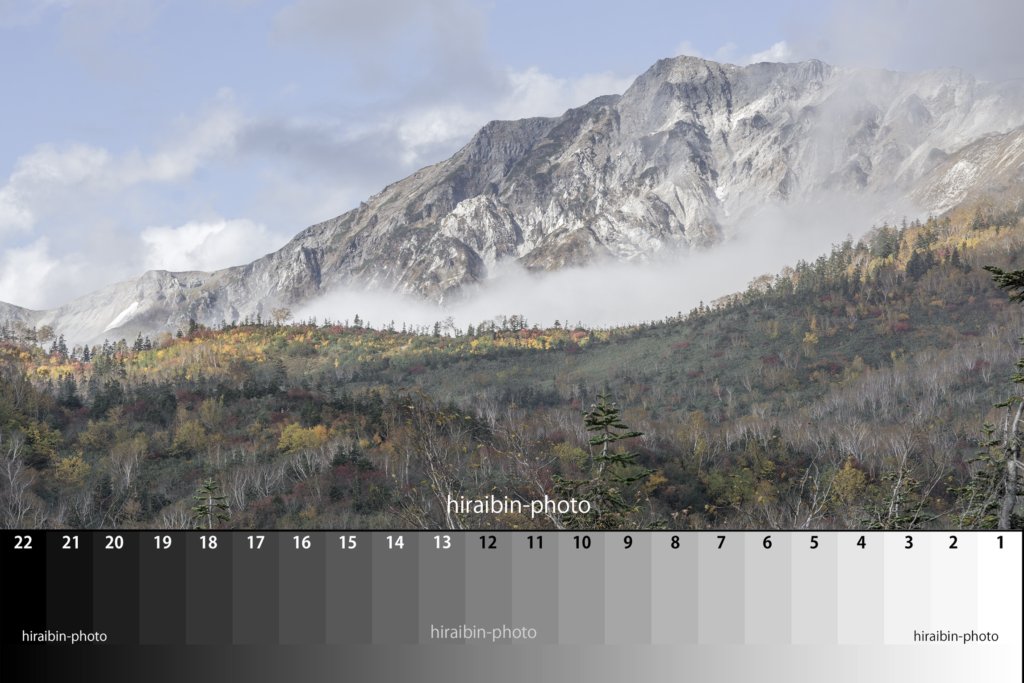
⓮ 彩度
機能:全部の色を鮮やかにしたり、くすませたりするツールです
使い方:スライダーを右に動かすと鮮やかに、左に動かすとくすみます
彩度[+50]に設定 / 補正後の写真


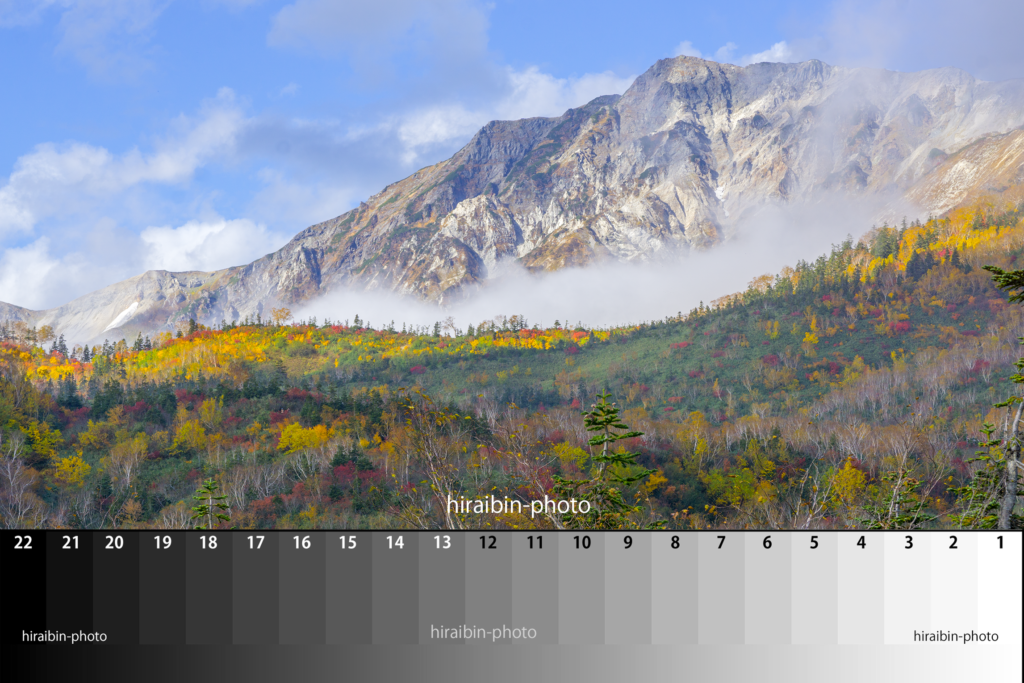
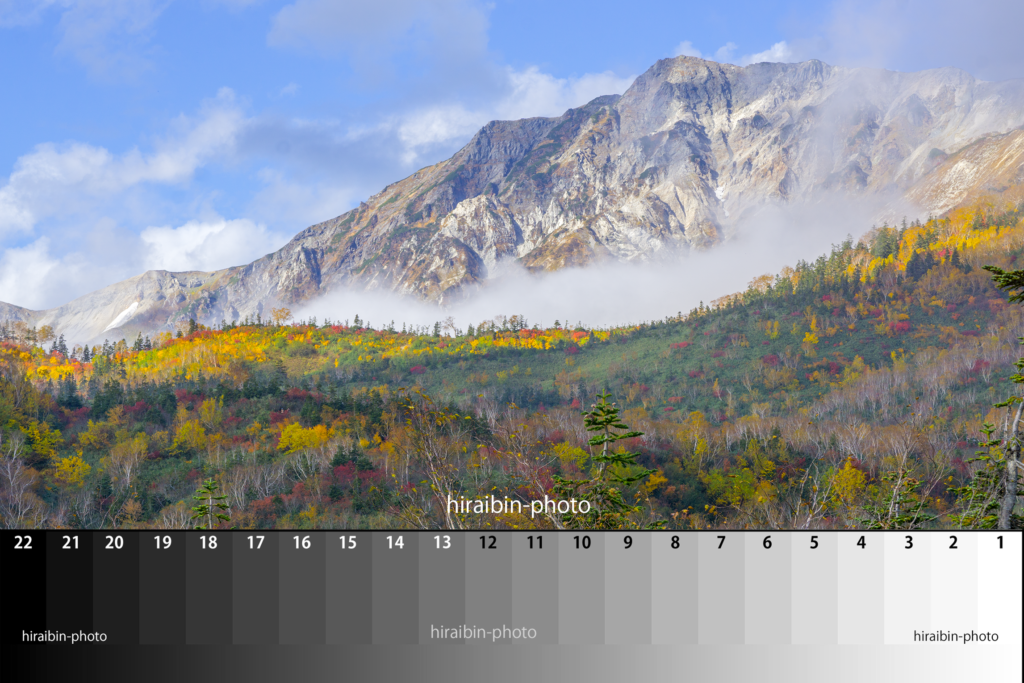
彩度[ー50]に設定 / 補正後の写真


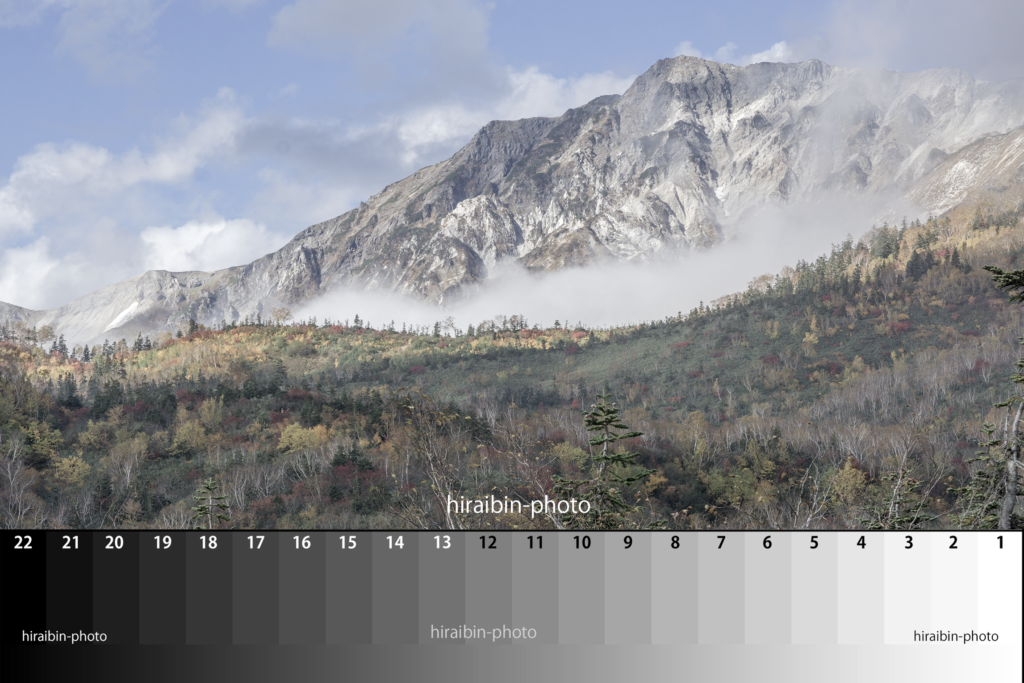
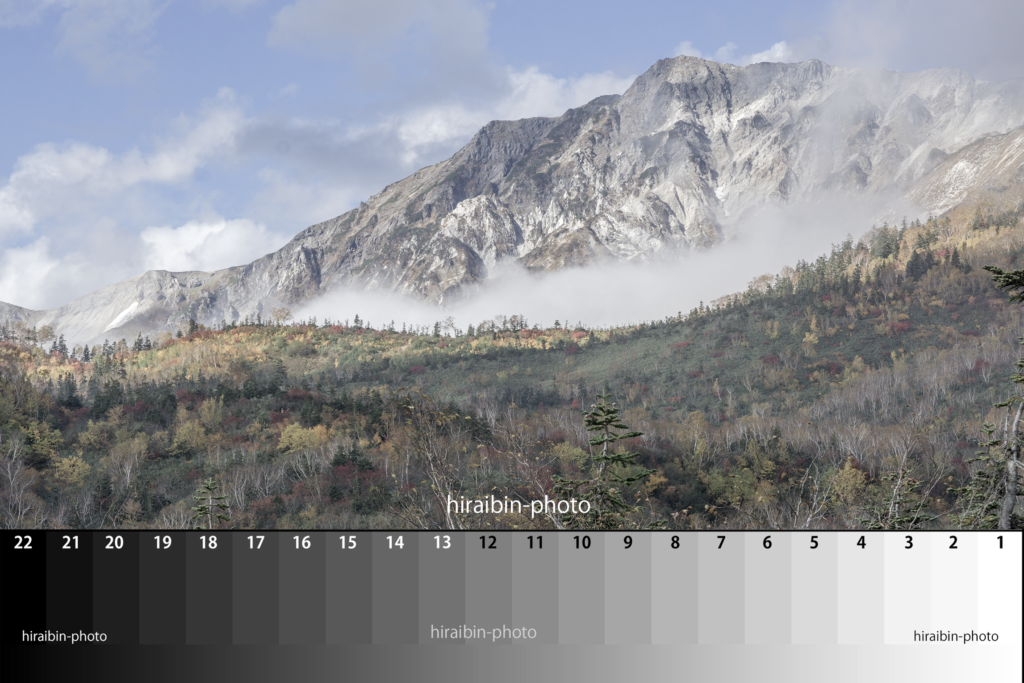
カーブ
⓯ カーブ
機能:色調のほぼすべてを調整できるツールです
使い方:補正する方法は、3通りあります。
RGB 3色まとめて、またはRGB各色づつ、補正することができます。
- 斜め45°の直線の両端にあるポイントとその間の調整したい濃度にあたるカーブ上にポイントを作って、そのポイントを移動させることで色調を調整します。
上方向へ動かすと明るくなり、下方向へ動かすと暗くなります。
2. ハイライト〜シャドウまで、補正したい領域のスライダーを動かして補正します。
スライダーを右に動かすと明るく、左に動かすと暗くなります。
3. ハイライト〜シャドウまで、補正したい領域の入力欄に+100〜100までの数値を入力して補正します。
+100に数値が近くなるほど明るくなっていき、-100に数値が近くなるほど暗くなっていきます。
カーブ/ハイライト[+50]に設定 / 補正後の写真




カーブ/ハイライト[ー50]に設定 / 補正後の写真




カーブ/ライト[+50]に設定 / 補正後の写真




カーブ/ライト[-50]に設定 / 補正後の写真




カーブ/ダーク[+50]に設定 / 補正後の写真




カーブ/ダーク[-50]に設定 / 補正後の写真




カーブ/シャドウ[+50]に設定 / 補正後の写真




カーブ/シャドウ[-50]に設定 / 補正後の写真




カーブ/メリハリを強く / 補正後の写真




上記のメリハリを強くしたカーブは、こうした曲線の補正もできる例として掲載しています。
ちなみに、このカーブの効果はメリハリはアップしていますが、一方で明部と暗部で階調が失われてしまっています。
カーブ/Red(赤)を明るく補正 / 補正後の写真




カーブ/Red(赤)を暗く補正 / 補正後の写真




カーブ/Green(緑)を明るく補正 / 補正後の写真




カーブ/Green(緑)を暗く補正 / 補正後の写真




カーブ/Blue(青)を明るく補正 / 補正後の写真




カーブ/Blue(青)を暗く補正 / 補正後の写真




⓰ ディテール
「ディテール」ツールは、絵柄の輪郭のエッジ処理や質感を際立たせて画質をシャープにするツールです。
シャープ効果を強くするほど輪郭が際立ってシャープになりますが、ノイズが目立つようになってきます。


処理を行う際は、写真のプレビューは100%以上に拡大して確認しながら進めましょう。
シャープとノイズはトレードオフの関係にあります。
効果的なシャープのかけ方は、いかにノイズを目立たなくできるかがポイントです。
シャープ処理のタイミングは、仕上げの段階で行いましょう。
調整、解像度、サイズ変更後にシャープ処理を行うのがベストです。
シャープ
機能:絵柄の輪郭、エッジ処理によって質感をシャープにするツールです
使い方:スライダーを右に動かすほどシャープになります
入力値が大きくなるほどシャープになります
半径
機能:輪郭、エッジの幅を調整します
使い方:スライダーを右に動かすほどエッジの幅は太くなります
入力値を大きくするとくっきりしますが、エッジ幅が太くなりフチ取りが目立つようになってきます
ディテール
機能:画質の細かい質感やエッジ、点や線、細部のシャープさを調整します
使い方:スライダーを右に動かすと細部のシャープさが増し、左に動かすと細部のシャープさが甘くなります
マスク
機能:シャープが適用される範囲を調整します
使い方:スライダーを右に動かすとコントラストの強い部分だけシャープが適用されるようになります
入力値を大きくするほど、より強いエッジに近い領域にシャープが適用されるようになり、0に近いほど全体にシャープが適用されます
ディテール/[シャープ:75] [半径:1.0] [ディテール:25] [マスク:0] に設定 / 補正後の写真




ディテール/[シャープ:75] [半径:1.0] [ディテール:25] [マスク:75] に設定 / 補正後の写真




ノイズ軽減
機能:ざらざら荒く見えるノイズの軽減を調整するツールです
使い方:スライダーを右に動かす(入力値を大きくする)とノイズが軽減される強さが増します
ディテール
機能:ノイズ軽減によって甘くなったディテールを保護する量を調整をします
使い方:スライダーを右に動かす(入力値を大きくする)とディテールを保護する量が強くなりますが、ノイズは目立ってきます
コントラスト
機能:ノイズ軽減により失われたコントラスト、シャープ感を保護する量を調整をします
使い方:スライダーを右に動かす(入力値を大きくする)とコントラスト、シャープ感が増します
ディテール/[コントラスト:0] に設定 / 補正後の写真




ディテール/[コントラスト:100] に設定 / 補正後の写真




カラーノイズの軽減
機能:カラーノイズを軽減する強さを調整します
使い方:初期設定では「25」に設定されています
スライダーを右に動かすとノイズが軽減される強さが増し、左に動かすとノイズが軽減される強さが減少します
ディテール
機能:カラーノイズ軽減によって甘くなったディテールを保護する量を調整をします
使い方:初期設定では「50」に設定されています
スライダーを右に動かすと(入力値を大きくする)とディテールを保護する強さが増し、左に動かすと(入力値を小さくする)とディテールを保護する強さが減少します
滑らかさ
機能:色ムラ、色の変化を滑らかにするツールです
使い方:初期設定では「50」に設定されています
設定値を大きくすると繊細な色が滑らかになっていきます
スライダーを右に動かすと(入力値を大きくする)と色ムラの滑らさが増し、左に動かすと(入力値を小さくする)と色ムラの滑らさが減少します
ディテール/[カラーノイズの軽減:50] [半径:1.0] [ディテール:50] [滑らかさ:50] に設定 / 補正後の写真




カラーミキサー
⓱ カラーミキサー
下の画像は、「HSL 」を選択したときの調整メニューと「カラー」を選択したときの調整メニューです。
「HSL 」を選択したときの調整メニュー
「カラー」を選択したときの調整メニュー




機能:目的の「色」を鮮やかに強調したりするツールです
使い方:「色調補正」項目で、「HSL 」もしくは、「カラー」 を選択します
「HSL 」は、色相・彩度・輝度 ・すべて のいずれかを選らび、目的の「色」を調整します
「カラー」は、目的の「色」を選んで、色相・彩度・輝度 のいずれかを調整します
「HSL」と「カラー」の違いは調整の仕方だけです
「色相、彩度、輝度ごとに各色の調整をする方法」と「各色ごとに色相、彩度、輝度の調整をする方法」です
どちらの方法も、結果は同じです
どちらも、スライダーを動かして調整します
補正していない状態




「色相」を、全色+50で補正




「色相」を、全色-50で補正




「彩度」を、全色+50で補正




「彩度」を、全色-50で補正




「輝度」を、全色+50で補正




「輝度」を、全色-50で補正




まずは、無料で始めてみよう!Adobe「 Photoshop 」(CameraRaw) & 「Lightroom」が使えるプランを見てみる




























コメント