
本稿では、『 Photoshop 』の「長方形選択ツール」/「楕円形選択ツール」の機能と使い方を解説します。
この「長方形選択ツール」/「楕円形選択ツール」は、画像編集でよく使う重要なツールです。
本稿の記事
・Photoshop【「長方形選択ツール」/「楕円形選択ツール」の機能と使い方】
・「長方形選択ツール」/「楕円形選択ツール」とは
・「長方形選択ツール」/「楕円形選択ツール」を使い始める手順
・「長方形選択ツール」/「楕円形選択ツール」の機能と使い方とオプションバーの解説


Photoshop【「長方形選択ツール」/「楕円形選択ツール」の機能と使い方】
「長方形選択ツール」/「楕円形選択ツール」とは
「長方形選択ツール」/「楕円形選択ツール」とは、おもに「選択範囲」を作るために使うツールです。
・「長方形選択ツール」は、長方形(正方形)
・「楕円形選択ツール」は、楕円形(正円)
の「選択範囲」を作ることができるツールです。
「選択範囲」とは、
画像の特定の部分だけに色調補正や画像処理などの編集を加えたい場合、その部分だけを囲んだ「選択範囲」を作る必要があります。
例えば、モデルの顔、目、歯などのサイズ、色調補正、画像処理は必須の編集作業です。
この場合、顔、目、歯などの「選択範囲」を作り、その部分だけに効果が働くようにする必要があります。
画像編集では高い確率で使用する必須のツールです。



下記では、
・「長方形選択ツール」/「楕円形選択ツール」を初めて使い始める方法
・「長方形選択ツール」/「楕円形選択ツール」の機能と使い方、オプションバーの設定・機能
を解説しています。
「長方形選択ツール」と「楕円形選択ツール」の機能と使い方は、ほぼ同じです。
できあがる選択範囲が、「長方形・正方形」と「楕円形・正円」の違いがあります。
「長方形選択ツール」/「楕円形選択ツール」を使い始める手順
「長方形選択ツール」/「楕円形選択ツール」を使い始める手順
1. 「長方形選択ツール」、または「楕円形選択ツール」の格納場所を見つける
2.「長方形選択ツール」、または「楕円形選択ツール」を選択する



あとは、「長方形選択ツール」/「楕円形選択ツール」の機能と使い方を覚えていきましょう。
1.「長方形選択ツール」/「楕円形選択ツール」の格納場所
「長方形選択ツール」/「楕円形選択ツール」は、「ツールパネル(ツールボックス)」に格納されています。
「ツールパネル(ツールボックス)」とは、
下記の「Photoshop」の操作画面の ❸ の箇所です。
Photoshopで画像を開くと、下記のような操作画面が表れます。
「Photoshop」の操作画面


❶ :「メニューバー」
❷ :「オプションバー」・・・各ツールごとのアイコン、項目に変わります。
❸:「ツールパネル」(ツールボックスともいいます。)
❹ :ツールの操作に使うパネルです。このパネルの表示/非表示の選択、配置、パネルのサイズは自由に決められます。
操作画面、ワークスペースの詳細をまとめた記事です。


2.「長方形選択ツール」/「楕円形選択ツール」を選択する
下記の『部分拡大したツールパネルの「長方形選択ツール」とサブメニュー』の赤い⬅︎が指す「長方形選択ツール」アイコンをクリックします。
「長方形選択ツール」アイコン(または、他のアイコン)の右下角の小さな三角をクリックすると、下記のように①〜④のサブメニューが表れます。
①の「長方形選択ツール」、または②の「楕円形選択ツール」をクリックします。
部分拡大したツールパネルの「長方形選択ツール」とサブメニュー
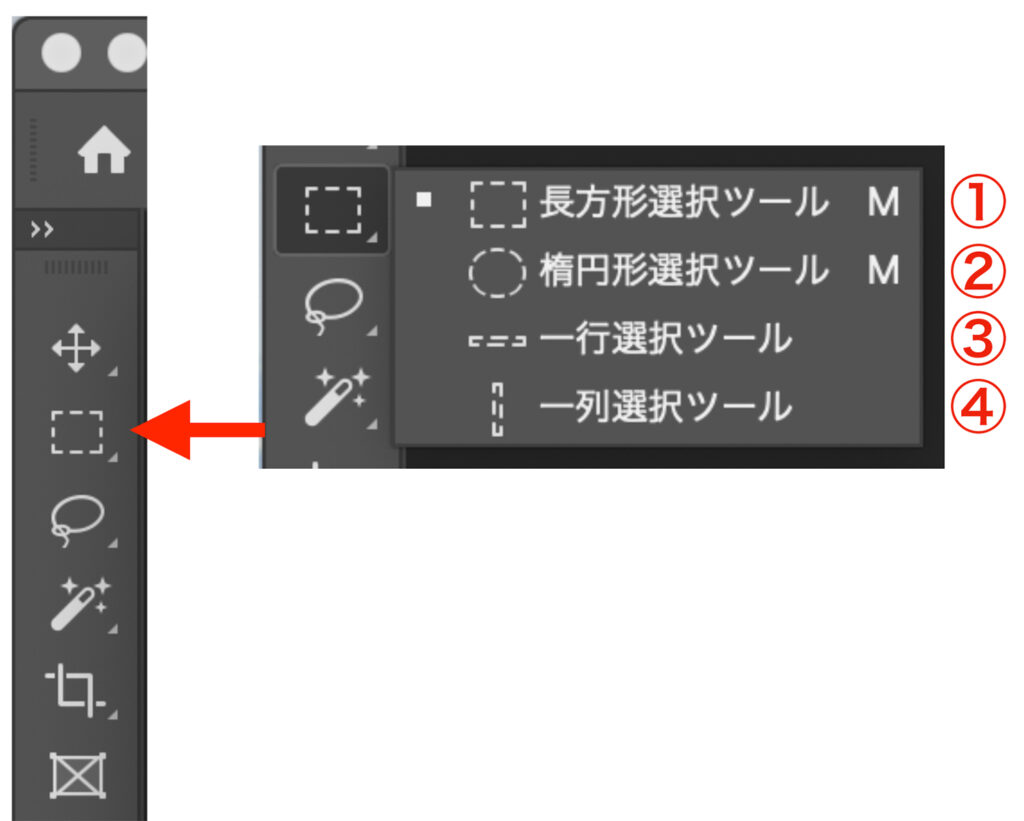
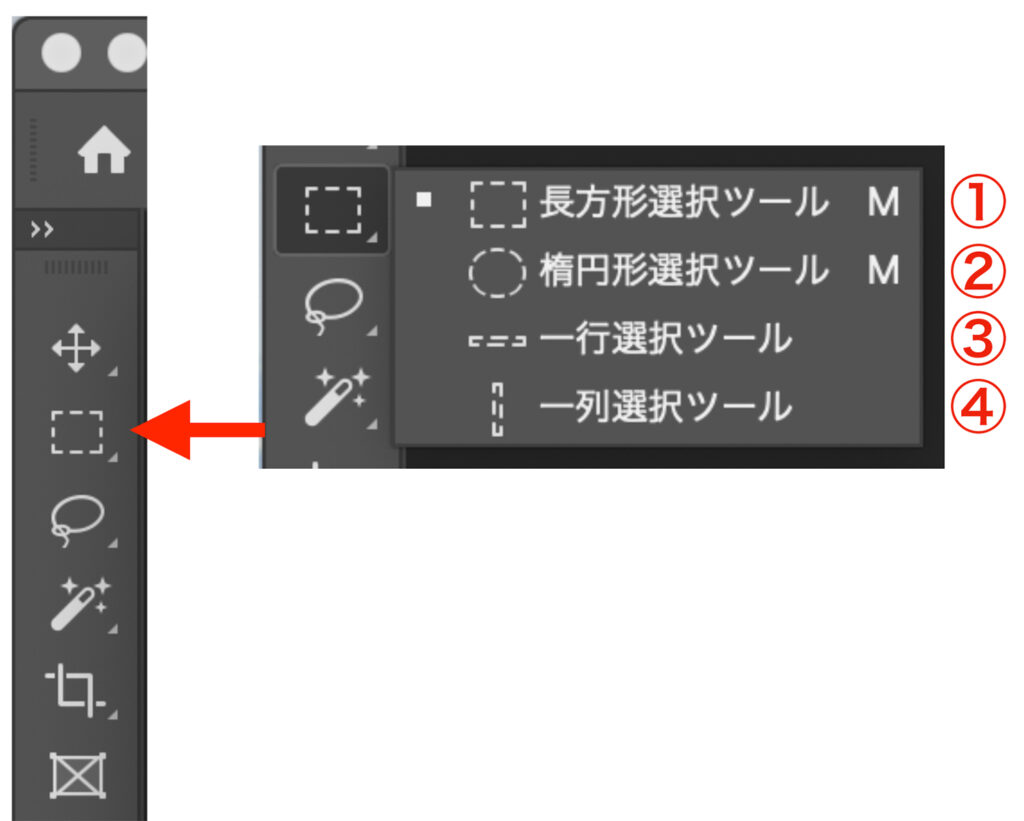
ツールパネルのアイコンとオプションバーが下記のようになっていれば、「長方形選択ツール」、または「楕円形選択ツール」が選択されています。
「長方形選択ツール」を使う場合
部分拡大したツールパネルの「長方形選択ツール」アイコン




「楕円形選択ツール」を使う場合
部分拡大したツールパネルの「楕円形選択ツール」アイコン




「長方形選択ツール」/ 「楕円形選択ツール」の機能と使い方とオプションバーの解説
機能
・「長方形選択ツール」の場合は、長方形・正方形
・「楕円形選択ツール」の場合は、楕円形・正円
の選択範囲を作ります。
使い方
作りたい選択範囲の左上から右下の対角線をドラッグします。
shift キーを押しながらドラッグすると、選択範囲が、
・「長方形選択ツール」は、正方形
・「楕円形選択ツール」は、正円
になります。
作りたい選択範囲の対角線の左上を基点にした選択範囲が作れます。
選択したい範囲の左上から右下の対角線をドラッグ
「長方形選択ツール」の場合
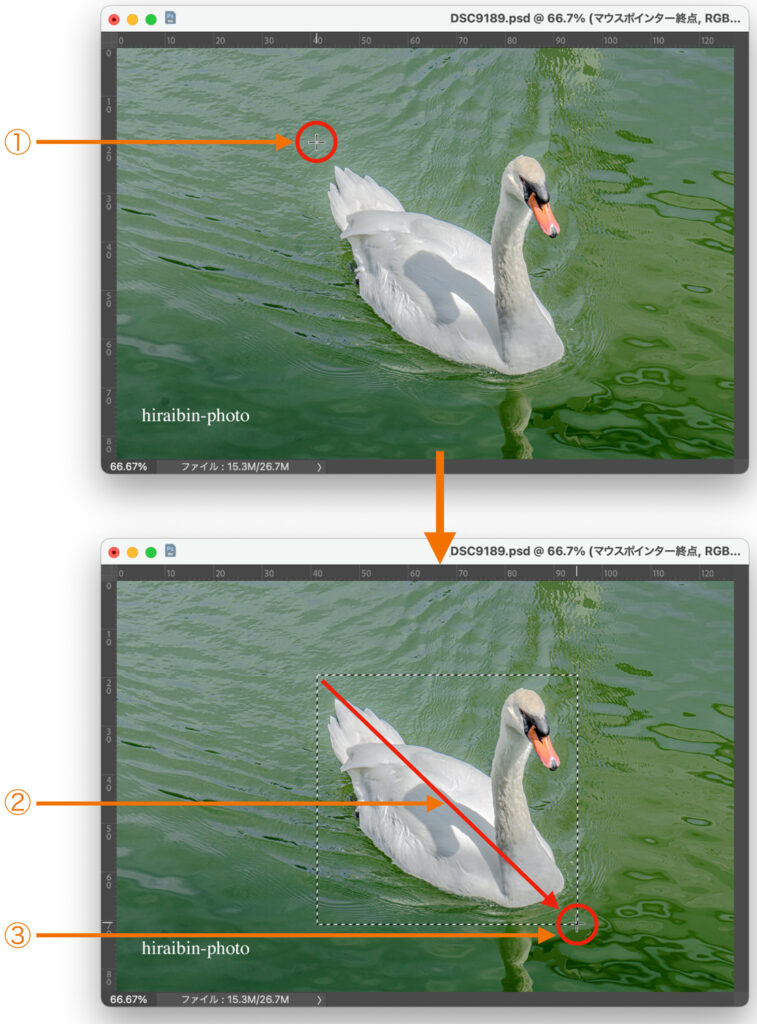
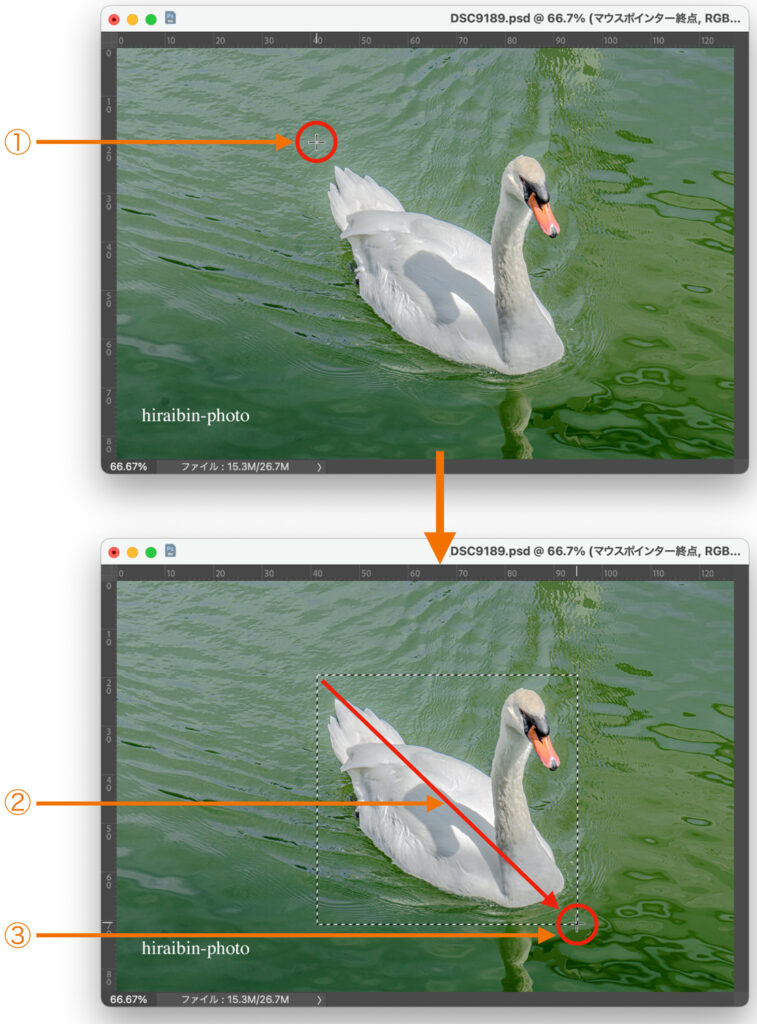
「楕円形選択ツール」の場合
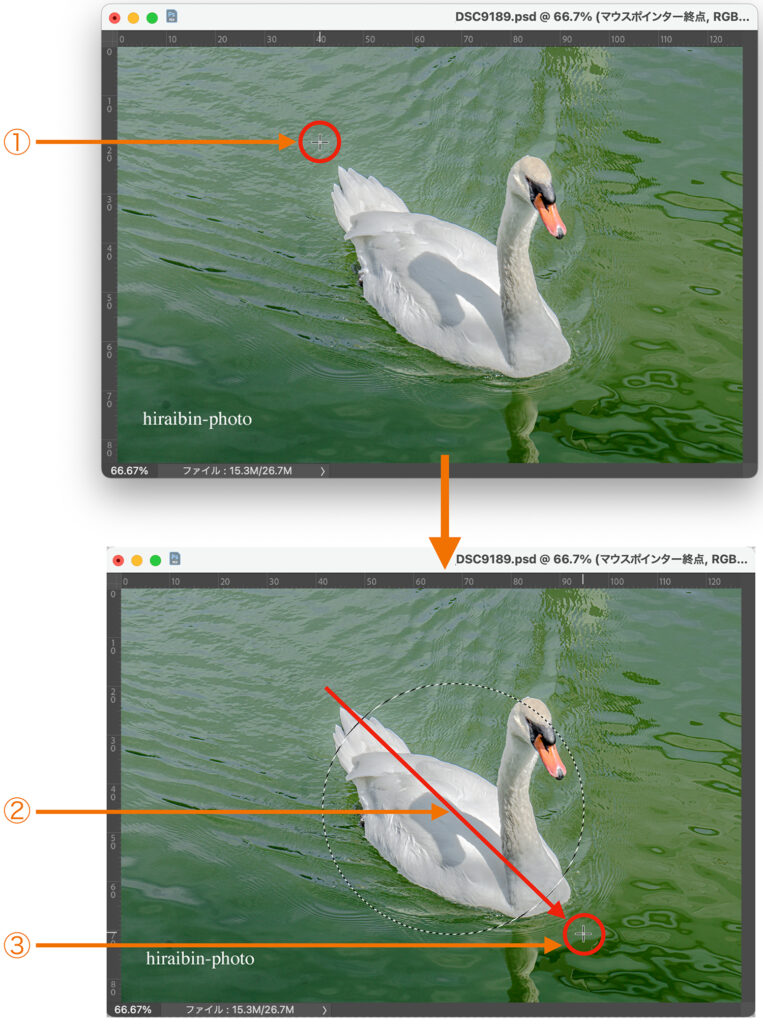
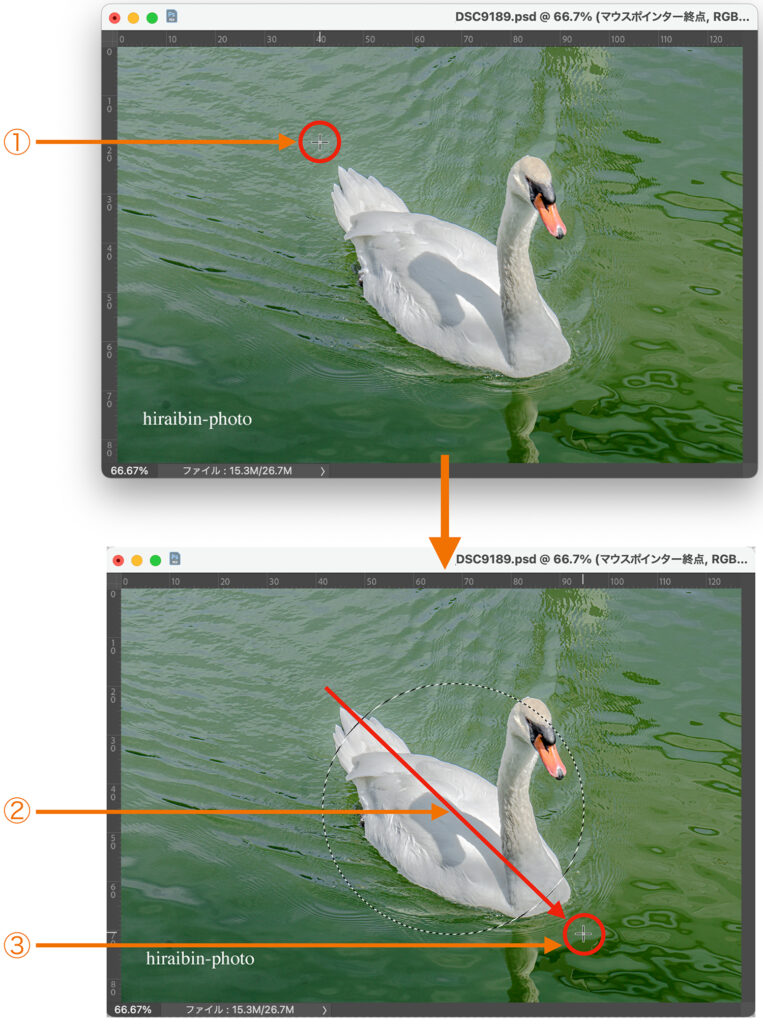
① 作りたい選択範囲の対角線の左上をクリックします。
このクリックしたポイントを基点にした選択範囲が作られます。
② 右下へ向けて対角線をドラッグしていきます。
・「長方形選択ツール」は、左上角を基点にして点線の四角が広がっていきます。
・「楕円形選択ツール」は、左上を基点にして点線の丸が広がっていきます。
③ 作りたい選択範囲を点線で囲めたら、そのポイントでクッリクを解除します。
・「長方形選択ツール」は、点線の長方形(正方形)
・「楕円形選択ツール」は、点線の楕円形(正円)
の選択範囲ができあがります。
選択範囲の中心を基点に選択範囲を作る方法もあります。
選択範囲を作る中心をクリックし、そのまま、Windows は Alt キー 、Mac は Option キーを押しながらドラッグします。
選択したい範囲の中心から右下角の対角線をドラッグ
「長方形選択ツール」の場合
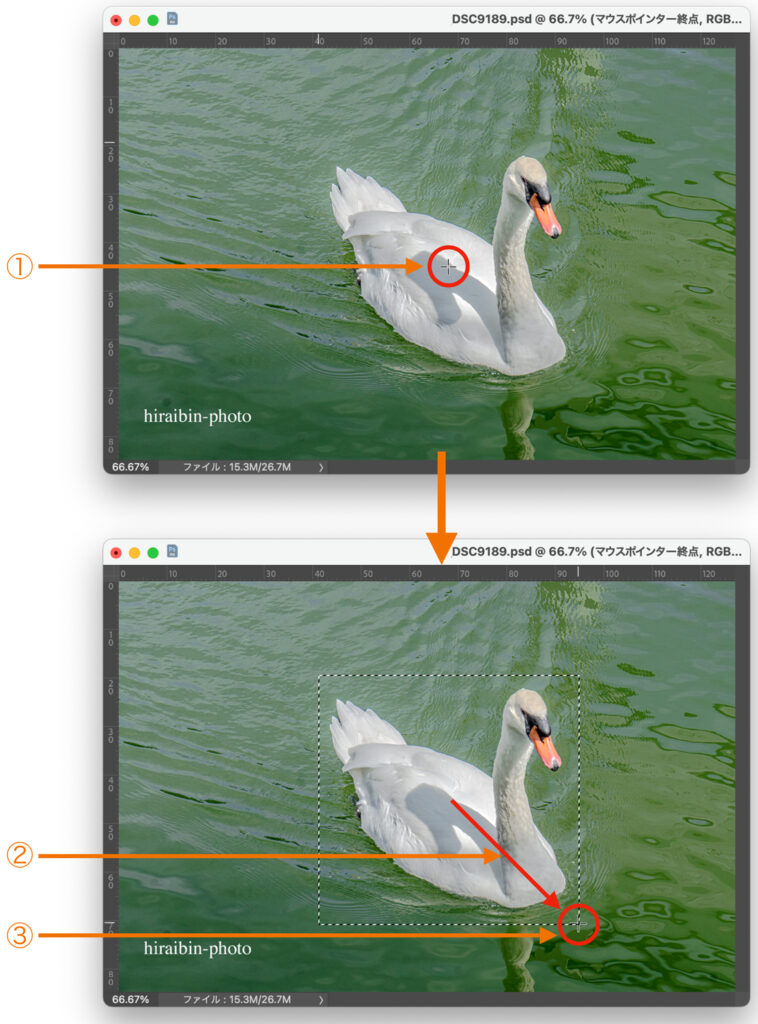
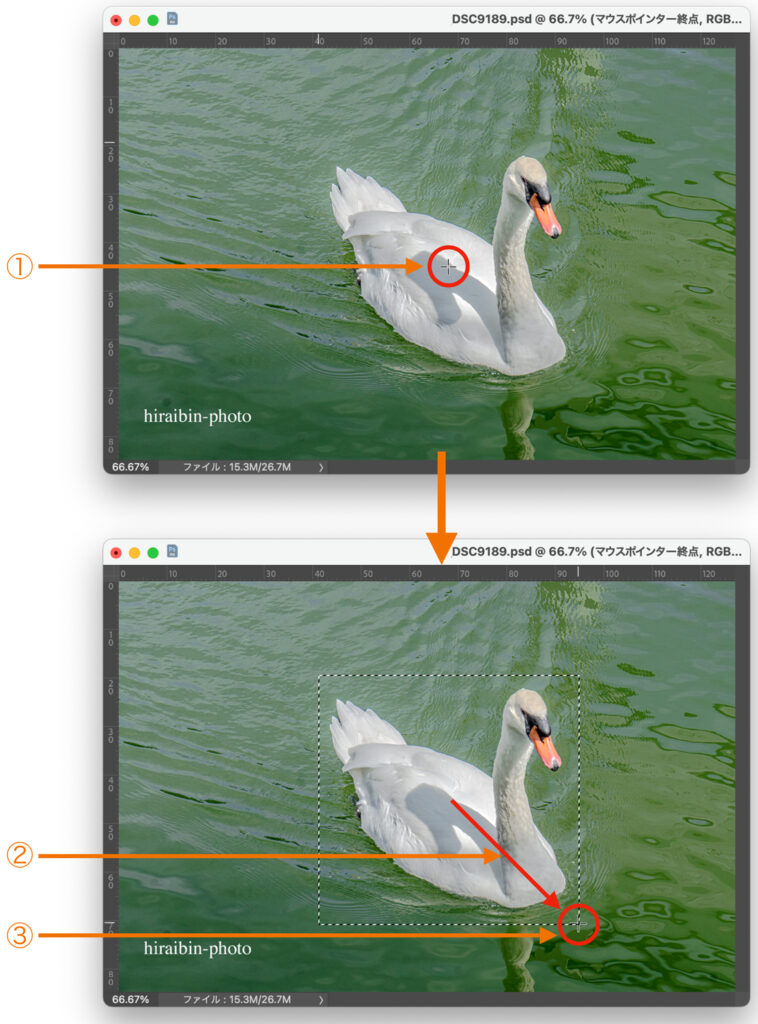
「楕円形選択ツール」の場合
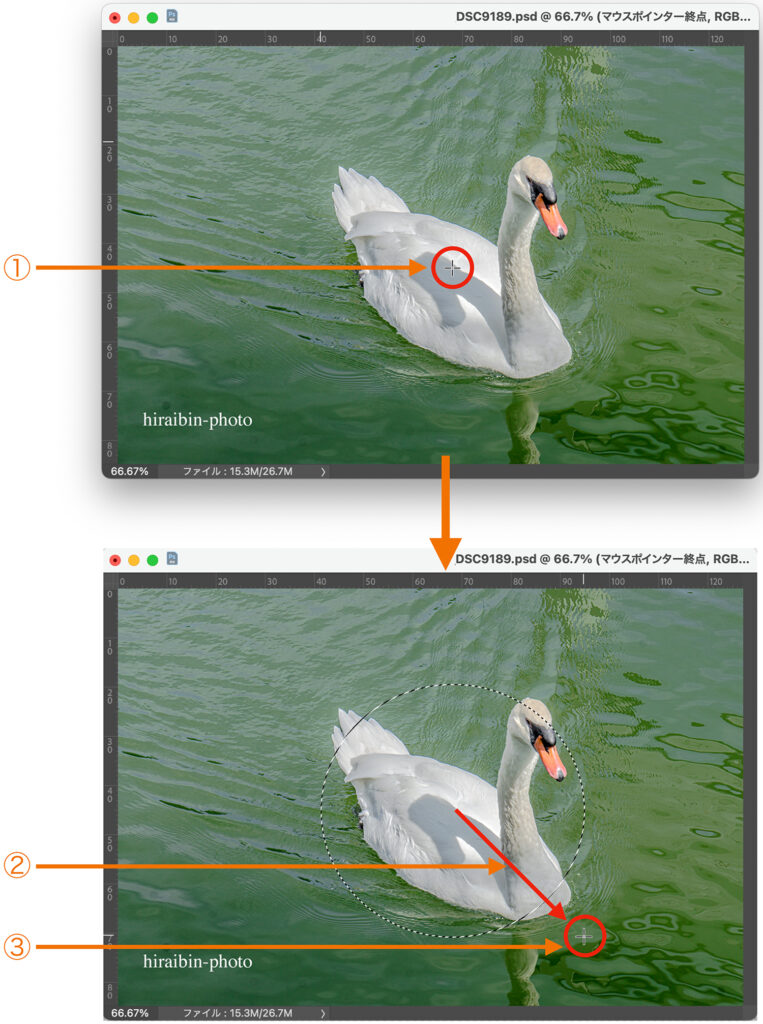
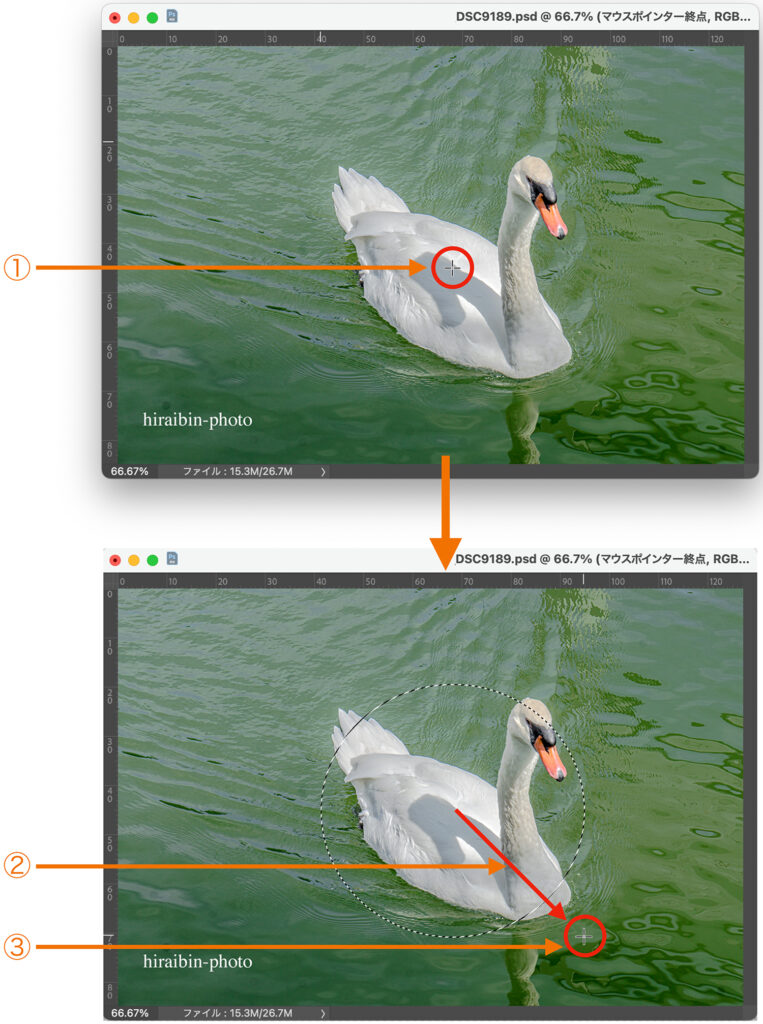
① 選択したい範囲の中心をクリックしたまま・・・・
② 右下角へ向けて対角線をドラッグしていきます。
・「長方形選択ツール」の場合、点線の四角が中心から広がっていきます。
・ 「楕円形選択ツール」の場合、点線の丸が中心から広がっていきます。
③ 選択したい範囲を、表示されている点線で囲みます。
・「長方形選択ツール」の場合、点線の四角で囲めたら、その位置でクッリクを解除します。
点線の長方形、または正方形の選択範囲ができあがります。
・ 「楕円形選択ツール」の場合、点線の丸で囲めたら、その位置でクッリクを解除します。
点線の楕円形、または正円の選択範囲ができあがります。
複数の選択範囲を作る場合は、2つ目以降はshift キーを押しながらドラッグすると選択範囲が追加されます。
選択範囲を解除する場合は、画像内をクリックすると選択範囲はすべて解除されます。
オプションバーの解説
「長方形選択ツール」のオプションバー


「楕円形選択ツール」の オプションバー


設定・機能:
設定・機能の解説は、下記の記事でまとめております。


まずは、無料で始めてみよう!Adobe「 Photoshop 」& 「Lightroom」が使えるプランを見てみる


















コメント