
本稿では、『Photoshop』の「選択範囲」を保存する方法と「選択範囲」を呼び出す(読み込む)方法を解説します。
本稿の記事
Photoshop【「 選択範囲 」の保存と呼び出す方法】
・「 選択範囲 」を保存する方法
・「 選択範囲 」を読み込む(呼び出す)方法


Photoshop【「 選択範囲 」を保存する方法】
本稿では、2通りの方法をご紹介します。
選択範囲を作った後に、選択範囲を保存する前に画像を閉じてしまったりアクシデントが発生すると、せっかく苦労して作った選択範囲を失ってしまいます。
複雑な形状の選択範囲の作成は数時間を要することさえありますので、注意しましょう。
私は、何はともあれ、すぐに保存しています。
保存する方法 その1
手順は、
「ツールバー」➡︎「選択範囲」➡︎「選択範囲を保存…」➡︎「選択範囲を保存」ウィンドウで設定後、 [ OK ] をクッリク
すると保存できます。
この手順を、下記の画像を使って解説します。


①「ツールバー」の「選択範囲」をクリックします。
②「選択範囲」から展開した項目の「選択範囲を保存…」をクリックします。
③ すると、下記の「選択範囲を保存」パネルが表れます。
「選択範囲を保存」パネル


「選択範囲を保存」パネルの解説
① ドキュメント:選択範囲(アルファチャンネル)を保存する画像のファイル名が表示されます。
初期設定では、現在、選択範囲を作った画像に保存する設定になっています。
同じピクセル数の別の画像に保存することもできます。
② チャンネル:選択範囲が新規の場合、また、新たに保存する場合は、新規のままで保存します。
すでに保存してあるアルファチャンネルに対して、追加する、削除する、共通範囲として保存する場合は、そのアルファチャンネルを選択します。
③ 名前:これから保存する選択範囲(アルファチャンネル)の名前を入力します。
空欄のままですと、初めての保存の場合は「アルファチャンネル1」という名前で保存されます。
名前は後からでも変更できます。
○ 選択範囲
④ 新規チャンネル:選択範囲が新規の場合、また、新たに保存する場合は、「新規チャンネル」のままで保存します。
「② チャンネル」で、すでに保存してあるアルファチャンネルに対して保存したい場合は、「新規チャンネル」以外の下記の⑤〜⑦を選択します。
⑤ チャンネルに追加:すでに保存してあるアルファチャンネルに新たな選択範囲部分を追加して保存します。
⑥ チャンネルから削除:すでに保存してあるアルファチャンネルから新たな選択範囲部分を削除して保存します。
⑦ チャンネルとの共通範囲:すでに保存してあるアルファチャンネルと新たな選択範囲の共通部分を保存します。
⑧ [ OK ] をクッリクすると保存できます。
私は、新たな選択範囲はそのままで保存しておき、後から⑤〜⑦などの編集を行います。
これは、選択範囲を作り直すことを避けるためです。
選択範囲は、「チャンネル」パネルに「アルファチャンネル」として保存されます。
選択範囲は「アルファチャンネル」で保存する、と覚えてしまいましょう!


下記のように、選択範囲は「チャンネル」のパネルに「アルファチャンネル」として保存されます。
上の<保存前>の赤丸で囲んだ「チャンネル」パネルには「アルファチャンネル」は保存されていませんが、<保存後>では選択範囲が「アルファチャンネル」として保存されています。
「アルファチャンネル」の名前は「アルファチャンネル1」となっています。


「アルファチャンネル」のアイコン(マーク)を見ると、黒の背景に白く抜けたあひるの選択範囲が表示されています。
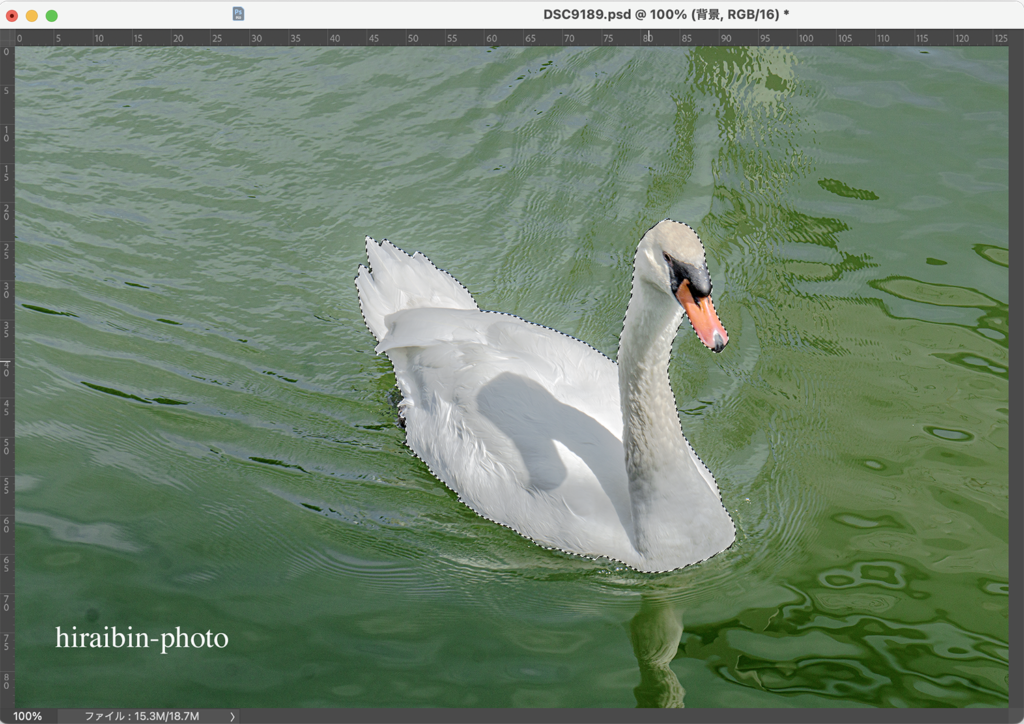
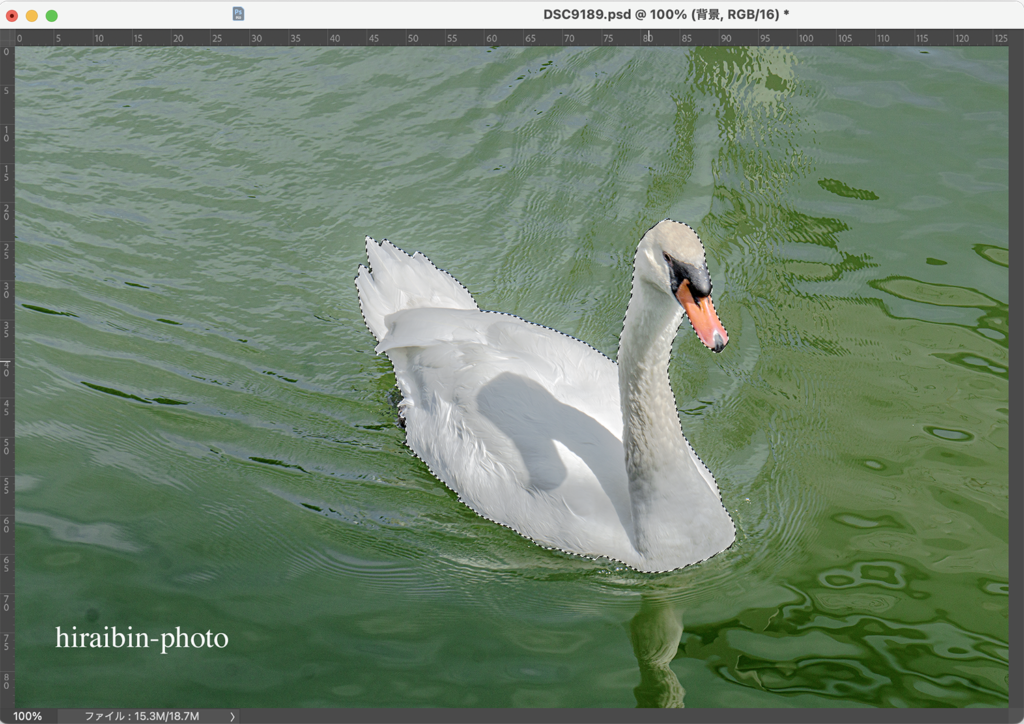
保存する方法 その2
「チャンネル」パネルのアイコンをクリックして保存します。
手順は下記の通りです。
① 選択範囲が点線で表示された状態にします。
選択範囲のあひるの輪郭が点線で表示されています。
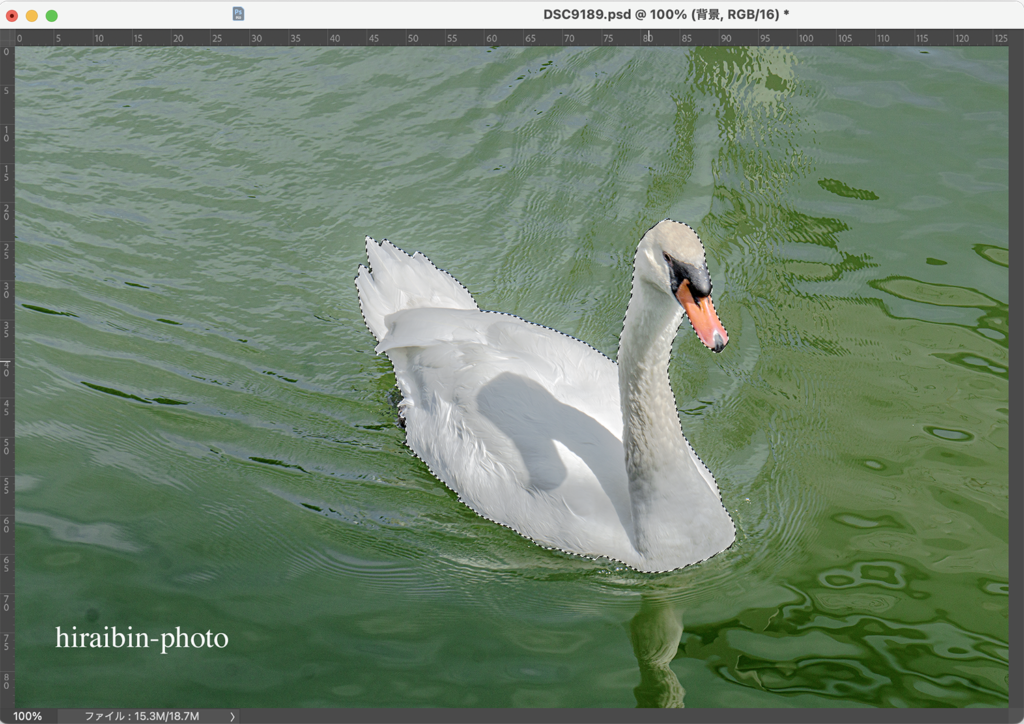
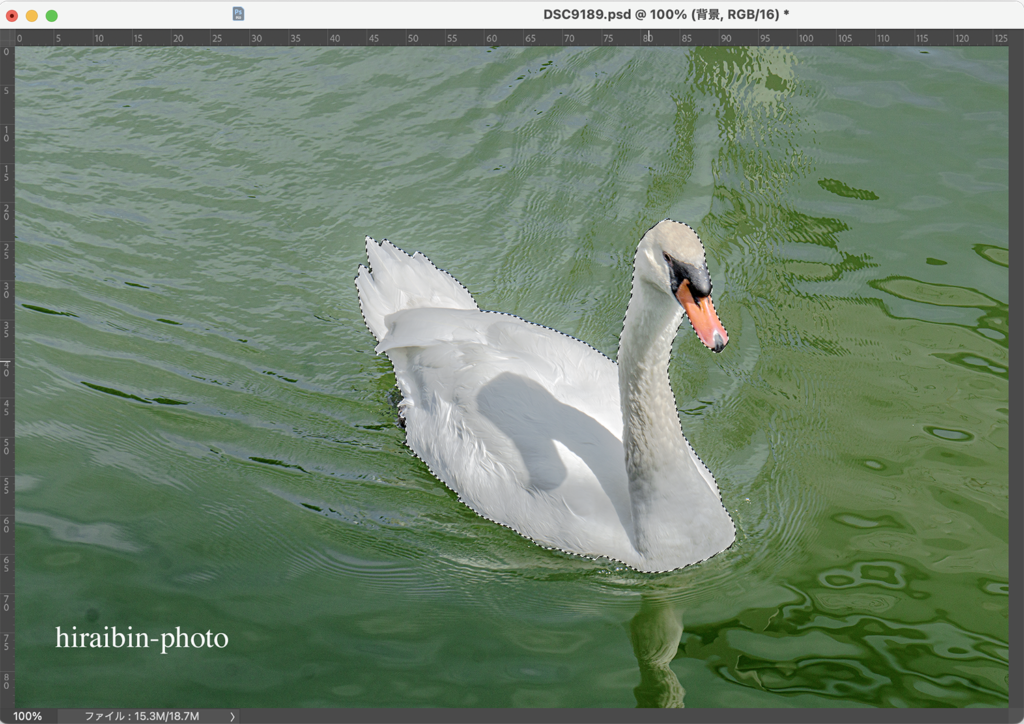
② 「チャンネル」パネルの下部、赤ワクで囲まれたアイコンをクリックします。
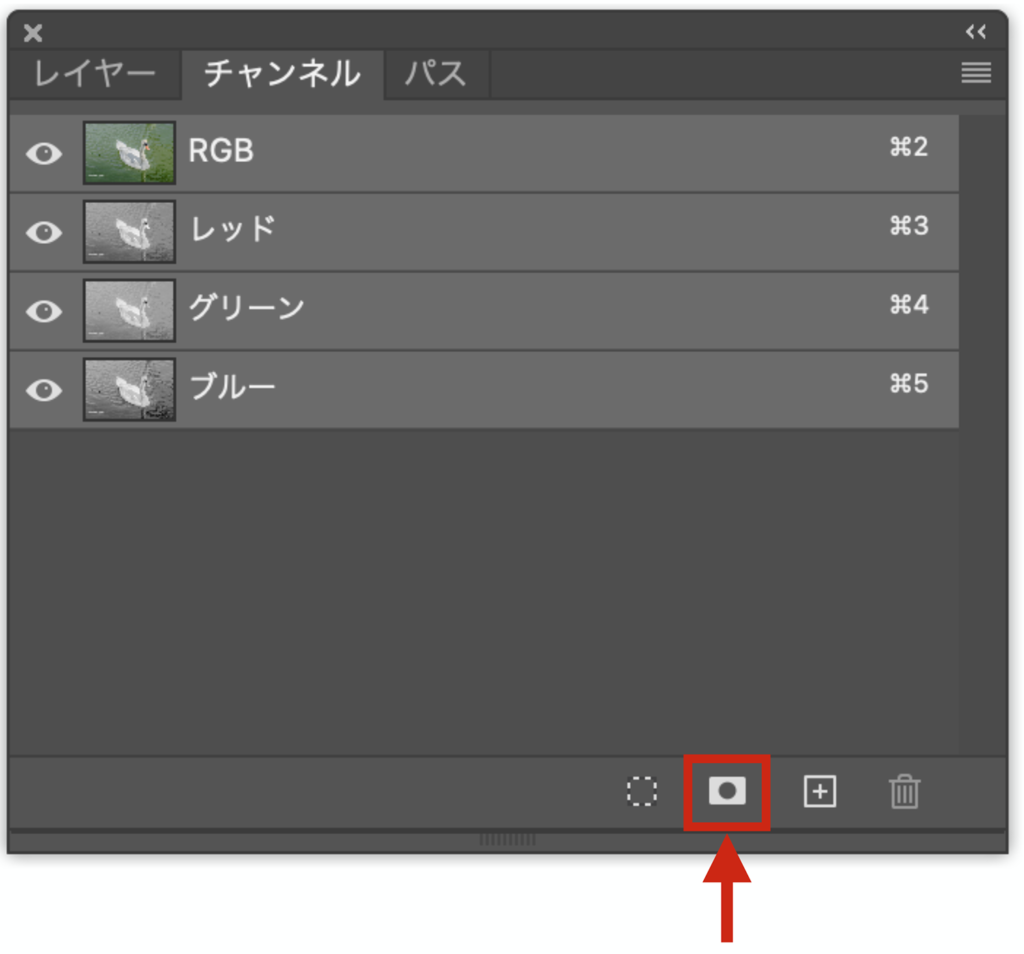
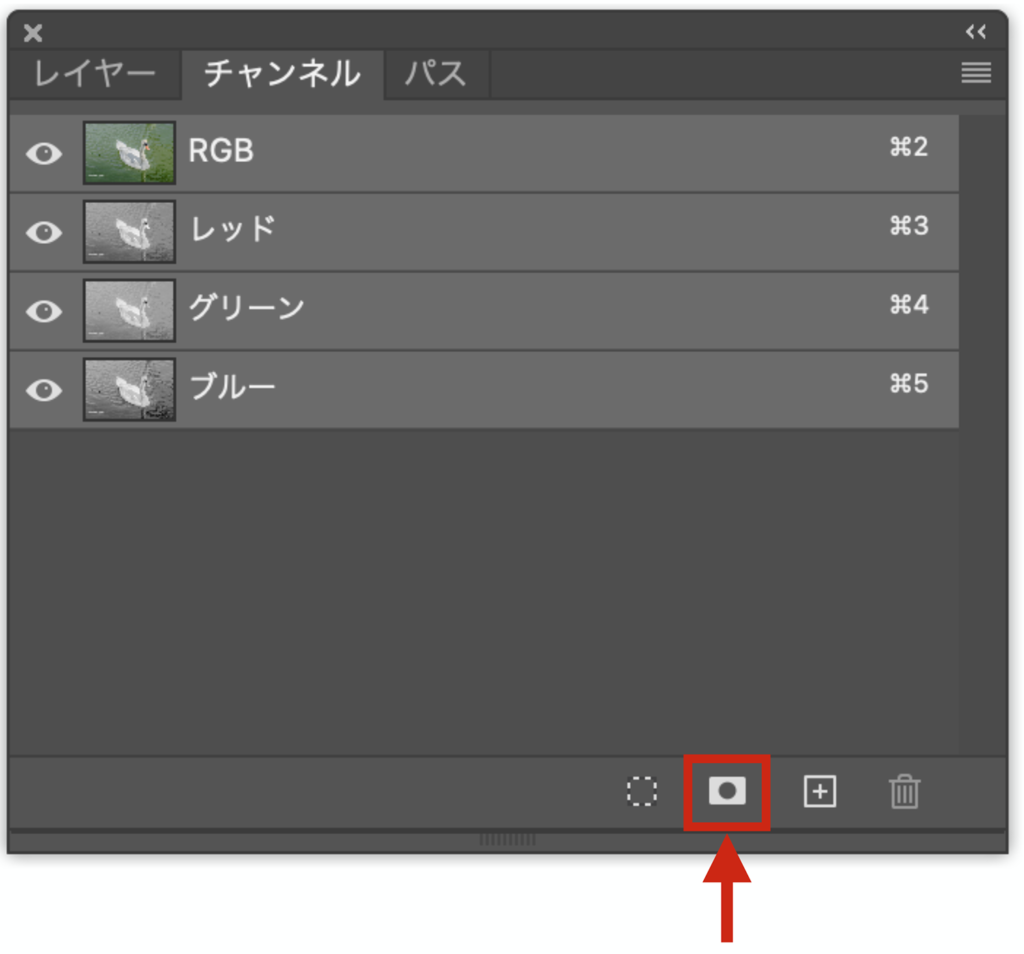
③ すると、『保存する方法 その1』と同じように、「アルファチャンネル」として保存されます。
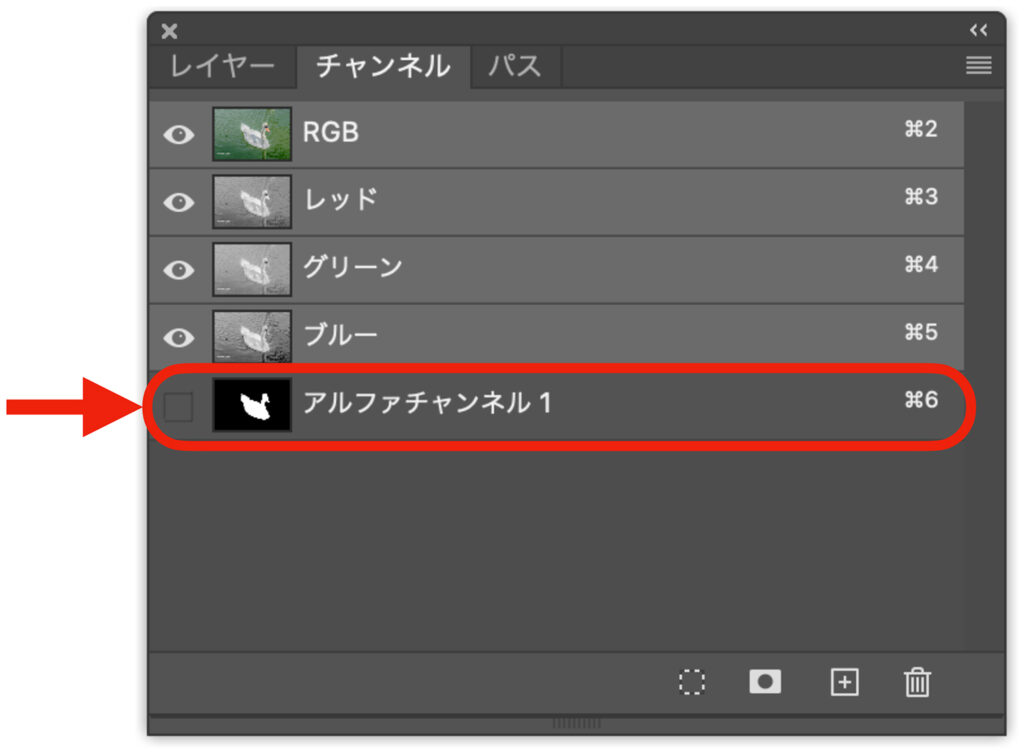
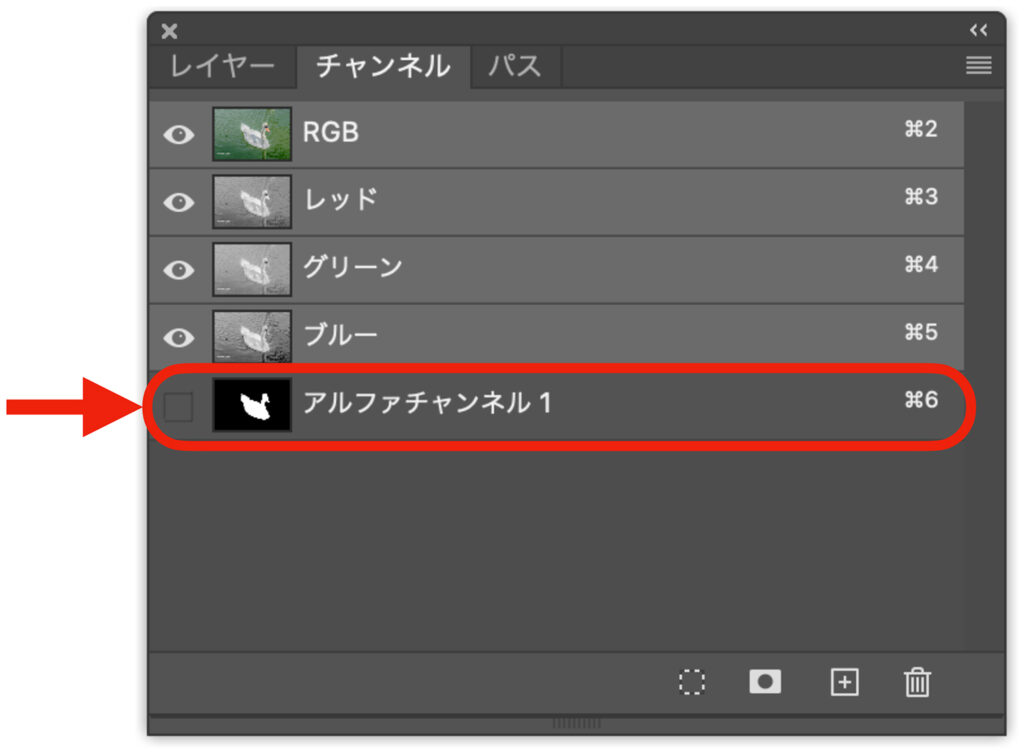
備考:「チャンネル」パネルの呼び出し方
① 「ツールバー」にある「ウィンドウ」をクリックします。
② 「ウィンドウ」から新たなメニューが展開しますので、そこから「チャンネル」をクリックします。
すると、「チャンネル」パネルが表れます。


Photoshop【「 選択範囲 」を読み込む(呼び出す)方法】
本稿では、2通りの方法をご紹介します。
読み込む方法 その1
手順は、
「ツールバー」➡︎「選択範囲」➡︎「選択範囲を読み込む…」➡︎「選択範囲を読み込む」ウィンドウで設定後、 [ OK ] をクッリク
すると保存できます。
この手順を、下記の画像を使って解説します。


①「ツールバー」の「選択範囲」をクリックします。
②「選択範囲」から展開した項目の「選択範囲を読み込む…」をクリックします。
③ すると、下記の「選択範囲を読み込む」パネルが表れます。


「選択範囲を読み込む」パネルの解説
① ドキュメント:アルファチャンネルを読み込む画像を選択します。
② チャンネル:読み込むチャンネル名を選択します。
本例では、「アルファチャンネル1」を選択しています。
③ 反転:選択範囲の選択部分と非選択部分を逆に(反転)した選択範囲にします。
○ 選択範囲
④ 新しい選択範囲:保存してある選択範囲を読み込みます。
⑤ 選択範囲に追加:現在の選択範囲に読み込んだ選択範囲を追加した選択範囲にします。
⑥ 現在の選択範囲から一部削除:現在の選択範囲から読み込んだ選択範囲を削除した選択範囲にします。
⑦ 現在の選択範囲との共通範囲:現在の選択範囲と読み込んだ選択範囲の共通した範囲を選択範囲にします。
⑧ [ OK ] をクッリクすると、選択範囲を読み込み画像上に点線で表れます。
読み込む方法 その2
先ほどのアヒルの画像を例に、保存してあるアヒルの輪郭の選択範囲を読み込みます。
先ほどのアヒルの画像
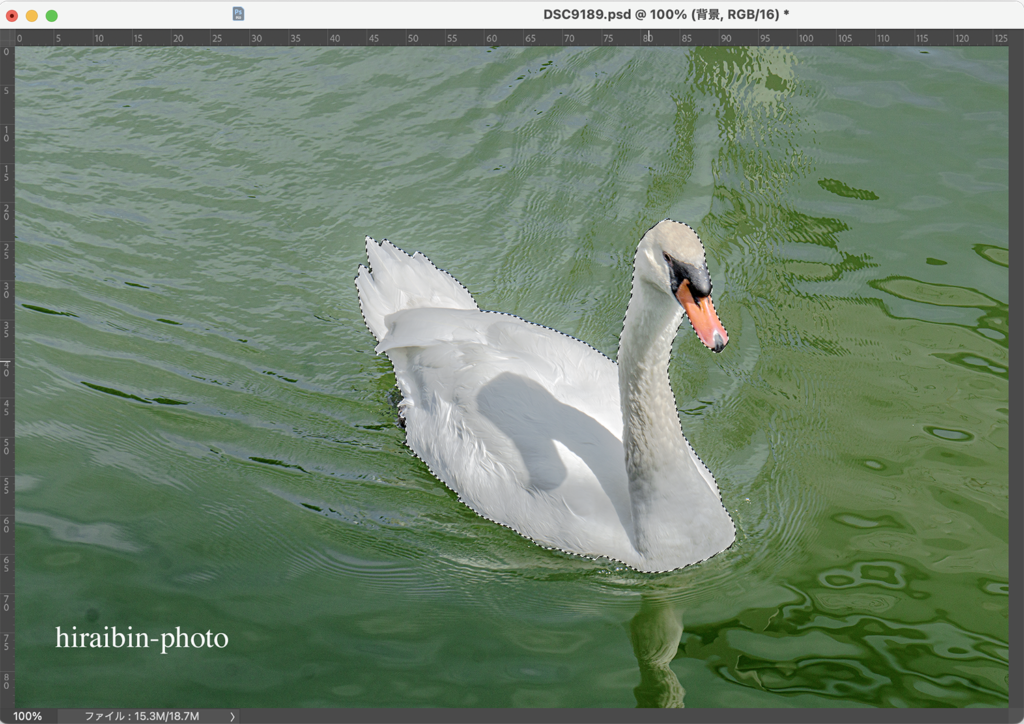
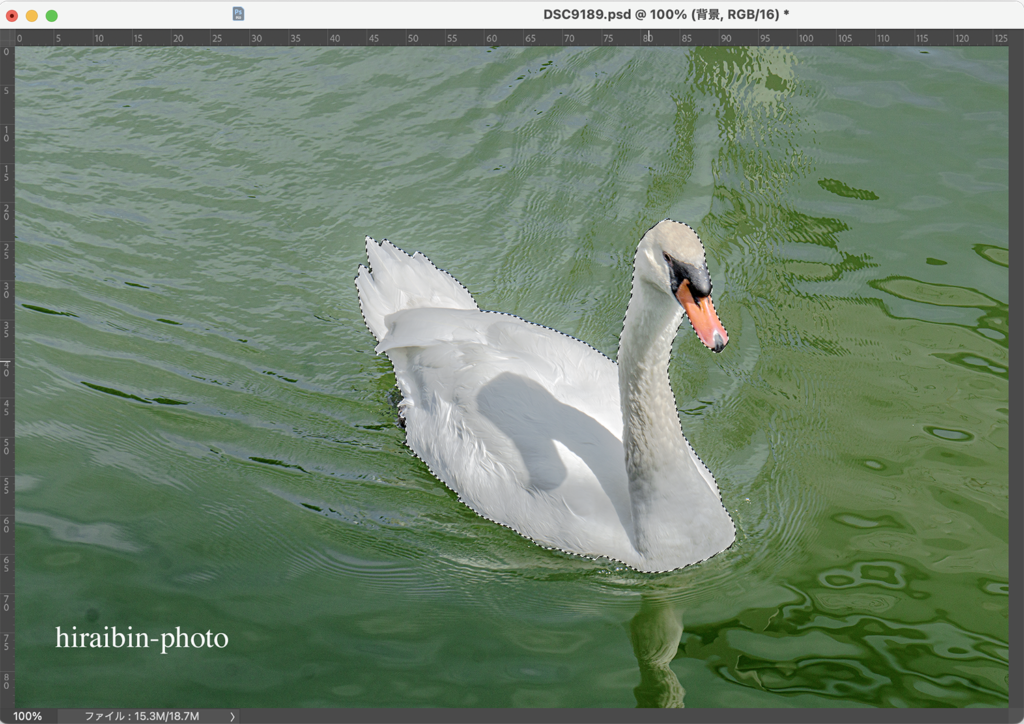
① 「チャンネル」パネルから、読み込む選択範囲(アルファチャンネル)をクリックします。
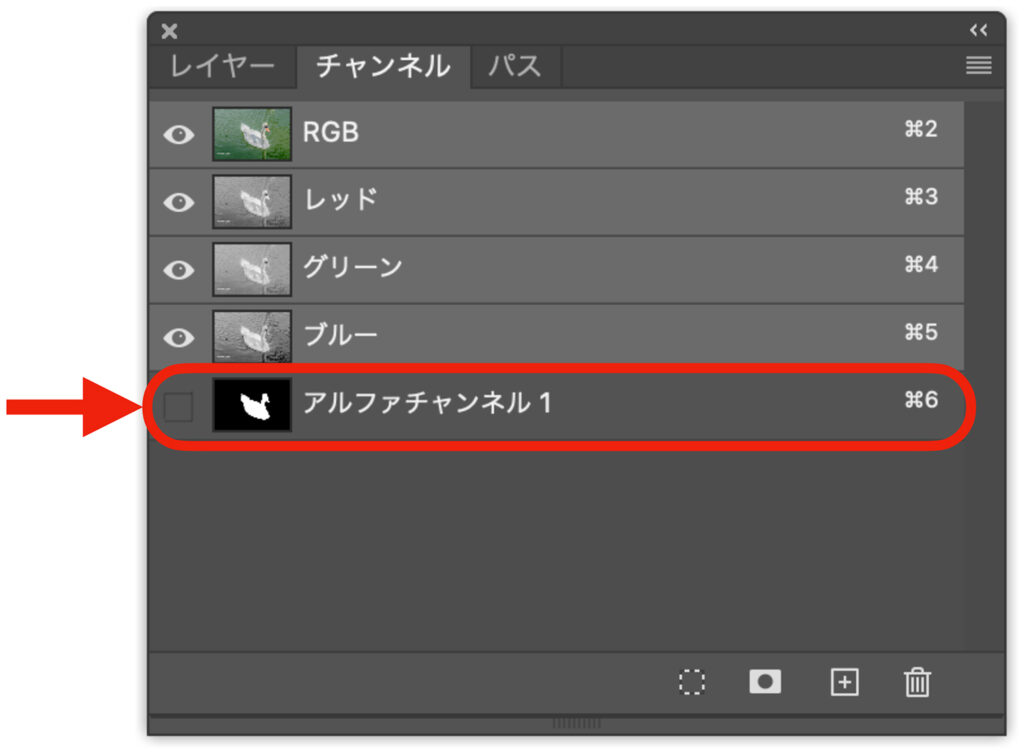
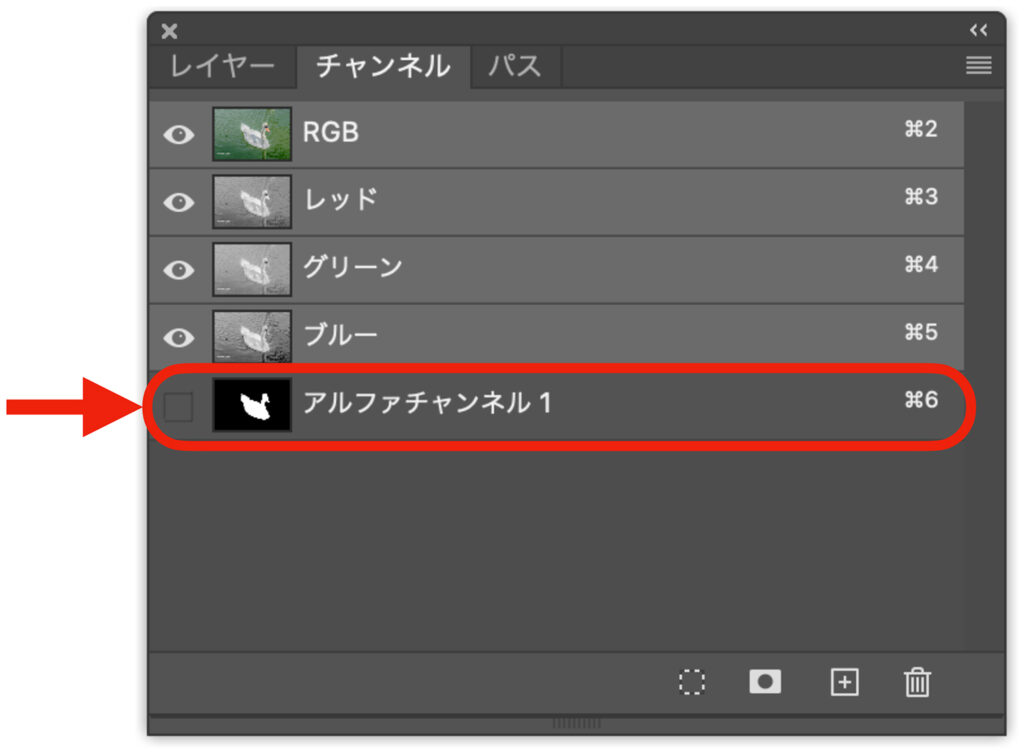
② 下記の「チャンネル」パネルの下部、赤ワクで囲まれたアイコンをクリックします。
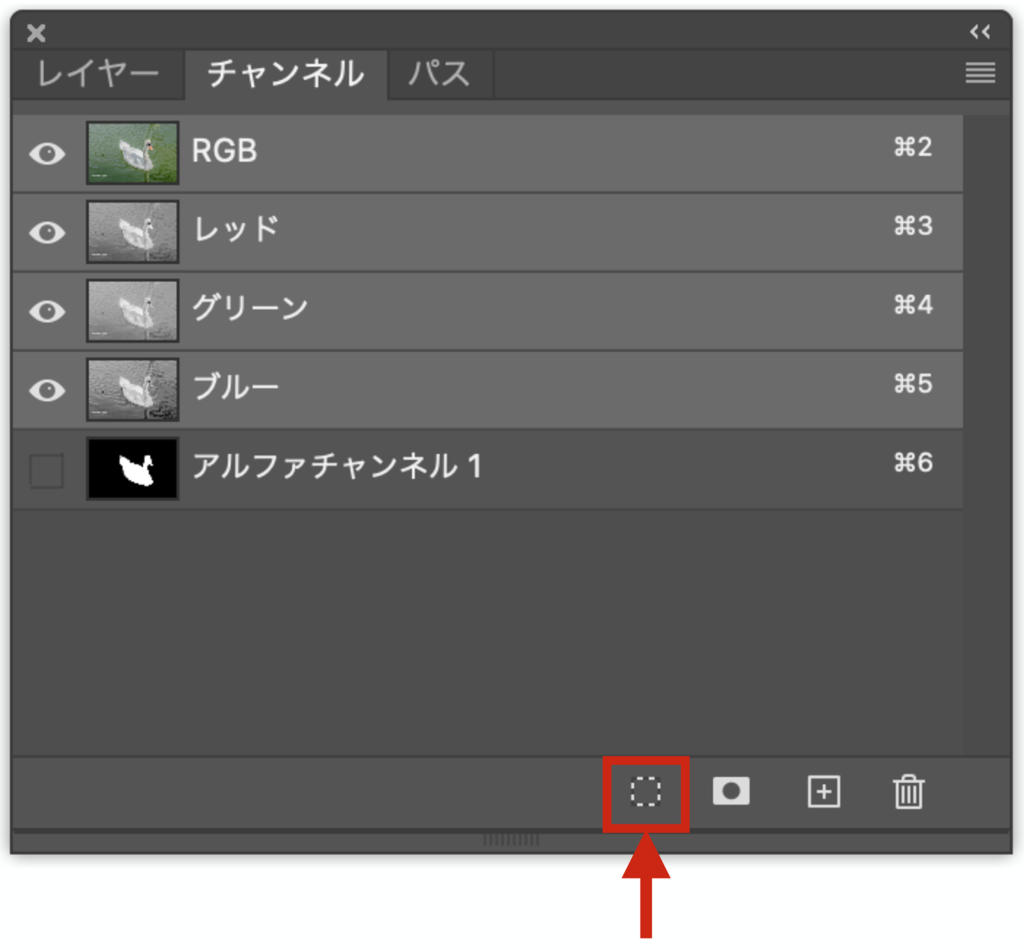
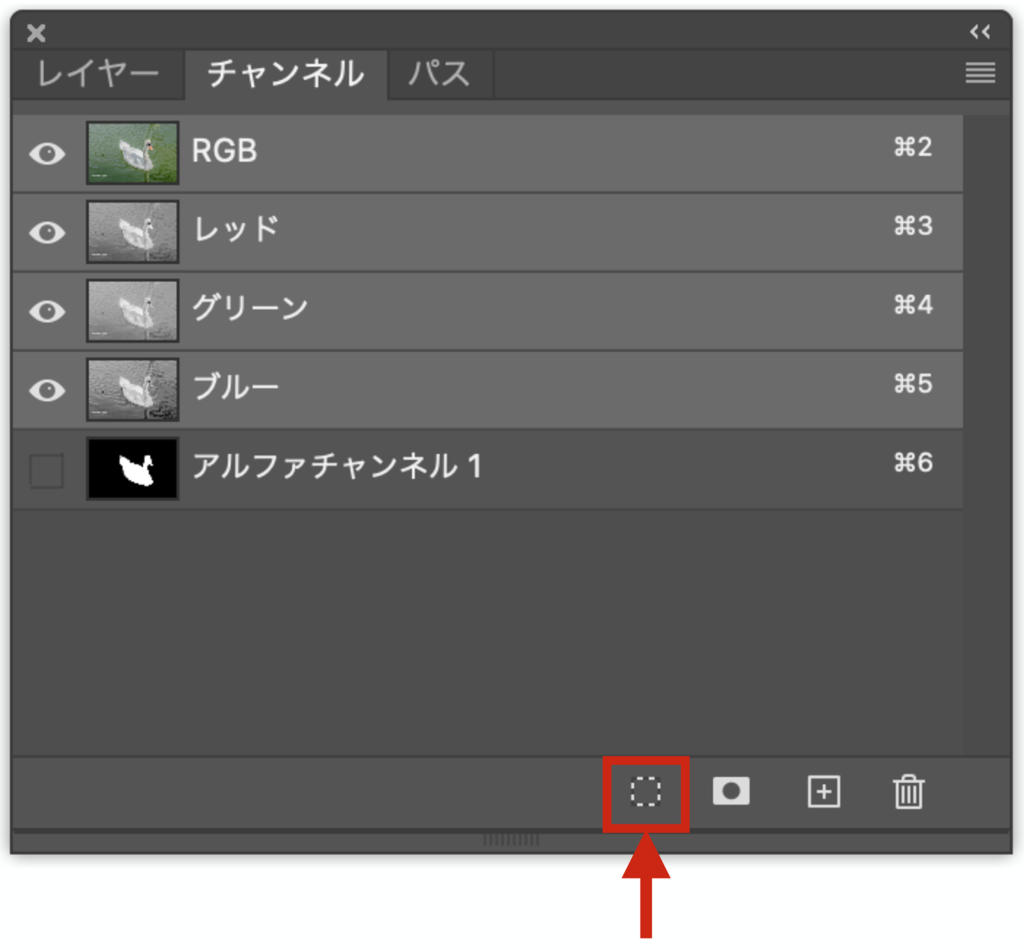










コメント