
「Photoshop」の「Labカラー」モードについて、下記の通り解説します。
画像の色情報の劣化を防ぎたいときは、「Labカラー」モードで編集します。
・「Labカラー」とは
・「Labカラー」の特徴
・「Labカラー」のカラー値
・「Labカラー」の設定手順
・「 Photoshop 」での画像の表示について


「 Labカラー 」とは
人が認識できるすべての色を含んでおり、RGBカラーよりも広い色域を持っているカラーモデルです。
「L:輝度・明度の要素」「a:色相と彩度」「b:色相と彩度」の3つのチャンネルで色情報を持っています。
カラーモードとカラー情報を表す「Labカラー」のチャンネル
「Labカラー」は、「 L 」「 a 」「 b 」の3つのチャンネルでカラーを再現しています。
「Labカラー」のチャンネル
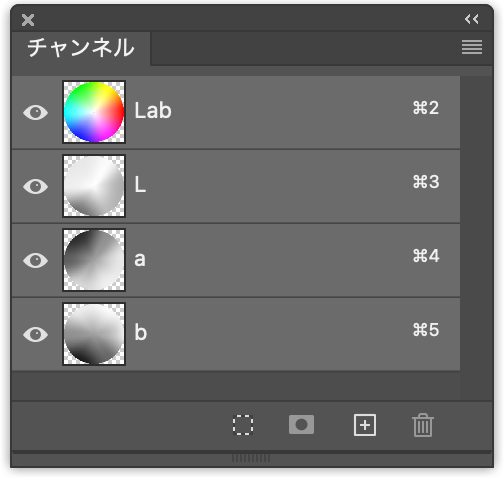
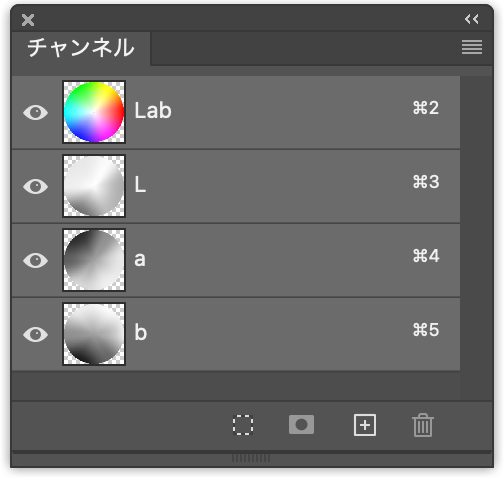
1 チャンネルが8ビットの画像では、1 ピクセル( 1 画素 )あたりのビット数は、1 チャンネル 8 ビット × 3 チャンネル = 24 ビットとなります。
チャンネル数がCMYKカラーよりも1つ少ないので、CMYKカラーよりファイルサイズが小さくなります。
「チャンネル」パネルは、下記の方法で表示、呼び出すことができます。


「 Labカラー 」の特徴
特徴
・Lab可視領域とも呼ばれ、人が目視できるすべての色を含んでいる
・「RGBカラー」、「CMYKカラー」の色域を含んでいる
・「 Labカラー 」の色域は「RGBカラー」の色域より広い
・モニターやプリンター、デジタルカメラなどの機器の種類に関わらず一貫した色を再現する
・色域がより広い「 Labカラー 」で画像編集を行えば、色情報の劣化を最小限に抑えることができる
・「 Labカラー 」の色域はモニターが表示できる色域を超えているため、モニターで色調を確認できない
・このため、Photoshop で「Labカラー」に変換しても色再現の差をモニターで確認できない
・1 チャンネルが8ビットの画像では、1 ピクセル( 1 画素 )あたりのビット数は、1 チャンネル 8 ビット × 4 チャンネル = 32 ビットになる
・チャンネルは、「L」「a」「b」の3つ
「Labカラー」と「RGBカラー」、「CMYKカラー」の色再現、色域の比較
「Labカラー」と「RGBカラー」の代表的な「Adobe RGB」、「sRGB」、「CMYKカラー」の色域を比較し、「Labカラー」の色域の広さを見ていきましょう。
「Labカラー」、「Adobe RGB」、「sRGB」、「CMYKカラー」の色域を表した図
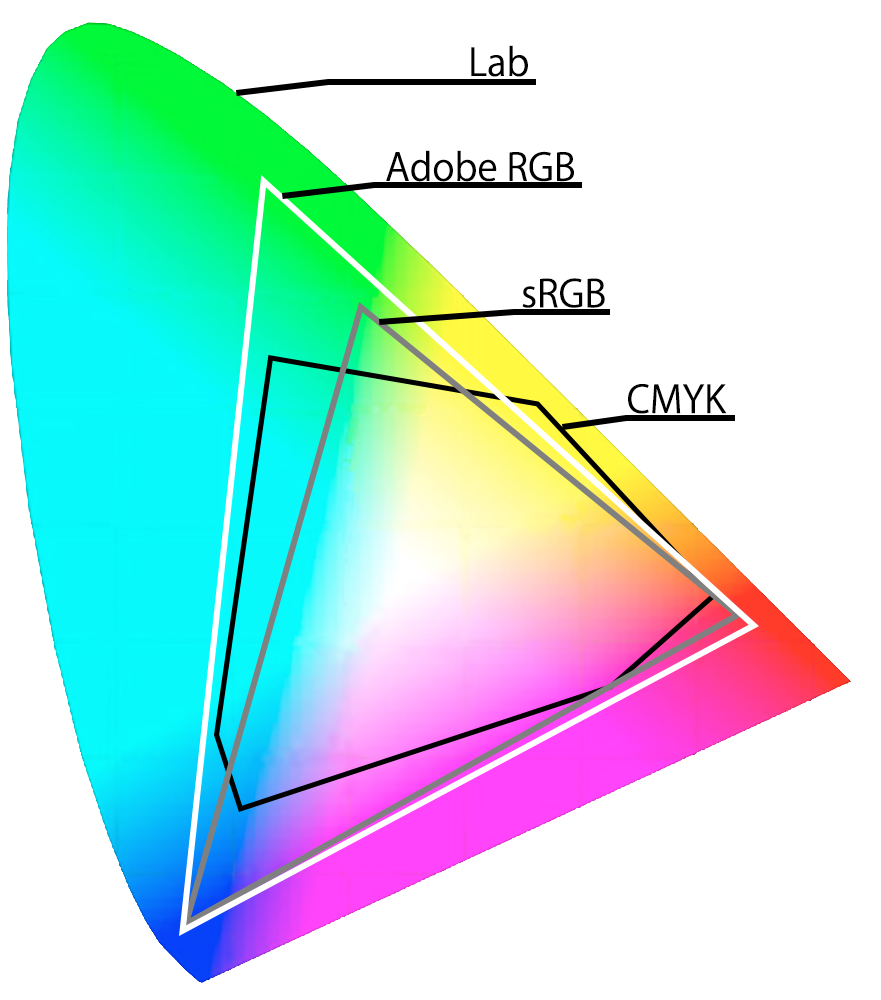
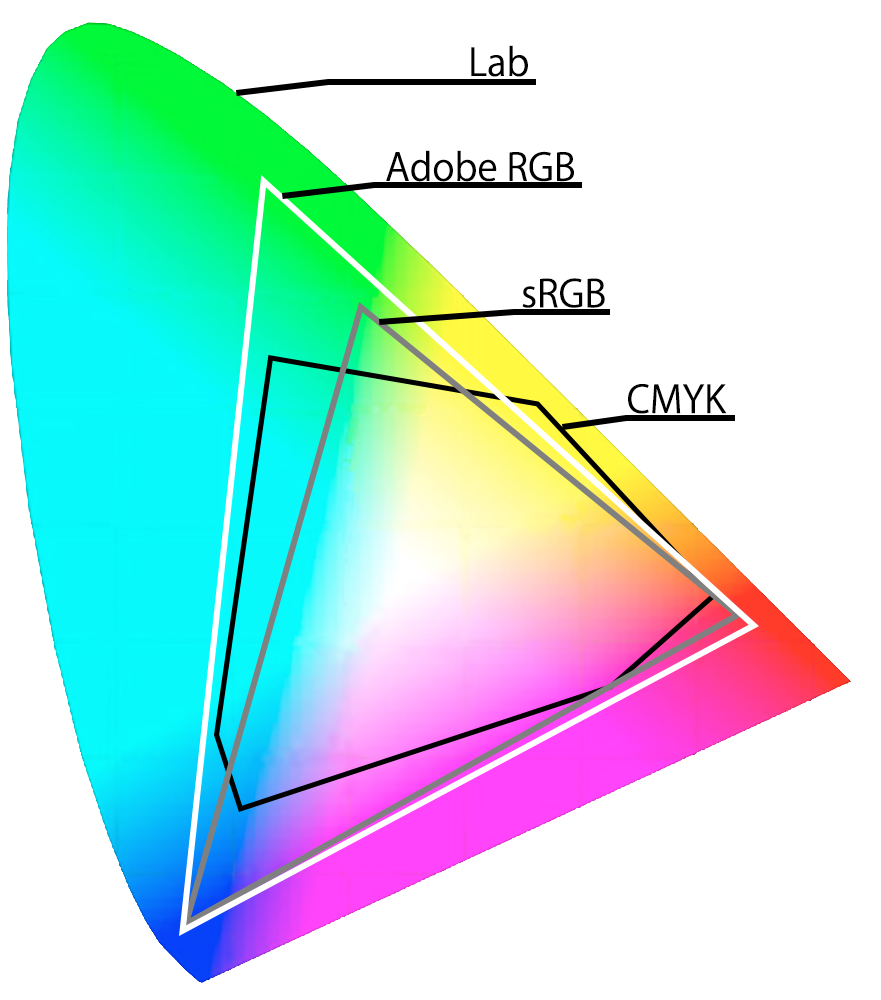
「Labカラー」:グラデーション全体が、「Labカラー」が再現できる色域
「Adobe RGB」:白線の三角形で囲んだ範囲が、「Adobe RGB 」が再現できる色域
「sRGB」:グレーの線の三角形で囲んだ範囲が、「sRGB 」が再現できる色域
「CMYK」:黒線の三角形で囲んだ範囲が、「CMYKカラー」が再現できる色域
9マスのチャート「Labカラー」
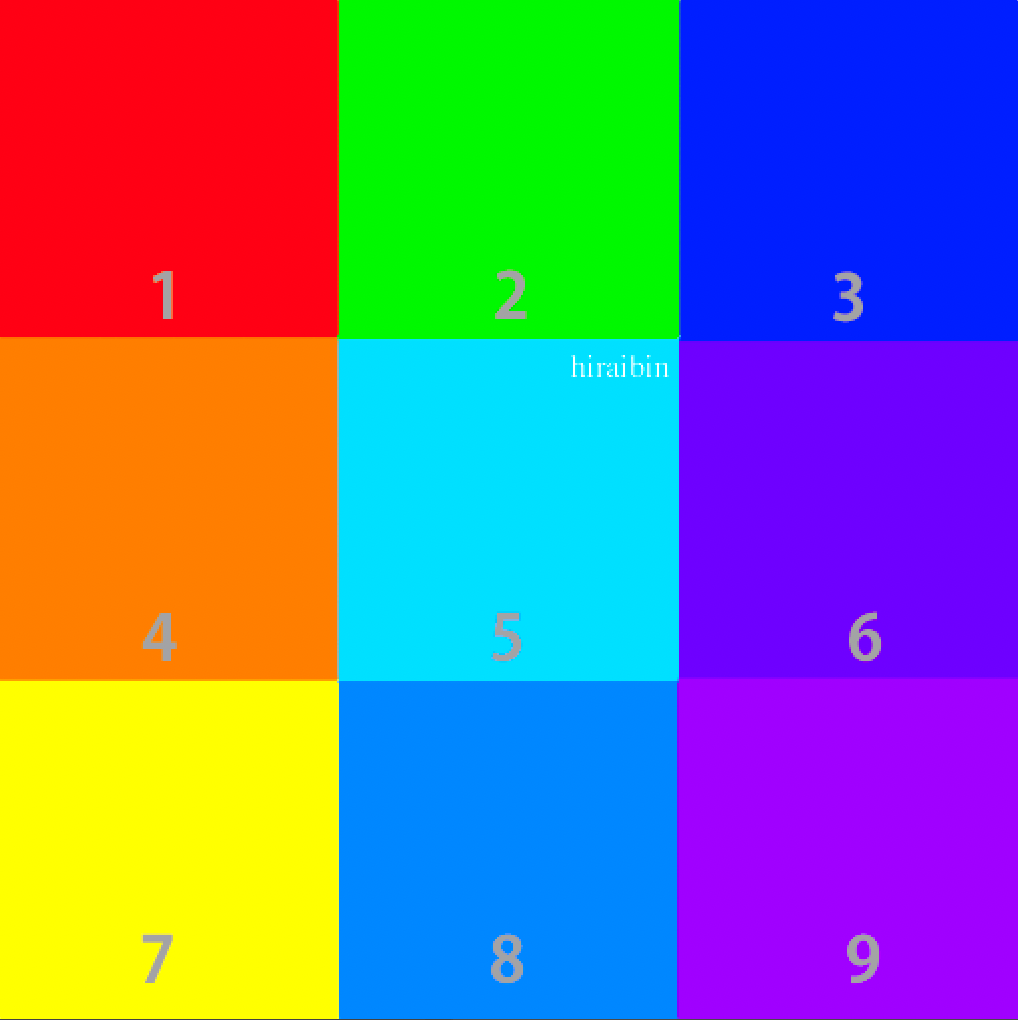
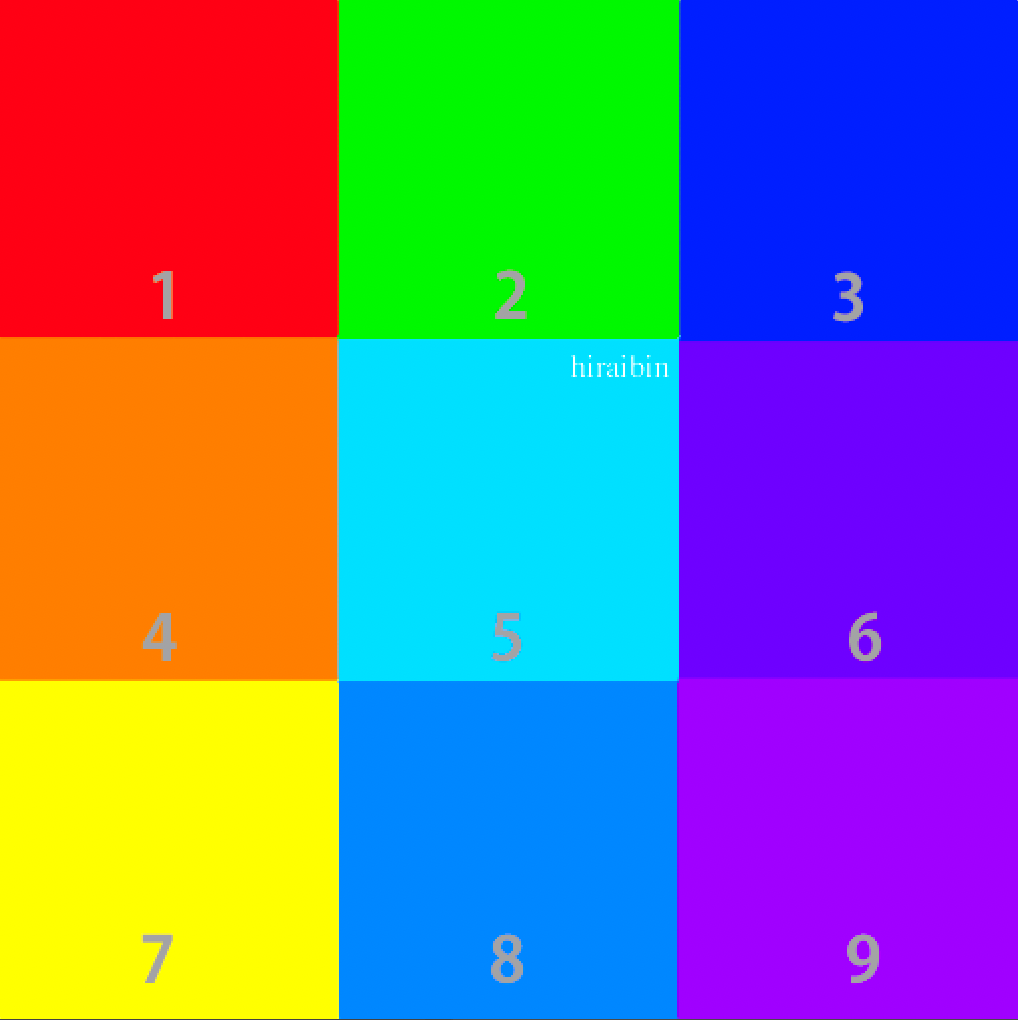
9マスのチャート「Adobe RGB」
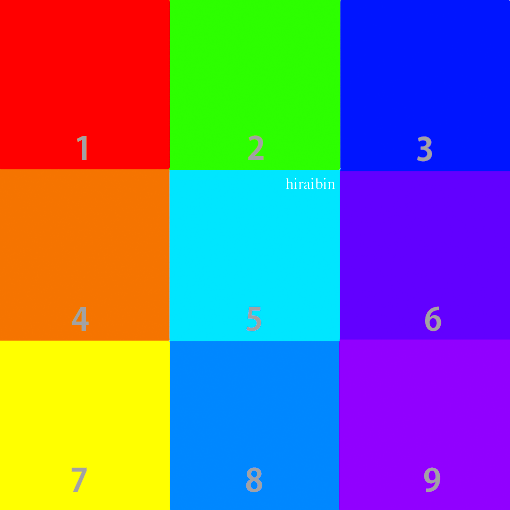
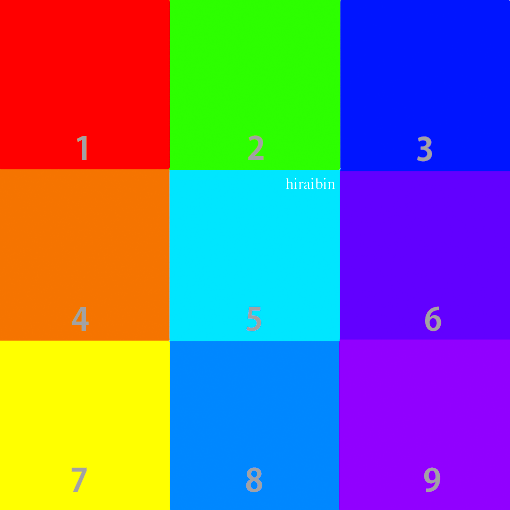
9マスのチャート「sRGB」
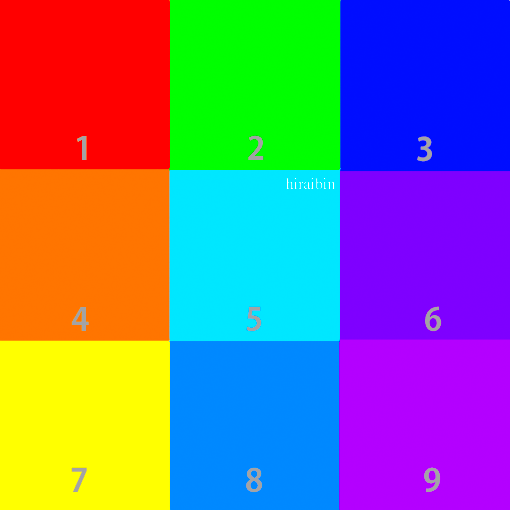
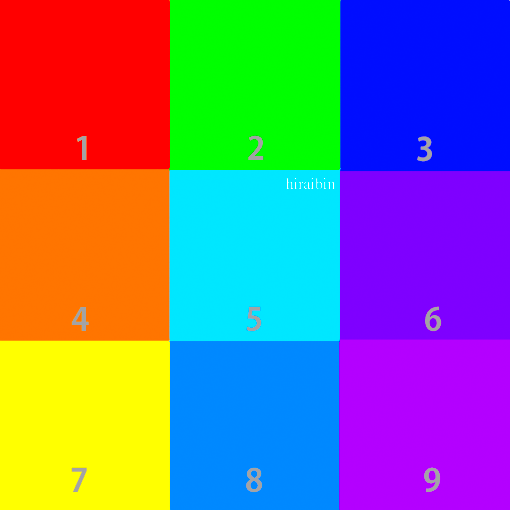
9マスのチャート「CMYKカラー」
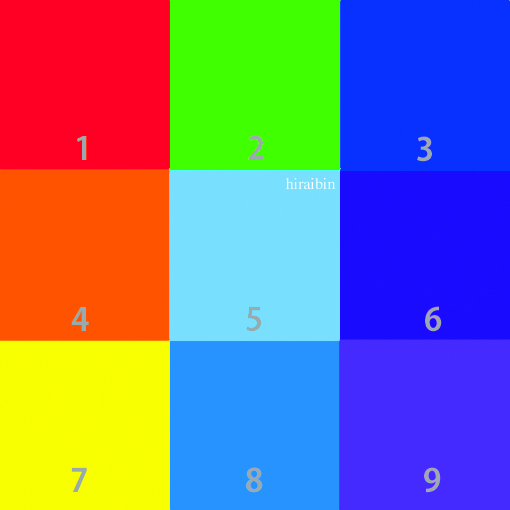
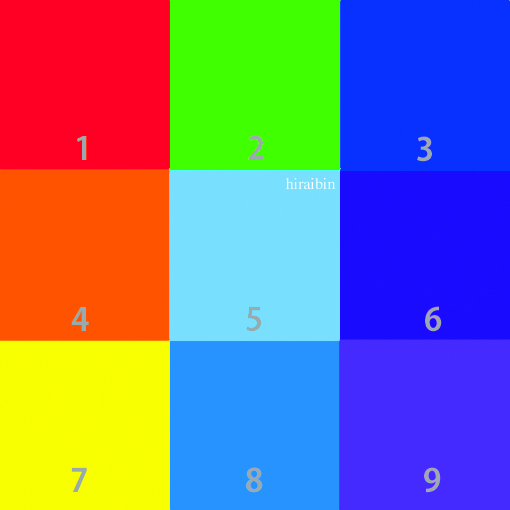
「Labカラー」と「Adode RGB」の色再現を比較すると差がなく見えます。
理由は、「Labカラー」の色域はモニターが表示できる色域を超えているため、「Labカラー」の色域を表示できないこと。
また、「Labカラー」の方が「Adode RGB」より色域がかなり広いため「Adode RGB」の色域に置き換えられていることによります。
「sRGB」の色再現は「Adode RGB」の色域より狭いため、ややくすんだ色に置き換わり、より色域の狭い「CMYKカラー」の色再現もかなりくすだ色に置き換わっています。
高いクオリティーを目的とした画像編集では、「Labカラー」で行う方が万全です。
「Labカラー」の色域は「Adode RGB」よりかなり広いため、一度、狭くなった色域は、もとの広い色域へは戻すことができないためです。
色の置き換えによる色情報の劣化を可能な限り防止するためです。
「Labカラー」のカラー値
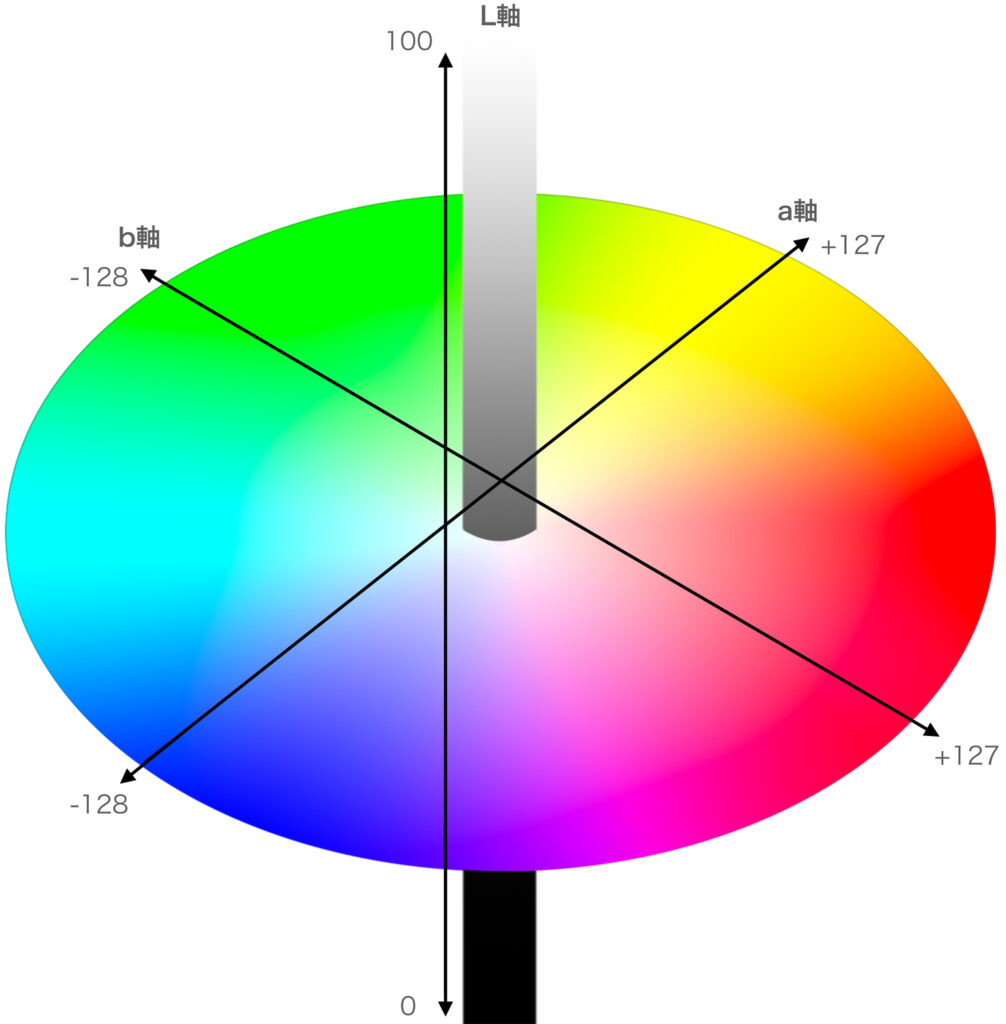
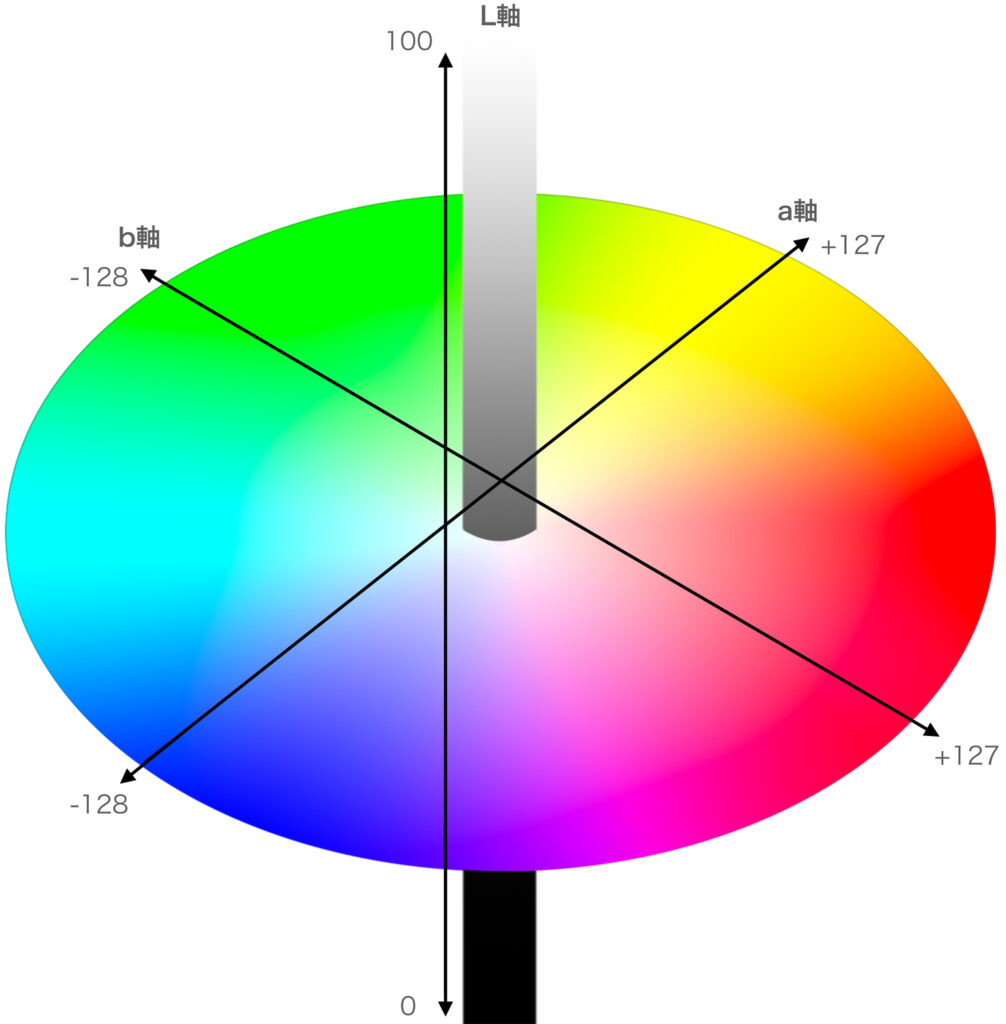
L軸:輝度・明度の要素を表し、「0~100」の範囲で設定できます
a軸:赤から緑への要素を表し、「-128~+127」の範囲で設定できます
b軸:青から黄への要素を表し、「-128~+127」の範囲で設定できます
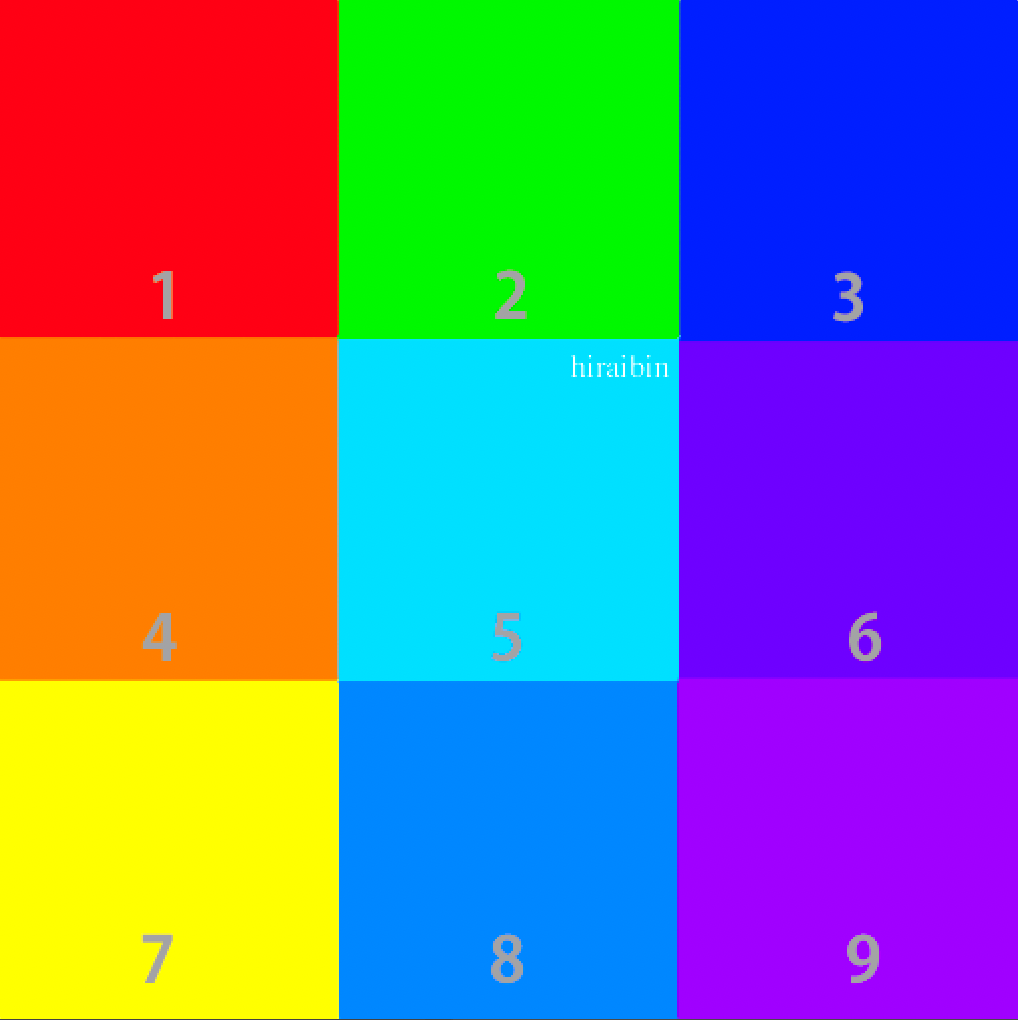
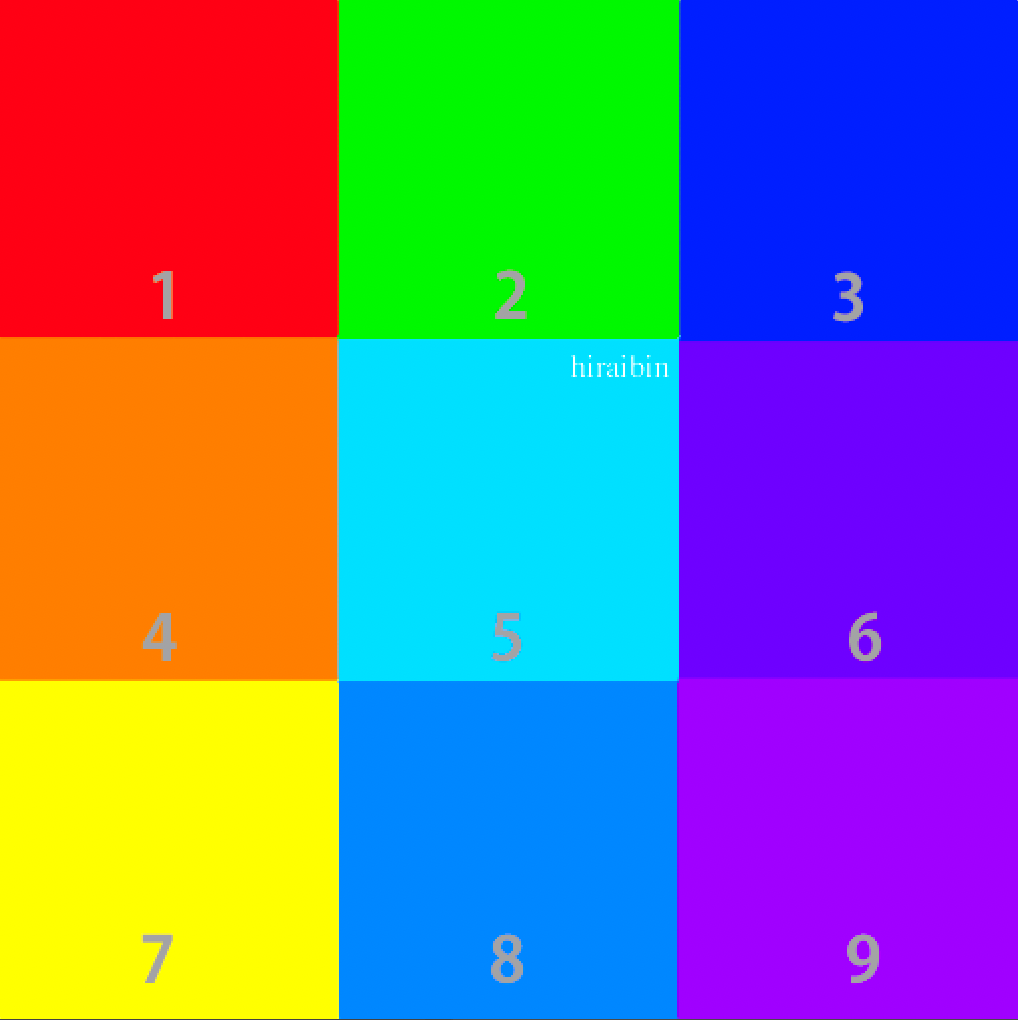
1 | L:63 / a:127 / b:127
2 | L:83 / a:-128 / b:127
3 | L:30 / a:70 / b:-128
4 | L:69 / a:58 / b:127
5 | L:80 / a:-50 / b:-128
6 | L:25 / a:127 / b:-128
7 | L:100 / a:-16 / b:127
8 | L:53 / a:4 / b:-128
9 | L:40 / a:127 / b:-128
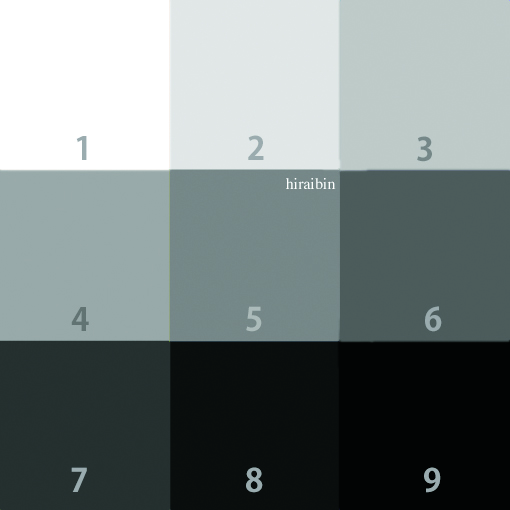
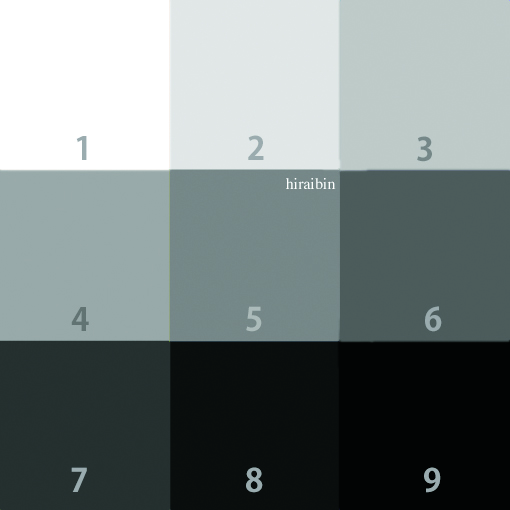
1 | L:100 / a:0 / b:0
2 | L:89 / a:0 / b:0
3 | L:78 / a:0 / b:0
4 | L:67 / a:0 / b:0
5 | L:54 / a:0 / b:0
6 | L:40 / a:0 / b:0
7 | L:26 / a:0 / b:0
8 | L:9 / a:0 / b:0
9 | L:0 / a:0 / b:0
「Labカラー」の設定手順
「Labカラー」の設定手順


❶:画面上部のメニューバーにある、「イメージ」❶ をクリックします
❷:❶ の手順で「イメージ」から展開したメニューから「モード」をクリック、もしくは、マウスポインターを「モード」の上に合わせます
❸:❷ の手順で「モード」から展開したメニューから「Labカラー」をクッリクします
「 Photoshop 」でのLabカラー画像の表示について
モニターが表示できる色再現は「RGBカラー」の「Adode RGB」か「sRGB」の色域までで、「Labカラー」の色域は表示できません。
モニターの表示は、「RGBカラー」で色再現されます。
まずは、無料で始めてみよう!Adobe「 Photoshop 」& 「Lightroom」が使えるプランを見てみる











コメント