
「Photoshop」の「ダブルトーン」モードについて、下記の通り解説します。
カラーではなく、モノクロを基調とした色調で2〜4色の特色インクを使って色調再現する画像を作成します。
グレースケールの単色の画像よりも階調、ボリューム感、表情が豊かな画像が作れます。
・「ダブルトーン」とは
・「ダブルトーン」の特徴
・「ダブルトーン」のカラー値
・「ダブルトーン」の設定手順


「ダブルトーン」とは
モノクロの写真集など、単色(グレースケール)+特色のインキを使って印刷する画像データのカラーモードで、最大4色の特色インキを使って印刷できる画像データを作成できます。
単色(グレースケール)の階調で、2色〜4色も単色(グレースケール)のデータを作成します。
1〜4色すべてが特色インキを使用するため、すべてのインキのカラーと名前を決める必要があります。
カラーモードとカラー情報を表す「ダブルトーン」のチャンネル
「ダブルトーン」は、1つのチャンネルで複数の全色を再現しています。
「ダブルトーン」のチャンネル


「ダブルトーン」2色(2版)の設定で変換したときのチャンネルです。
したがって、調整レイヤーを使用した色調補正の場合、2色別々の補正はできないので2色同一の補正に制限されます。
「ダブルトーン」の特徴
特徴
・単色(グレースケール)の階調で、4色までの画像が作成できる
・印刷用のカラーモードで、最大4色の特色インキを使用する画像データを作成できる
・「ダブルトーン」による印刷のメリットは、カラーインキのかけ合わせによるグレー色のバランス、または明部〜暗部まで一貫した色相、色味のバランスのブレをなくし、安定した色相、色味を維持した印刷ができること
「ダブルトーン」と「グレースケール」の色再現の比較
「グレースケール」


「ダブルトーン」


同じ箇所を並べて比較 / 左・緑ワクが「ダブルトーン」、右・黄ワクが「グレースケール」
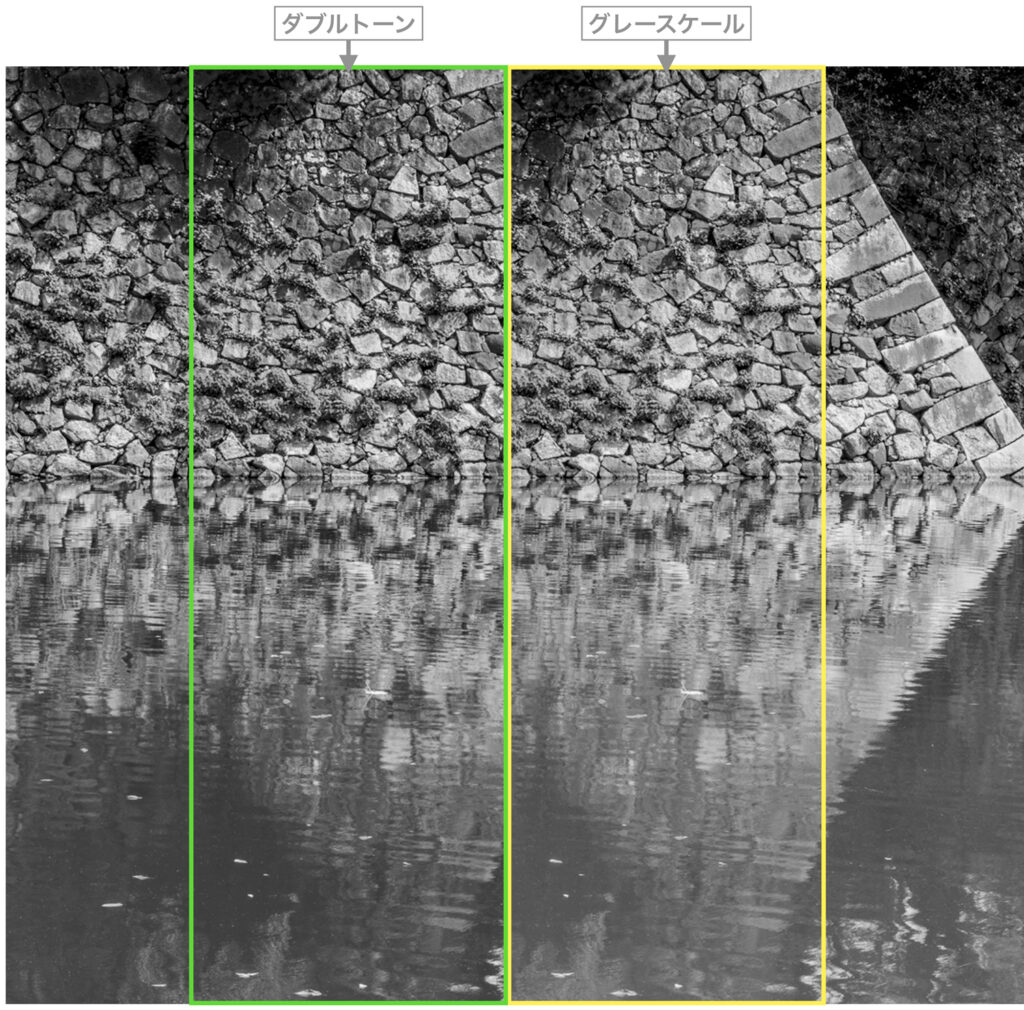
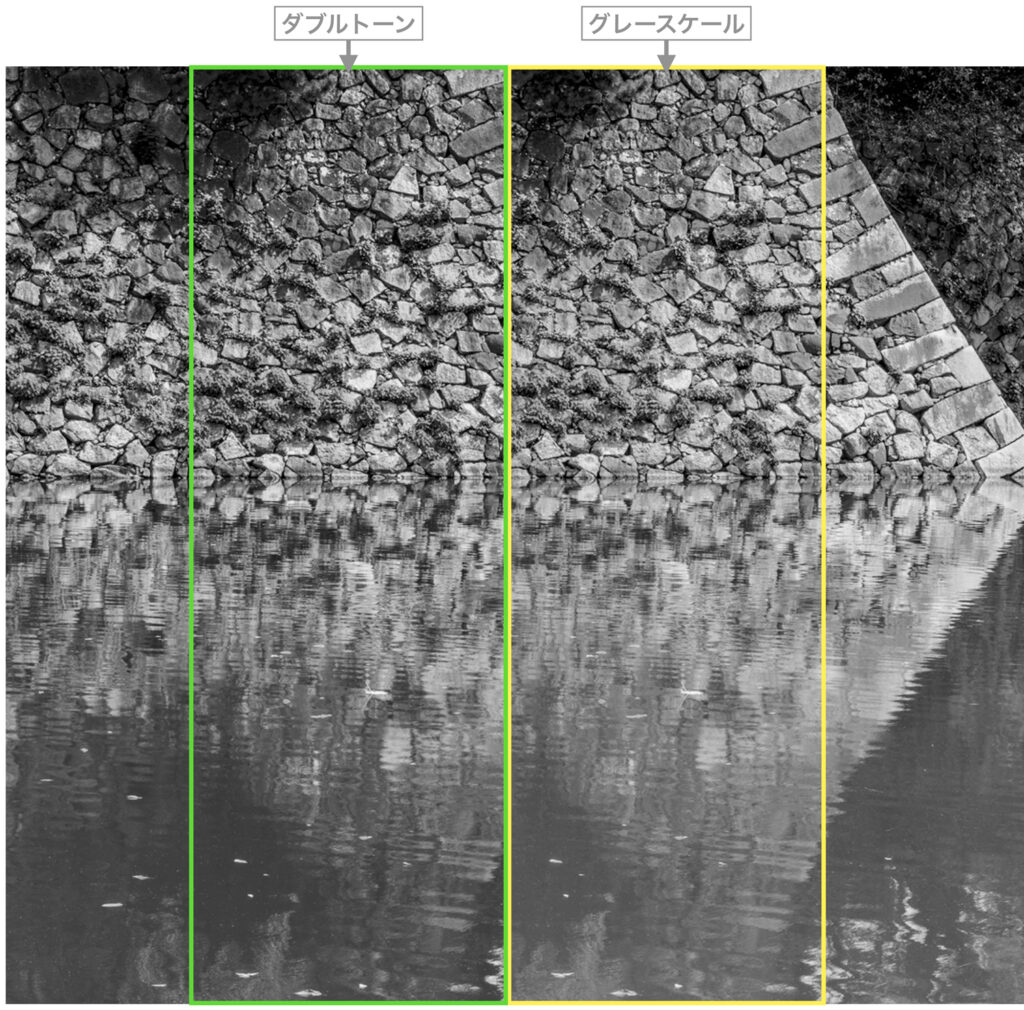
「ダブルトーン」の方が、ボリューム、階調が豊富に再現できます。
「ダブルトーン」のボリュームの再現を1色の印刷で再現すると、暗部の階調がなくなります。
また、画像データの色調も暗部の階調を再現することは困難になります。
CMYKカラーインキで印刷した場合は、明部〜暗部まで統一した色味、色相のグレーで印刷することは非常に困難です。
このリスクは印刷枚数が多くなるほど高くなり、印刷コストにも関わります。
「ダブルトーン」での印刷は、明部〜暗部まで統一した色味、色相でブレる心配はなく、印刷での調整もしやすいメリットがあります。
「ダブルトーン」の画像は、「ブラック」と「グレー」の2色で制作しています。
「ダブルトーン」のカラー値
「ダブルトーン」のカラー値は、「0〜100」までの明暗・濃淡を表す「%」で表示されます。
もっとも明るく淡い0%〜もっとも暗く濃い100%で階調の明暗・濃淡を表示します。
「ダブルトーン」の情報パネル


画像の確認した箇所にマウスポインターを合わせると、赤ワク内に「%」表示されます。
「1:」と「2:」は、「ダブルトーンオプション」ダイアログで設定した「インキ1」と「インキ2」の「%」です。
「ダブルトーンオプション」ダイアログ


「ダブルトーン」の設定手順
「ダブルトーン」の設定手順


1:画面の最上部のメニューバーにある「イメージ」❶ をクリックします
2:❶ で展開したメニューから、「モード」をクリックするか、マウスポインターを「モード」の上に置きます
3:❷で展開したメニューから「ダブルトーン」をクッリクします
4:下記の「ダブルトーンオプション」ダイアログが表れます。
「ダブルトーンオプション」ダイアログ


5:「ダブルトーンオプション」ダイアログの設定を、下記の手順で行います。


❶ 種類:何色(何版)使って画像を作成するのか(印刷するかのか)を設定します。
クリックすると、❽ のメニューが表れますので、該当する色数(ダブルトーンの版数)を選択します
❷ インキ1:インキのカラー❺と名前❻を決め入力し、必要であればトーンカーブ❹で補正します。
トーンカーブ❹をクリックすると、❼「ダブルトーンカーブ」ダイアログが表れます。
左のトーンカーブをドラッグするか、右の欄の四角いワクの入力スペースに補正後の%を入力します。
入力スペースの右の数値は補正前の数値を表しています。
例えば、「50:」の入力スペースに「55」と入力すると、濃さ50%のところが55%の濃さに補正され濃く(暗く)なります。
濃さ50%のところを中心に、その周辺の濃さのところも徐々に濃く(暗く)補正されます。
インキのカラー❺ をクリックすると、「カラーピッカー」❾ のダイアログが表れます。
「カラーピッカー」ダイアログ❾ でインキのカラーを指定するか、
「カラーライブラリー」❿ をクリックして、表れた「カラーライブラリー」ダイアログ⓫を設定して、インキのカラーを指定します。
「カラーピッカー」ダイアログ❾ の設定
右下部の数値入力スペース「に入力する、または中央のスライダーで指定するか、左のカラーフィールド内をクリックして指定します。
「カラーライブラリー」ダイアログ⓫の設定
中央のスライダーで指定するか、左の「ライブラリー」からクリックして指定します。
❸ インキ2:2色(2版)以上が必要な場合は、インキ1同様に設定します。
「カラーピッカー」ダイアログ❾ の設定は、下記の記事で解説しています。


まずは、無料で始めてみよう!Adobe「 Photoshop 」& 「Lightroom」が使えるプランを見てみる











コメント