
本記事では、「 Photoshop 」 のメニューバーにある「メニュー」の機能について簡単に解説しています。
「 Photoshop 」は、非常に豊富な数と機能を備えた「メニュー」と「ツール」を装備しています。
ここでは、「メニュー」の機能を簡単に解説しています。
(一部、使い方もご紹介しています。)
機能が豊富ですので、ユーザーがイメージしている表現のほとんどが、高い完成度でできてしまうと思います。
全てを覚える必要はなく、機能の面から使いたいメニューを見つけていきましょう。
Adobe「Photoshop 」 | メニューの機能を簡単に解説
・「 Photoshop 」とは
・画像を開いた時の画面 |「メニューバー」の解説
・『 メニュー バー 』| 各メニューのおもな機能


Adobe「Photoshop 」 | メニューの機能を簡単に解説
「Photoshop 」とは
「 Photoshop 」とは、文書データでよく利用されるPDFを開発したAdobe社が開発、販売している最高峰の写真・画像編集アプリです。
有名タレントを起用したCMをご覧になられことはありませんか?
「 Photoshop 」のおもな機能は、
◯ デジタル画像の色調補正
◯ RAWデータの現像
◯ デジタル画像の合成、加工などのフォトレタッチ
○ Webデザイン
○ 描画・ペイント
○ 動画編集
など、非常に豊富な機能を備えています。
(プランによって機能に制限があります。)
RAWも含めたあらゆる画像の現像、色調補正や加工、合成、フィルター処理などの機能を持つ豊富なツールを備え、自由に作品を制作することが可能です。
そのため、多くのプロ・カメラマン、クリエイターだけでなく、アマチュアのユーザーにも支持されている王道のアプリです。
「Photoshop」の機能は、「メニューバー」と「ツールボックス / ツールパネル」に集約、格納されています。
(本稿は、「メニューバー」のメニューの機能について解説しています。)
画像を開いた時の画面 |「メニューバー」の解説
下記の画像は、Photoshopで画像を開いた時の画面です。
下記のように、画像を編集するパネルとともに画像が展開します。
(写真の右側の縦に並んでいる濃グレーのパネルは設定により変わります。この設定は個々に使いやすく設定できます。)
行いたい編集、作業に応じて、「メニュー」、または「ツール」を選びます。
・「メニュー」は、パネルの最上部、横方向に並んでいる「メニューバー」に格納されています。
・「ツール」は、パネルの左側、縦に並んでいる「ツールボックス / ツールパネル」に格納されています。
画像を開いた時の画面、画像編集パネル
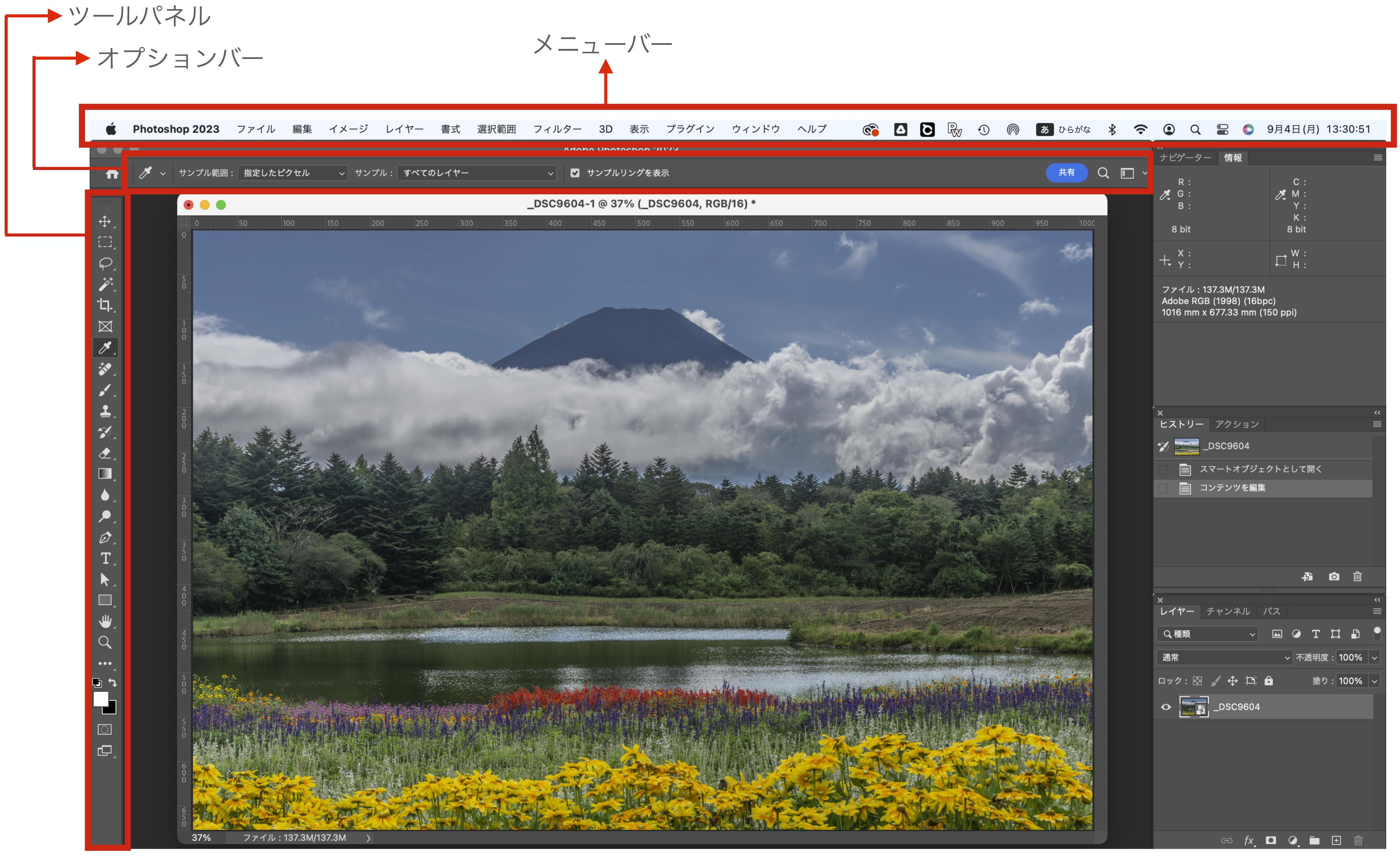
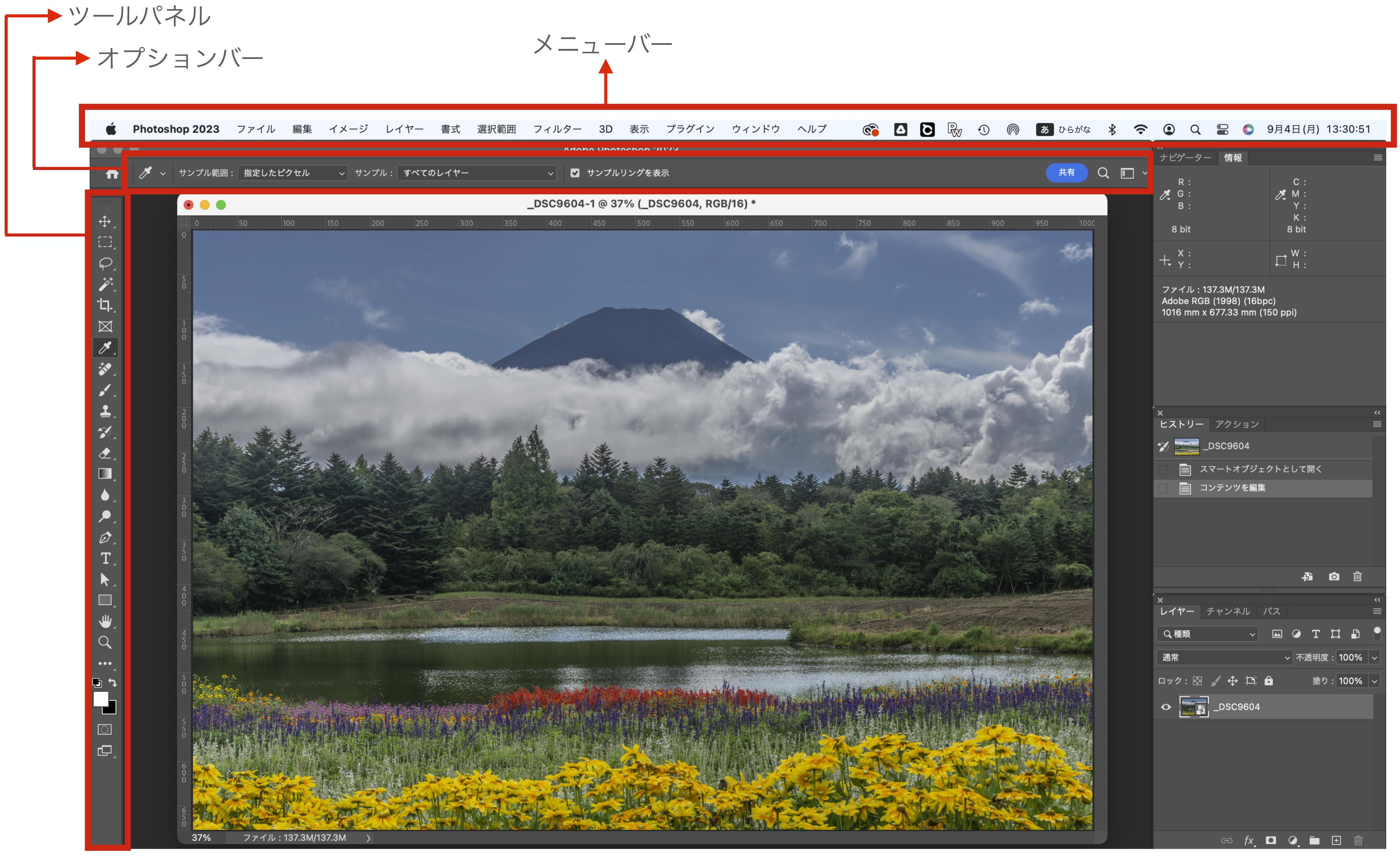



各メニューは、『 メニューバー 』に格納されていることを解説しました。
次は、『 メニューバー 』のおもな機能について解説します。
※ 使い方について、本サイト内のリンク、別ページのコンテンツが開きます。
※ 使い方については、すべてのメニューについて網羅しておりません。
『 メニュー バー 』| 各メニューのおもな機能
『 メニュー バー 』には、実行を命令するメニューや制作に関わるメニューが格納されています。
下記が、『 メニュー バー 』です。


『 メニュー バー 』に格納されているメニューは、左から下記のように並んでいます。
「ファイル」「編集」「イメージ」「レイヤー」「書式」「選択範囲」「フィルター」「3D」「表示」「プラグイン」「ウィンドウ」「ヘルプ」
下記の記事では、ツールとメニューについて解説をしています。
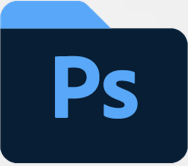
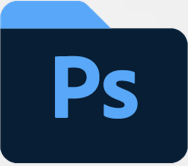
「ファイル」/ おもな機能
ファイルの新規作成、既存のデータを開く、閉じる、保存、データの書き出し・・・など、おもに実行を命令するメニューです。
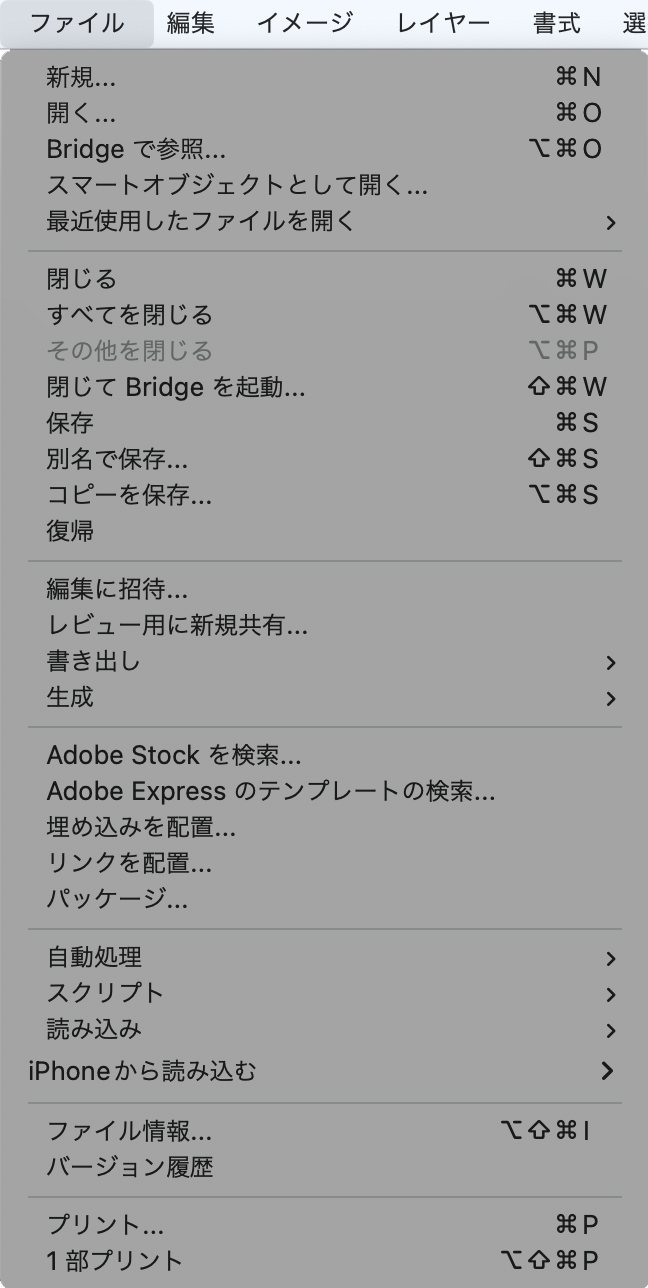
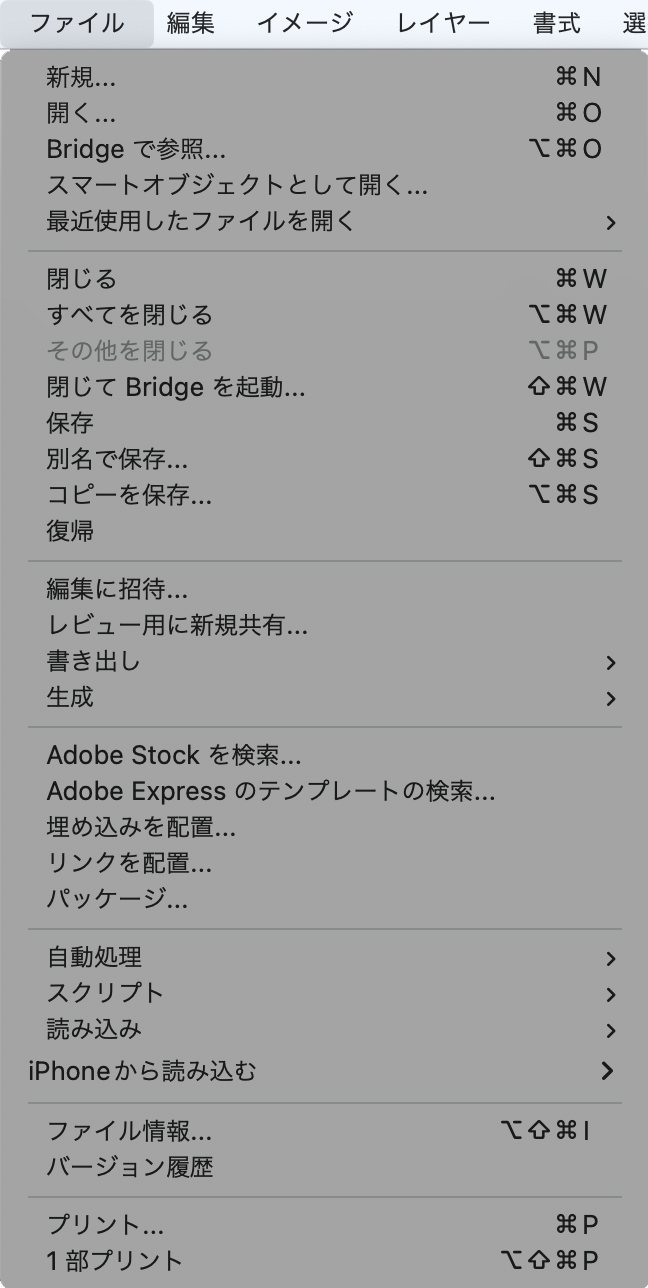
下記の記事では、画像データの開き方を解説をしています。


下記の記事では、画像データの保存の仕方を解説をしています。


「編集」 / おもな機能
おもに、変形、拡大縮小、カラー設定、プロファイルの設定・・・などを実行します。
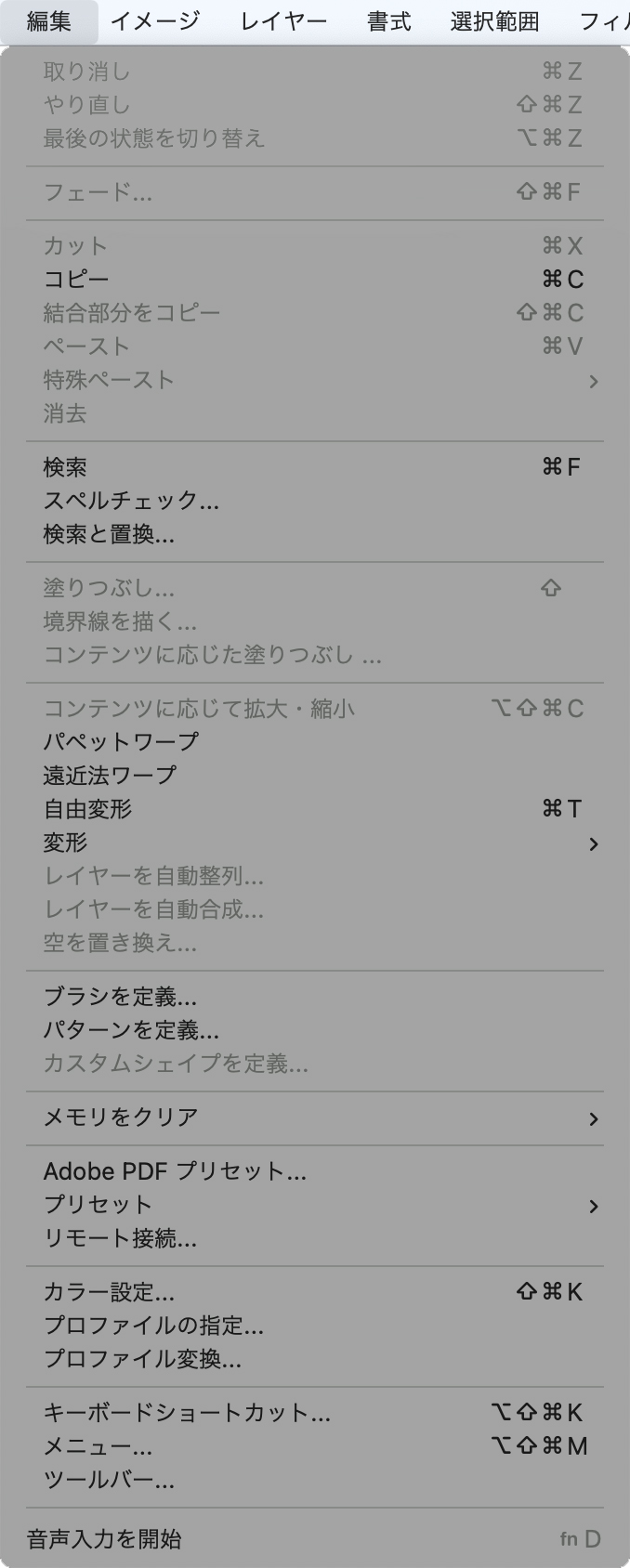
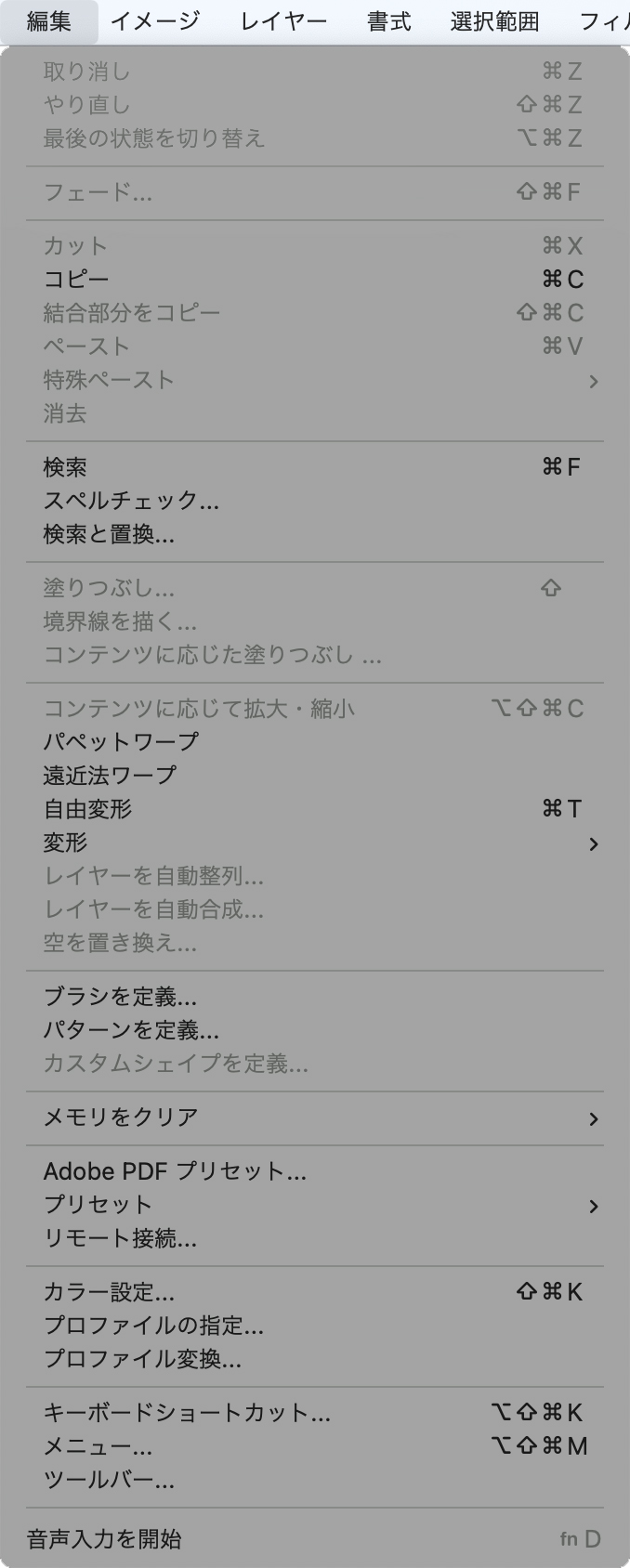
「イメージ」 /おもな機能
おもに、カラーモードの変換、色調補正、解像度・・・など画像データの編集を行います。
「色調補正」の項目に格納されているメニューについては、
本稿、『 追記: 「イメージ」メニュー/ [ 色調補正 ] に格納されている機能 』
で解説しています。
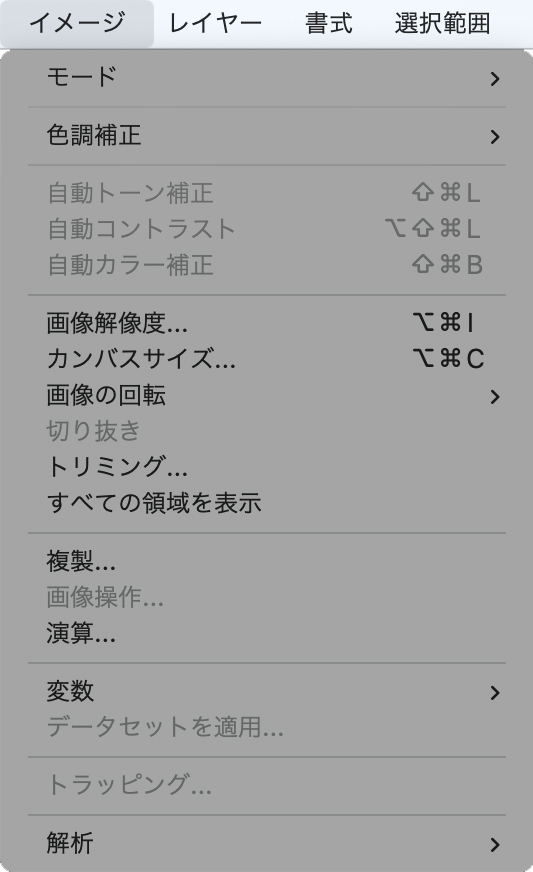
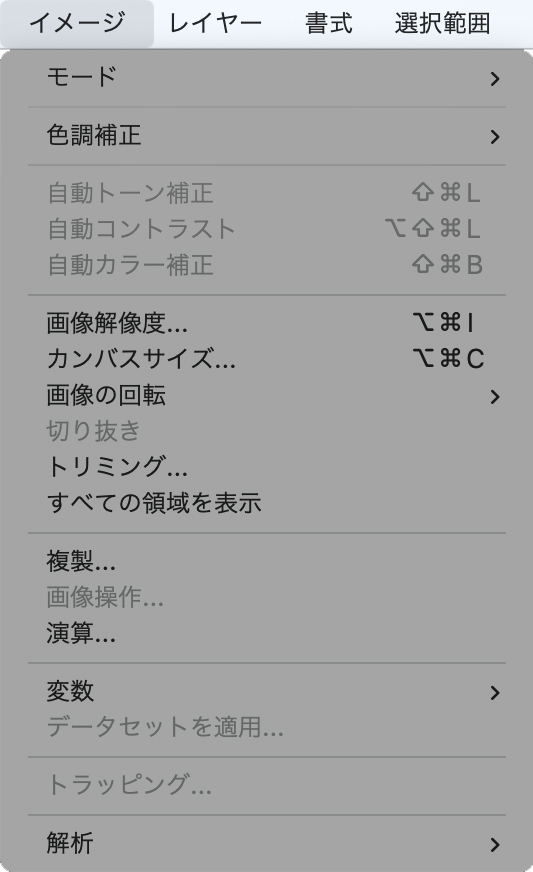
「レイヤー」 / おもな機能
画像の編集で使用するレイヤーの編集を実行します。
レイヤーのパネルから行うこともできます。
「新規調整レイヤー」については、
本稿、『 追記: 「レイヤー」メニュー/ [ 新規調整レイヤー ] に格納されている機能 』
で解説しています。
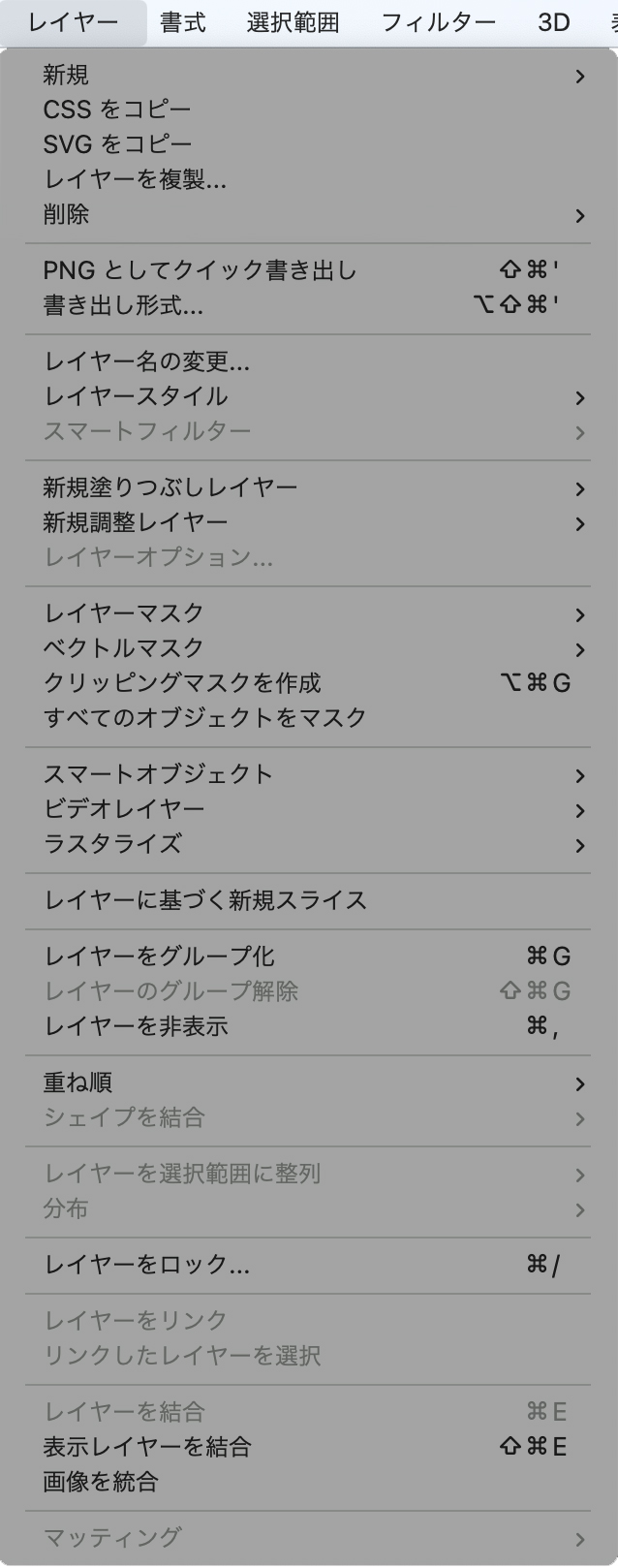
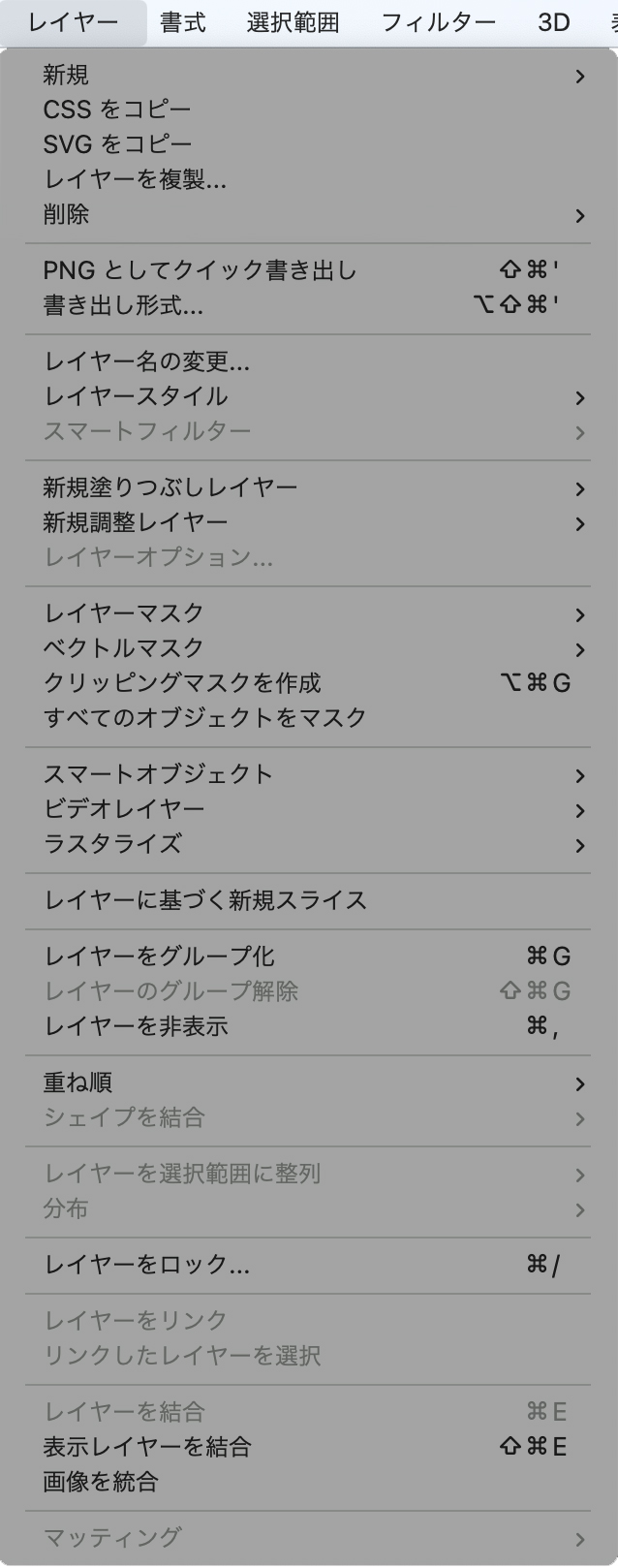
「書式」/ おもな機能
書式、フォントの編集を実行します。
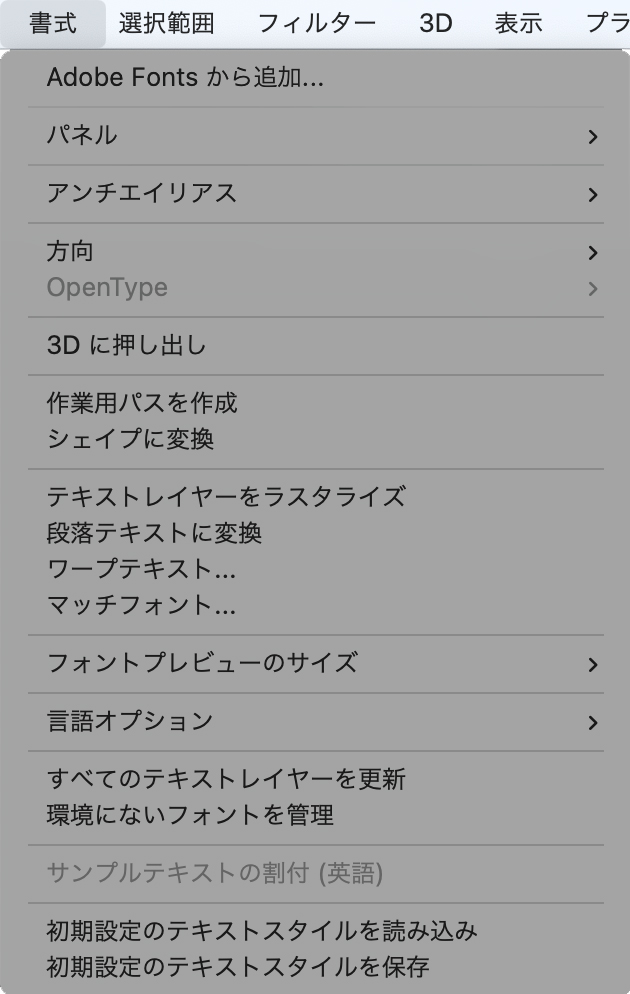
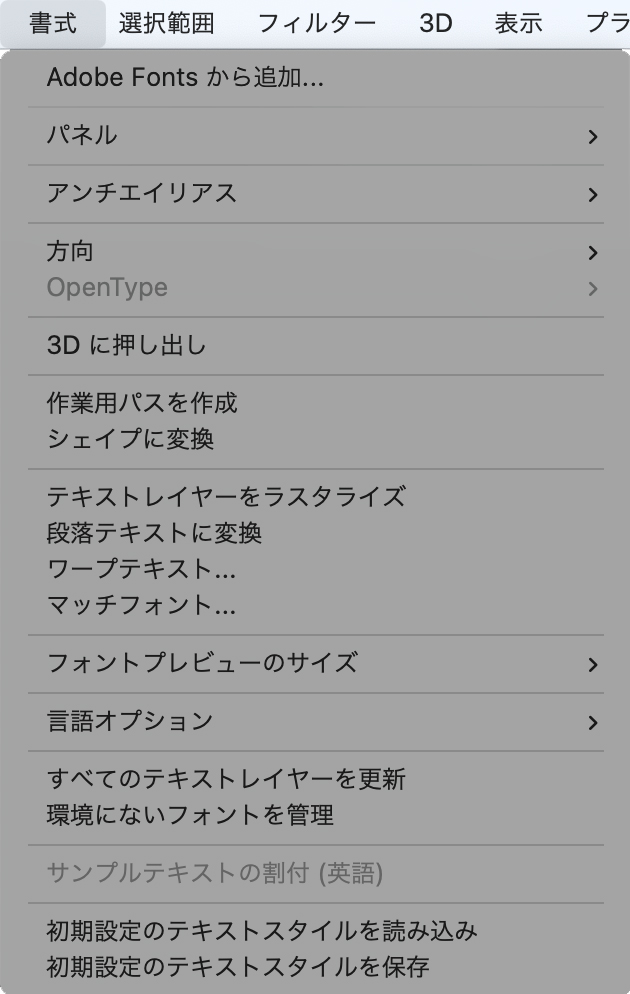
「選択範囲」 / おもな機能
おもに、選択範囲の編集を実行します。
選択範囲とは、画像の特定の部分だけに変更、加工、編集したい場合に、その部分を囲った範囲のことです。
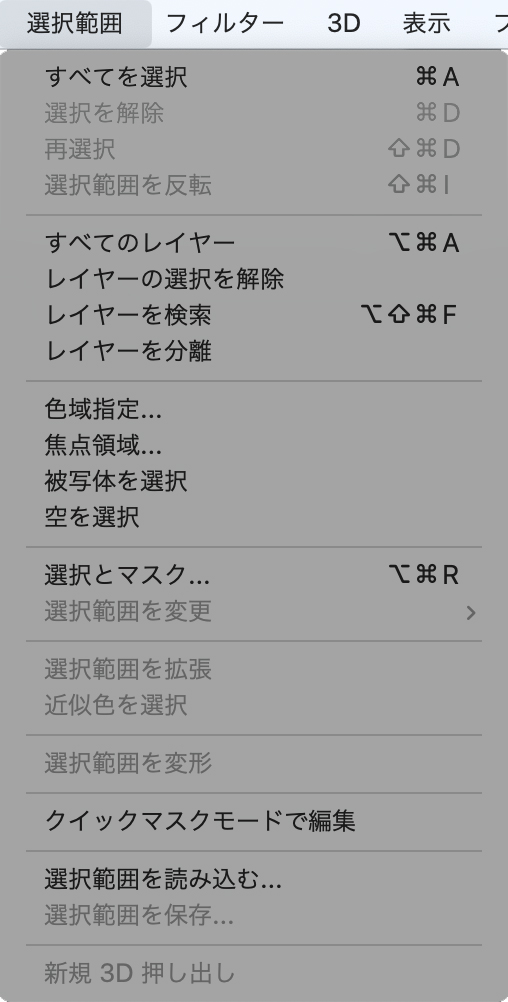
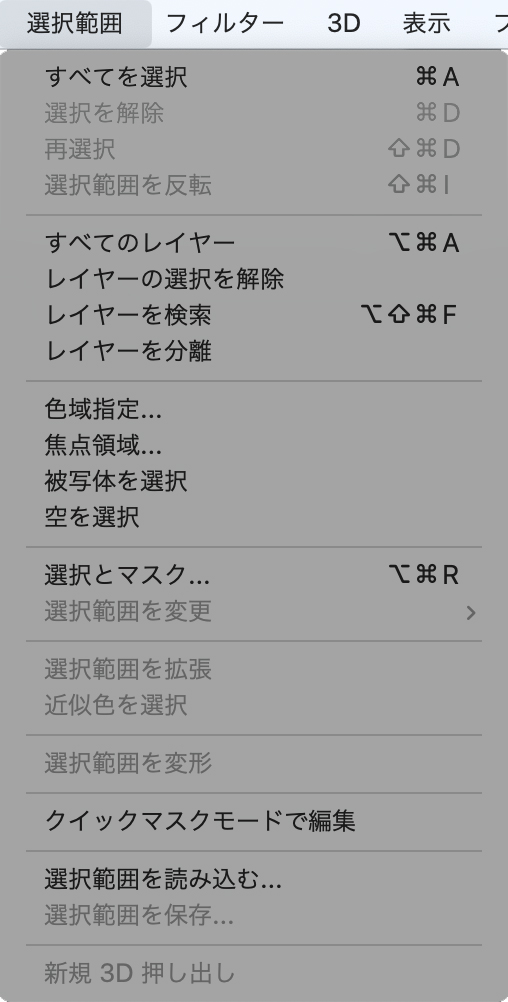
「フィルター」 / おもな機能
おもに、画像のシャープやぼかしなどのフィルター処理の実行、またRAWデータの現像を行うプラグイン ・ソフトの「CameraRaw」の起動は、ここの「CameraRaw フィルター」から行います。
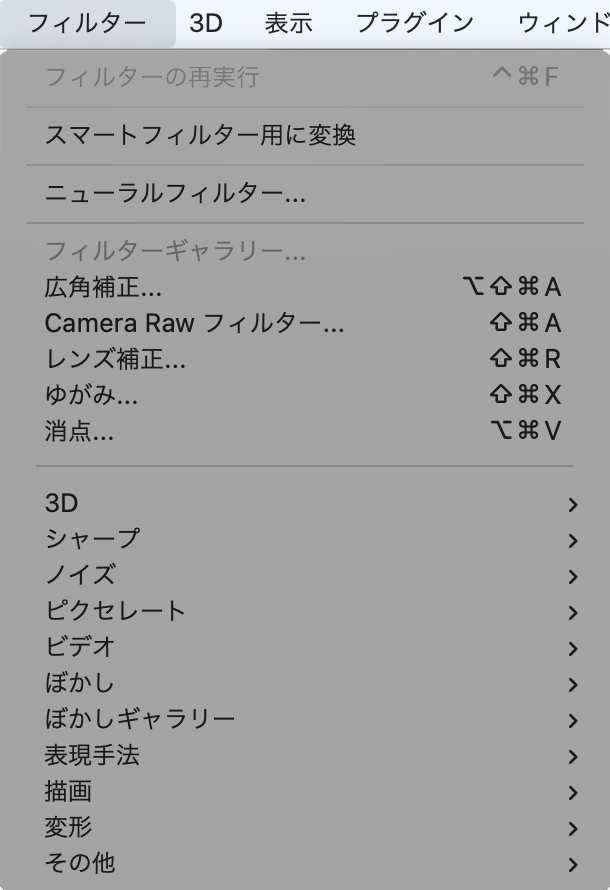
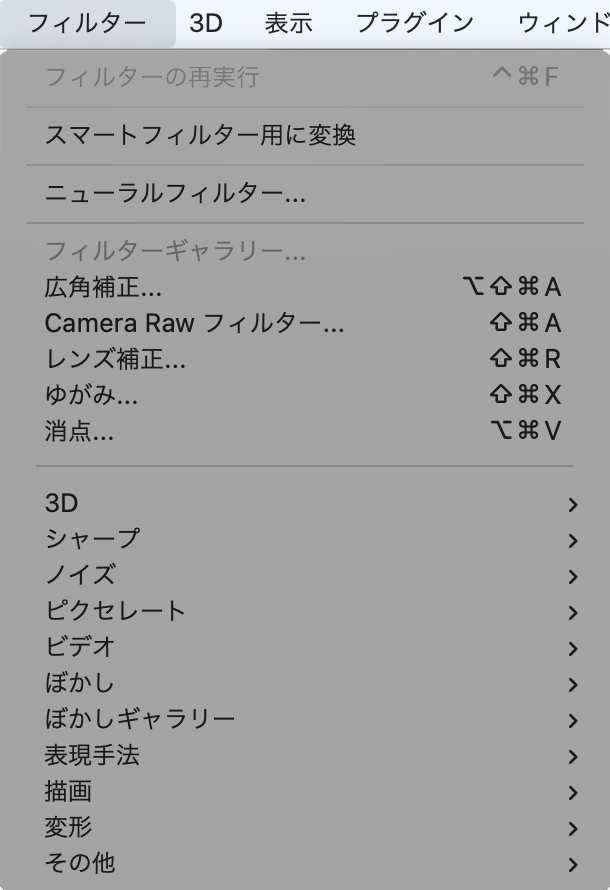
「3D」 / おもな機能
3Dについては、廃止される予定となっていますので、機能については割愛します。
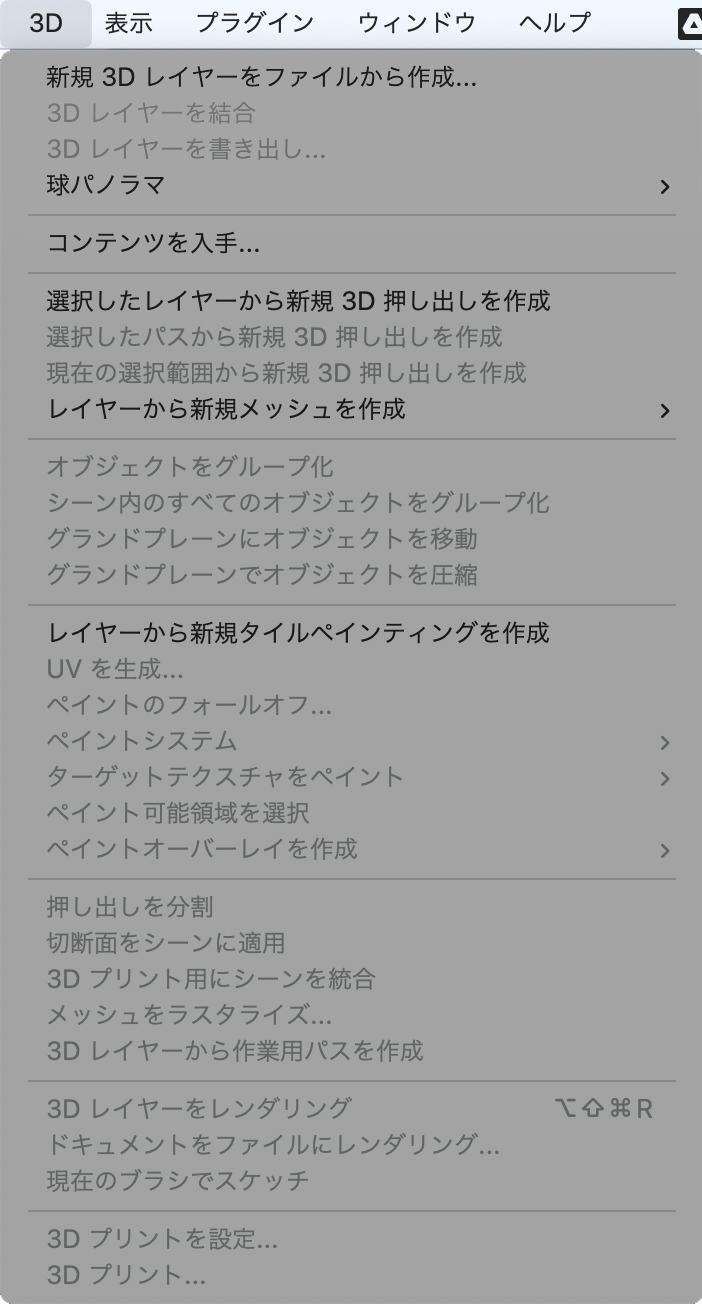
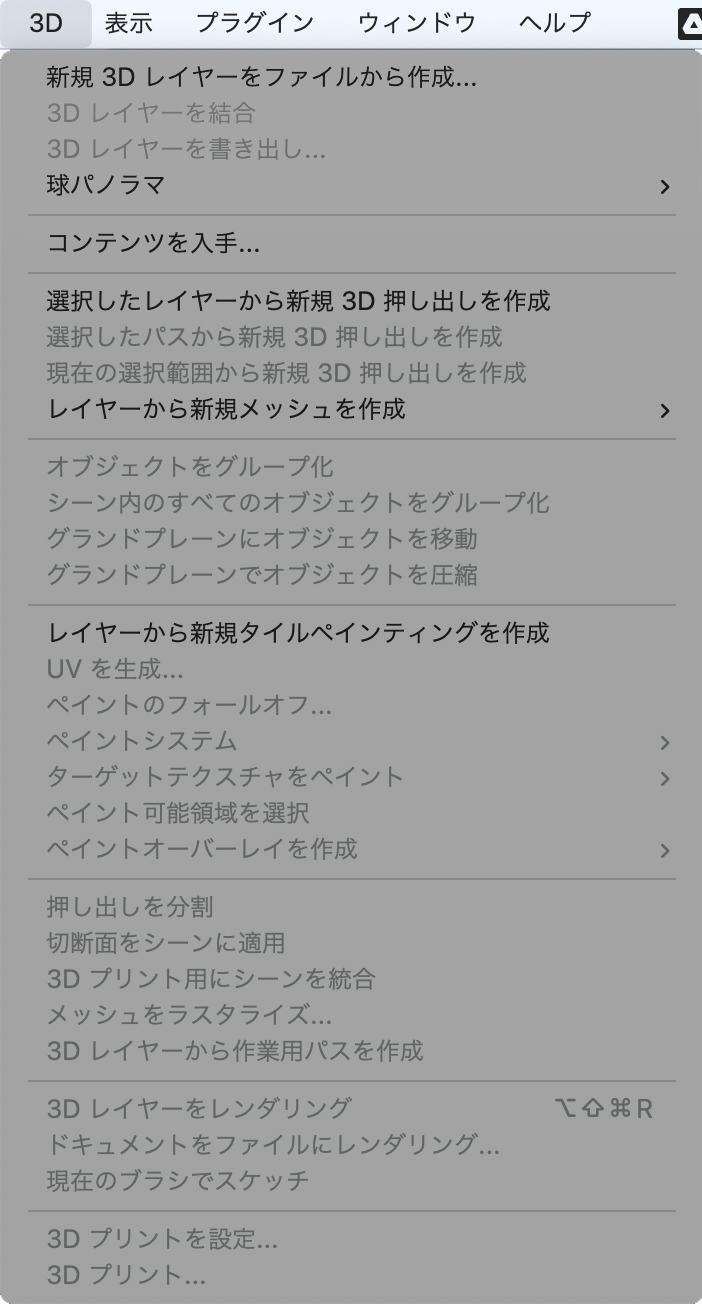
「表示」 / おもな機能
おもに、画面、スクリーンの表示の仕方などの命令を実行します。
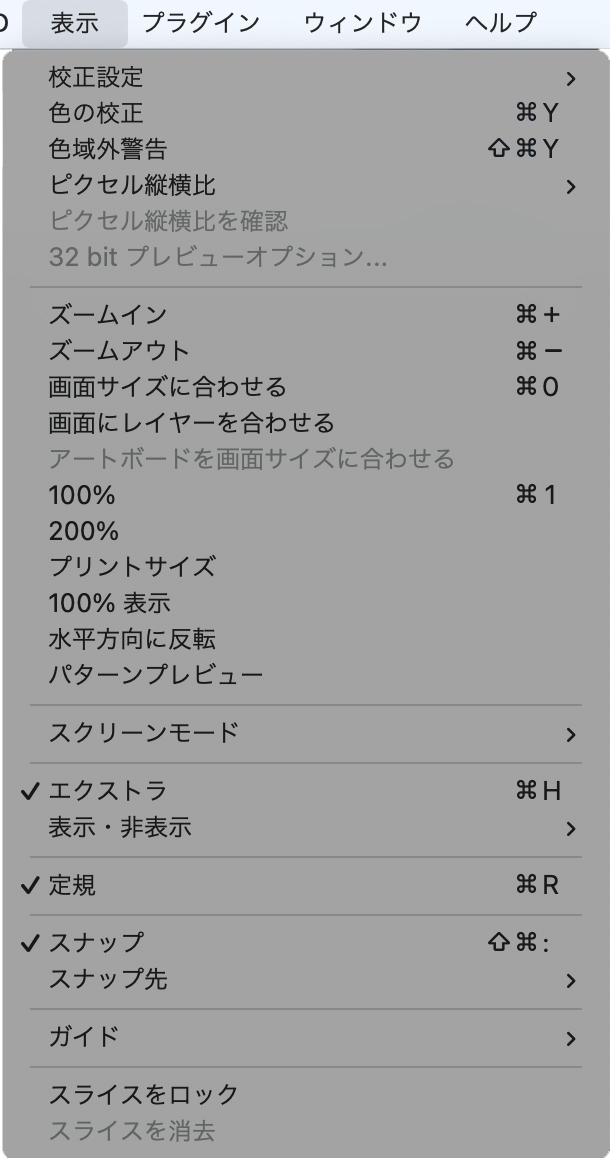
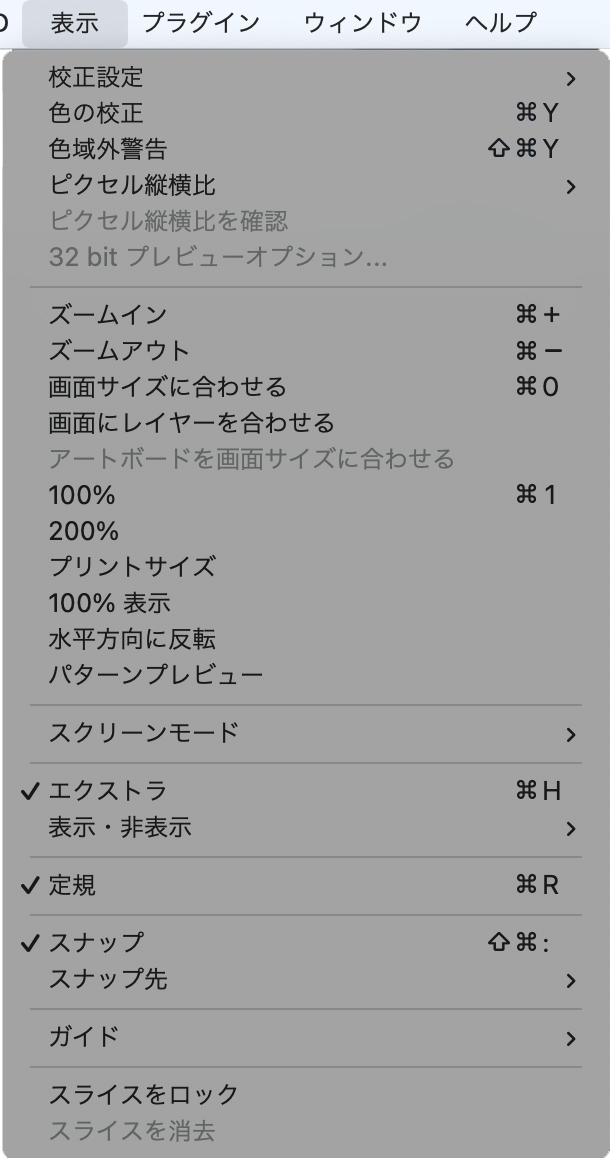
「プラグイン」 / おもな機能
プラグインを見つけたり、管理をします。
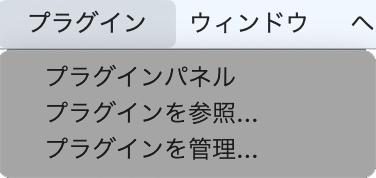
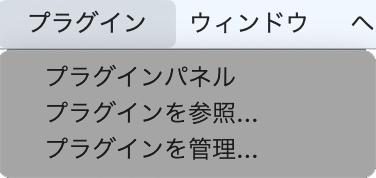
「ウィンドウ」/ おもな機能
画像編集にかかわる機能の情報を表示するパネルなどが格納されています。
<3D>〜<文字スタイル>までの各パネルについては、
補足:「ウィンドウ」の各ツールのパネルと機能
の項で解説しています。
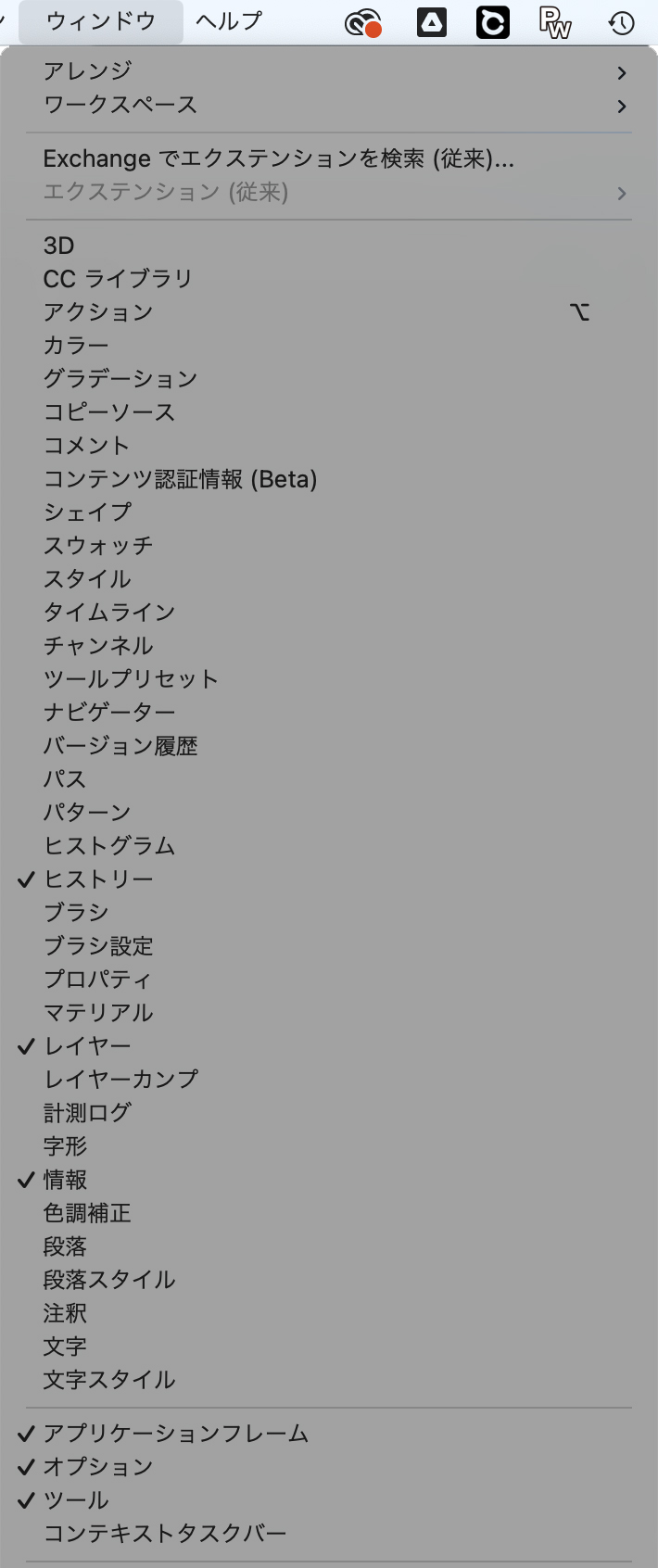
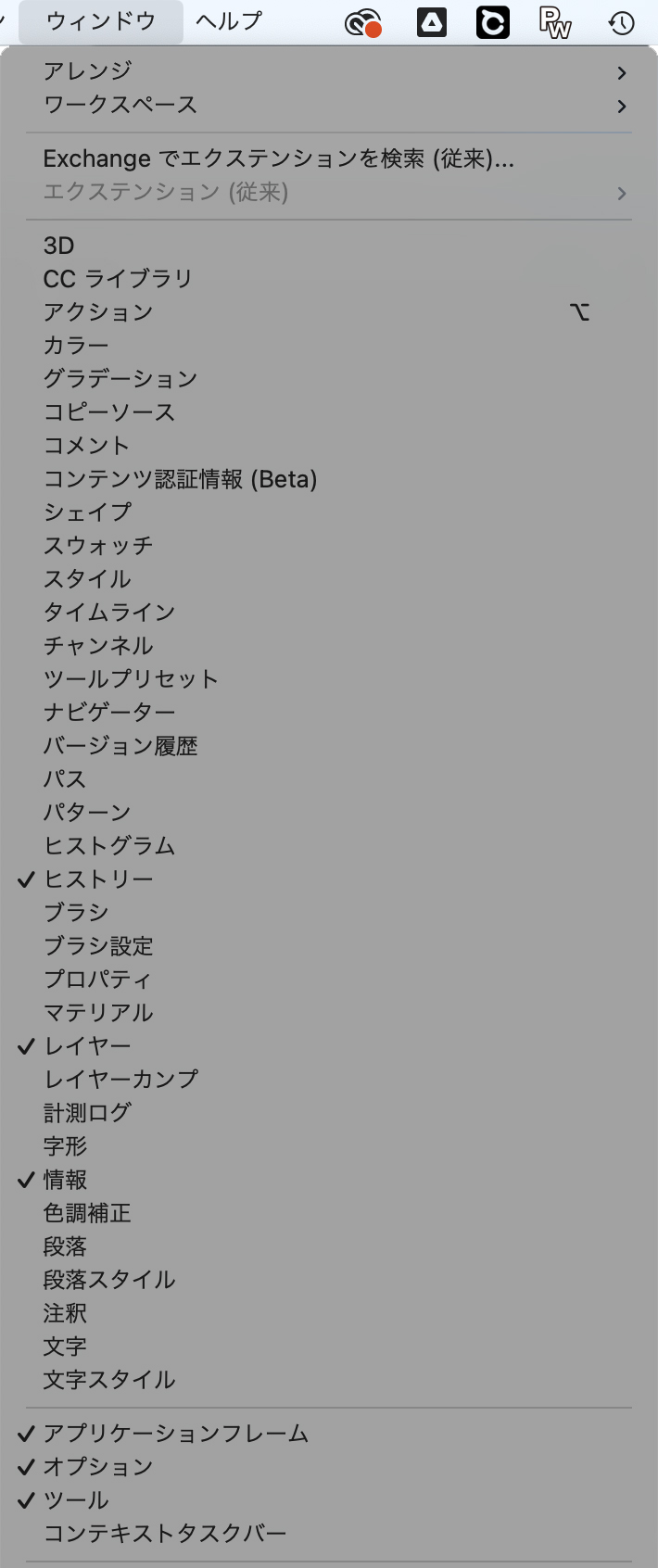
「ヘルプ」/ おもな機能
使い方がわからないときに検索することができます。
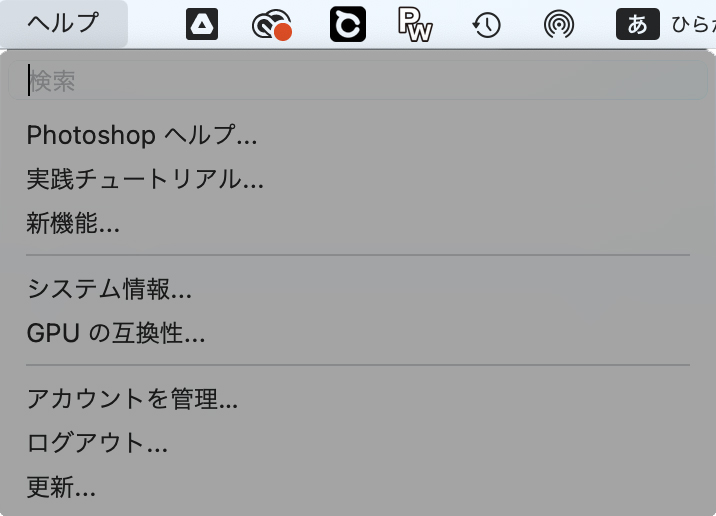
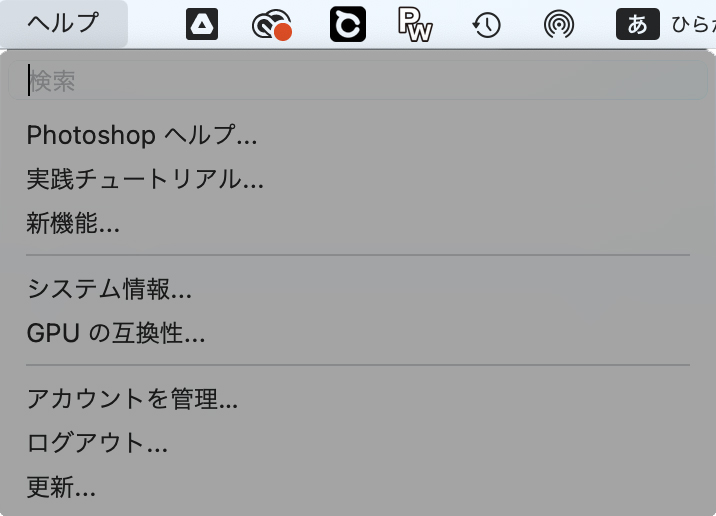
補足: 「イメージ」の [ 色調補正 ] に格納されている機能
「イメージ」に格納されている[色調補正]の項目には、色調補正に使用するツールが格納されています。


・明るさ・コントラスト
・レベル補正
・トーンカーブ
・露光量
・自然な彩度
・色相・彩度
・カラーバランス
・白黒
など・・・・・・・
これらの色調補正で使用するツールは、下記の『追記:「レイヤー」メニュー/ [ 新規調整レイヤー ] に格納されている機能』のツールと同じツールです。
異なる点は、こちらの「イメージ」→ [ 色調補正 ] に格納されているツールでの色調補正は、データに対して直に補正を加えるため、補正前の元のデータの状態に戻すことはできません。
この点が異なっています。
補足: 「レイヤー」の[ 新規調整レイヤー ] に格納されている機能
「レイヤー」に格納されている[新規調整レイヤー]の項目には、色調補正で使用する下記のツールが格納されています。


・明るさ・コントラスト
・レベル補正
・トーンカーブ
・露光量
・自然な彩度
・色相・彩度
・カラーバランス
・白黒
など・・・・・・・
これらの色調補正で使用するツールは、上記の『追記:「イメージ」メニュー/ [ 色調補正 ] に格納されている機能』のツールと同じツールです。
異なる点は、こちらの「レイヤー」→ [ 新規調整レイヤー] に格納されているツールでの色調補正は、データに対して直に補正を加えない方法で保存するため、補正前の状態に戻すことができます。
「イメージ」→ [ 色調補正 ] に格納されているツールでの色調補正は、データに対して直に補正を加えるため、補正前の元のデータの状態に戻すことはできないので、この点が異なっています。
補足:「ウィンドウ」の各ツールのパネルと機能
「ウィンドウ」の各ツールのパネルと機能について解説します。
「ウィンドウ」には、多くのツールの操作に必要なパネルが格納されています。
ひとつづつ、簡単に解説します。
3D
3D機能は今後の更新で削除されますので解説は割愛します。
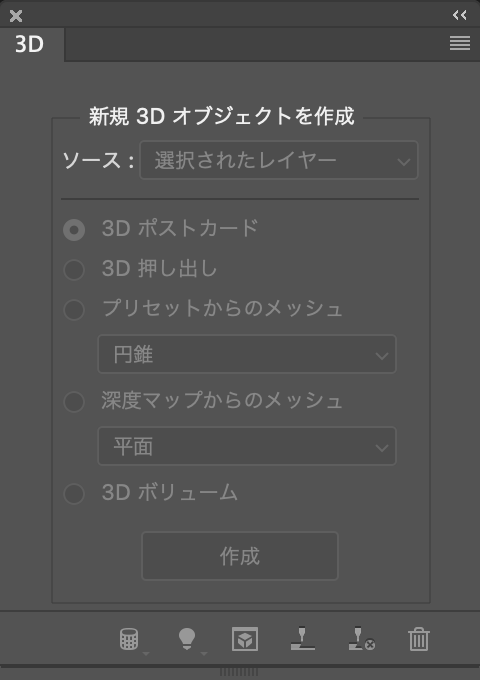
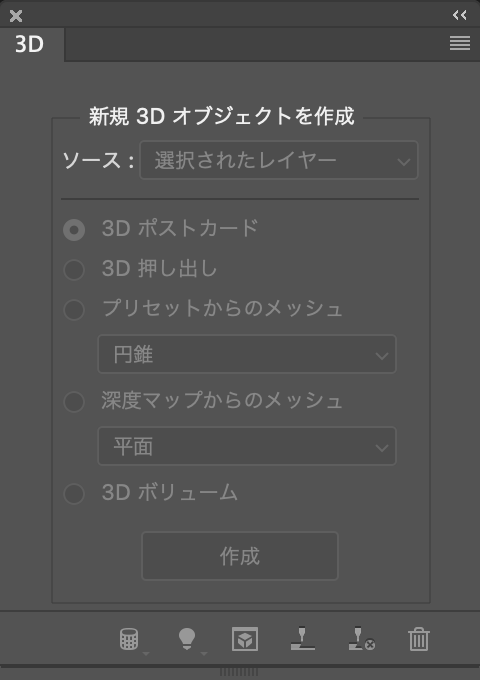
CCライブラリ
Creative Cloud ライブラリWebサービスです。
アドビの様々なデスクトップアプリやモバイルアプリのアセットにアクセスできます。
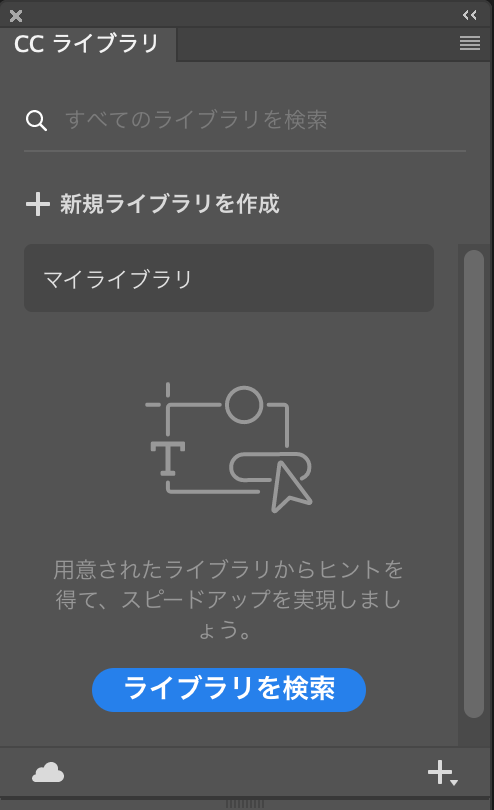
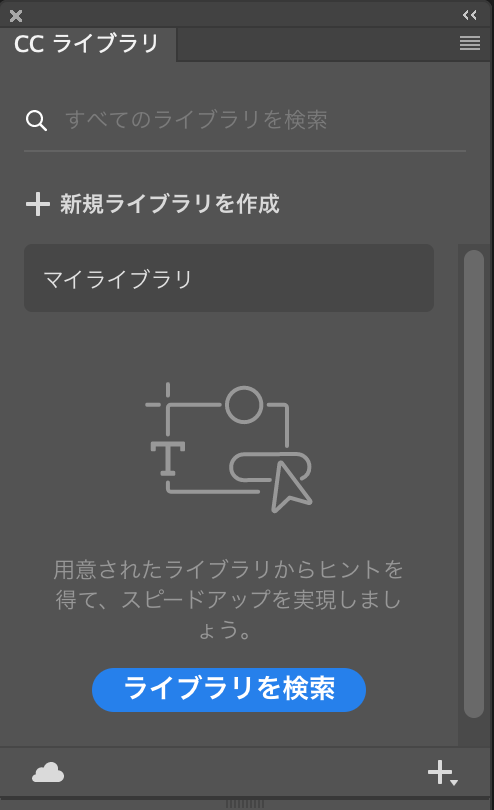
アクション
アクションとは、処理を記録させ自動で処理を実行させる機能です。
同じ処理を繰り返す場合は、アクションを使って自動で処理した方が効率的で間違いがありません。


カラー
カラーとは、描画色と背景色の色を選択、変更することができます。
例えば、ブラシツールで描画する色や塗る色、テキスト文字の色を選択するときに使用します。


グラデーション
グラデーションとは、徐々に変化していく階調のことですが、プリセットの中から選択、また、よく使うグラデーションを登録することができます。


コピーソース
「コピースタンプ」ツールや「修復ブラシ」ツールで使用する時のサンプルを最大5個、登録できます。


コメント
制作した画像を共有したり、フィードバックの収集が素早くできます。
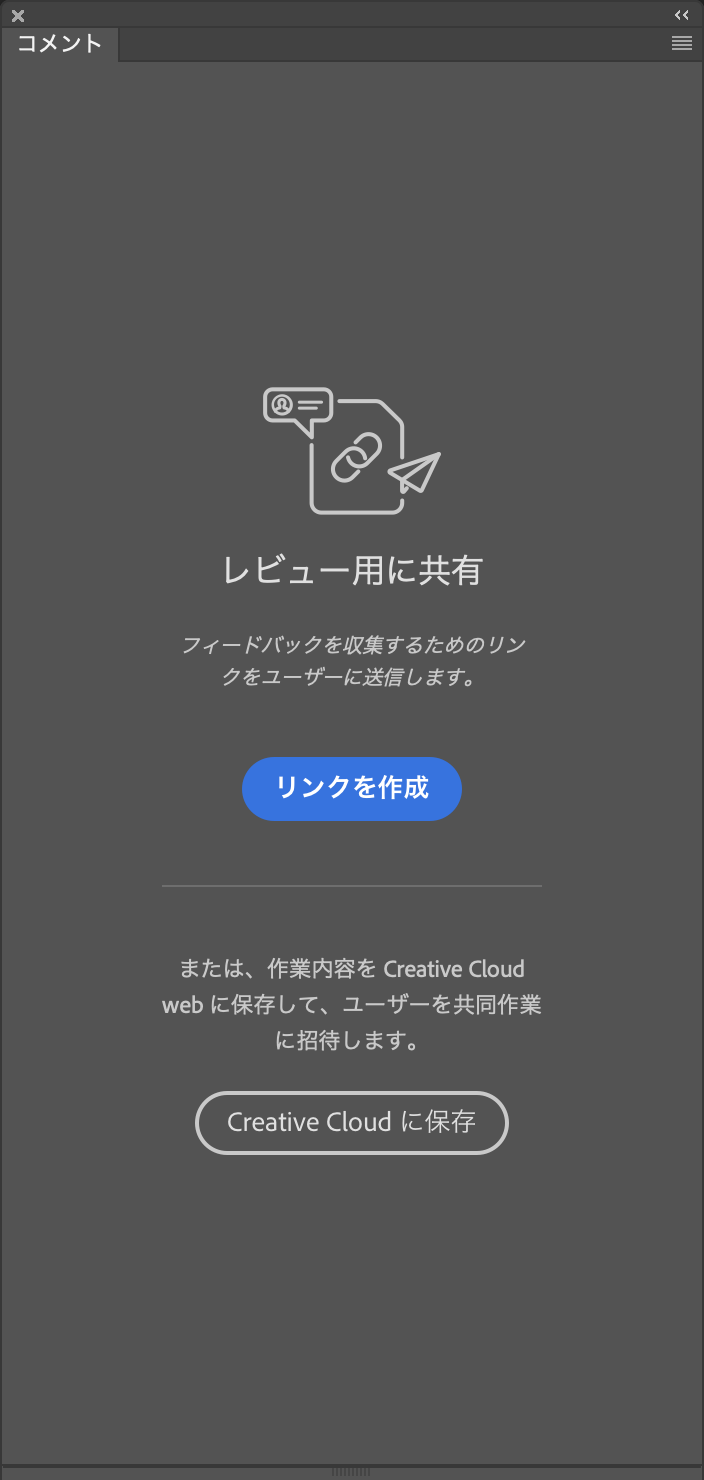
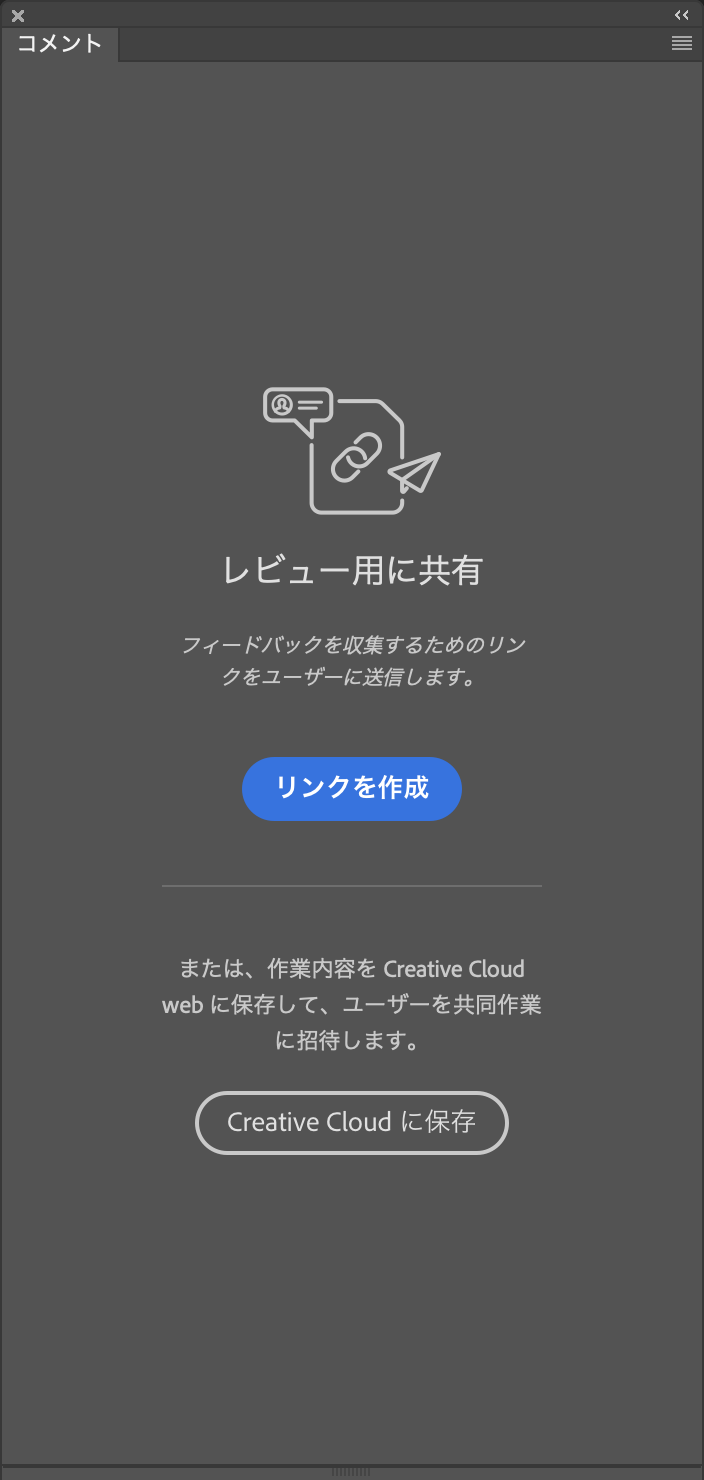
コンテンツ認証情報(BETA)
Adobe Photoshop の開発中の機能です。
製作者が書き出した画像に属性の詳細を追加するための機能です。
有効にすると、編集、アクティビティなどの情報の詳細を収集し、その情報を改ざんのない帰属データおよび履歴データ(コンテンツ認証情報)として画像に追加できます。
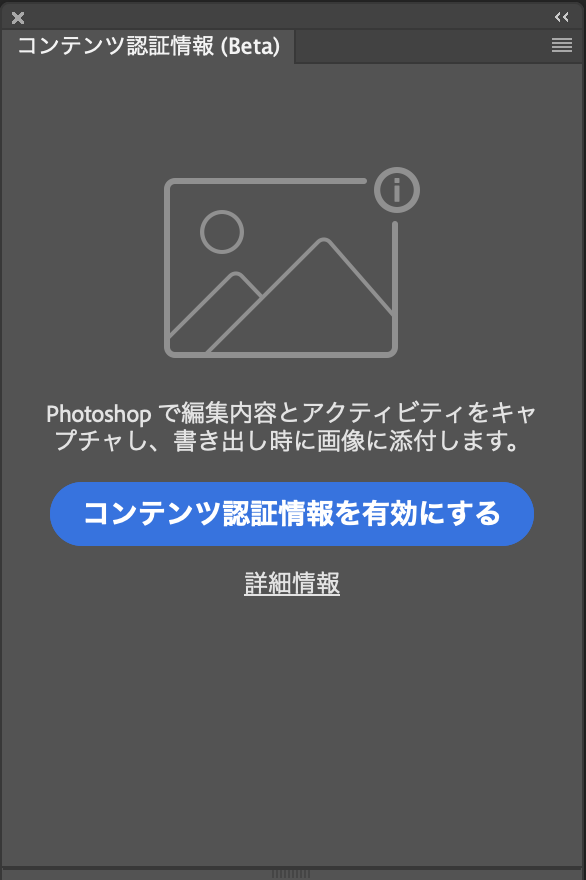
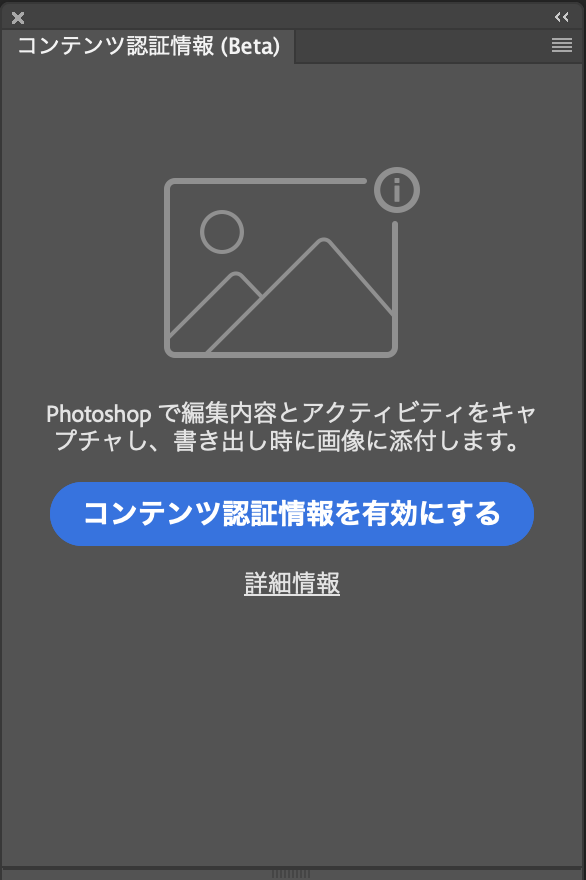
シェイプ
シェイプ・プリセットの中から選択、また、よく使うシェイプを登録することができます。


スウォッチ
よく使うカラーを登録し、クリックするだけでカラーを選択することができます。


スタイル
よく使うレイヤースタイルを登録しておき、クリックすることでレイヤーに適用することができます。


タイムライン
簡単なアニメーションを作ったり、動画編集ができます。


チャンネル
RGBカラーモードの画像は、R:レッド・G:グリーン・B:ブルーの各色のチャンネルが表示されます。
YMCKカラーモードの画像は、Y:イエロー・M:マゼンタ・C:シアン・K:ブラックの各色のチャンネルが表示されます。
各色はグレースケールで表示され、濃く黒い部分ほど、その色の濃さを表しています。


ツールプリセット
よく使うツールの設定を保存して、クリックするとすぐに再利用することができます。


ナビゲーター
このパネルを使って、素早く画像の表示サイズを変更することができます。


バージョン履歴
クラウドドキュメントのバージョン履歴を表示できます。
クラウドドキュメントとは、Photoshopで制作しアドビのクラウドに保存されたドキュメントのことです。
外出先からでも最新のドキュメントにアクセスできます。
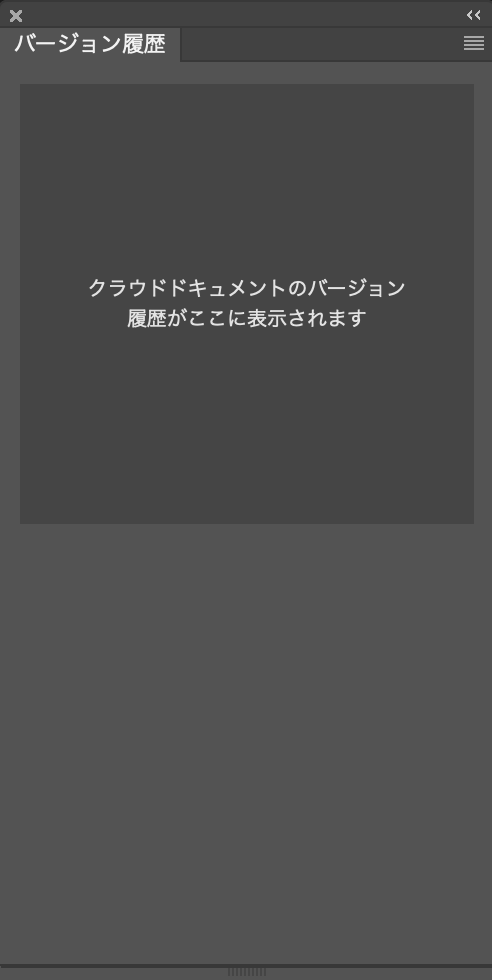
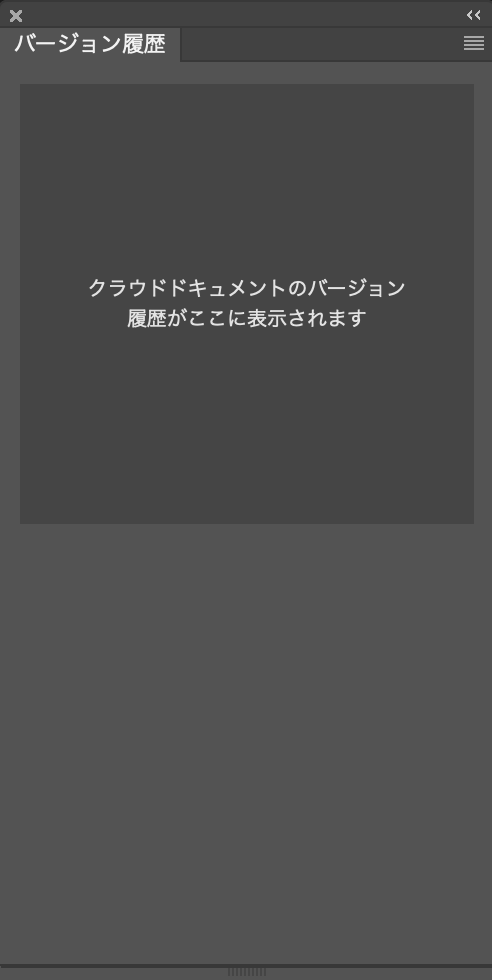
パス
ポイントを複数クリックすることでポイント間がラインでつながることで描画していきます。
例えば、物体を切り抜くときは、輪郭をクリックしていくことでラインがつながって物体の輪郭を描画できます。
その描画をパスといいます。
そのパスを管理するパネルです。


パターン
塗りつぶすマスクの絵柄のパターンのプリセットが登録されており、よく使うパターンの登録もできます。
塗りつぶすとは、写真の絵柄の特定の箇所を見えないよう隠すために塗りつぶしてマスクを作ります。


ヒストグラム
ヒストグラムとは、横軸で画増の明〜暗のピクセルの分布を、縦軸で明〜暗ごとのピクセル量を高さで表したグラフです。


ヒストリー
ヒストリーとは、作業の履歴のことで、戻りたい履歴まで戻ることができ、そこからやり直したりすることができます。


ブラシ
ブラシのサイズや形状を管理し、選択することができます。


ブラシ設定
ブラシのサイズや形状、間隔などを設定できます。


プロパティ
プロパティ パネル(レイヤーの属性、情報を示したパネル)出したり、しまったりします。
マテリアル
マテリアルは、実写のようなサーフェス(布、石、大理石、レンガ、金属など)を表現することができます。
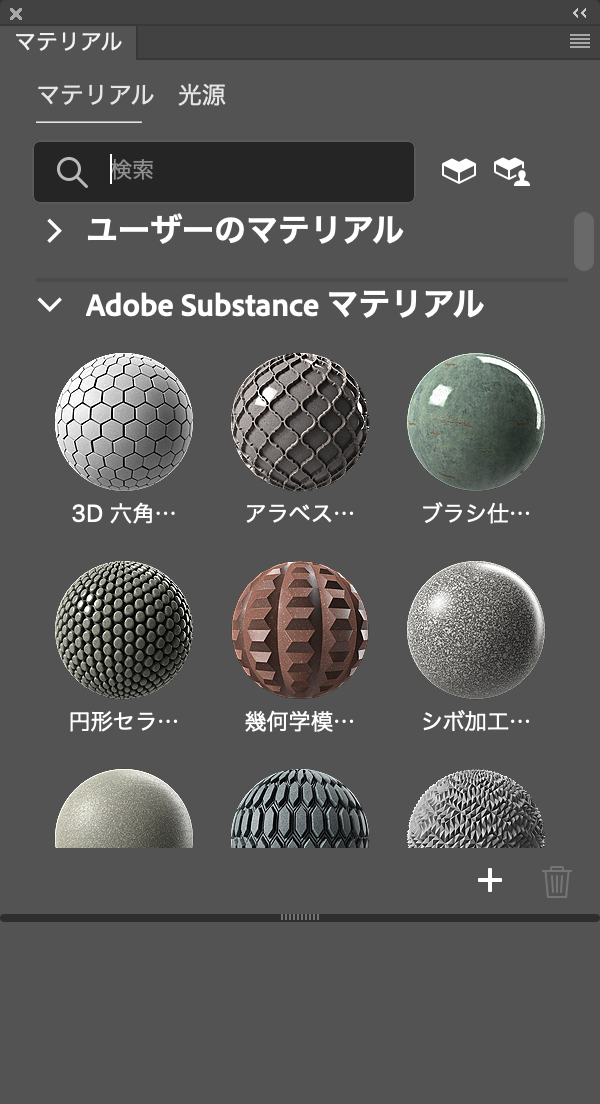
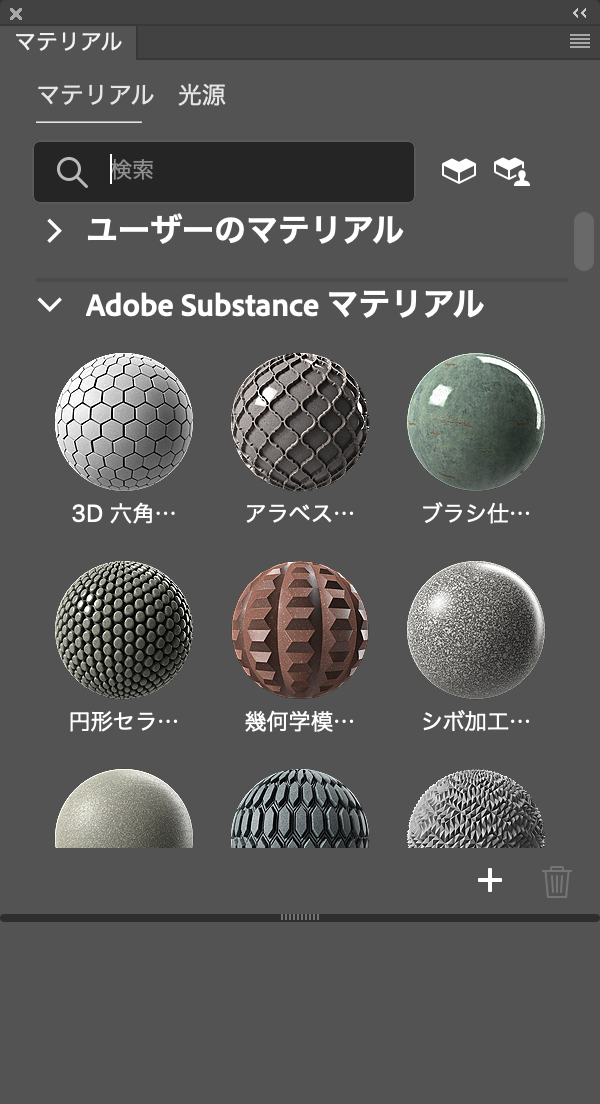
レイヤー
レイヤーとは、アニメのセル画のようにフィルムを重ねていく階層のことです。
例えば、画像のレイヤーの上に色調補正のレイヤーを重ねると、下の画像のレイヤーに色調補正の効果が働きます。
画像のレイヤーの上に別の画像のレイヤーを重ね透けるように調整すると、下の画像のレイヤーが透けて合成した画像になります。


下記の記事では、「レイヤー」について解説をしています。


レイヤーカンプ
1つの画像データに、数パターンの効果が異なるレイヤーがあった場合、レイヤーの効果を確認するには数パターンのレイヤーの表示状態を1つ1つ変える必要があります。
各パターンごとに名前を付けたレイヤーカンプを作ることで、そのレイヤーカンプを表示状態にすると該当のレイヤーすべてが表示状になります。
レイヤーカンプを作ることで、数パターンの1つ1つレイヤーを表示状態に変える手間がなくなります。


計測ログ
選択ツール、ものさしツール、カウントツールで領域の範囲、面積、外周などを計測して記録できます。


字形
パネルの文字や記号をテキストに挿入できます。


情報
ポインターの位置の、カラー値、座標と範囲を指定した場合は高さと幅がわかります。


色調補正
色調補正に使用する各ツールのパネルが格納されています。


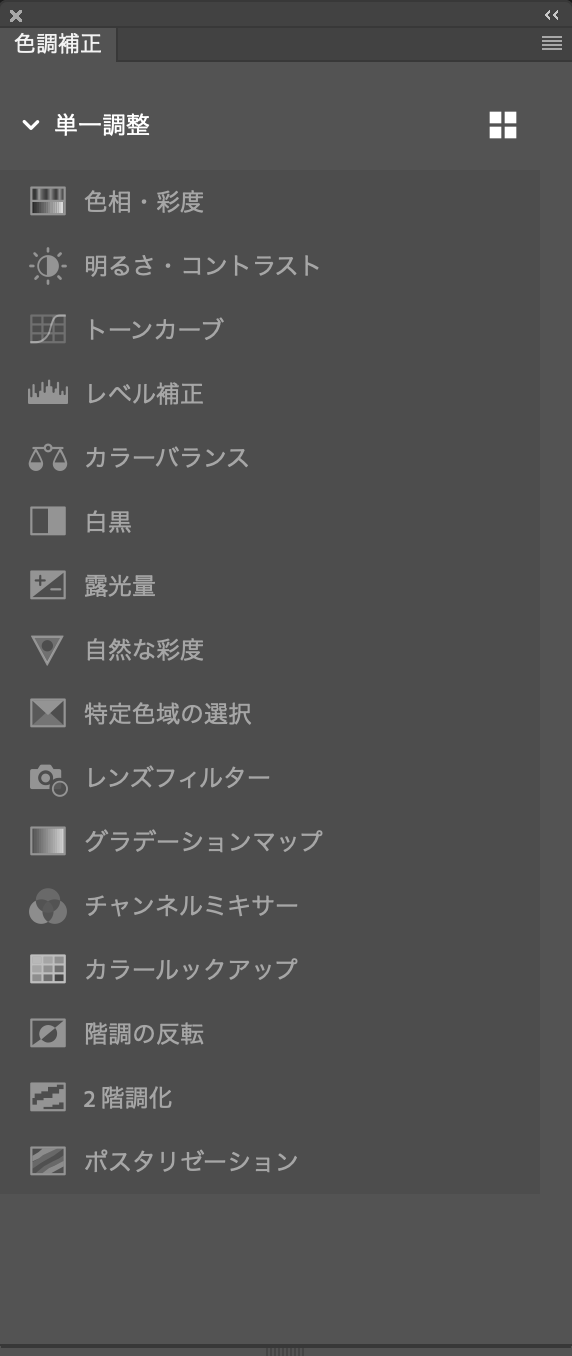
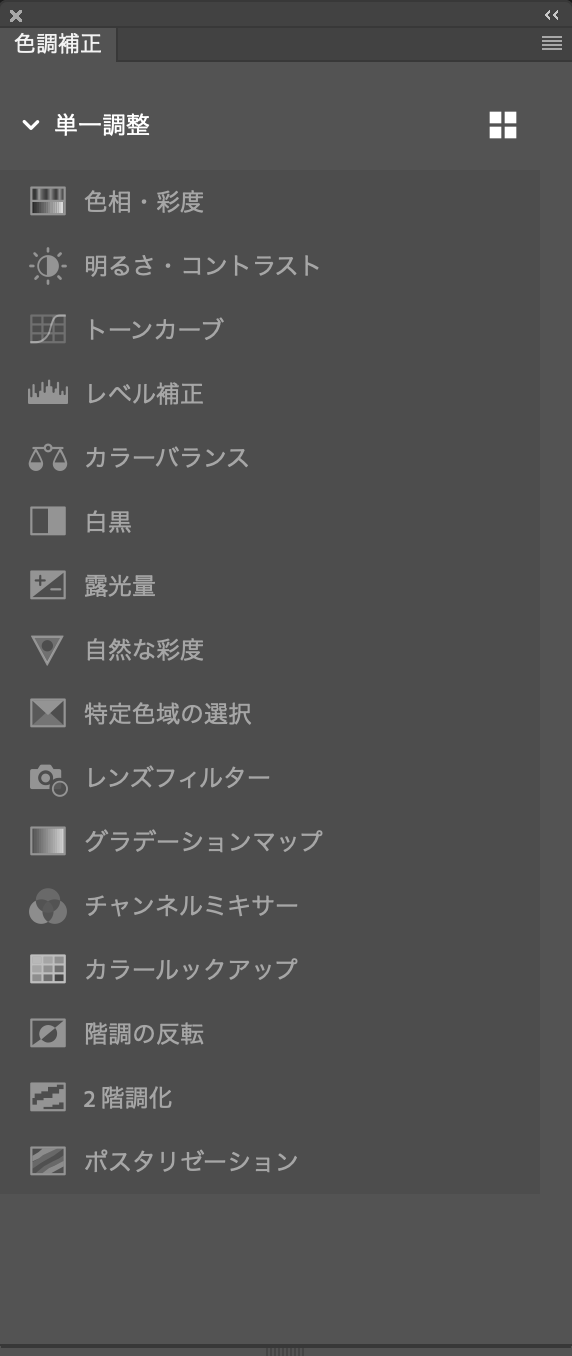
色調補正パネルの各ツール
色相・彩度
画像全体の色相・彩度・明度の調整ができます。
特定の色の色相・彩度・明度の調整も可能です。


下記の記事では、「色相・彩度」ツールの使い方、機能の効果を写真を使った解説をしています。


明るさ・コントラスト
画像全体の明るさ、コントラストの調整を行います。


下記の記事では、「明るさ・コントラスト」ツールの使い方、機能の効果を写真を使った解説をしています。
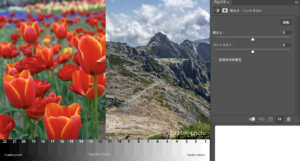
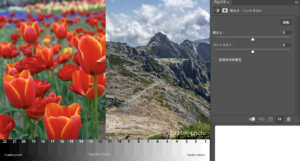
トーンカーブ
画像の明暗、階調を調整することができます。
最も重要な色調補正ツールです。


下記の記事では、「トーンカーブ」の使い方、機能の効果を写真を使った解説をしています。


レベル補正
画像の明るさ、コントラスト、色合いの調整を行います。


下記の記事では、「レベル補正」の使い方、機能の効果を写真を使った解説をしています。


カラーバランス
明るさを保ったまま、色のバランスを補正できます。


下記の記事では、「カラーバランス」ツールの使い方、機能の効果を写真を使った解説をしています。


白黒
カラーの画像を白黒に変えることができます。


露光量
画像の全体的の明るさを調整を行います。


下記の記事では、「露光量」ツールの使い方、機能の効果を写真を使った解説をしています。
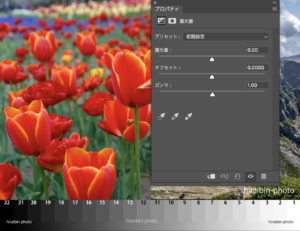
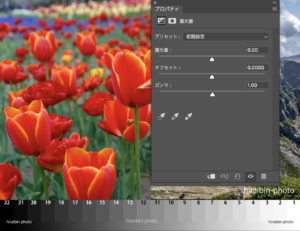
自然な彩度
自然な彩度は、自然な範囲で彩度を高くします。
彩度は、はっきりと彩度を高くできます。


特定色域の選択
特定の色の調整をします。


下記の記事では、「特定色域の選択」ツールの使い方、機能の効果を写真を使った解説をしています。


レンズフィルター
カメラのレンズに使用する色補正フィルターのような効果を得られます。


グラデーションマップ
特定した範囲を指定したグラデーションに置き換えることができます。


チャンネルミキサー
RGB、またはYMCKの各色(各チャンネル)を入れ替えて色を変えたり、各色(各チャンネル)のバランスを整えてカラーのチャンネル数を維持したモノクロに変えることができます。


カラールックアップ
用意されているカラー参照テーブルを使って、特定のカラーを希望のカラーに補正できます。


階調の反転
各ピクセルのカラーを反転してネガフィルムのような仕上がりにできます。


2階調化
カラーを白か黒のいずれかに置き換えます。


ポスタリゼーション
画像の階調数を減らしてイラストチックな表現にします。


段落
行揃え、両端揃え、インデント、アキ、禁則処理、文字組み、ハイフネーションなどを設定できます。


段落スタイル
段落書式をスタイルとして登録し、作成した段落または段落範囲に適用できます。


注釈
画像につけた注釈(コメント)を管理すます。


文字
テキストのフォントやサイズ、行間、詰め、字送り、カーニングなどの設定ができます。


文字スタイル
文字書式をスタイルとして登録し、作成したテキストレイヤーの書式に適用できます。


以上、メニューバーに格納されているメニューについて、簡単な解説をしました。
ツール同様にメニューの数も非常に豊富ですので、すべての機能、使い方を網羅しきれていません。
しかし、すべてを覚える必要はありませんし、すべてを覚えなければアプリを使えないわけではまったくありません。
自分がやりたいことに応じて、機能をみて必要なメニューだけを覚えれば十分です。
そして、必要なメニューを実際にさわってみる方が早く理解と修得ができると思います。
とにかく、色々、さわってみることをおすすめします。



イメージしている表現のほとんどが、高い完成度でできてしまうと思います。
まずは、無料で始めてみよう!Adobe「 Photoshop 」& 「Lightroom」が使えるプランを見てみる











コメント