
本稿では、『 Photoshop 』の「一行選択ツール」/「一列選択ツール」の機能と使い方を解説します。
本稿の記事
・Photoshop【「一行選択/一列選択ツール」機能と使い方】
・「一行選択ツール」/「一列選択ツール」とは
・「一行選択ツール」/「一列選択ツール」を使い始める手順
・「一行選択ツール」/「一列選択ツール」の機能と使い方とオプションバーの解説


Photoshop【「一行選択/一列選択ツール」機能と使い方】
「一行選択ツール」/「一列選択ツール」とは
「一行選択ツール」/「一列選択ツール」とは、1ピクセル分の幅を1行分すべて、または一列分すべての「選択範囲」を作るツールです。
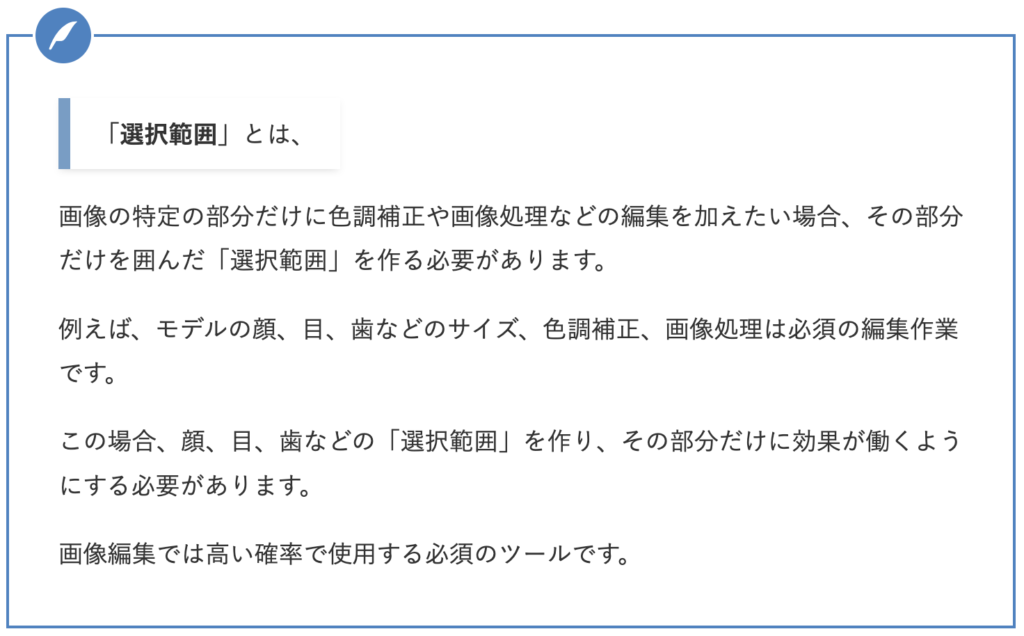
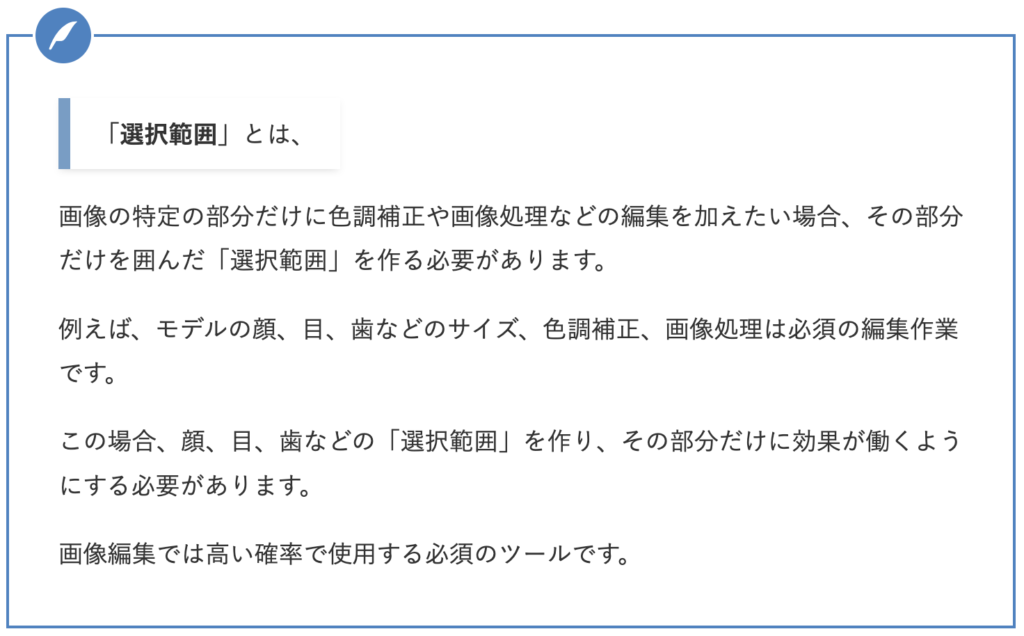



下記では、
・「一行選択ツール」/「一列選択ツール」を初めて使い始める方法
・「一行選択ツール」/「一列選択ツール」の機能と使い方、オプションバーの設定・機能
を解説しています。
「一行選択ツール」/「一列選択ツール」を使い始める手順
「一行選択ツール」/「一列選択ツール」を使い始める手順
1. 「一行選択ツール」、または「一列選択ツール」の格納場所を見つける
2.「一行選択ツール」、または「一列選択ツール」を選択する



あとは、「一行選択ツール」/「一列選択ツール」の機能と使い方を覚えていきましょう。
「一行選択ツール」と「一列選択ツール」の機能と使い方は同じです。
異なる点は、作れる選択範囲が行か列かの点です。
1.「一行選択ツール」/「一列選択ツール」の格納場所
「一行選択ツール」/「一列選択ツール」は、「ツールパネル(ツールボックス)」に格納されています。
「ツールパネル(ツールボックス)」とは、
下記の「Photoshop」の操作画面の ❸ の箇所です。
Photoshopで画像を開くと、下記のような操作画面が表れます。
「Photoshop」の操作画面


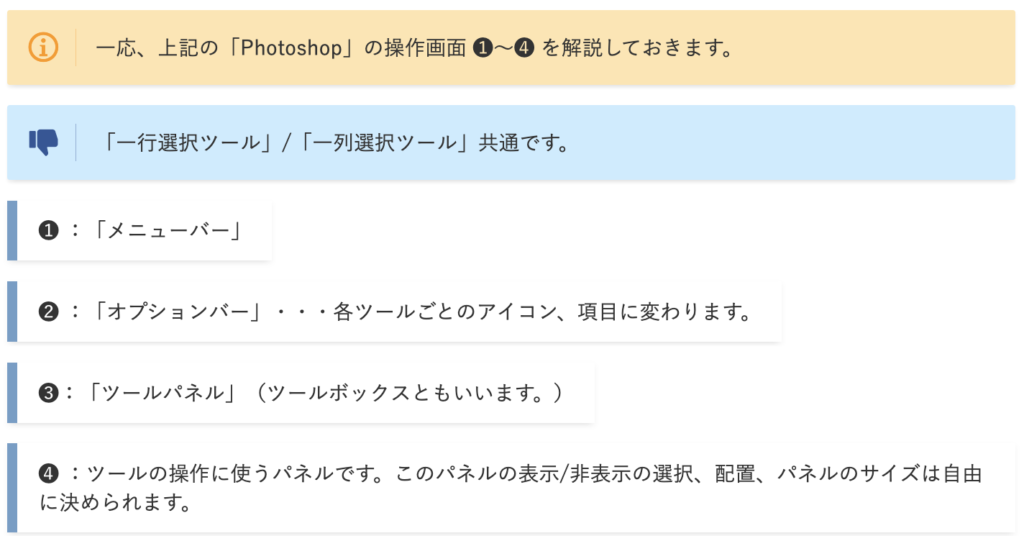
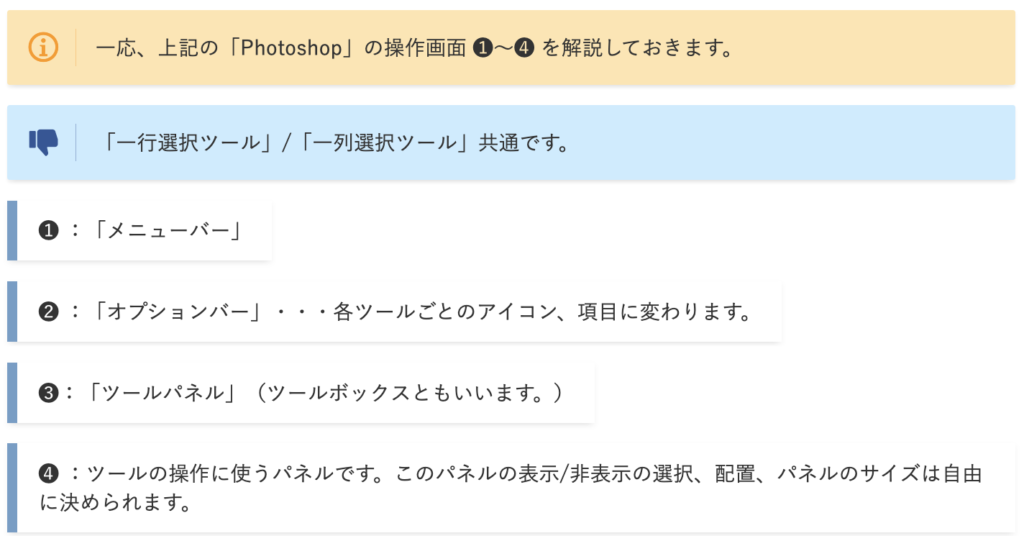
操作画面、ワークスペースの詳細をまとめた記事です。


2.「一行選択ツール」/「一列選択ツール」を選択する
下記の『部分拡大したツールパネルの「長方形選択ツール」とサブメニュー』の赤い⬅︎が指す「長方形選択ツール」アイコンをクリックします。
または、「長方形選択ツール」アイコン(または、他のアイコン)の右下角の小さな三角をクリックすると、下記のように①〜④のサブメニューが表れます。
③の「一行選択ツール」、または④の「一列選択ツール」をクリックします。
部分拡大したツールパネルの「長方形選択ツール」とサブメニュー
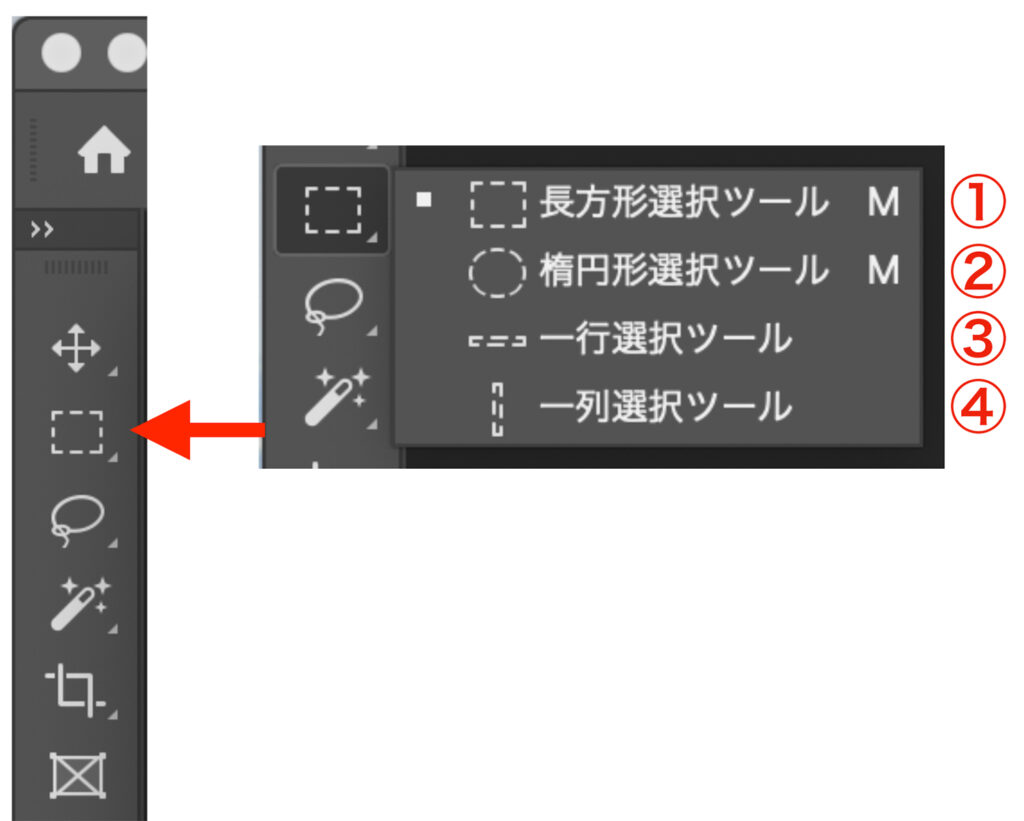
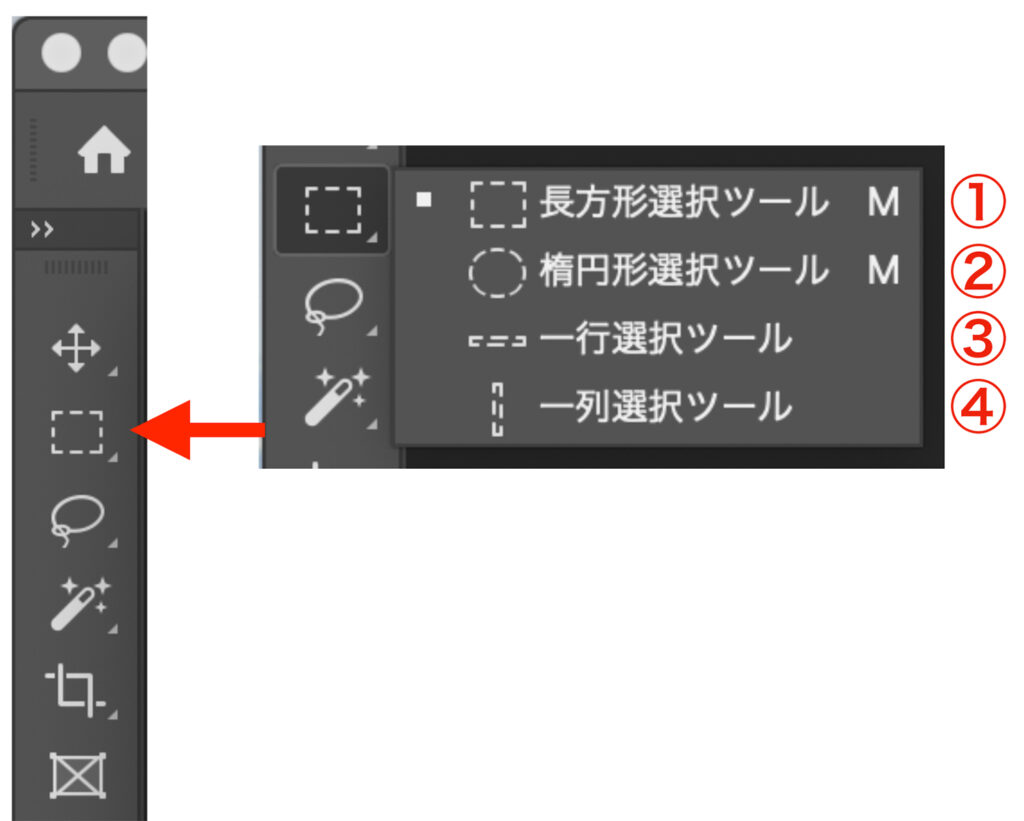
ツールパネルのアイコンとオプションバーが下記のようになっていれば、「一行選択ツール」、または「一列選択ツール」が選択されています。
「一行選択ツール」を使う場合
部分拡大したツールパネルの「一行選択ツール」アイコン




「一列選択ツール」を使う場合
部分拡大したツールパネルの「一列選択ツール」アイコン




「一行選択ツール」/「一列選択ツール」の機能と使い方とオプションバーの解説
機能
・「一行選択ツール」は、
クリックしたポイントの1ピクセル分の幅で、行(横)方向すべてを選択します。
・「一列選択ツール」は、
クリックしたポイントの1ピクセル分の幅で、列(縦「)方向すべてを選択します。
使い方
任意のポイントをクリックします。
任意のポイントをクリック
「一行選択ツール」の場合
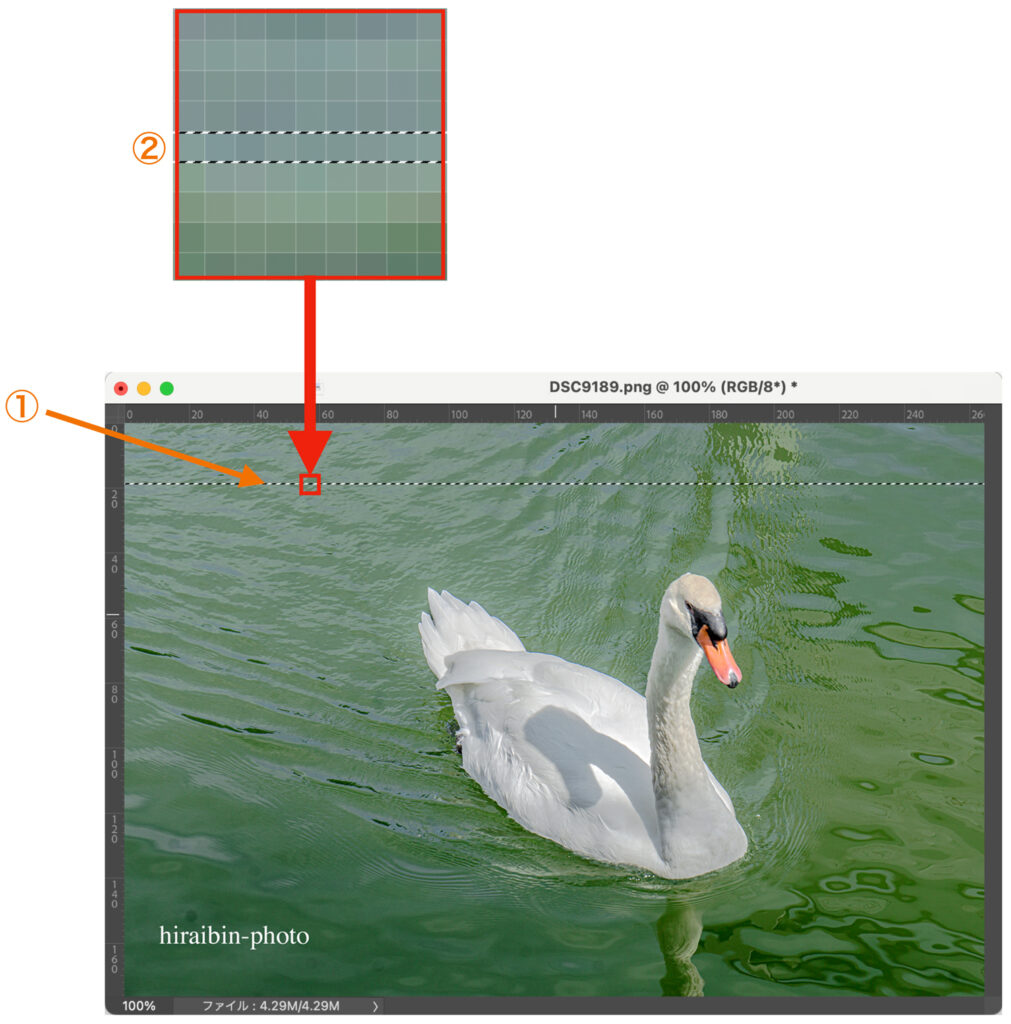
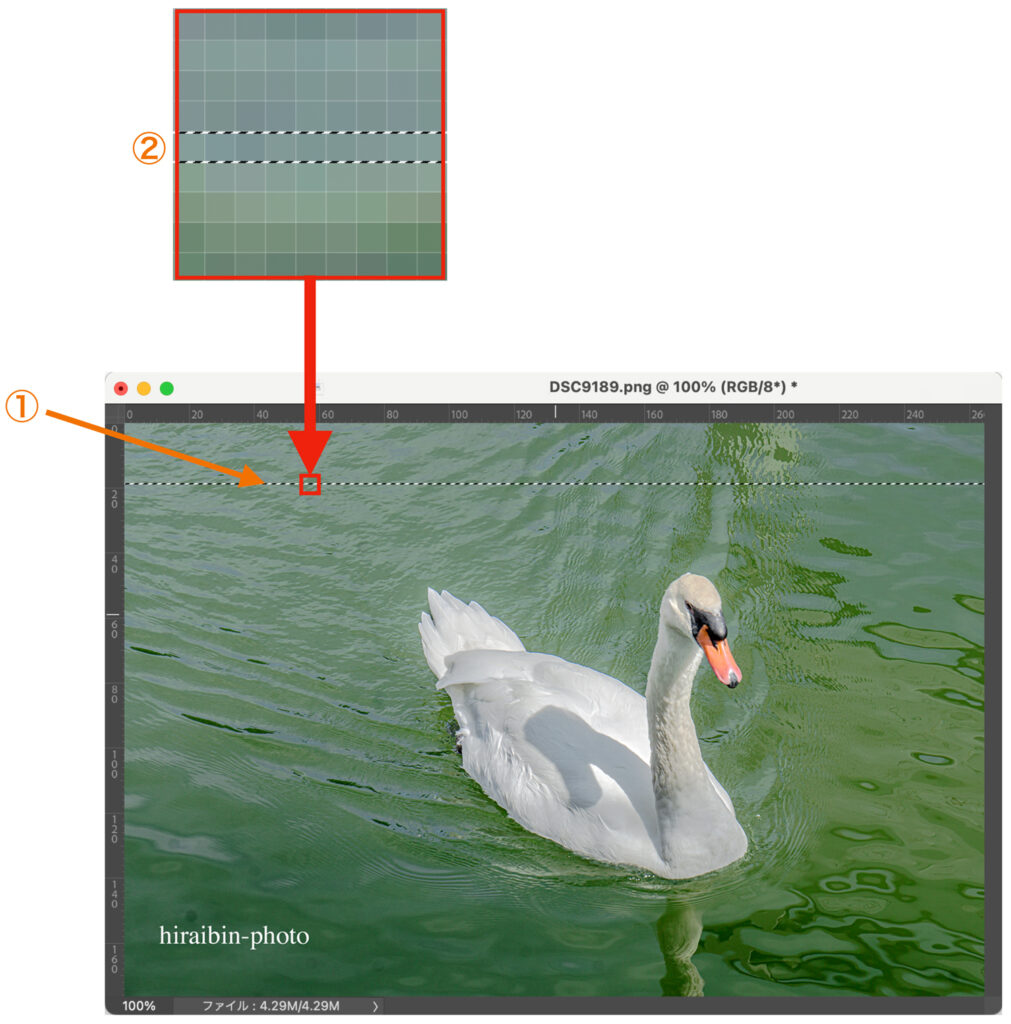
「一列選択ツール」の場合
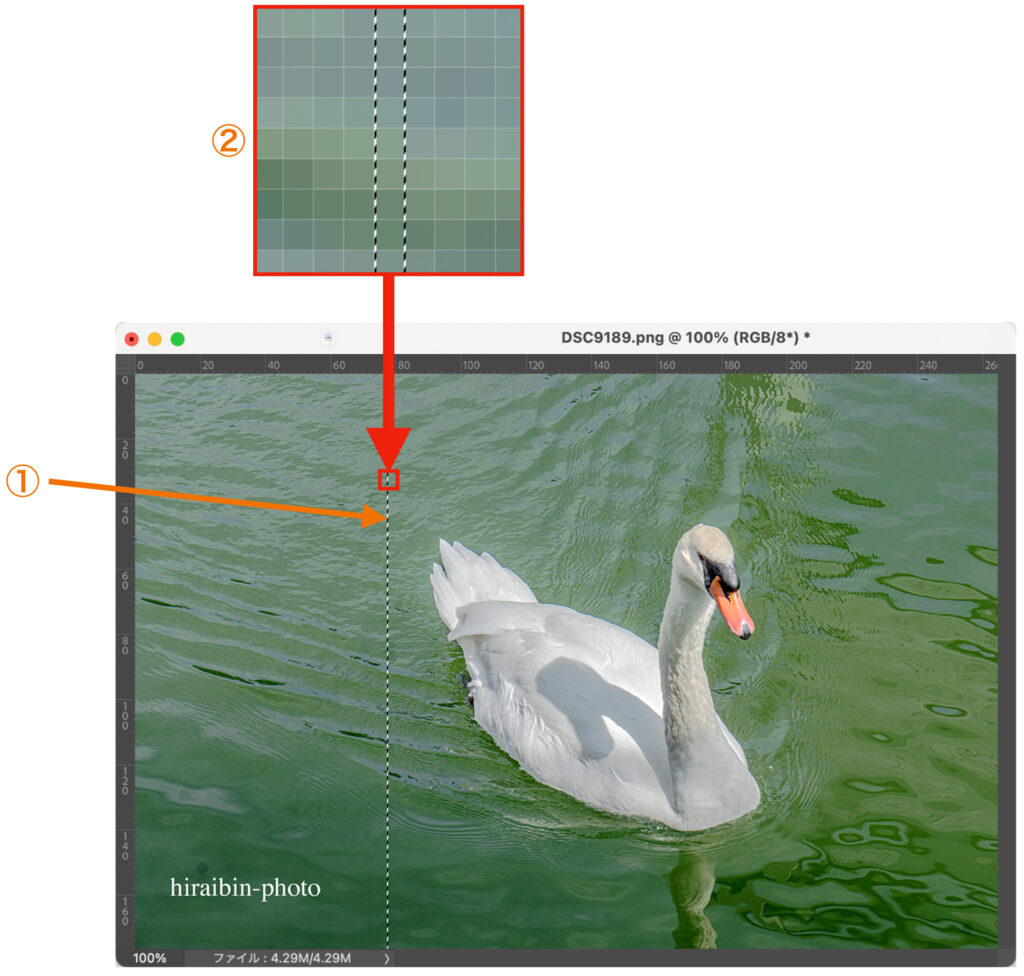
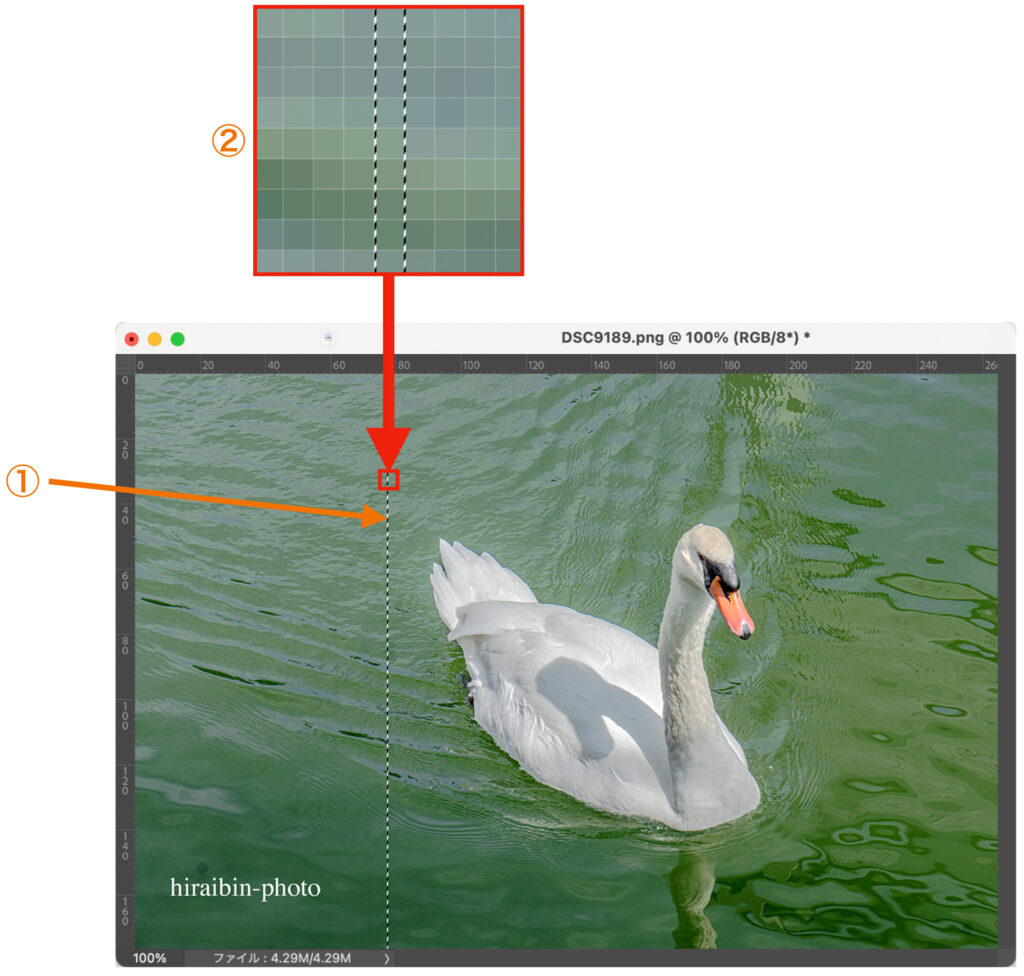
① 任意のポイントをクリックします。
上記の画像では、「一行選択ツール」も、「一列選択ツール」も、① の点線の選択範囲上でクリックしています。
クリックしたポイントの1ピクセル幅を、
・「一行選択ツール」の場合は、1行(横方向)分すべて
・「一列選択ツール」の場合は、1列(縦方向)分すべて
選択範囲を作ります。
② 選択範囲を拡大した画像です。
1ピクセル幅を選択していることが確認できます。
複数の選択範囲を作る場合は、2つ目以降はshift キーを押しながらドラッグすると選択範囲が追加されます。
選択範囲を解除する場合は、画像内をクリックすると選択範囲はすべて解除されます。
オプションバーの解説
「一行選択ツール」のオプションバー


「一列選択ツール」の オプションバー


設定・機能:
設定・機能の解説は、下記の記事でまとめております。


まずは、無料で始めてみよう!Adobe「 Photoshop 」& 「Lightroom」が使えるプランを見てみる




















コメント