
『 Photoshop 』の「スポイト ツール」の機能と使い方について解説しています。
・「スポイト ツール」とは
・「スポイト ツール」の機能と使い方
・「スポイト ツール」のサブメニュー
について、画像を使って解説しています。
色調補正において色調の確認を行うとき必ず使用するツールです。
使い方はとても簡単です。
『 Photoshop 』|「 スポイト ツール 」とは | 機能と使い方 / 画像の色調を数値で確認する方法
「スポイトツール」とは、画像内のクリックしたポイントのピクセルの色情報(色の値)を抽出、サンプリングするツールです。その他、サブメニューがあり寸法、角度の計測などができます。
色調補正を行うとき任意のポイントの色をサンプリングしてRGBの値やCMYKの値を確認したり、画像の水平、垂直、大きさなどを変更するための角度や寸法の計測などに使用します。
「 スポイト ツール 」の機能と使い方
スポイトツールとサブメニューのツールの機能と使い方を解説します。
機能と使い方
機能:色情報をサンプリングすることができます。
使い方:スポイトツールを選ぶとカーソルがスポイトに変わるので、画像内の任意のポイントにカーソルのスポイトを合わせると情報パネルに色情報が表示されます。
下記で解説している情報パネルに、色の値が表示されます。
下記の画像は、画像内の任意のポイントをスポイトツールでサンプリングしたときの情報パネルの表示です。
写真の右側の文字・数値が表示されているのが情報パネルです。
情報パネルの赤ワク内がサンプリングしたポイントの色の値です。
左がRGBの値、右がCMYKの値です。(情報パネルの設定で表示したいカラーを変更できます。)
左の写真、赤丸内のスポイトのカーソルがサンプリングしているポイントです。
※ 情報パネルの表示場所は下記のように写真の隣に表示するわけではありません。見やすい場所へ任意で移動し決められます。


メニューについて、詳しくは下記の 『 Photoshop 』| 各種「パネル」の呼び出し方、画面への表示の仕方 で解説しています。


ツールボックスにあるスポイトツールとサブメニュー
ツールボックス


❶ スポイト ツール
ここをクリックして、スポイト ツールを使用します。
スポイト ツールのサブメニューを選択することもできます。
スポイト ツールのサブメニューです。


❷は、描画色を表しています。通常は白になっています。
❸は、クリックしてサンプリングしたポイントの色です。
使い方の応用
基本の使い方は上記で解説しましたが、他にも下記のような使い方もあります。
クリックしたポイントの色がツールボックスの最下部にある「描画色」に設定されます。
例えば、写真の指定した箇所をクリックしてサンプリングした「描画色」で塗りつぶしたりすることができます。
カラーピッカーでの色情報の確認
カラーピッカーのダイアログで色情報を確認することができます。
下記は、カラーピッカー の ダイアログです。


サンプリングした色が❹、色情報のRGBの値が❺です。(その他、HSB、Lab、CMYKの値、カラーコードも表示されています。)
❹ 新しい色:画像内のポイントをクリックしてサンプリングした色
現在の色:もとの色(クリックする前の色。通常は白。)
❺ 画像内のポイントをクリックしてサンプリングした色のRGBの値
カラーサンプラーツール
サブメニューの「カラーサンプラーツール」を使うと、複数箇所(最大10箇所)の色情報(色の値)を情報パネルに表示することができます。
クリックしたポイント4ヶ所の色情報が情報パネルに表示されています。(最大10ヶ所)


色調補正ではスポイトツールを使って必ず色調を数値で確認しましょう。
「スポイトツール」のサブメニュー
「スポイトツール」のサブメニューについて解説します。
「スポイトツール」のサブメニュー


※ 現在、このツールはありません
3Dマテリアルスポイトツール
機能:3Dマテリアルをサンプリングします。
カラーサンプラーツール
機能:複数ヶ所のクリックしたポイントの色情報を表示することができます。(最大10ヶ所)
使い方:カーソルがスポイトに変わりますので、画像内の任意のポイントをクリックします。
ものさしツール
機能:画像内の距離や角度を測定することができます。
使い方:ものさしツールを選択します。
クリックした始点の位置からドラッグ(マウスをクリックしたままマウスを移動)し、計測したい点でクリックを解除(ドロップ)します。
「情報」パネルと「オプションバー」に、角度と寸法が表示されます。
ものさしツールのオプションバー


注釈ツール
機能:画像に添付できるテキスト注釈を作ることができます。
使い方:注釈ツールを選択し、画像内の任意のポイントをクリックします。
オプションバーの作成者ワクに注釈を入力します。
画像内の注釈アイコンにマウスを合わせると入力した注釈が出現します。
注釈ツールのオプションバー


カウントツール
機能:画像内のオブジェクトをカウントすることができます。
使い方:カウントしたいオブジェクトの任意のポイントをクリックすると、クリックしたポイントにカウントナンバーが表示されます。
カウントツールのオプションバー


「ものさしツール」「注釈ツール」「カウントツール」/ 画像を使った解説
「ものさしツール」:「情報」パネルに、計測した角度と寸法が表示されます。
「注釈ツール」:画像内の注釈ツールアイコンにマウスを合わせると注釈が現れます。
「カウントツール」:クリックしたポイントにカウントナンバーが表示されます。


まずは、無料で始めてみよう!Adobe「 Photoshop 」& 「Lightroom」が使えるプランを見てみる
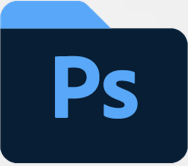
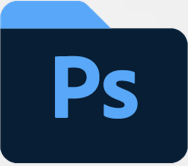










コメント