
画像データ・ファイルの開き方を解説します。
本稿の記事
・画像データ・ファイルの開き方
方法_1〜方法_6


画像データ・ファイルの開き方
開き方は、何通りかの方法があります。
方法_1
① 「ツールバー」の「ファイル」から「開く」をクリックします。


② ダイアログが表示されますので、開きたいデータを探してください。
該当のデータをクリック、選択して、開くをクリックします。
または、該当のデータをダブルクリックします。


③ Photoshop のウィンドウに、選択したデータが開きます。


方法_2
「ツールバー」の「ファイル」から「最近使用したファイルを開く」をクリックします。
ファイルのリストが現れますので、クリックしたままファイルを選択して、クリックを放します。


方法_3
「Photoshop 」のウィンドウの上に、データをドラッグ&ドロップします。
続けてドラッグ&ドロップする場合は、先に開いている画像ウィンドウの上にドロップしないようにします。
方法_4
該当のデータをダブルクリックします。
方法_5
該当のデータをダブルクリックすると別のアプリで開いてしまう場合は、下記の手順で「Photoshop」で開くことができます。
① 該当のデータを「クリック」します。
② 該当のデータを「右クリック」します。
③ 下図のように、メニューが現れますので、「このアプリケーションで開く」にアーソル(マウス)を合わせます。
④ アプリケーションのメニューが現れるので、該当の「Adobe Photoshop」をクリックすると、「Adobe Photoshop」で開きます。


方法_6
該当のデータをダブルクリックしたら、別のアプリで開いてしまう場合、次から「Photoshop」でダイレクトに開きたい時は、下記の手順で変更できます。
① 該当のデータを「クリック」します。
② 該当のデータを「右クリック」します。
③ 下図のように、メニューが現れますので、「情報を見る」をクリックします。
④ 「情報を見る」ウィンドウが開きますので、「このアプリケーションで開く」をクリックし、現れたプルダウン・メニューから「Adobe Photoshop」を選択します。
ウィンドウを閉じて、次からは「Adobe Photoshop」で開く設定に変更されています。


まずは、無料で始めてみよう!Adobe「 Photoshop 」& 「Lightroom」が使えるプランを見てみる
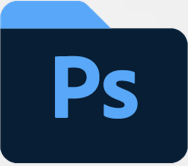
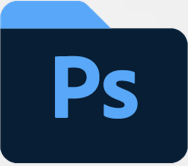










コメント