
この記事は、下記にについて解説しています。
・RAW画像の現像をやってみたいけど、具体的なやり方、方法が知りたい
現像の基本、具体的なやり方、方法を解説しています。
・RAW画像を現像するメリットは?どんな効果があるの?
JPEG画像とは、どこが違うの?
「 RAW画像を現像した画像」と「カメラのJPEG画像」とを比較し、RAW画像のメリットと効果、JPEG画像との違いを解説しています。
RAW画像の現像をしてみたい未経験者の方や初心者の方に向けて解説しています。
RAW画像の現像で、もっとも重要な内容を解説した記事です。
本記事の内容
・RAW画像【現像のやり方「基本補正」の使い方と補正例】
・「基本補正」の解説で使用した画像で「カメラのJPEG画像」と「RAW現像のJPEG画像」とを比較し、RAW画像のメリットと効果、JPEG画像との違いを解説をしています。


RAW画像【現像の効果とやり方「基本補正」の使い方と補正例】
下記のRAW画像を使って、現像「基本補正」の中でももっとも重要な機能、ツールの使い方と補正例を解説します。
「基本補正」の解説で使用するRAW画像


暗くなり始めた夕方に撮影した写真です。
この画像は、RAW画像を開いたままの無補正の画像です。
RAW画像の現像のやり方、基本の補正の使い方、その効果をお伝えするために適した画像を選んでいます。
RAW画像【現像のやり方「基本補正」とは?】
現像の「基本補正」とは、RAW画像は開いて変換するだけではRAW画像のメリット、効果はありません。
RAW画像の現像は、画像の調整、補正を行なってRAW画像の色調情報、メリット、効果を引き出す必要があります。
そのための現像の基本になる補正が「基本補正」です。
下記が「基本補正」のツールです。
「露光量」、「コントラスト」、「ハイライト」、「シャドウ」、「白ラベル」 、「黒ラベル」
本稿では、この中でもっとも重要な「ハイライト」、「シャドウ」、「白ラベル」 、「黒ラベル」について解説します。
「露光量」、「コントラスト」は、こちらのリンクの記事で解説しています。
現像のやり方【「基本補正」の解説で使用する現像アプリ(ソフト)】
本稿の「基本補正」の解説では、Adobe社「Photoshop」の現像機能「CameraRaw」を使って解説します。
「CameraRaw」の機能、現像エンジンは、同じ開発・販売元のAdobe社のもう1つの現像アプリ(ソフト)「Lightroom」と同じです。
つまり、現像結果は同じになります。
ここでの解説は、「Lightroom」でも同様に使うことができます。
RAW現像【CameraRaw「基本補正」の使い方と補正例】
※ 「Photoshop2024」となり、下記でご紹介しているメニューの構成に変更があります。
本稿ではまだ修正できていませんが、1つ1つのメニューはほとんど同じです。
下記は、「基本補正」の解説で使用するRAW画像を「CameraRaw」で開いたときの操作画面です。
「CameraRaw」の操作画面
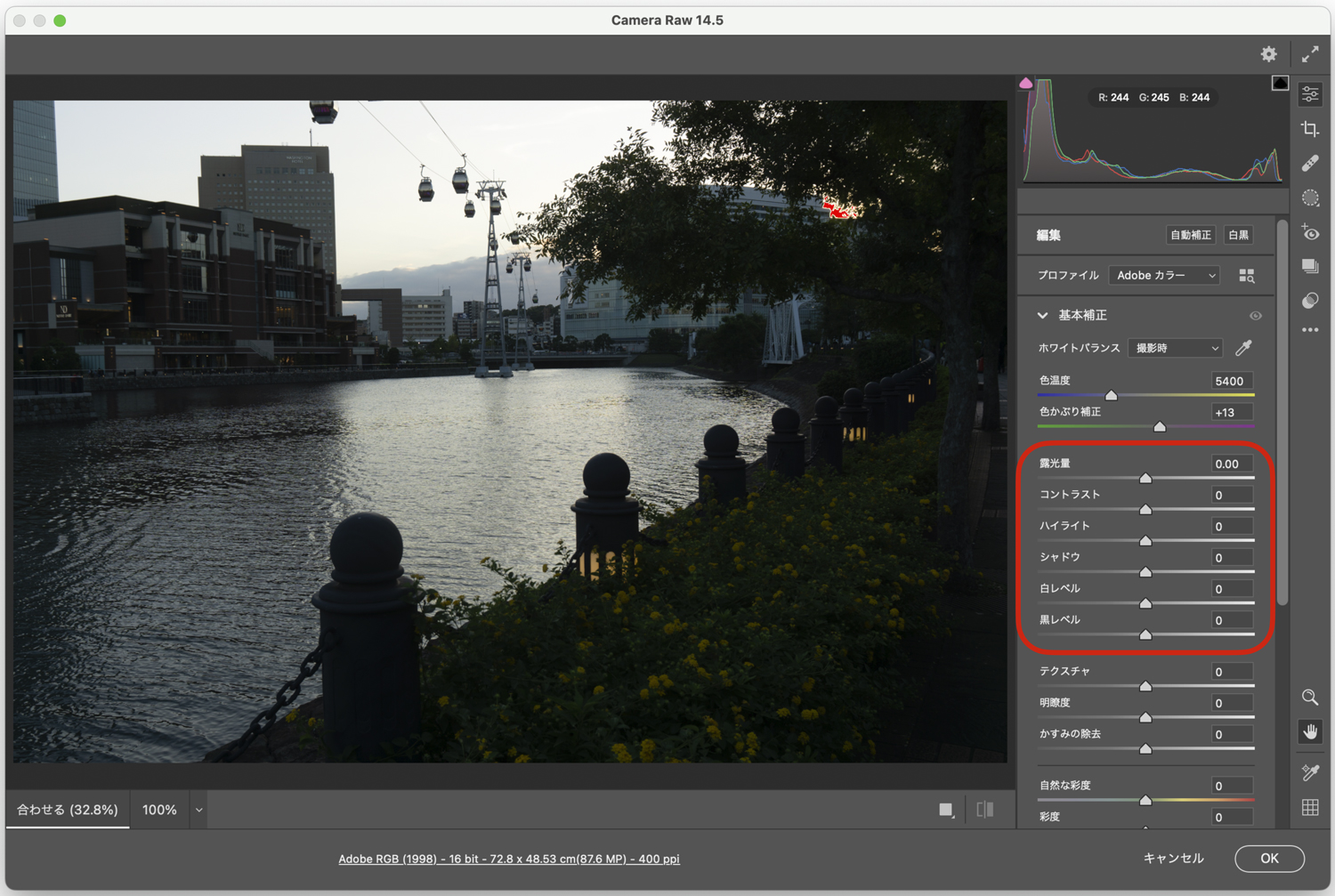
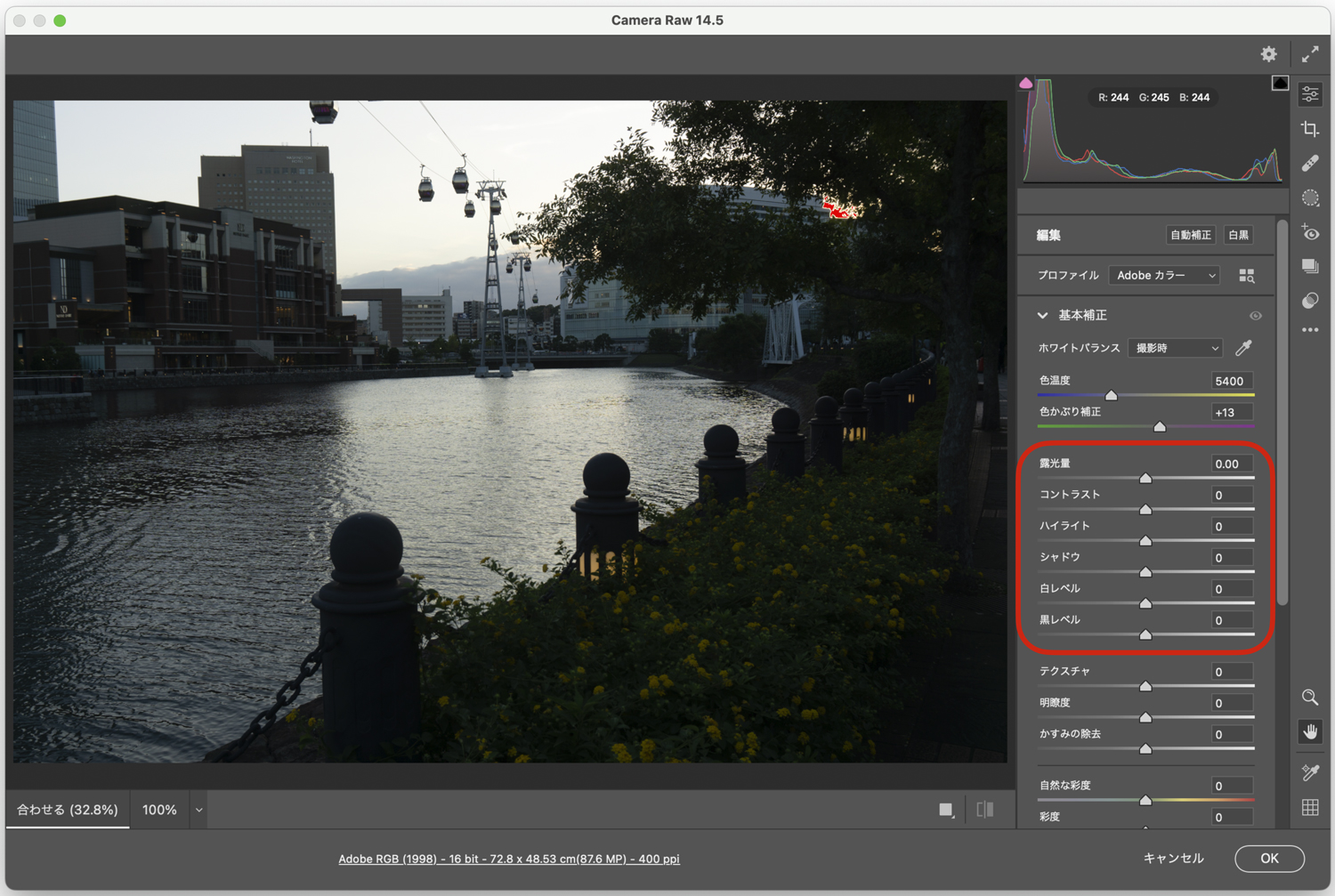
画面の右側の上から下へ並んでいる項目が補正に使うツールです。
本稿では、赤ワクで囲まれた箇所の項目のうち、「ハイライト」から下の「黒レベル」までを解説します。
赤ワクで囲まれた基本補正の補正項目


RAW現像【CameraRaw「基本補正」の使い方】
本稿で解説する「基本補正」の各ツールの機能は下記の通りです。
<基本補正のツールの機能>
ハイライト:白くて明るい部分を補正します
シャドウ :黒くて暗い部分を補正します
白ラベル :ハイライトより白くて明るい部分を補正します
黒ラベル :シャドウより黒くて暗い部分を補正します
上記の「基本補正」の各ツールの機能は、該当する箇所の明るさ・暗さを調整します。
調整する方法は、下記のように2つあります。
・スライダーの中央の三角を左右に移動させて調整します
・スライダー右上の「0」の入力欄に、任意の数値を入力して調整します
中央の三角のスライダーを、左←に動かすと該当する箇所が暗く濃くなります。
中央の三角のスライダーを、右→に動かすと該当する箇所が明るく淡くなります。
数値の入力は、最小 [-100] 〜 最大[+100] の間で入力し調整します。
[-100] 方向は該当する箇所が暗く濃くなり、[+100] 方向は該当する箇所が明るく淡くなります。
・「スライダーを左← / 数値 [-100] 方向 へ調整 = 該当する箇所が暗く濃くなります。」
・「スライダーを右→ / 数値 [+100] 方向へ調整 = 該当する箇所が明るく淡くなります。」
RAW現像【CameraRaw「基本補正」の補正例を解説】の 解説画像の説明
下記の画像の右側、赤ワクで囲まれた基本補正の項目は、上記の「CameraRaw」操作画面の赤ワクの箇所です。
左の画像は、右側の項目の調整が反映された色調になっています。
項目すべてのスライダーの三角が中央にあるので、数値は<0>です。
このツールの状態は、補正されていない無補正の状態を表しています。
右側の基本補正の調整が反映された画像


RAW現像【色調補正のポイント】
RAW画像は、開いたまま、変換して使えるわけではありません。
開いたら、RAW画像が持っている色調の情報を引き出すための色調補正を行う必要があります。
色調を補正するときの基本は、まず、明るいところと暗いところの「飛び(とび)」と「潰れ(つぶれ)」がないように調整することです。
「飛び(とび)」とは、画像内の明るいところが、白っぽくフラット、平坦な状態になっていることです。
「潰れ(つぶれ)」とは、画像内の暗いところが、黒っぽくフラット、平坦な状態になっていることです。
上記の「RAW画像:無補正」の画像では、空のところが飛んでいて、画像右下から枝の葉のあたりと左の建物の下部あたりが潰れています。
ここを補正する必要があります。
RAW現像【CameraRaw「基本補正」の補正例を解説】
下記の画像を使って、「基本補正」の補正例を解説します。
「基本補正」の解説で使用するRAW画像


下記の補正例では、補正後の色調の変化がはっきりとわかるように、どのツールも最小値・最大値の<±100>で補正しています。
補正例:ハイライト<-100>
空のところは、白くて明るい部分を調整する「ハイライト」を使って調整します。
下記の画像は、「ハイライト」を-100方向へ調整しています。
「ハイライト」が濃く暗くなる方向へ変化しています。
空のところは、「飛び(とび)」が改善され空の様子がわかるようになっています。


補正例:ハイライト<+100>
下記の画像は、「ハイライト」を+100方向へ調整しています。
「ハイライト」が淡く明るくなる方向へ変化しています。
空のところは、「飛び(とび)」がさらに白っぽくなってしまっています。


補正例:シャドウ<-100>
画像右下から枝の葉のあたりと左の建物の下部あたりは、黒くて暗い部分を調整する「シャドウ」を使って調整します。
下記の画像は、「シャドウ」を-100方向へ調整しています。
「シャドウ」が濃く暗くなる方向へ変化しています。
画像右下から枝の葉のあたりと左の建物の下部あたりは、「潰れ(つぶれ)」がさらに暗くなってしまっています。


補正例:シャドウ<+100>
下記の画像は、「シャドウ」を+100方向へ調整しています。
「シャドウ」が淡く明るくなる方向へ変化しています。
画像右下から枝の葉のあたりと左の建物の下部あたりは、「潰れ(つぶれ)」が明るくなって改善しています。


補正例:白ラベル<-100>
空のところを、ハイライトより白くて明るい部分を調整する「白ラベル」を使って調整しています。
下記の画像は、「白ラベル」を-100方向へ調整しています。
ハイライトより白くて明るい部分が濃く暗くなる方向へ変化しています。
空のところは、「飛び(とび)」が改善されているように見えますが、「ハイライト」での改善よりフラットになっています。
「白ラベル」での調整は、フラットになる傾向があるので注意が必要です。


補正例:白ラベル<+100>
下記の画像は、「白ラベル」を+100方向へ調整しています。
ハイライトより白くて明るい部分が淡く明るくなる方向へ変化します。
空のところは、「飛び(とび)」がさらに白っぽくなってしまっています。


補正例:黒ラベル<-100>
画像右下から枝の葉のあたりと左の建物の下部あたりを、シャドウより黒くて暗い部分を調整する「黒ラベル」を使って調整しています。
下記の画像は、「黒ラベル」を-100方向へ調整しています。
シャドウより黒くて暗い部分が暗くなる方向へ変化しています。
画像右下から枝の葉のあたりと左の建物の下部あたりは、「潰れ(つぶれ)」がさらに暗くなってしまっています。


補正例:黒ラベル<+100>
下記の画像は、「黒ラベル」を+100方向へ調整しています。
シャドウより黒くて暗い部分が淡く明るくなる方向へ変化しています。
画像右下から枝の葉のあたりと左の建物の下部あたりは、「潰れ(つぶれ)」が改善されているように見えますが、「シャドウ」の改善よりも暗くてフラットになっています。
「黒ラベル」での調整は、画像右下から枝の葉のあたりと左の建物の下部あたりは、「潰れ(つぶれ)」が改善されているように見えますが、「シャドウ」の改善より暗くてフラットになる傾向があるので注意が必要です。


基本補正編【「カメラのJPEG」と「RAW現像のJPEG」との比較】
「基本補正」の解説で使用した同カットの「カメラのJPEG画像」と「RAW現像のJPEG画像」の再現力を比較しています。
この比較で、RAW画像のメリット、効果とRAW画像とJPEG画像の違い、差は一目瞭然です。
下記の2点の画像は、上の画像が「カメラのJPEG画像」で、下の画像が「RAW現像のJPEG画像」です。
下の画像「RAW現像のJPEG画像」は、RAW画像が保持している色調情報を引き出すことのみの現像、色調補正を行なっています。
他の画像処理等は行なっていません。
これほど、差がつく「RAW」と「JPEG」
カメラのJPEG画像


RAW現像のJPEG画像


表現の良し悪しはいったん置いといてください。
上の「カメラのJPEG画像」と比較するまでもないのですが、何もなかった空には下の「RAW現像のJPEG画像」では雲が写っていたことがわかります。
また、画像の右下の暗い部分から川沿いに奥の方まで、様子がわかるようになっています。
川面の水の表情にも再現力の違いが出ています。
RAW画像を使うと、「RAW現像のJPEG画像」のように、ここまで差がついた色調を再現することができます。
いかがでしょうか。
きっと、RAW画像を使う効果とメリットをご理解いただけたと思います。
RAW画像【現像の効果とメリットは、伝わる再現力】
RAW画像の最大の特徴は、色調情報を豊富に持っていることです。
RAW画像を使う最大のメリットは、色調情報を生かすことでJPEG画像よりクオリティーの高い画像、写真にできることです。
クオリティーとは、高解像度や画質のことではなく、画像の明るい部分〜暗い部分まで伝わる再現力のことです。
いうまでもありませんが、画像に写っている被写体が真っ白、真っ黒では、何が写っているのかはわかりません。
もし、被写体に明暗、陰影がなければ奥行きや形状もわかりません。
色調情報を生かせれば、写真を見る方に写真のメッセージが伝わりやすくなると思います。
これがRAW画像を使うメリット、効果です。
まとめ
RAW画像の現像のやり方を、「Photoshop」の現像機能「CameraRaw」を使って「基本補正」の使い方を画像を用いた補正例で解説しました。
「CameraRaw」の「基本補正」の中でも特に重要なツールと補正例をご紹介し解説させていただきました。
RAW画像の現像のメリットと効果は、RAW画像が持っている色調情報を生かすこと、という解説をしました。
ぜひ、RAW画像の現像に挑戦していただき、大切な写真、画像を伝わる作品に仕上げてみてください。
まずは、無料で始めてみよう!Adobe「 Photoshop 」(CameraRaw) & 「Lightroom」が使えるプランを見てみる
高い再現力、美しい階調を撮影できる!おすすめのデジタルカメラとは?デジカメ【おすすめのメーカーと機種名|「描写性能」と「サイズ・重量」】












































コメント