
この記事は、下記について解説しています。
・RAW画像の現像のやり方、「色かぶり補正」の調整方法は?
現像での「色かぶり補正」の調整方法と補正例を解説しています。
また、「色かぶり補正」の解説で使用した画像を使って
「RAW画像のJPEG画像」と「カメラのJPEG画像」を比較し、再現力の違いを解説しています。
RAW画像の現像をこれから挑戦してみる未経験者の方や初心者の方に向けて解説しています。
本記事の内容
・RAW画像【現像のやり方「色かぶり補正」の使い方と補正例】
・本稿「色かぶり補正の解説で使用した画像を使って
「カメラのJPEG画像」と「RAW画像のJPEG画像」との再現力の比較


RAW画像【現像のやり方「色かぶり補正」の使い方と補正例】
下記のRAW画像を使って、RAW画像の現像「色かぶり補正」の使い方と補正例を解説します。


7月の朝、撮影した写真です。
この画像は、無調整、開いたままのRAW画像です。
RAW画像【現像のやり方|「色かぶり補正」とは?】
「色かぶり補正」は、画像全体のグリーンとマゼンタ(ピンクのような紫)のバランスを調整するツールです。
数値を低い方へ調整するとグリーン味を増し、数値を高い方へ調整するとマゼンタ味を増していきます。
白(淡いグレー)〜黒(濃いグレー)の色味がない無彩色のニュートラルグレーの色合いを基準にしてバランスをとると色かぶりが補正できて、自然な色合いに調整することができます。
もし、画像にニュートラルグレーの被写体が写っているとして、それが青っぽければ画像全体の色合いが青い方向へ偏っていることになります。
また、ニュートラルグレーの被写体が黄っぽければ画像全体の色合いが黄色い方向へ、赤っぽければ画像全体の色合いが赤い方向へ偏っていることになります。
ニュートラルグレーになるようにバランスをとることで、画像の色合いに偏りがないように調整できます。
その逆に、画像全体の色味を意図的に偏らせて、青味、黄味、赤味の方向に調整することも可能です。
「ホワイトバランス」と「色温度」を合わせて使うと効果的です。
現像のやり方【「色かぶり補正」の解説で使用する現像アプリ(ソフト)】
「色かぶり補正」の使い方、補正例の解説は、Adobe社「Photoshop」を使って進めていきます。
「Photoshop」は現像機能を持つ「CameraRaw」を搭載しています。
現像のときは「Photoshop」のフィルター機能から「CameraRaw」を選ぶと下記で紹介する操作画面が表示されます。
Adobe社には、もう1つ「Lightroom」という現像アプリ(ソフト)があります。
「Photoshop」とともに「Lightroom」も非常に多くのユーザーがいて、アマからプロまで広く支持されている現像アプリ(ソフト)です。
そして、「CameraRaw」と「Lightroom」は、同じ機能、同じ現像エンジンを搭載しています。
ですので、本稿の解説は「Lightroom」でも同じように流用することができます。
RAW現像【CameraRaw「色かぶり補正」の使い方と補正例】
下記の画像は、「CameraRaw」の操作画面です。
画面、右側の赤ワクで囲まれているところが、「色かぶり補正」を調整するところです。
「CameraRaw」の操作画面


下記は、上記の「CameraRaw」の操作画面の赤ワクで囲まれた「色かぶり補正」の調整スライダーです。
赤ワクで囲まれた「色かぶり補正」の調整スライダー


RAW現像【CameraRaw「色かぶり補正」の使い方】
「色かぶり補正」は、画像全体のグリーンとマゼンタ(ピンクのような紫)の色味のバランスを調整するツールです。
調整の方法は2通りあります。
・中央の三角のスライダーを左右に動かして調整する
・右上の「+11」の数値のところに数値を入力して調整する
中央の三角のスライダーを、左←に動かすとマゼンタ傾向の色味を抑えてグリーン傾向の色味に傾いていきます。
中央の三角のスライダーを、右→に動かすとグリーン傾向の色味を抑えてマゼンタ傾向の色味に傾いていきます。
数値の入力は、最小 [-150] 〜 最大[+150] の間で調整します。
[-150] 方向は、グリーン傾向の色味に傾いていきます。
[+150] 方向は、マゼンタ傾向の色味に傾いていきます。
・「スライダーを左← / 数値 [-150] 方向 へ調整 = マゼンタ傾向の色味を抑えてグリーン傾向の色味に傾いていく」
・「スライダーを右→ / 数値 [+150] 方向へ調整 = グリーン傾向の色味を抑えてマゼンタ傾向の色味に傾いていく」
RAW現像【CameraRaw「色かぶり補正」の補正例を解説】 の解説画像の説明
解説で使う下記の画像の左上の画像は、「色かぶり補正」を調整するスライダーです。
そのすぐ下の画像は、左上の「色かぶり補正」の調整を反映した色調になっています。
左上の「色かぶり補正」の調整を反映した画像
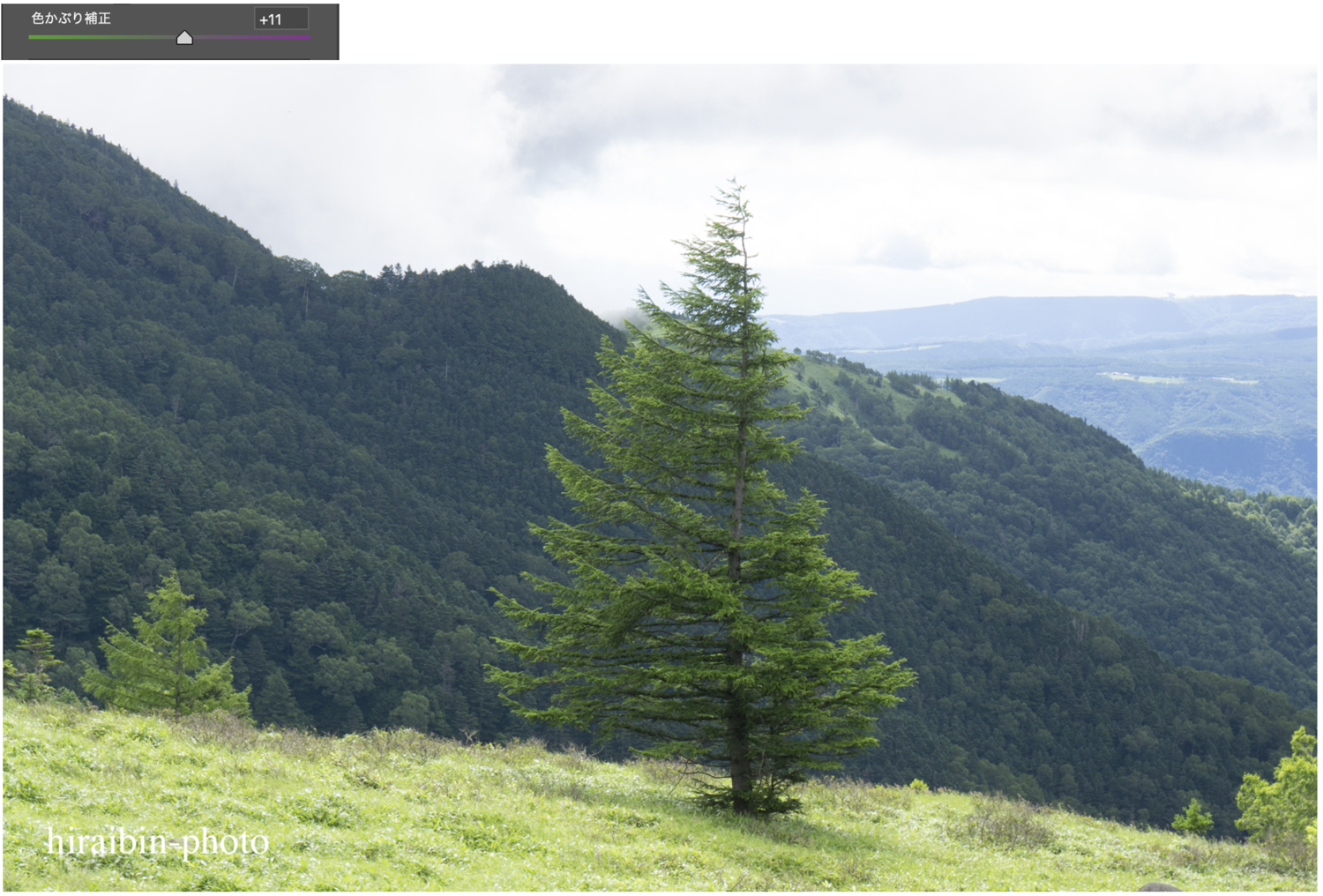
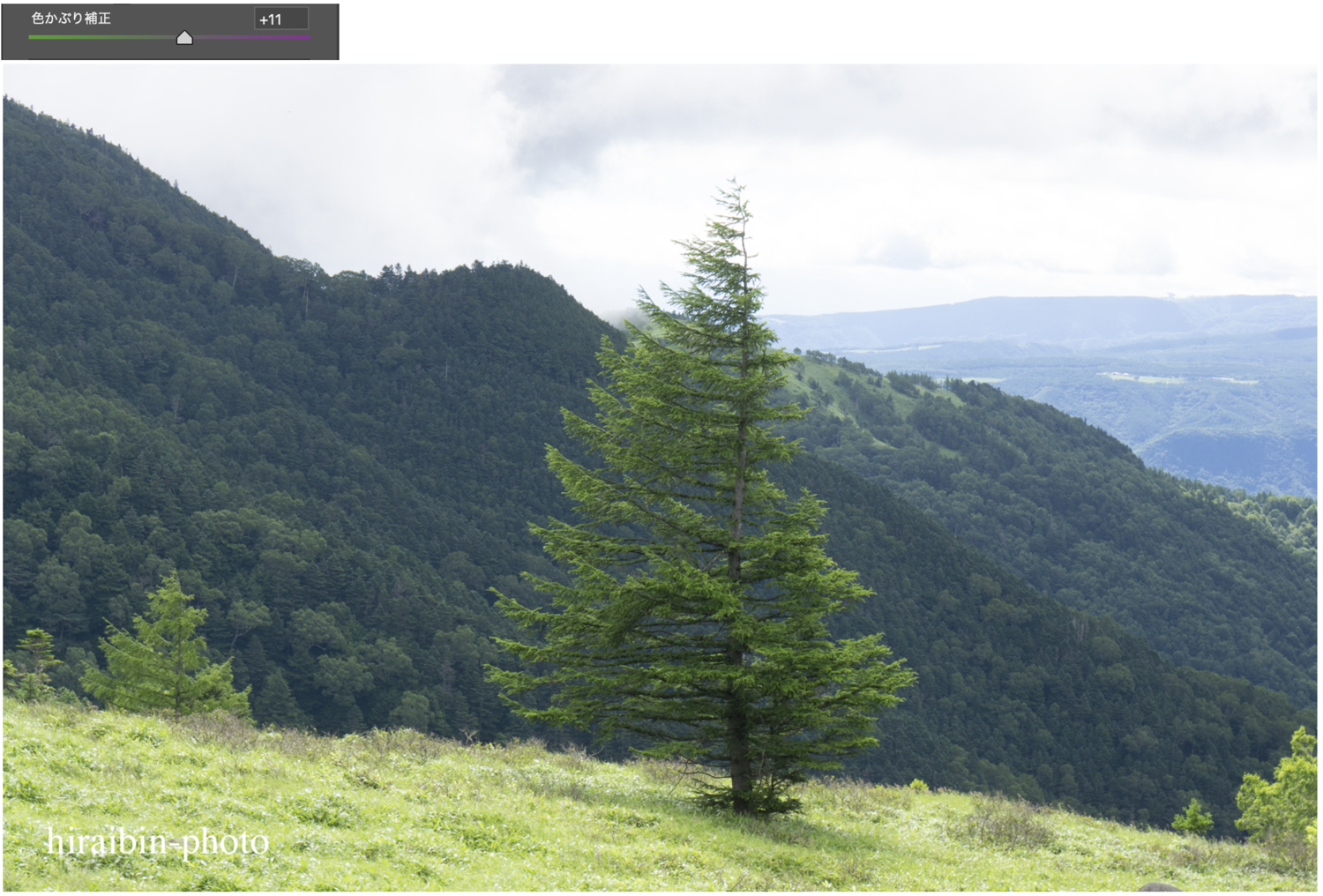
RAW現像【CameraRaw「色かぶり補正」の補正例を解説】
下記の『「色かぶり補正」が撮影時の設定のRAW画像』を使って、2通りの「色かぶり補正」の補正例を解説します。
「色かぶり補正」が撮影時の設定のRAW画像


下記の補正例では、「色かぶり補正」の値が [-100] と [+100] の2通りを解説しています。
補正例:色かぶり補正 [-100]
下記の画像は、色かぶり補正 [-100] に調整しています。
画像全体の色味がグリーンの方向へ変化しています。
このように、スライダーを左← 、数値を [-150] 方向 へ調整すると、画像全体のマゼンタかぶりを抑えてグリーンの方向へ変化します。


補正例:色かぶり補正 [+100]
下記の画像は、色かぶり補正 [+100] に調整しています。
画像全体の色味がマゼンタの方向へ変化しています。
このように、スライダーを右→ 、数値を [+150] 方向 へ調整すると、画像全体のグリーンかぶりを抑えてマゼンタの方向へ変化します。


色かぶり補正編【「カメラのJPEG」と「RAW現像のJPEG」との比較】
「色かぶり補正」の解説で使用した同じカットの画像、「カメラのJPEG画像」と「RAW現像のJPEG画像」との色調の再現力を比較します。
下記の2点の画像は、上が「カメラのJPEG画像」、下が「RAW現像のJPEG画像」です。
RAW画像を現像、色調補正する際は、RAW画像の色調情報を引き出すことに主眼を置いて行なっています。
現像、色調補正のみで他の画像処理等は何も行なっていません。
これほど、差がつく「RAW」と「JPEG」
カメラのJPEG画像


RAW現像のJPEG画像


7月の朝、撮影した写真です。
上の「カメラのJPEG画像」は、空、雲の様子はほぼ写っていません。
そこが明るい分、1番奥の山々の遠景はより遠くに見え、1番手前の地面の草の階調は出ています。
中央の木がメインですが、背景になっている山との分離感がないため埋もれてしまっています。
下の「RAW現像のJPEG画像」は、空、雲の様子が再現できていかす。
中央の木と背景になっている山との分離感が再現できているため、中央のメインの木が目立つようになっています。
木に光が当たる様子や山の階調も再現できています。
この2点の画像の再現力の違いは、ファイル形式の差ではありません。
画像が保持している色調情報の差です。
まとめ
RAW画像の現像の「色かぶり補正」の使い方と補正例を「Photoshop」の現像機能「CameraRaw」を使って解説しました。
「色かぶり補正」は、「色かぶり補正」は、画像全体のグリーンとマゼンタ(ピンクのような紫)の色味のバランスを調整するツールです。
そして、2つの調整方法を解説しました。
また、解説で使用した同カットの「カメラのJPEG画像」と「RAW現像のJPEG画像」との色調の再現力の違い、差を比較し解説をしました。
ぜひ、RAW画像の現像に挑戦していただいて、大事な写真、大切な写真を美しい色調の写真に仕上げてください。
まずは、無料で始めてみよう!Adobe「 Photoshop 」(CameraRaw) & 「Lightroom」が使えるプランを見てみる
高い再現力、美しい階調を撮影できる!おすすめのデジタルカメラとは?デジカメ【おすすめのメーカーと機種名|「描写性能」と「サイズ・重量」】












































コメント