
この記事は、下記について解説しています。
・RAW画像の現像の具体的なやり方、「色温度」の調整方法は?
現像での「色温度」の調整方法と補正例を解説しています。
また、「色温度」の解説で使った画像で
「RAW現像のJPEG画像」と「カメラのJPEG画像」との違いを比較、解説をしています。
RAW画像の現像をしたことがない未経験者の方や初心者の方に向けて解説しています。
本記事の内容
・RAW画像【現像のやり方「色温度」の使い方と補正例】
・「色温度」の解説で使用した画像を使って
「カメラのJPEG画像」と「RAW現像のJPEG画像」との比較


RAW画像【現像のやり方「色温度」の使い方と補正例】
下記のRAW画像を使って、RAW画像の現像「色温度」の使い方と補正例を解説します。
無調整のRAW画像


2月初旬の昼間に撮影した写真です。
この画像は、開いたままの無調整のRAW画像です。
RAW画像【現像のやり方|「色温度」とは?】
「色温度」は、画像全体の色味のバランスを、暖色系の青味から寒色系の気味の間で調整するツールです。
画像全体の色味は、色温度を下げると青味の強い冷たい印象の方向へ傾き、色温度を上げると黄味の強い暖かい印象の方向へ傾いていきます。
色味がなく無彩色の白(淡いグレー)〜黒(濃いグレー)のニュートラルグレーの色味を基準にしてバランスをとると自然な色合いに調整することができます。
もし、画像内のニュートラルグレーが青っぽければ、画像全体の色味が青い方向へ偏っていることになります。
また、画像内のニュートラルグレーが黄っぽければ、画像全体の色味が黄色い方向へ、ニュートラルグレーが赤っぽければ、画像全体の色味が赤い方向へ偏っていることになります。
ニュートラルグレーにバランスをとることで、画像の色味に偏りがないように調整できます。
その逆に、画像全体の色味を意図的に偏らせて、青味、黄味、赤味の方向に調整することも可能です。
「ホワイトバランス」と「色かぶり補正」を合わせて使うと効果的です。
現像のやり方【「色温度」の解説で使用する現像アプリ(ソフト)】
現像での「色温度」の使い方、補正例の解説は、Adobe社「Photoshop」の「色温度」の機能、ツールを使って進めていきます。
「Photoshop」には現像機能「CameraRaw」を搭載されています。
Adobe社の現像アプリ(ソフト)はもう1つ「Lightroom」があります。
「Photoshop」の「CameraRaw」、「Lightroom」も非常にユーザーが多く、アマからプロまで広く支持されている現像アプリ(ソフト)です。
そして、「CameraRaw」と「Lightroom」は、同じツール、現像エンジンを搭載しています。
したがって、本稿の解説は「Lightroom」でも同じように流用することができます。
また、「色温度」という項目は他社製のアプリ(ソフト)でもよく見かける項目ですので、本稿での解説の傾向も流用できると思います。
RAW現像【CameraRaw「色温度」の使い方と補正例】
下記の画像は、「CameraRaw」の操作画面です。
画面、右側の赤ワクで囲まれているところが、「色温度」を調整するところです。
「CameraRaw」の操作画面
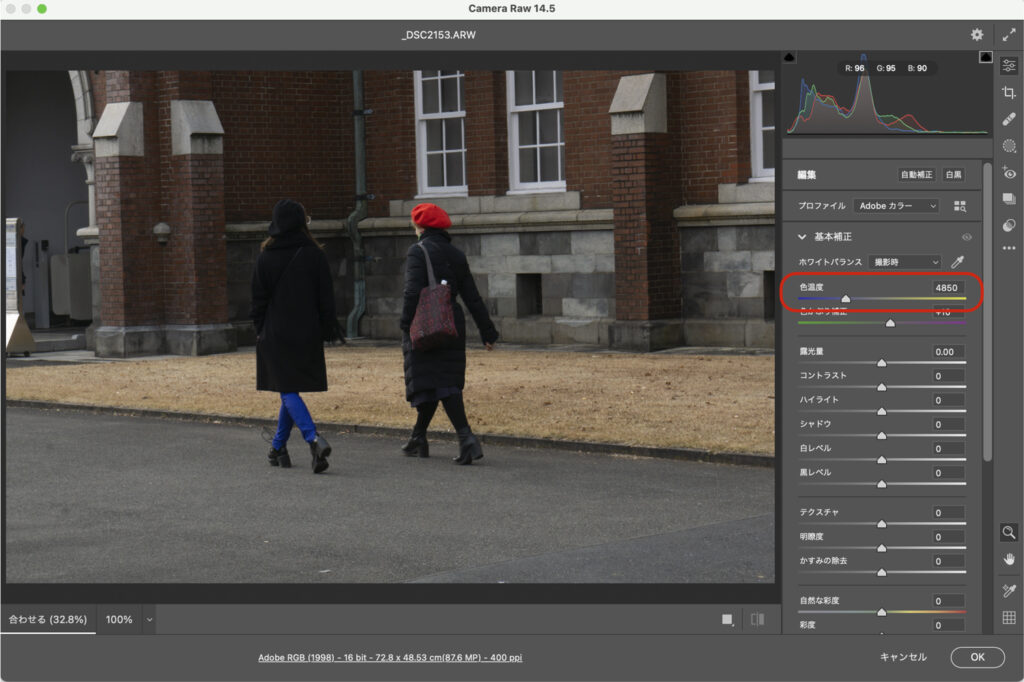
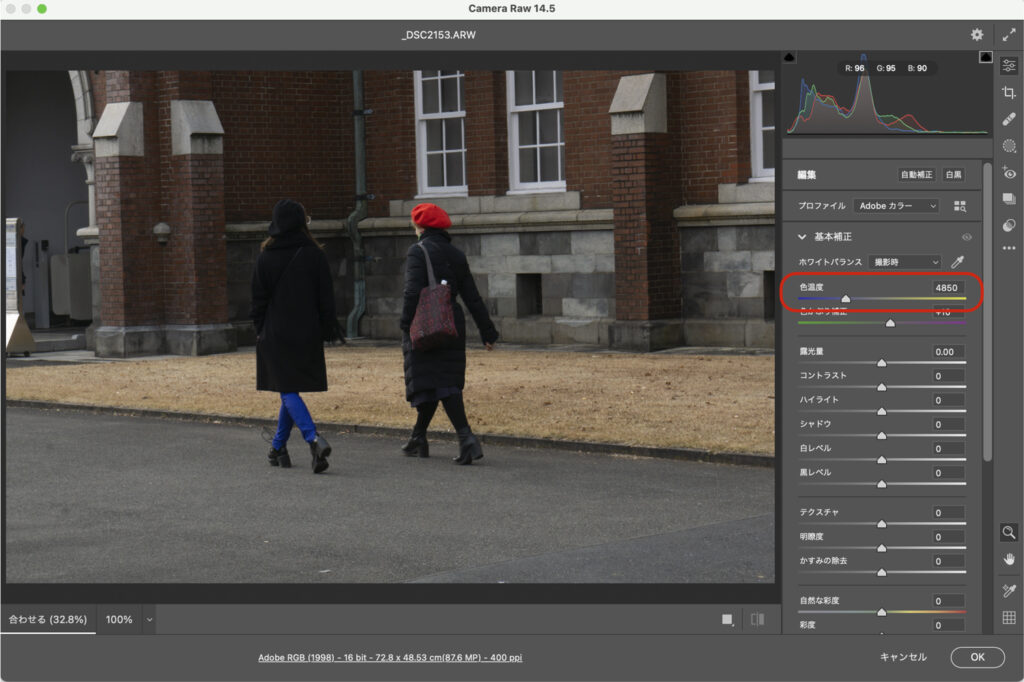
下記は、上記の「CameraRaw」の操作画面の赤ワクで囲まれた「色温度」の調整スライダーです。
赤ワクで囲まれた「色温度」の調整スライダー


RAW現像【CameraRaw「色温度」の使い方】
「色温度」は、画像全体の色味のバランスを、暖色系の青味から寒色系の気味の間で調整するツールです。
調整の方法は2通りあります。
・中央の三角のスライダーを左右に動かして調整する
・右上の「4850」の数値のところに数値を入力して調整する
画像全体の色味は、色温度を下げると青味の強い冷たい印象の方向へ傾き、色温度を上げると黄味の強い暖かい印象の方向へ傾いていきます。
中央の三角のスライダーを、左←に動かすと色温度が下がり青味の強い冷たい印象の方向へ傾きます。
右→に動かして色温度を上げると黄味の強い暖かい印象の方向へ傾いていきます。
数値の入力は、最小 [2000] 〜 最大[50000] の間で調整します。
[2000] 方向は、色温度が下がり青味の強い冷たい印象の方向へ、
[50000] 方向は、色温度が上がり黄味の強い暖かい印象の方向へ傾いていきます。
・「スライダーを左← / 数値 [2000] 方向 へ調整 = 色温度が下がり青味の強い冷たい印象の方向へ傾く」
・「スライダーを右→ / 数値 [50000] 方向へ調整 = 色温度が上がり黄味の強い暖かい印象の方向へ傾く」
RAW現像【CameraRaw「色温度」の補正例を解説】 の解説画像の説明
解説で使う下記の画像の左上の画像は、「色温度」を調整するスライダーです。
その下の画像は、左上の「色温度」の調整を反映した色調になっています。
左上の「色温度」の調整を反映した画像
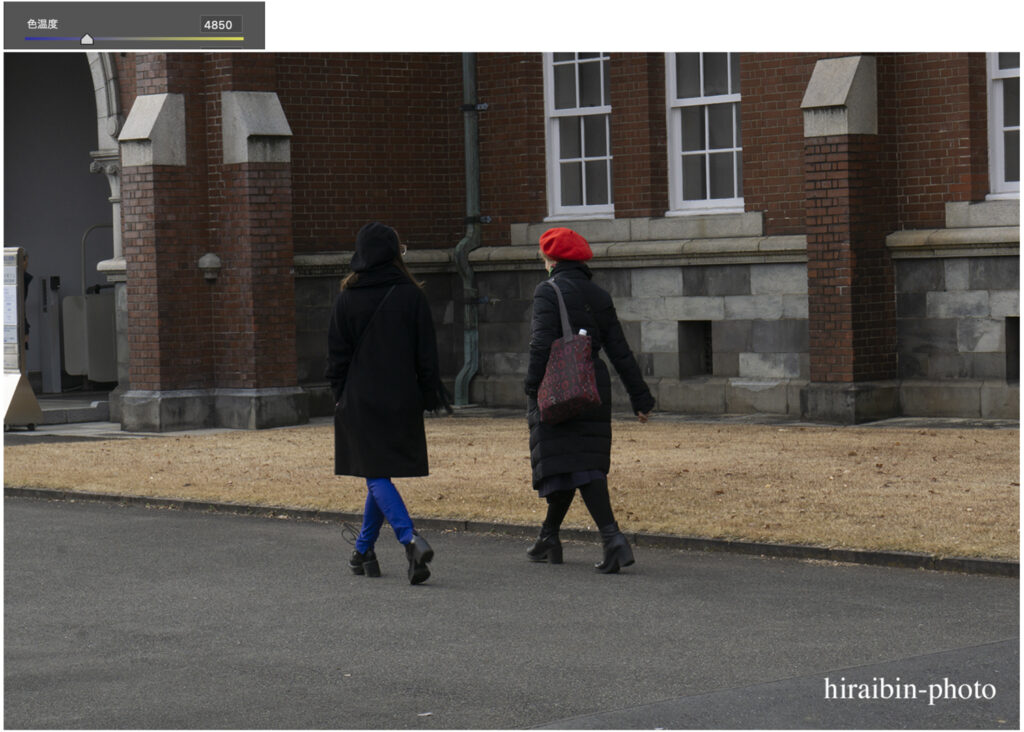
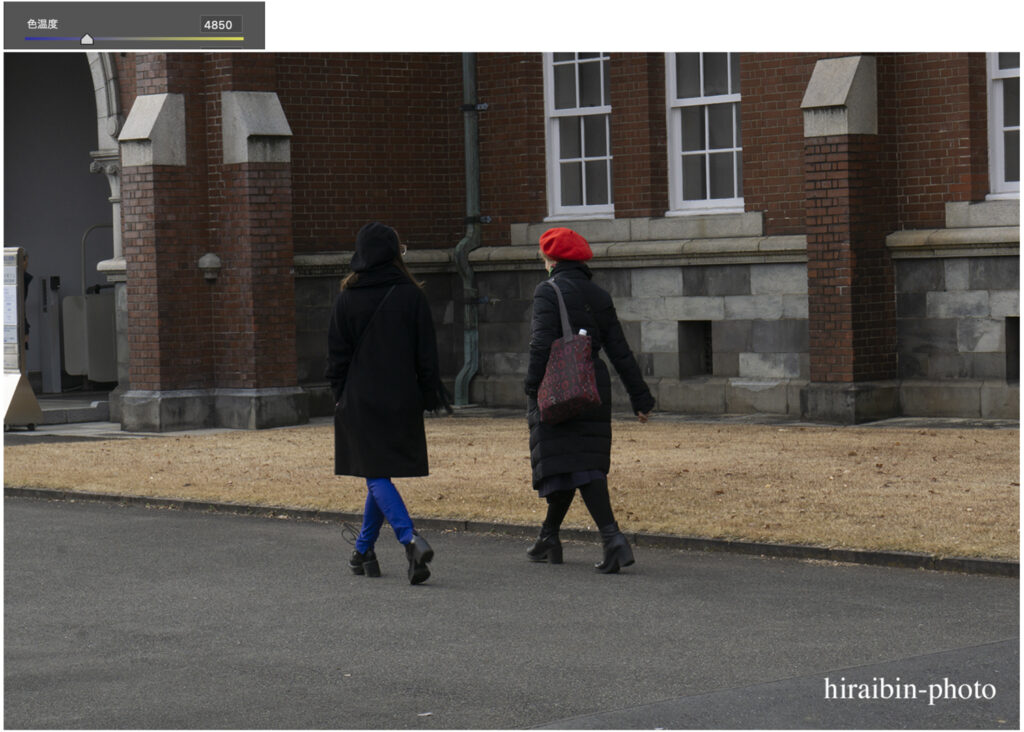
RAW現像【CameraRaw「色温度」の補正例を解説】
下記の『「色温度」無調整の画像』を使って、2通りの「色温度」の補正例を解説します。
「色温度」が撮影時の設定のRAW画像


下記の補正例では、「色温度」の値が [3500] と [35000] の2通りを解説しています。
補正例:色温度 [3500]
下記の画像は、色温度 [3500] に調整しています。
建物の窓枠の白やレンガ部分の下の石のブロックと道路はグレーに近い色でなので、画像全体の色味の目安になります。
画像全体の色味は青味の強い冷たい印象の方向へ変化しています。
このように、スライダーを左← 、数値を [2000] 方向 へ調整すると、色温度が下がり青味の強い冷たい印象の方向へ傾きます。
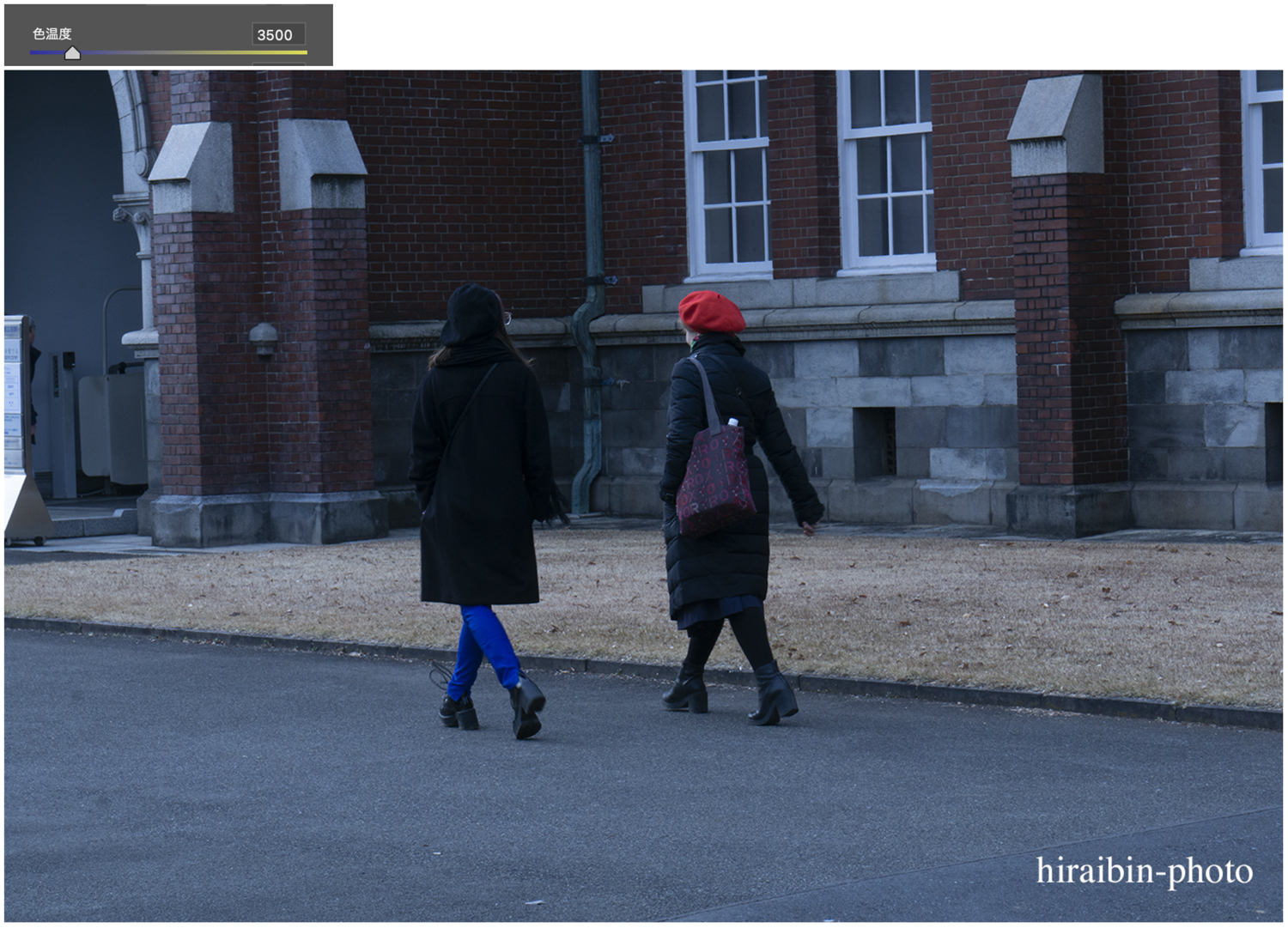
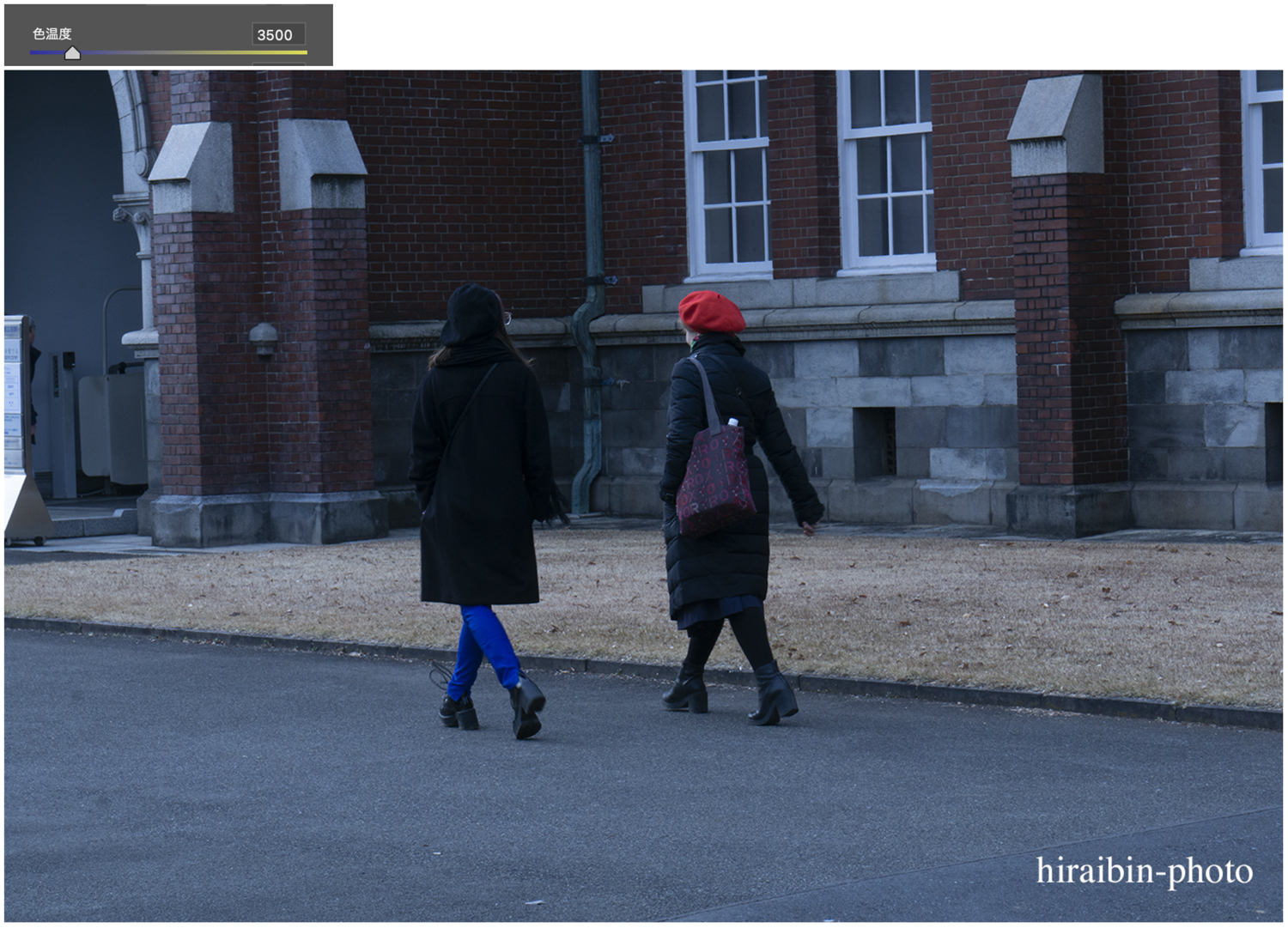
補正例:色温度 [30000]
下記の画像は、色温度 [30000] に調整しています。
こちらも、建物の窓枠の白やレンガ部分の下の石のブロックと道路はグレーに近い色でなので、画像全体の色味の目安になります。
画像全体の色味は気味の強い暖かい印象の方向へ変化しています。
このように、スライダーを右→ 、数値を [50000] 方向 へ調整すると、色温度が上がり気味の強い暖かい印象の方向へ傾きます。
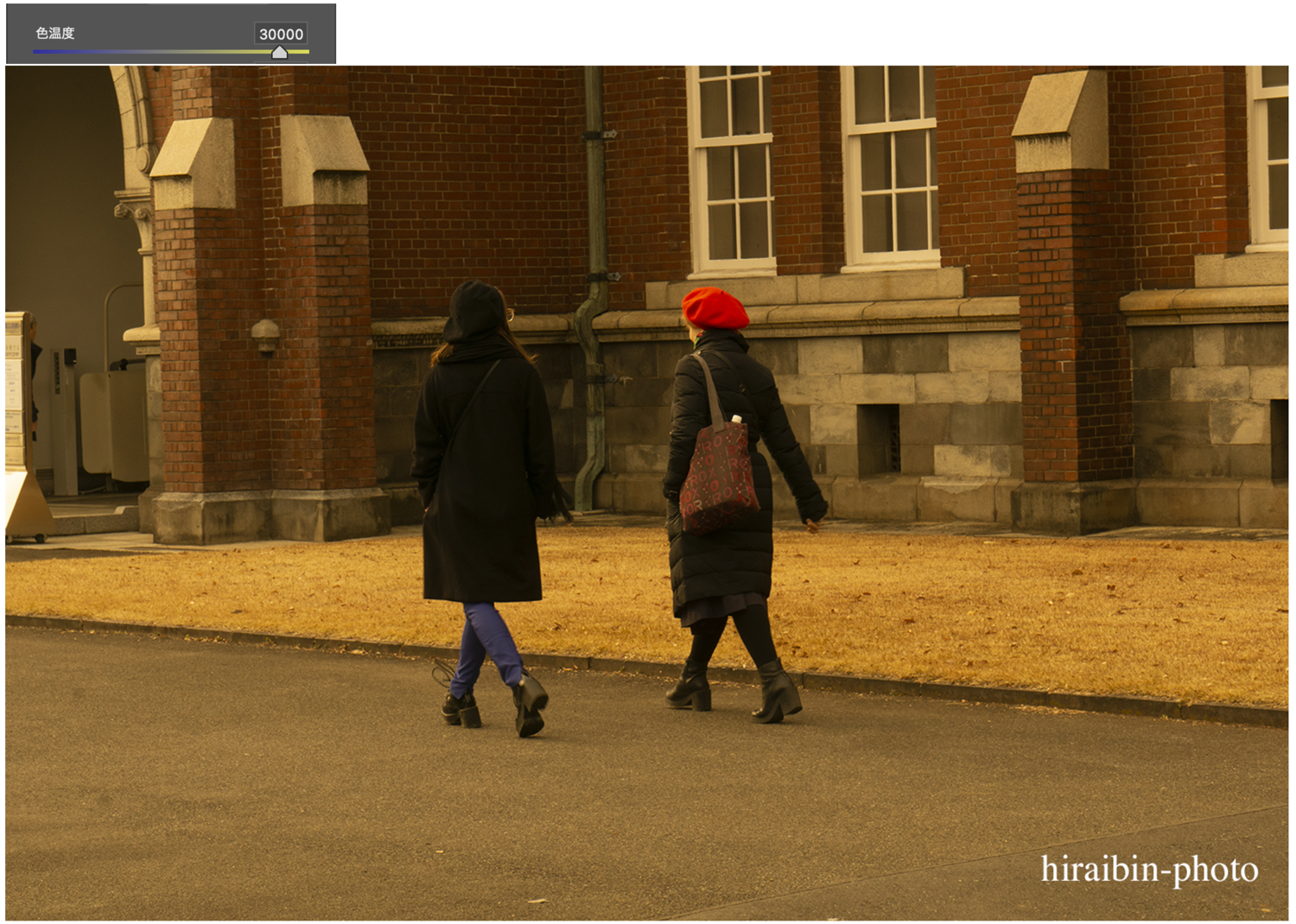
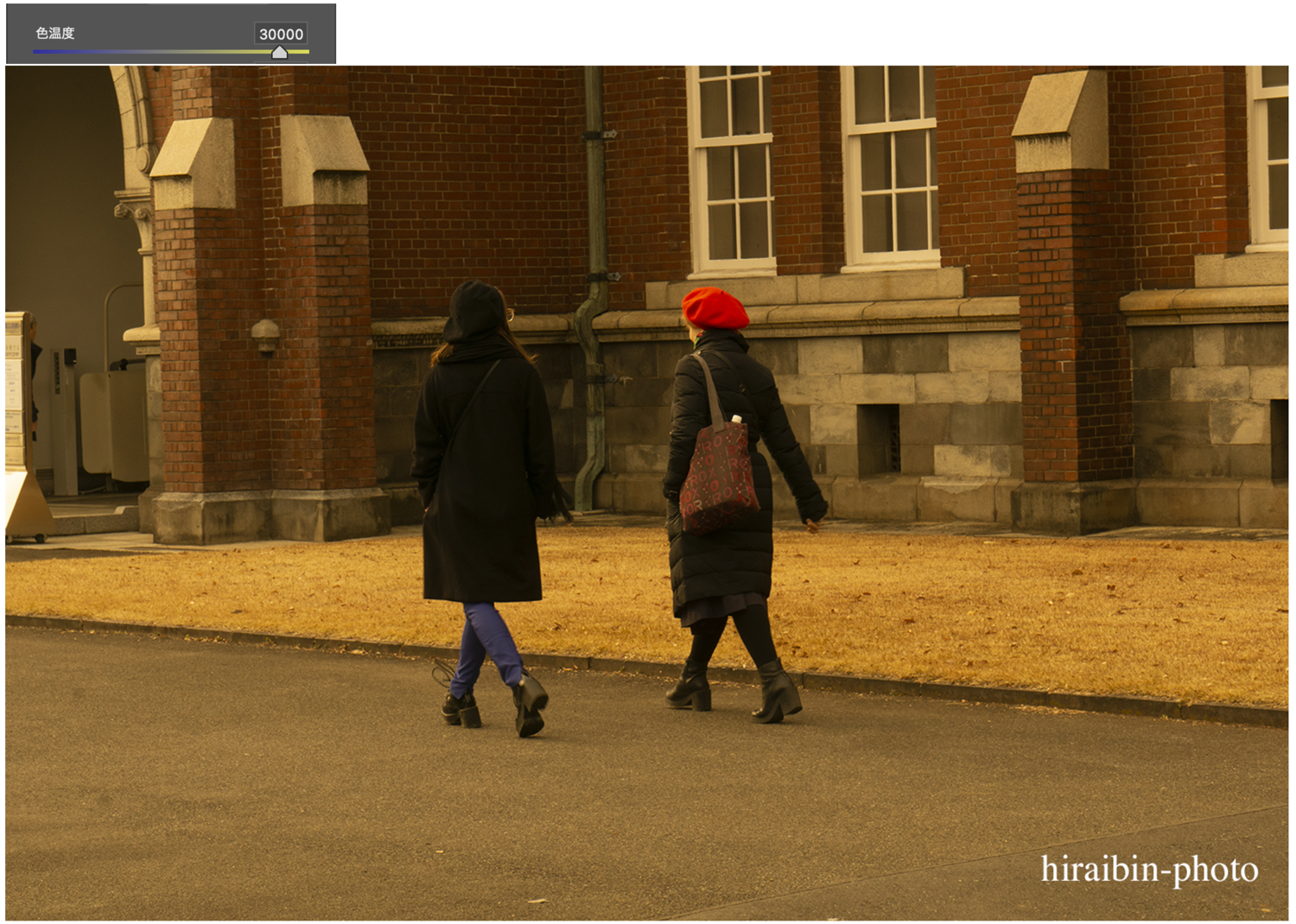
色温度編【「カメラのJPEG」と「RAW現像のJPEG」との比較】
「色温度」の解説で使用した同じカットの画像、「カメラのJPEG画像」と「RAW現像のJPEG画像」の色調の再現力を比較します。
下記の2点の画像は、上が「カメラのJPEG画像」で、下が「RAW現像のJPEG画像」です。
「RAW現像のJPEG画像」は、RAW画像から色調情報を引き出すことに主眼を置いて現像、色調補正のみを行いました。
他の画像処理等は何も行なっていません。
これほど、差がつく「RAW」と「JPEG」
カメラのJPEG画像


RAW現像のJPEG画像


2月上旬のお昼頃に撮影した写真です。
上の「カメラのJPEG画像」は、暗いところが重く、例えば黒いコートのしわや形、コートのすそから見えるスカート、ストッキング、ブーツまでの濃淡差、階調が潰れかかってわかりません。
下の「RAW現像のJPEG画像」は、黒いコートのしわや形、コートのすそから見えるスカート、ストッキング、ブーツまでの濃淡差、階調がわかります。
建物の壁、レンガや石のブロック、道路の質感も再現されています。
この2点の画像の再現力の違いは、ファイル形式の差ではありません。
画像が保持している色調情報の差です。
まとめ
RAW画像の現像の「色温度」の使い方と補正例を「Photoshop」の現像機能「CameraRaw」を使って解説しました。
「色温度」は、画像全体の色味のバランスを暖色系の青味から寒色系の気味の間で調整するツールで2つの調整方法を解説しました。
そして、解説で使用した同カットの「カメラのJPEG画像」と「RAW現像のJPEG画像」との比較では、色調の再現力の違い、差の解説をしました。
ぜひ、RAW画像の現像に挑戦して、保管しておきたい写真や大切な写真、画像を作品級の仕上がりにしてください。
まずは、無料で始めてみよう!Adobe「 Photoshop 」(CameraRaw) & 「Lightroom」が使えるプランを見てみる
高い再現力、美しい階調を撮影できる!おすすめのデジタルカメラとは?デジカメ【おすすめのメーカーと機種名|「描写性能」と「サイズ・重量」】












































コメント