
「Photoshop」の「マルチチャンネル」モードについて、下記の内容の通り解説します。
印刷用の画像データに関わる場合、基本の知識として重要になります。
・「マルチチャンネル」とは
・「マルチチャンネル」の特徴
・「マルチチャンネル」のカラー値
・「マルチチャンネル」の設定手順


「マルチチャンネル」とは
グレースケールチャンネルで、使用する色数分のチャンネルを作成して表現するモードです。
例えば、2色のダブルトーンモードの画像をマルチチャンネルに変換すると、2色で1つのチャンネルから各1色づつの2つのチャンネルが作成されます。
カラーモードとカラー情報を表す「マルチチャンネル」のチャンネル
「マルチチャンネル」では、RGBカラーの画像を変換した場合、下記のように「レッド」・「グリーン」・「ブルー」から「シアン」・「マゼンタ」・「イエロー」の3つのチャンネル(※スポットチャンネル)に変換され色調が再現されます。
「RGBカラー」のチャンネル


「マルチチャンネル」に変換後のチャンネル


「マルチチャンネル」に変換後は、「レッド」・「グリーン」・「ブルー」の3つのチャンネルが合成されたチャンネルはなくなり、「シアン」・「マゼンタ」・「イエロー」の3つのスポットカラーチャンネルのみに変換されています。
「チャンネル」パネルを表示する方法は、下記の記事で解説しています。


「 マルチチャンネル 」の特徴
特徴
・グレースケールチャンネルを使って、色数分のチャンネルで表現するモードです。
・複数のチャンネルを使っている画像、またダブルトーンの画像は、すべてマルチチャンネルに変換することができます。
・例えば、ダブルトーンモードの画像をマルチチャンネルに変換すると、複数の色で1つのチャンネルだったのが、色数分のチャンネル数に変換されます。
「ダブルトーン」モードの画像を「マルチチャンネル」に変換した例
ダブルトーンの画像


「ダブルトーン」に変換するとき、「ダブルトーンオプション」パネルで使用するインキの設定をします。
本例では、「ブラック」と「セピア」の2色の設定にしました。
上の画像の「ダブルトーンオプション」パネルの設定


「ダブルトーンオプション」パネルの設定は、
・種類:「ダブルトーン(2版)」
・インキ1:「ブラック」
・インキ2:「セピア」
(このパネルでトーンカーブ補正が可能ですが、本例では補正なし)
上の画像の「ダブルトーン(2版)のチャンネル」パネル


「ダブルトーン」に変換後のチャンネルは1つです。
「マルチチャンネル」に変換後の「ダブルトーン(2版)のチャンネル」パネル


「マルチチャンネル」に変換後は、1つだったチャンネルがダブルトーンで設定したインキ1とインキ2の「ブラック」と「セピア」の2つのチャンネルが作成されています。
レイヤーは保持できませんので、変換の際に統合されます。
「ダブルトーン」での色調補正は、上記で解説した ①「ダブルトーンオプション」パネルで行う方法と② 変換後に色調補正ツールで行う方法があります。
② 変換後に色調補正ツールで行う方法では、「マルチチャンネル」はレイヤーを保持できませんので、新規調整レイヤーでの色調補正はできません。
「ツールバー」から「イメージ」➡︎「色調補正」の方法が可能です。
「ツールバー」から「イメージ」➡︎「色調補正」までの手順は、下記の記事で解説しています。


「マルチチャンネル」の色再現
下記は、上が「Adobe RGB」の色再現、下が「Adobe RGB」を「マルチチャンネル」に変換した色再現した画像です。
「Adobe RGB」の色再現
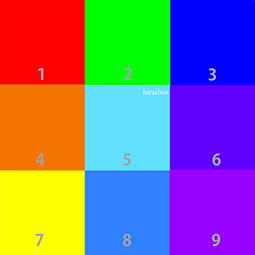
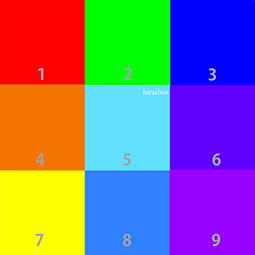
「マルチチャンネル」の色再現
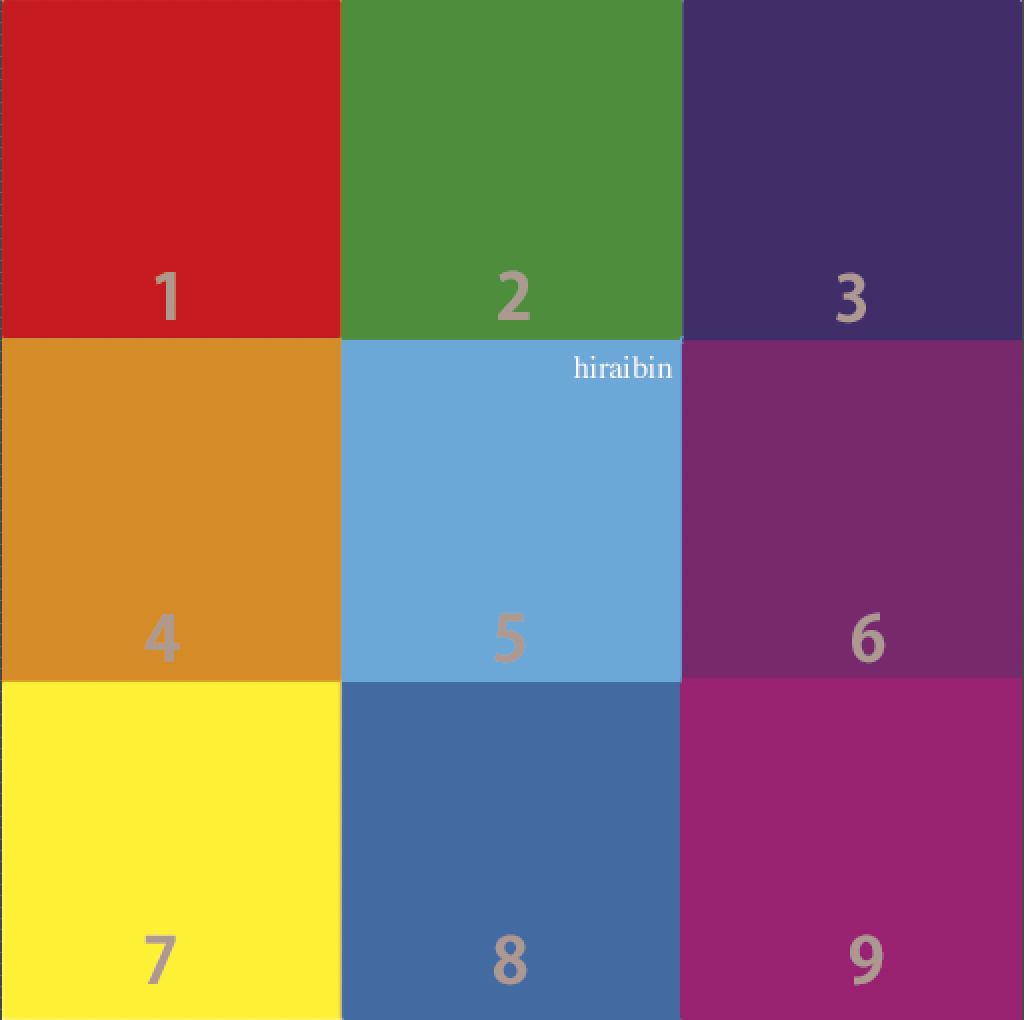
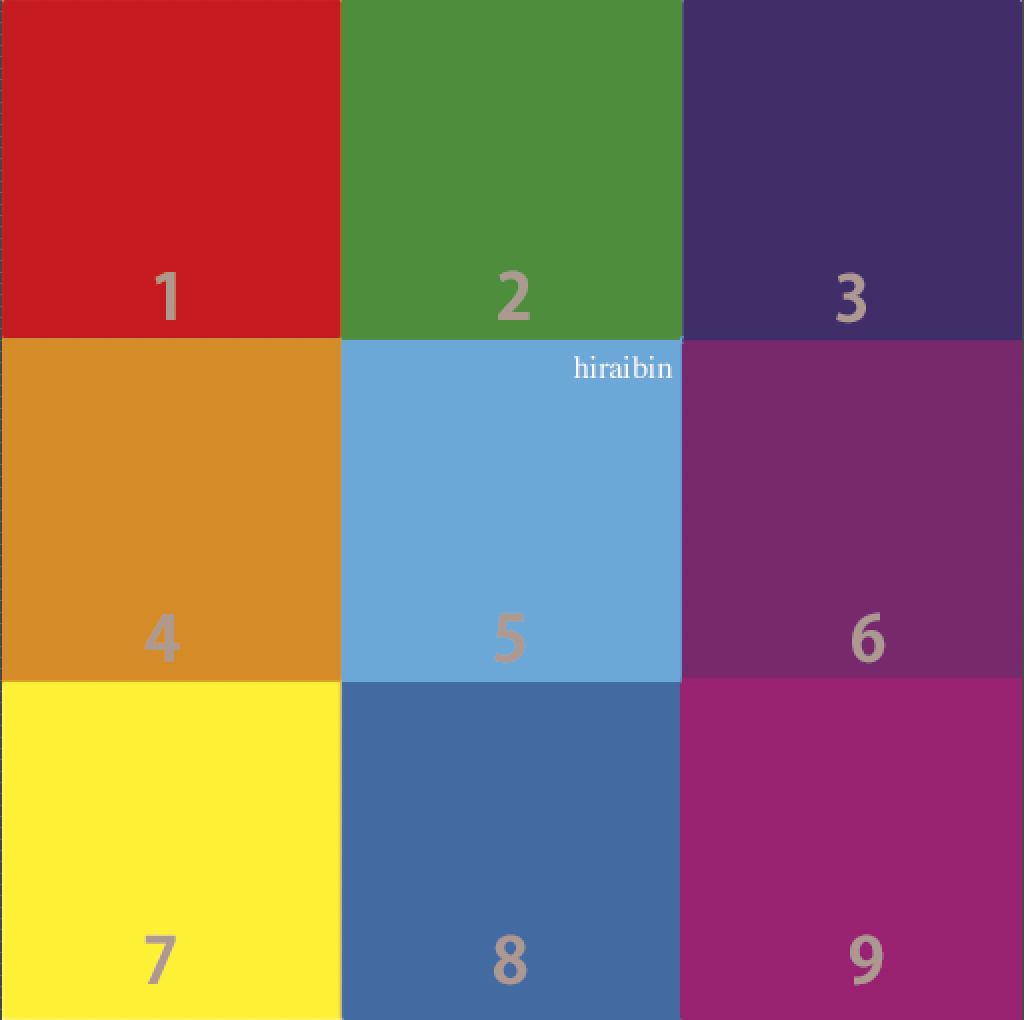
「マルチチャンネル」のカラー値
①「チャンネル」パネルで確認したい色のチャンネルを選択します
② 確認したい部分の上にマウスポインターを合わせると濃度%が表示されます。
手順の解説
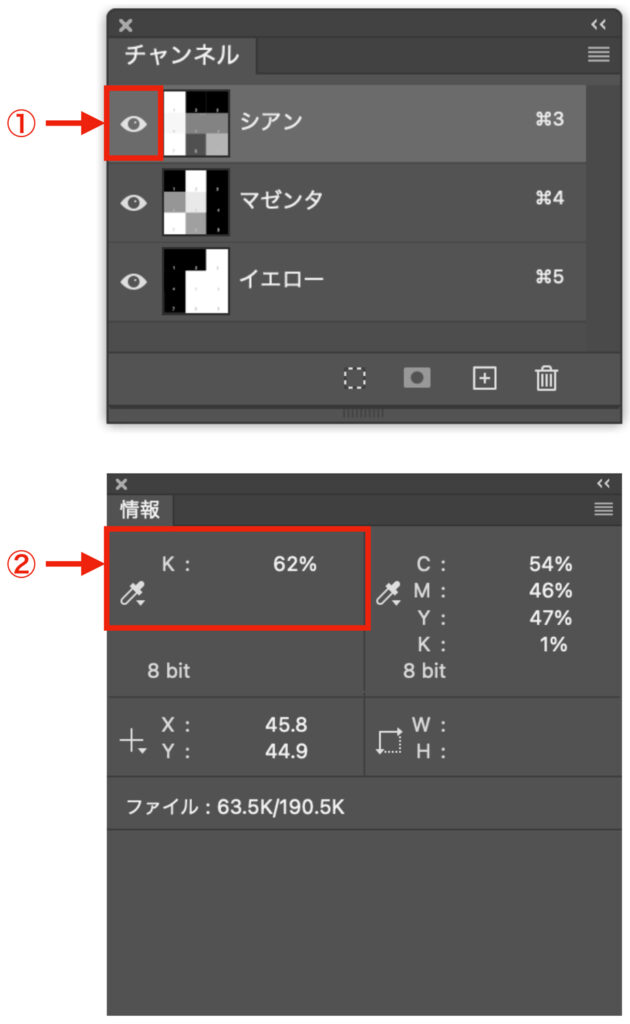
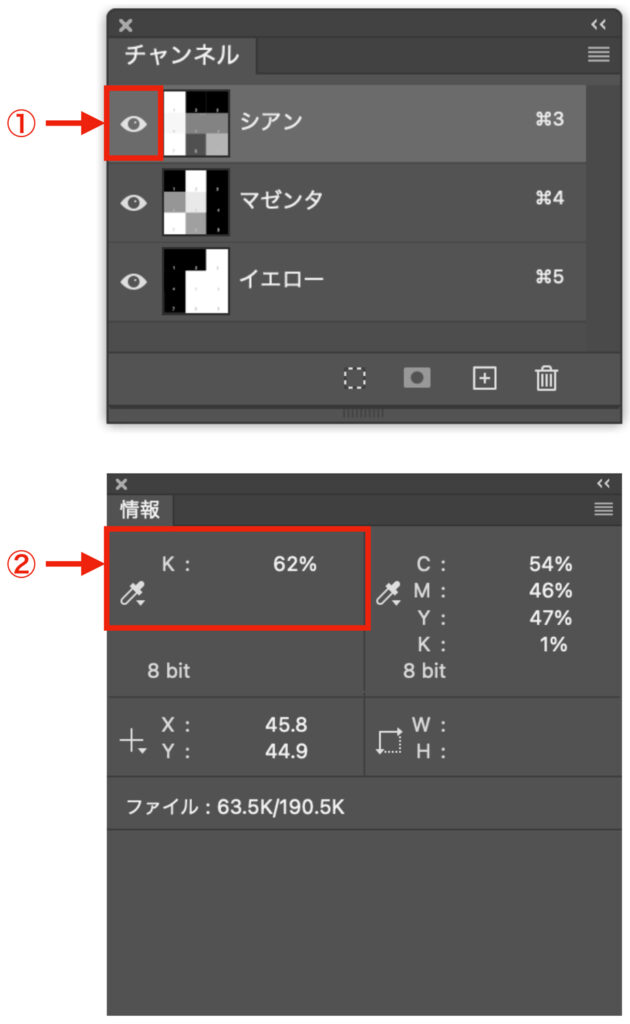
「マルチチャンネル」の設定手順
「マルチチャンネル」への変換手順


❶:「メニューバー」の項目から❶ の「イメージ」をクリックします
❷:展開したメニューから「モード」をクリック、もしくはマウスポインターを「モード」の上に合わせます
❸:展開したメニューから、「マルチチャンネル」をクッリクします
その他の「カラーモード」の解説を、下記の記事で解説しています。











コメント