
本稿では、「Photoshop」の「RGBカラー」モードについて、下記の通り解説します。
「RGBカラー」は最も扱うモードで、基礎知識として非常に重要です。
・「RGBカラー」とは
・「RGBカラー」の特徴
・「RGBカラー」のカラー値
・「RGBカラー」の設定手順
・「 Photoshop 」での画像の表示について


「 RGBカラー 」とは
デジタルカメラ、Photoshop で使われる標準的なカラーモードで、「光の三原色」である「レッド:Red」・「グリーン:Green」・「ブルー:Blue」 の三原色による加法混色で、デジタルカメラの画像、モニター、画面に映る画像のすべての色を再現しているカラーモードです。
下記の記事では、「光の三原色」について解説しています。
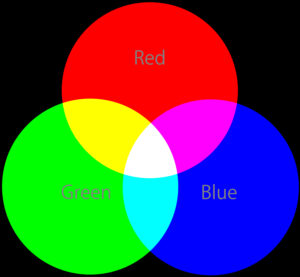
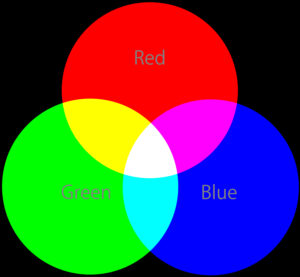
カラーモードとカラー情報を表す「RGBカラー」のチャンネル
「RGBカラー」では、「レッド」・「グリーン」・「ブルー」 の 3 つのチャンネルを使ってカラーを再現しています。
「RGBカラー」の「チャンネル」パネル
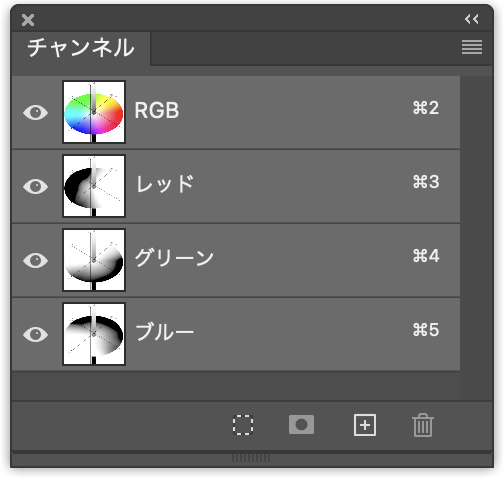
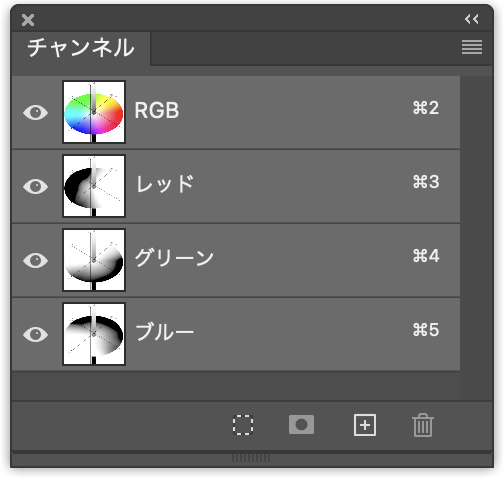
1 チャンネルが8ビットの画像では、1 ピクセル( 1 画素 )あたりのビット数は、1 チャンネル 8 ビット × 3 チャンネル = 24 ビットとなり、224 = 1670 万色をモニターに再現することができます。
48 ビット画像は 16 ビット × 3 チャンネル、96 ビット画像は 32 ビット × 3 チャンネルとなり、ビット数が高くなるほど再現できるカラー数が多くなります。
「チャンネル」パネルは、下記の方法で表示、呼び出すことができます。


「 RGBカラー 」の特徴
特徴
・「 RGBカラー 」の色域は、「CMYKカラー」と比較するとかなり広い
・「CMYKカラー」と比較すると、くすみのない明るく、鮮やかな色再現が可能
・「RGBカラー」の色は、「CMYKカラー」の色より彩度が高めに再現される色があり、色を強調し過ぎると派手で現実離れした発色になる
・「RGBカラー」の代表的な「Adobe RGB」と「sRGB」を比較すると、「Adobe RGB」の方がかなり広い色域をカバーしている
・RGBカラーはチャンネル数が3つのため、4 チャンネルのCMYKカラーよりファイルサイズが小さい
・色域が広く、ファイルサイズが小さいため、画像処理に適している
・「Photoshop」のフィルター処理機能は、CMYKカラーでは限定されるが、RGBではすべて使うことができる
「 RGBカラー 」と「CMYKカラー」の色再現の比較
「RGBカラー」と「CMYKカラー」の色域を比較すると、再現できる色に大きな差があることがわかります。
Adobe RGB、sRGBとCMYKカラーの色域を表した図
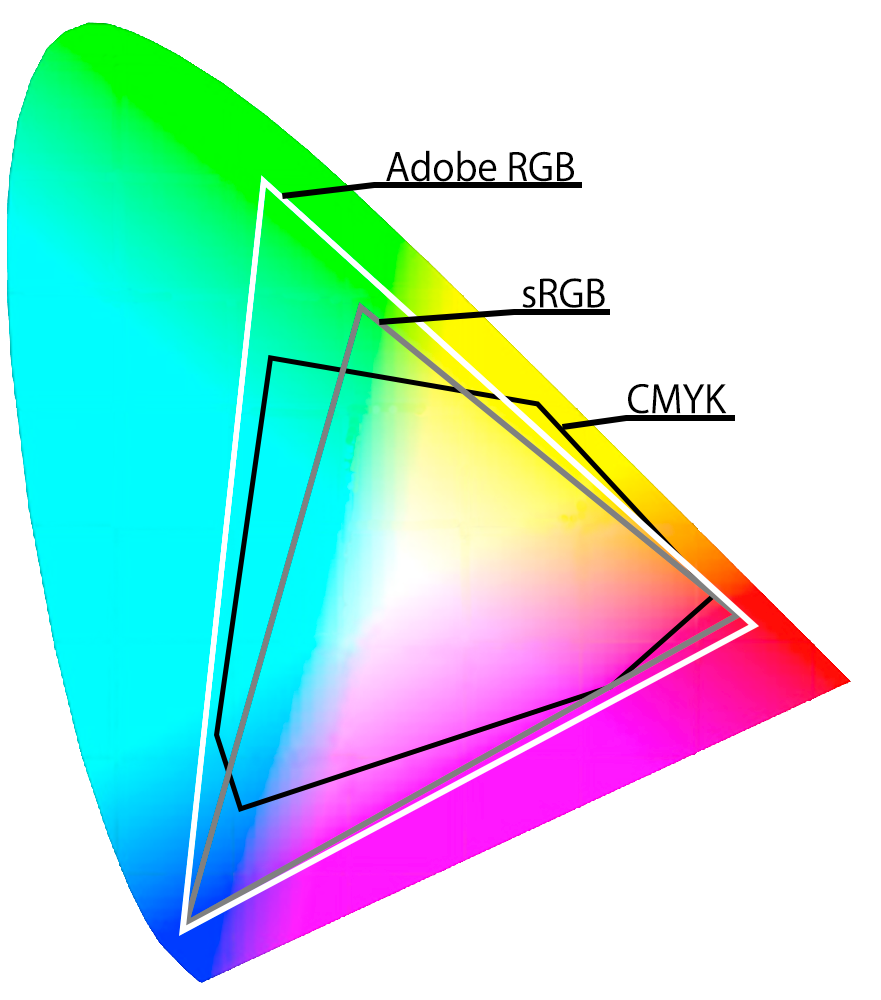
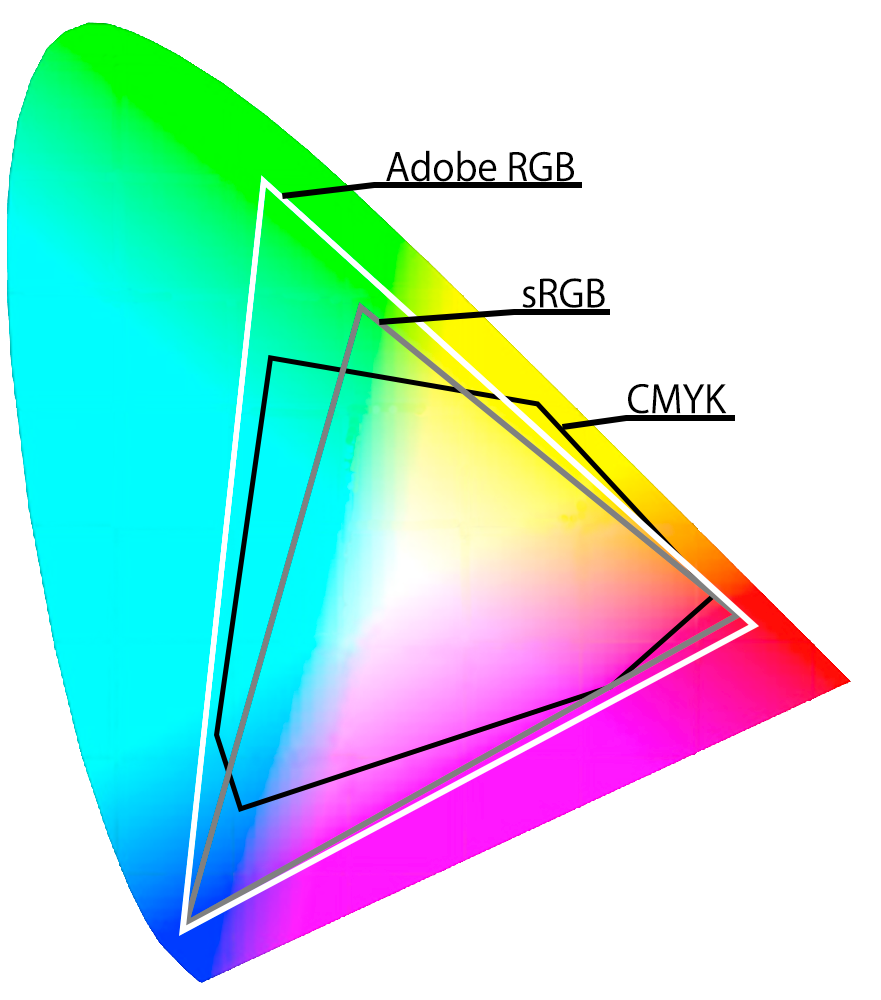
「Adobe RGB」:白線の三角形で囲んだ範囲が、RGBカラーの「Adobe RGB 」が再現できる色の領域、範囲です
「sRGB」:グレーの三角形で囲んだ範囲が、RGBカラーの「sRGB 」が再現できる色の領域、範囲です
「CMYK」:黒線の三角形で囲んだ範囲が、CMYKカラーが再現できる色の領域、範囲です
「RGBカラー」Adobe RGBの色再現
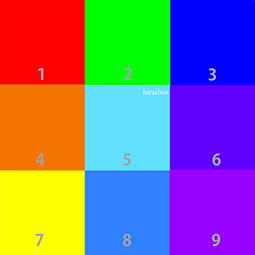
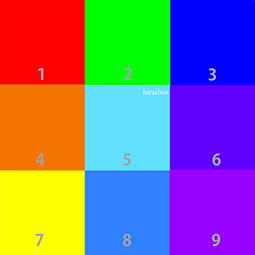
「RGBカラー」sRGBの色再現
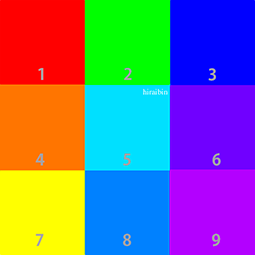
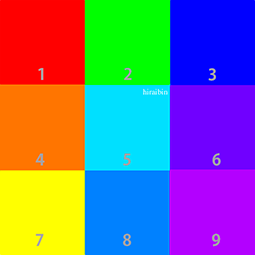
「CMYKカラー」の色再現


実際に色の再現を比較してみると、色域外の色は色域内の色に置き換わってくすんでいることがわかります。
最も色域が広いAdode RGBの彩度が高く鮮やかな色は、sRGBではややくすみ、CMYKカラーでは大きくくすんでいます。
自然の写真では、彩度が高く鮮やかでRGBカラーでなければ出ない色はそれほど多くありません。
ですので、上記の例ほど「RGBカラー」と「CMYKカラー」との差は大きくないことが多いです。
ただ、カラーの場合、見栄えは違って見えます。
「 RGBカラー 」のカラー値
RGBカラーの画像の色は、Photoshop では 8 ビット画像の場合、RGBの各色(1 チャンネルあたり 256 色)に 「 0 ~ 255 」までのカラー値によって管理しています。
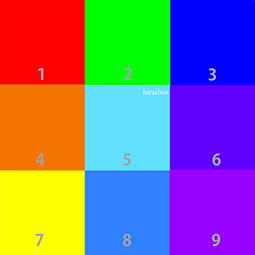
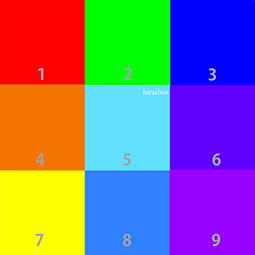
1 | R:255 / G:0 / B:0
2 | R:0 / G:255 / B:0
3 | R:0 / G:0 / B:255
4 | R:243 / G:116 / B:0
5 | R:96 / G:223 / B:255
6 | R:96 / G:0 / B:255
7 | R:255 / G:255 / B:0
8 | R:48 / G:128 / B:255
9 | R:152 / G:0 / B:255
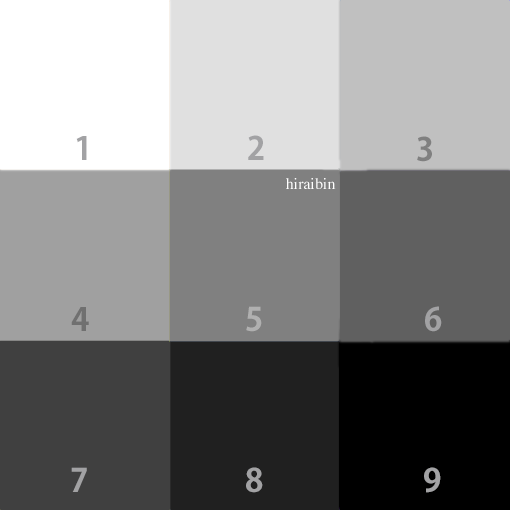
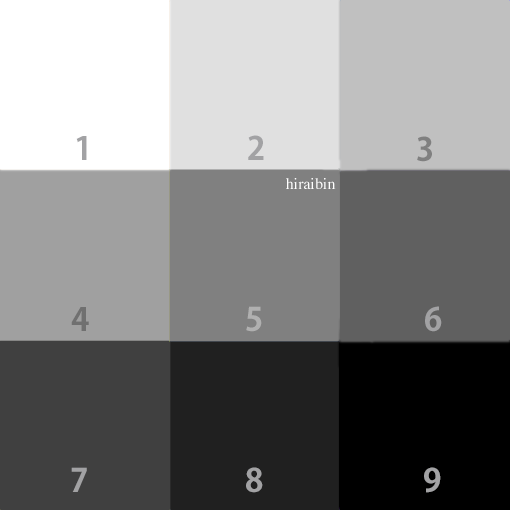
1 | R:255 / G:255 / B:255
2 | R:224 / G:224 / B:224
3 | R:192 / G:192 / B:192
4 | R:160 / G:160 / B:160
5 | R:128 / G:128 / B:128
6 | R:96 / G:96 / B:96
7 | R:64 / G:64 / B:64
8 | R:32 / G:32 / B:32
9 | R:0 / G:0 / B:0
「RGBカラー」の設定手順
「RGBカラー」の設定手順


❶:メニューバーの❶ 「イメージ」をクリックします。
❷:展開した項目から、「モード」を選択します。(マウスポインターを「モード」の上に置く、またはクッリク)
❸:「RGBカラー」をクッリクして選択します。
「 Photoshop 」でのRGBカラー画像の表示について
「Photoshop」で新規画像を作成する場合、初期設定は 「RGB カラー」モードに設定されています。
モニター表示は 「RGB カラー」を使用して再現します。
例えば、「Photoshop 」ではCMYKカラーなどの RGB カラー 以外のカラーモードの画像は、 RGB カラーに変換されモニターに表示されます。
(画像データは変換されません。)
「RGB カラー」は標準のカラーモデルですが、画像の正確な色調再現はアプリケーションやモニターの設定・調整、個体差などによって異なります。
「Photoshop」でのモニターの色調再現は、「カラー設定」ダイアログで指定した「作業用スペース」の項目の設定に従って決まります。
「カラー設定」ダイアログを表示する手順


❶:メニューバーの❶ 「編集」をクリック
❷:展開した項目から、「カラー設定」を選択します。
下記の「カラー設定」ダイアログが表示されます。
「カラー設定」ダイアログ


まずは、無料で始めてみよう!Adobe「 Photoshop 」& 「Lightroom」が使えるプランを見てみる










コメント