
本稿は、Rawデータの現像ソフト(アプリ)、Adobe 「Photoshop」の機能の1つ、「CameraRaw」の機能と使い方を解説しています。
(※「Lightroom」も機能と使い方は同じです。)
RAWデータの現像は、専用のソフトが必要です。
現像アプリの選択で迷われている方も参考にして頂ければと思います。
「CameraRaw」は「Photoshop」の機能の1つですが、現像専用アプリの Adobe「Lightroom」と同じツール、機能、性能を装備し、同じ現像エンジンを搭載しています。
現像から画像編集まで、最高峰の機能、性能を装備していますが、プロだけでなく初心者の方にも感覚的に使えるようなツールが豊富に用意されています。
そして、補正に合わせて色調がリアルタイムに変わりますので、補正後の結果がすぐに確認できますので、機能と使い方の理解も早いと思います。
ぜひ、各ツールの機能と使い方を参考にしてみてください。
Raw現像【Photoshop「CameraRaw」機能と使い方】


「CameraRaw 」とは、デジタルカメラのRAWデータを現像するソフト(アプリ)と言っていい機能です。
「CameraRaw」は、Adobe社の画像編集ソフト(アプリ)「Photoshop」に現像機能の1つとして付属しています。
ですので、現像から画像編集まで、1つのソフト(アプリ)「Photoshop」だけで完結、完成できます。
初心者からプロの方まで、多くのユーザーから支持されています。
「CameraRaw」の性能・特徴
「CameraRaw」の性能は、Adobe社の現像専用のソフト「Lightroom」と同じツール、機能を装備し、同じ現像エンジンを搭載していますので、現像専用ソフトと同等の性能を有しています。
「CameraRaw」の特徴は、「Photoshop」の機能の1つなので現像後に緻密で繊細な色調補正や画像処理、加工、合成など必要な場合、すべての画像編集まで「Photoshop」だけで行え、画像を完成させることができます。
そのため、現像から画像編集の連系は素早く、非常にスムーズです。
別々のソフトですと、2つのソフトを立ち上げて、ソフトを切り替えながらアプリ間を行き来しなければならないので、実作業では非常に面倒でストレスを感じます。
RAWデータを直接開けば直に「CameraRaw 」が起動しますし、「Photoshop」のメニュー項目から<CameraRaw フィルター>を選ぶだけですぐに「CameraRaw 」で作業がすることもできます。
現像後に、すぐに「Photoshop」で画像編集が行えます。
「Photoshop」ほど、現像から画像編集の全般まで広範囲にカバーし、しかも高性能で豊富な機能を装備したソフトは他に類を見ません。
現像後の画像編集|実際の作業で起こること
実際の作業では、現像後に色調補正や画像処理加工などの編集作業を行うケースは多々あります。
例えば、色調の修正、より繊細な色調再現、画像の拡大縮小、Web用画像の作成、画像内のゴミ、不用物の消去、画像の水平垂直の傾き調整、部分的な修正、合成加工などがあります。
また、繊細、緻密な色調補正は現像後に「Photoshop」で行った方がより高度な補正が行えるため、より高い再現力、クオリティーを実現できます。
このように現像後に画像編集が必要になった場合は、別々のソフトですと、わざわざ2つの画像編集ソフトを起動する必要があります。
また、現像した画像を画像編集ソフトで開いてみたけど、もう1度現像からやり直したいということも起こります。
こうしたソフトの行き来は、実作業では非常に面倒ですしストレスを感じます。
しかし、「CameraRaw」は「Photoshop」の機能の1つですのでソフト間の行き来がありませんので、連携は非常にスムーズでストレスを感じません。
「CameraRaw」各ツールの機能と使い方
「Camera Raw」には多くのツールがあります。
どのツールも使い方はそれほど難しくありません。
本項では、基本的な「 機能」と「 使い方 」を解説し、一部のツールではその「 効果 」も画像で確認することができます。
「CameraRaw」は、「Lightroom」とツール、機能、使い方は同じです。また、同じ現像エンジンを使っていますので現像の結果、効果も同じになります。
冒頭の画像のRAWデータを開いた時の画面です
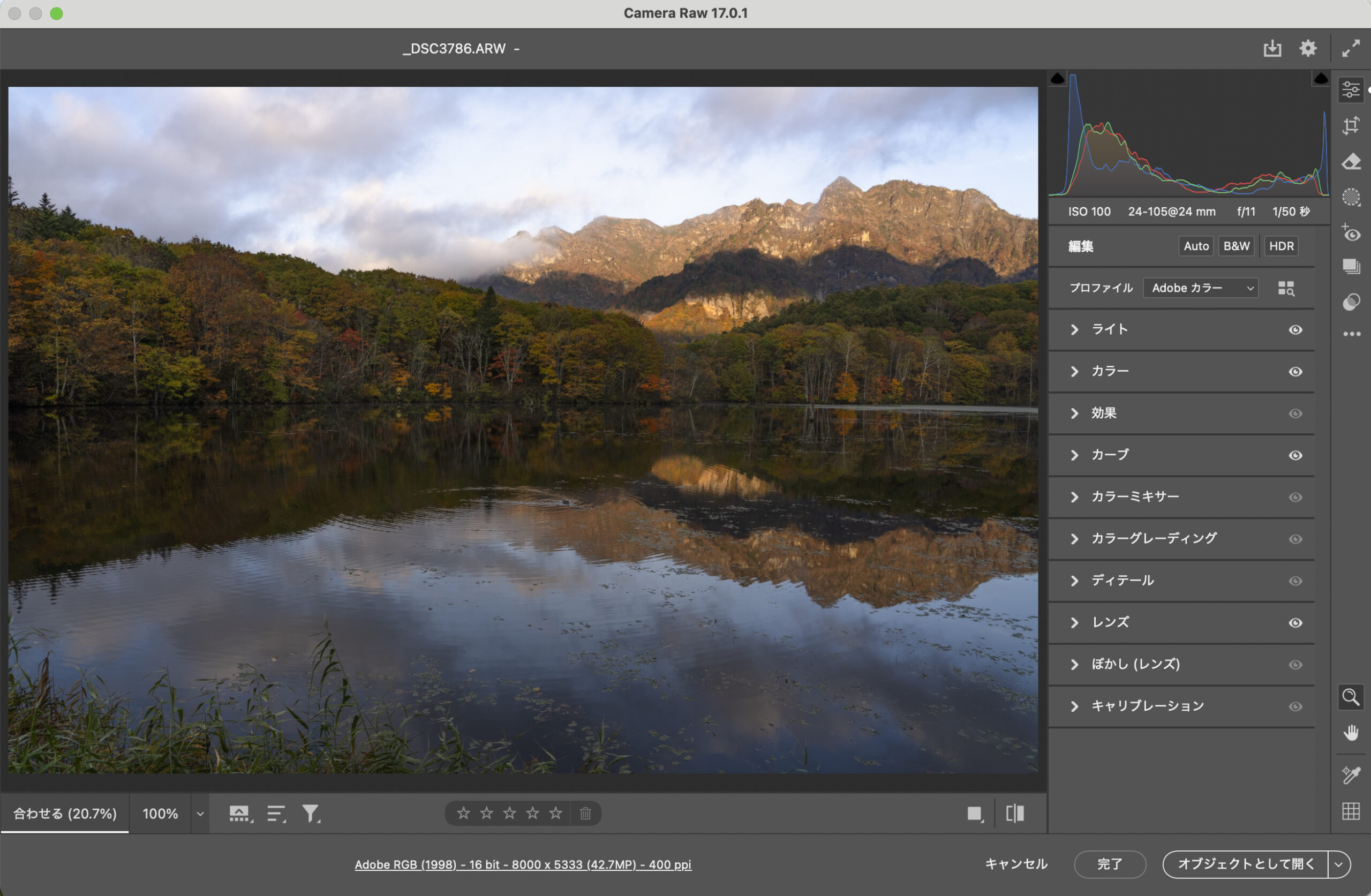
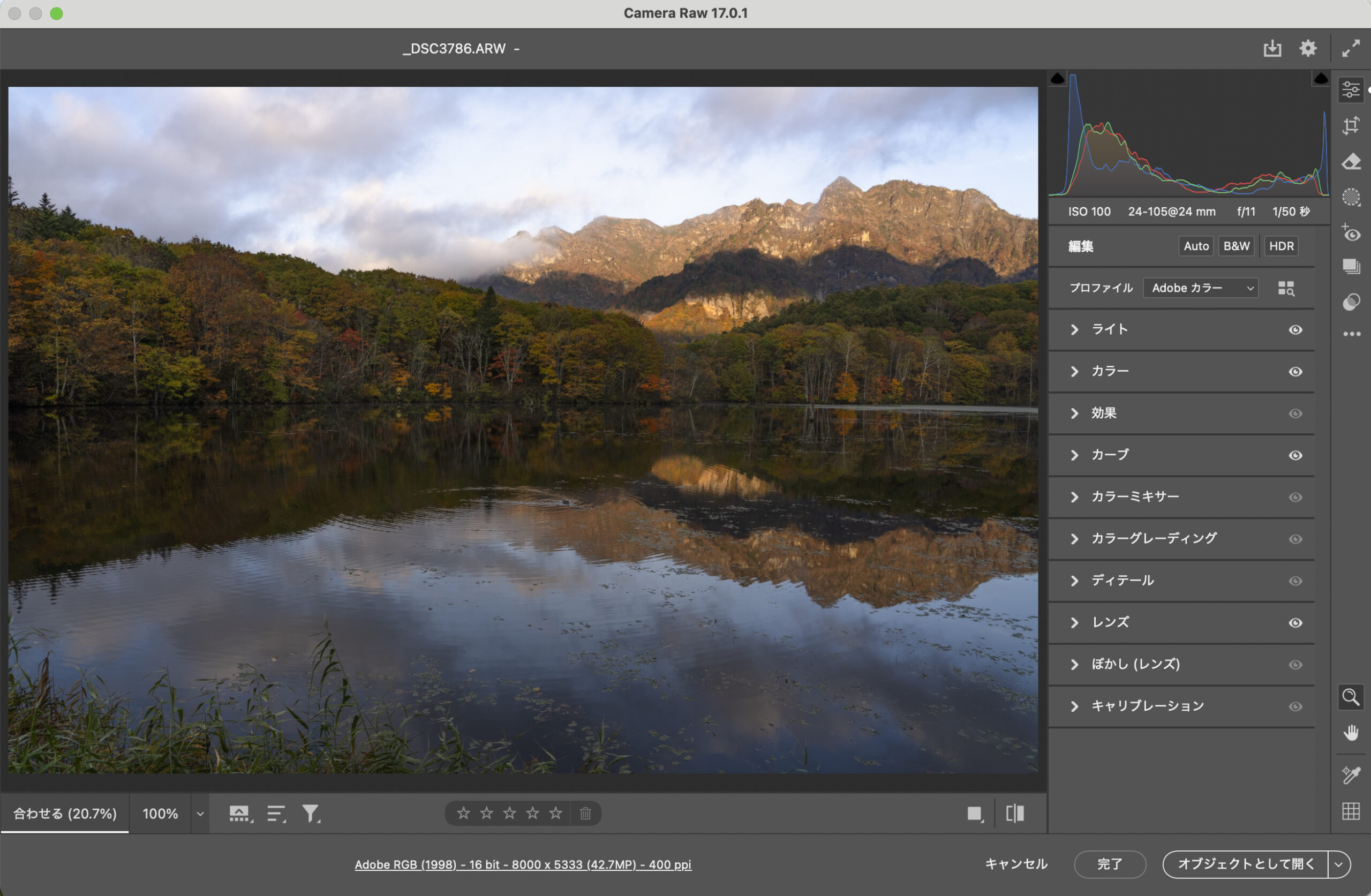
冒頭の画像は早朝の戸隠鏡池の紅葉です。上のRAWデータを現像、補正しています。
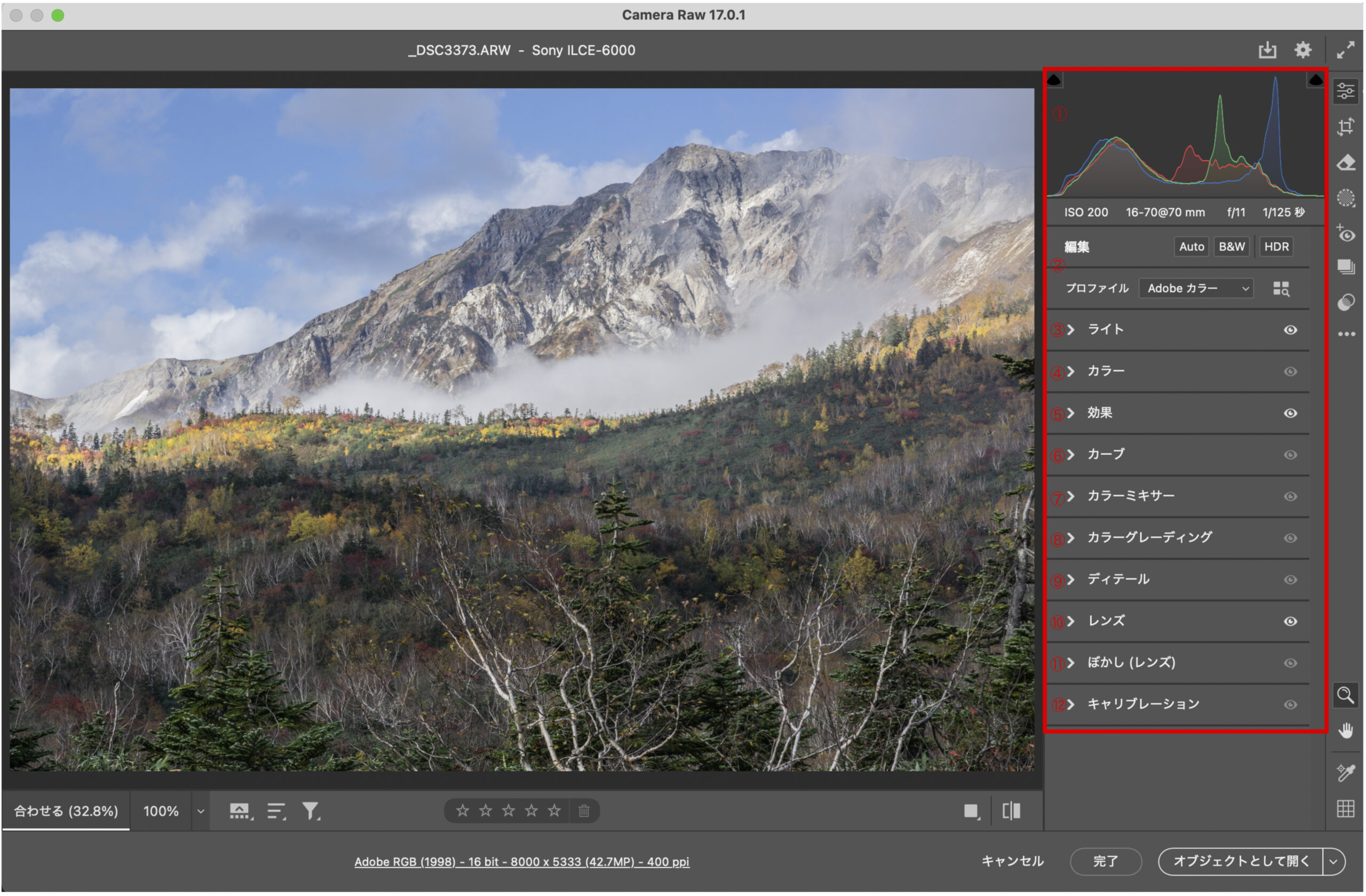
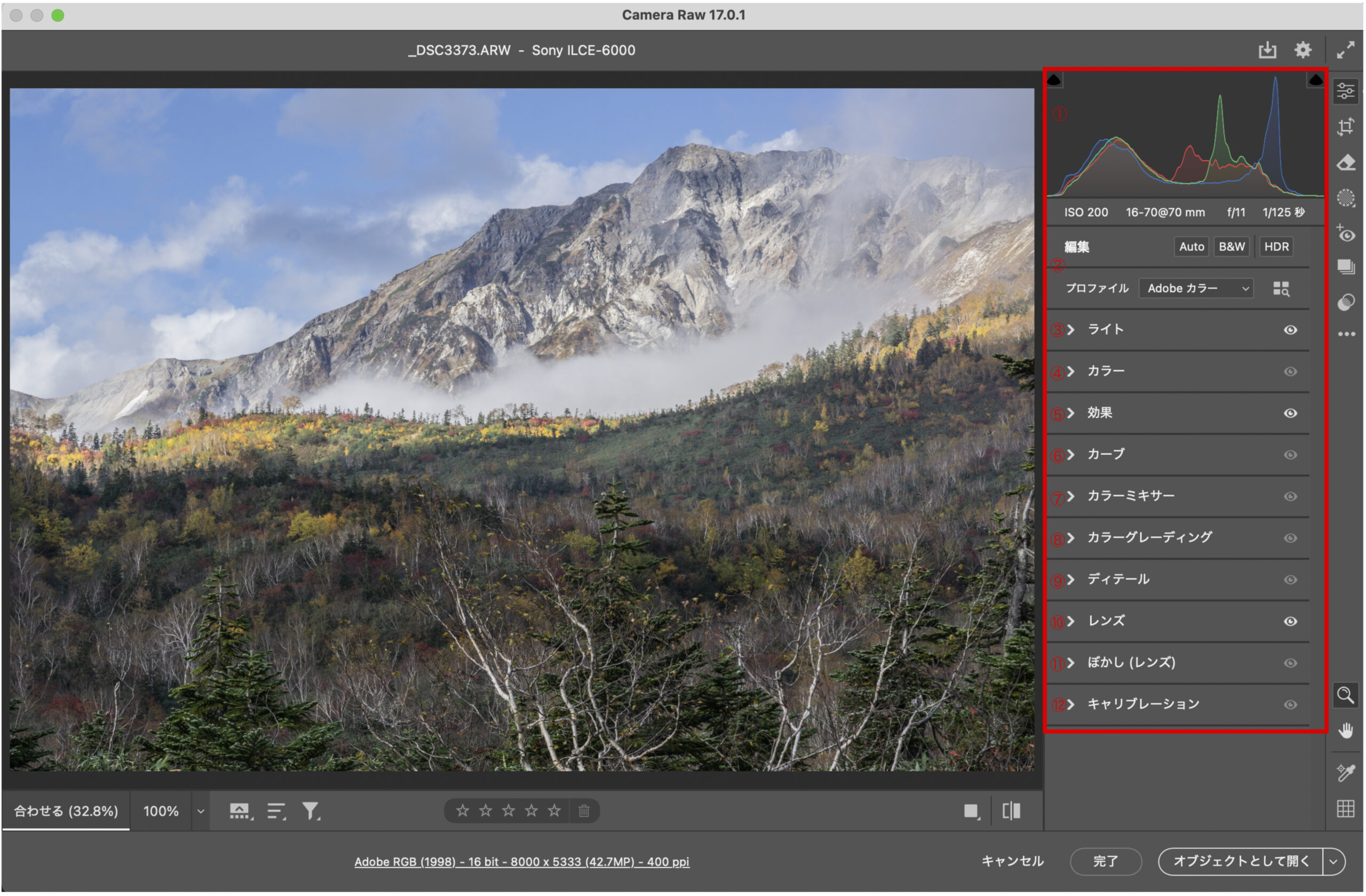
上記の画面の右側、赤枠で囲まれた①〜⑫の編集パネル
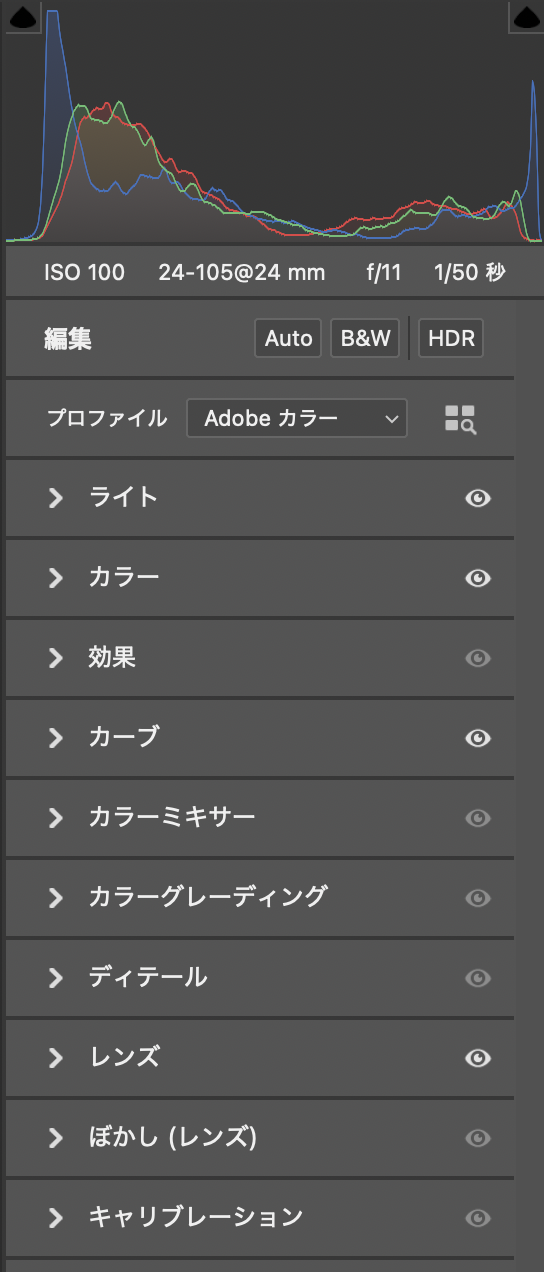
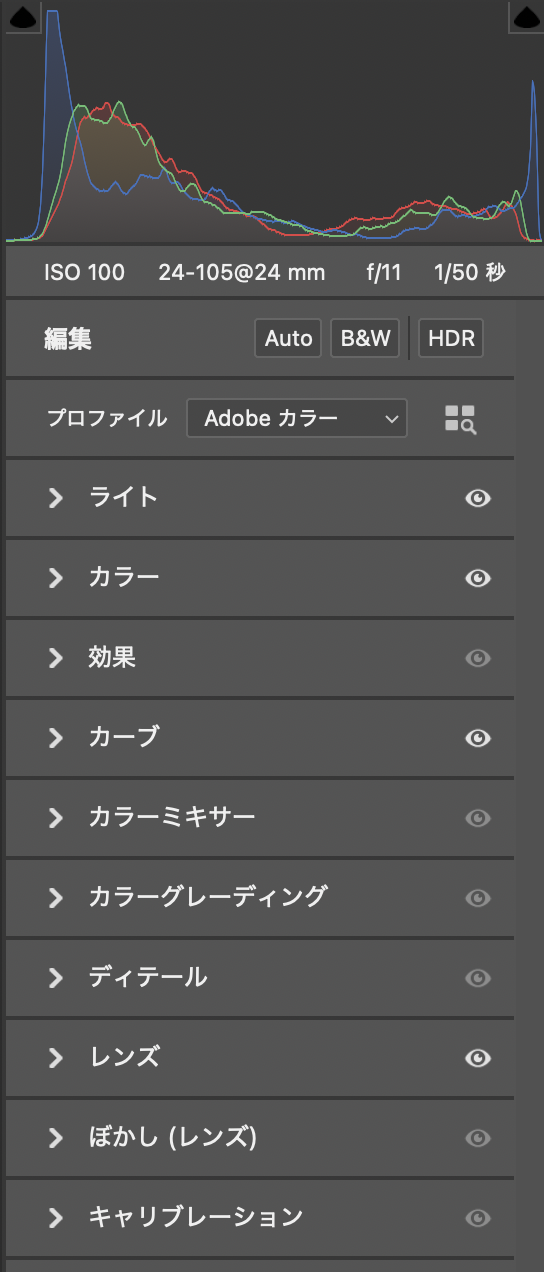
編集パネル
① ヒストグラム (1番上のグラフ)
② 編集
② プロファイル
③>ライト
④ >カラー
⑤ >効果
⑥ >カーブ
⑦>カラーミキサー
⑧ >カラーグレーディーング
⑨ >ディテール
⑩ >レンズ
⑪ >レンズぼかし
⑫ >キャリブレーション
編集名の頭に付いている「 > 」をクリックすると、格納されているツールがすぐ下へ展開されます。
下記では、各ツールを①から順に解説していきます。
各ツールの解説をしていく中で、専門用語が出てくることがありますが、初めての方はこんなツールがあるんだ! こんなことができるんだ!という概要の理解で大丈夫です。
また、ここで解説するツールを全部を覚える必要はありません。
すべてのツールが使えなくても現像できますから大丈夫です。
必要に応じながら覚えていきましょう。
① ヒストグラム
1番上のグラフ、下記を「ヒストグラム」といいます


「ヒストグラム」とは
「ヒストグラム」とは、画像のピクセル(画素)が、最明部〜最暗部までのどこに、どれだけの量があるかを表しています。
最明部〜最暗部までの段階(これを階調といいます)を256段階で表示し、最明部の「255」 〜 最暗部の「0」の数値で色、明暗を表します。
ヒストグラムの横軸は、左端:最暗部の「0」〜 右端:最明部の「255」を表しています。
縦軸は、ピクセル(画素)の量を表していて、グラフの山が高いほどピクセル(画素)の量が多いことを表しています。
機能:露光量(明暗)を最明部〜最暗部の領域ごとに調整できます
ヒストグラムの調整の効果は、「露光量」の項で解説しています。
明暗の中間部を中心に全体の露光量の調整
使い方:黄色の矢印で示したグレーの領域あたりにマウスのカーソルを合わせると、その領域がグレーに変わります。
その領域内をクリックしたまま、マウスを左右へ動かします。
右へ動かすと明るく、左へ動かすと暗くなります。


「ハイライト」明部を調整
使い方:黄色の矢印で示したグレーの領域あたりにマウスのカーソルを合わせると、その領域がグレーに変わります。
調整の仕方は、その領域内をクリックしたまま、マウスを左右へ動かします。
右へ動かすと明るく、左へ動かすと暗くなります。


「白ラベル」最明部を調整
使い方:黄色の矢印で示したグレーの領域あたりにマウスのカーソルを合わせると、その領域がグレーに変わります。
調整の仕方は、その領域内をクリックしたまま、マウスを左右へ動かします。
右へ動かすと明るく、左へ動かすと暗くなります。


「シャドウ」暗部を調整
使い方:黄色の矢印で示したグレーの領域あたりにマウスのカーソルを合わせると、その領域がグレーに変わります。
調整の仕方:その領域内をクリックしたまま、マウスを左右へ動かします。
右へ動かすと明るく、左へ動かすと暗くなります。


「黒ラベル」最暗部を調整
使い方:黄色の矢印で示したグレーの領域あたりにマウスのカーソルを合わせると、その領域がグレーに変わります。
調整の仕方:その領域内をクリックしたまま、マウスを左右へ動かします。
右へ動かすと明るく、左へ動かすと暗くなります。


・ヒストグラム内での調整は、下記のメニューのオレンジ色囲みケイの入力欄に、調整した分の数値が自動で入力されます
・入力欄に任意の数値を入力して調整することもできます
・「露光量」の項でも解説しています
ヒストグラム内での調整は、下記のメニューのオレンジ囲みケイの入力欄に、調整した分の数値が自動で入力されます。
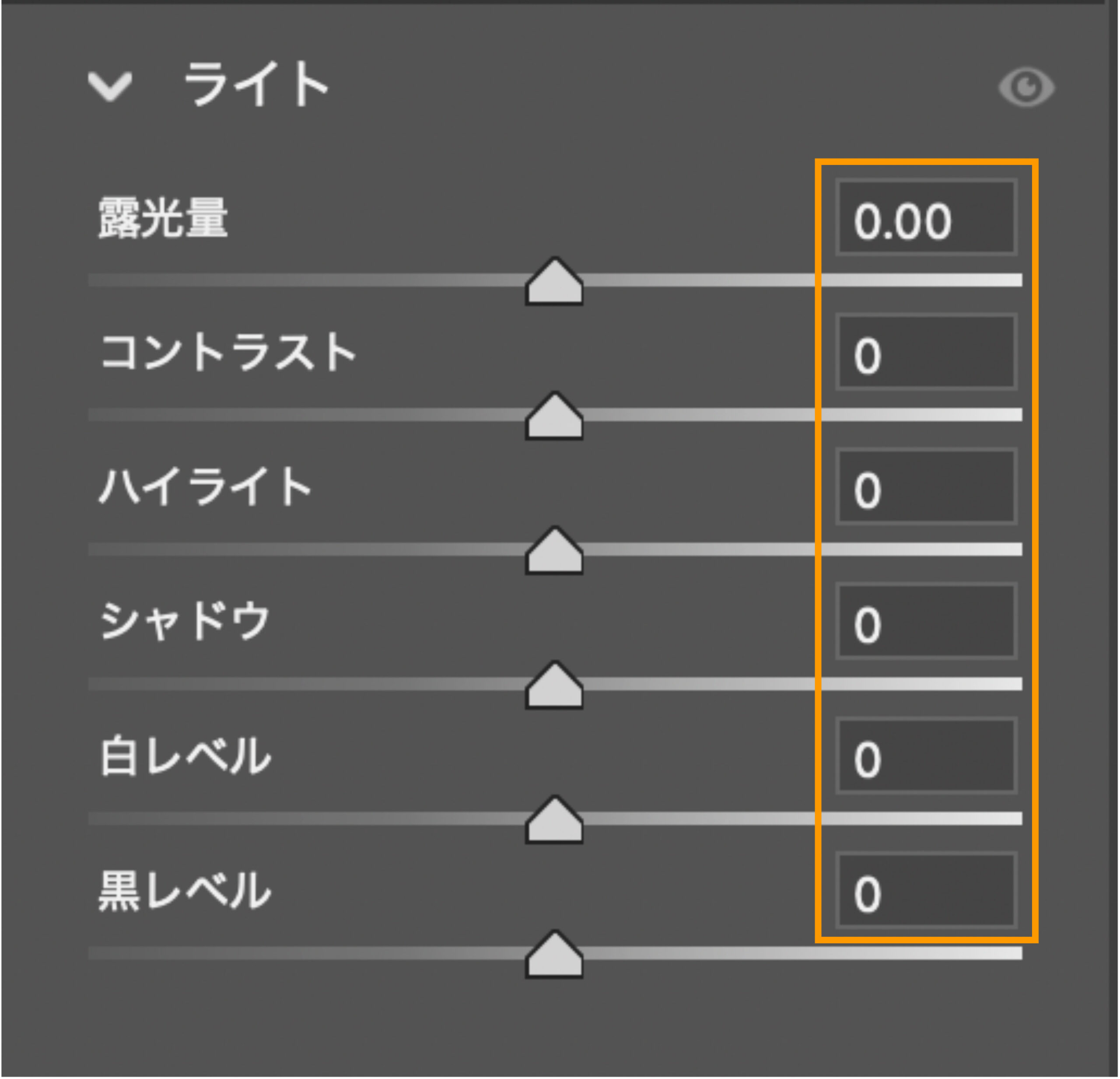
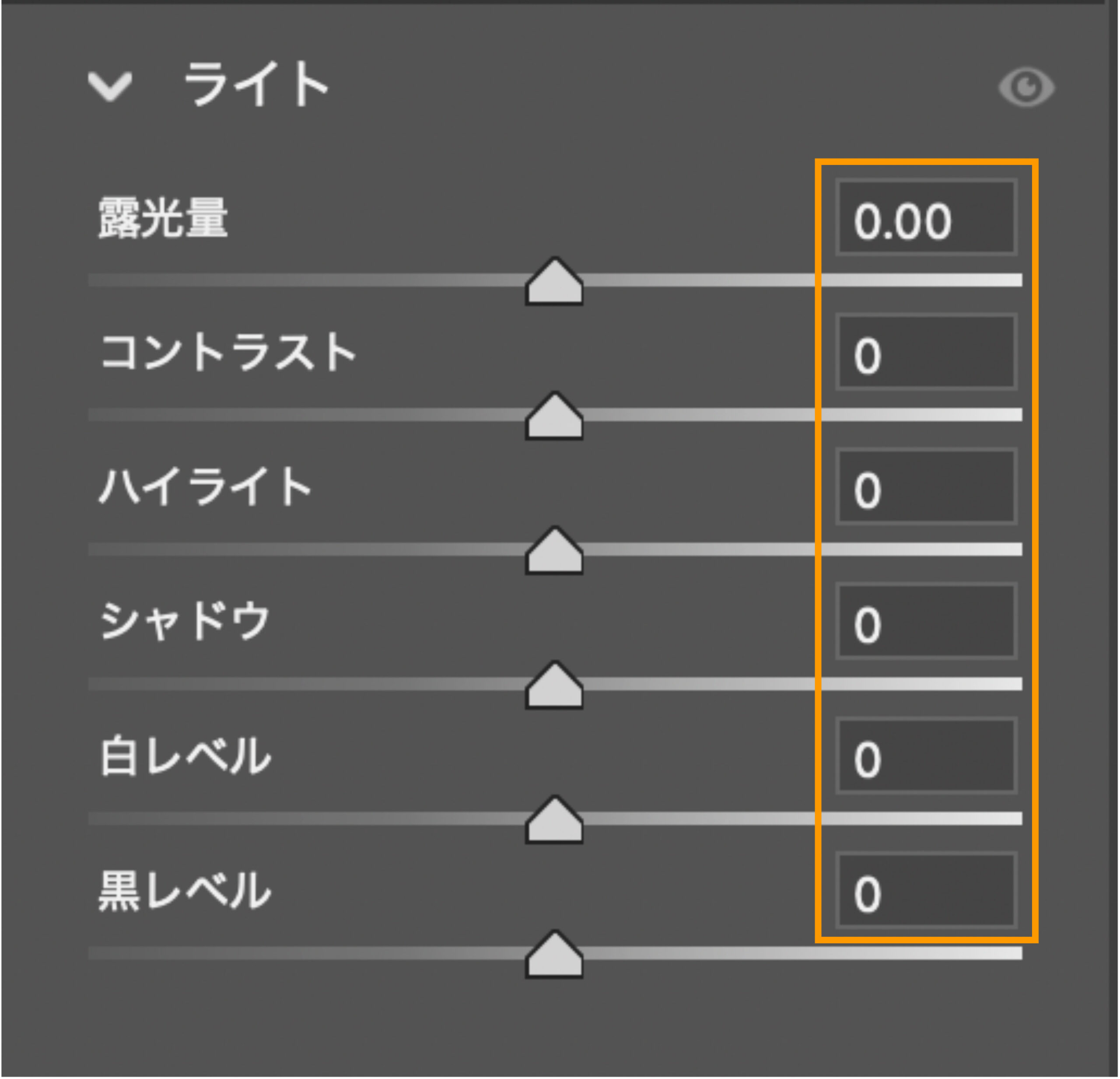
② 編集 / プロファイル
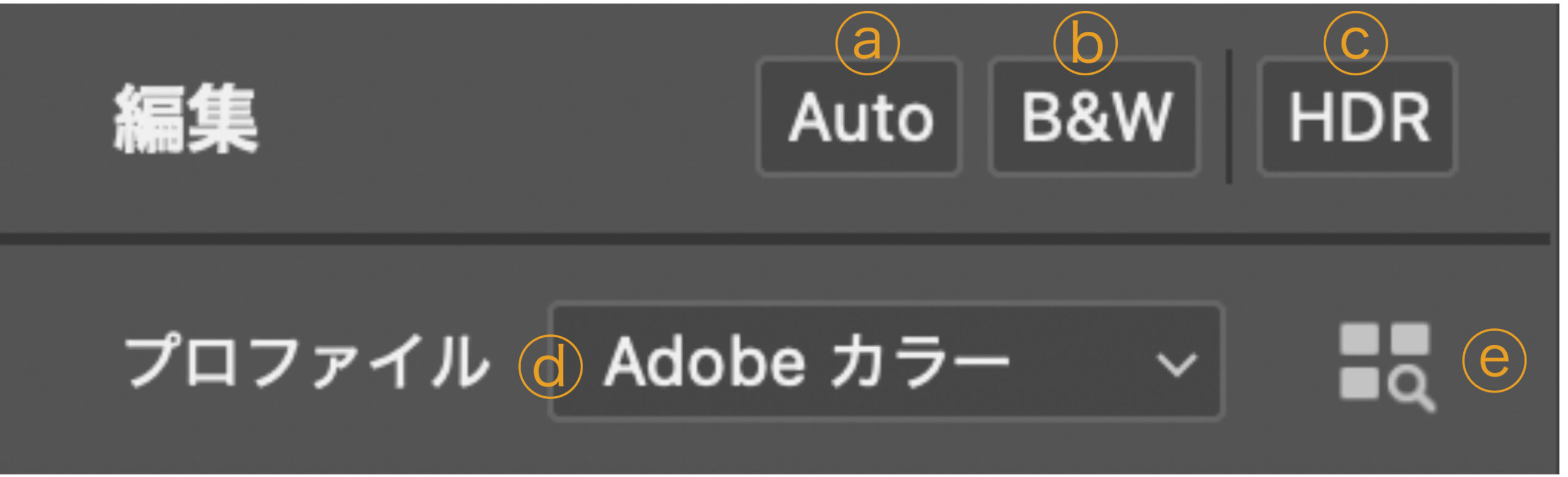
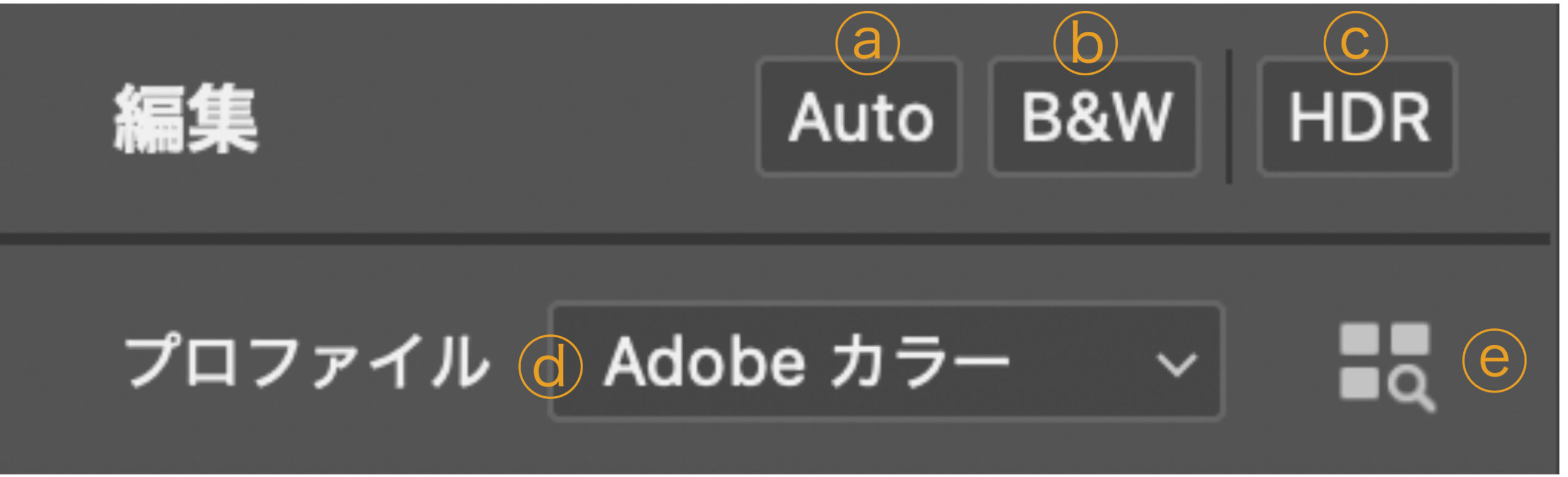
編集
ⓐ Auto
クリックすると、AIのテクノロジーを活用し、写真を分析し、美しく魅力的な画像を作成する設定を選択できます。
ⓑ B&W
クリックすると白黒にしてくれます。
ⓒ HDR
ハイダイナミックレンジで写真を編集、表示、保存します。明るいハイライト、濃いシャドウ、改善された色調分離、より鮮やかなカラーにより、奥行きと写実性が向上しました。
プロファイル
ⓓ プロファイル
プロファイルとは、色調の再現について書かれているファイルのことで、プロファイルによって写真の色調、表現が変化します。
プロファイルを選ぶことで、簡単に希望の方向の色調を実現することができます。
クリックすると、下記のようにプルダウンメニューが展開しプロファイルを選択できます。
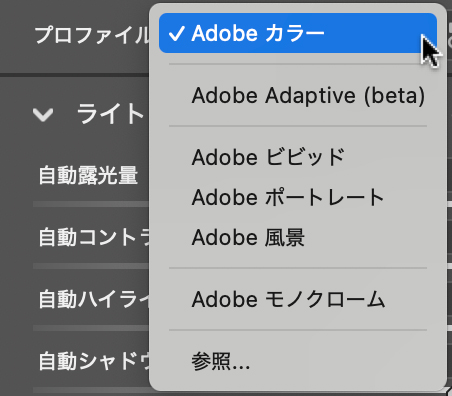
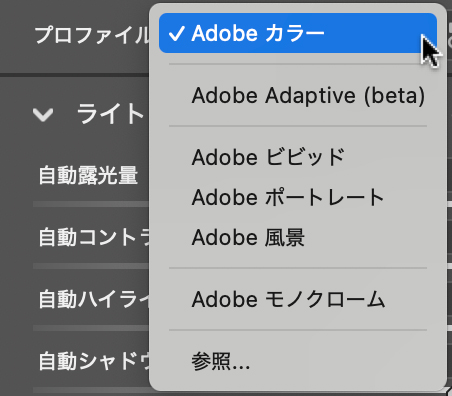
プルダウンメニューの1番下の「参照」を選択、または② 編集 / プロファイルの ⓔ (上記、編集 / プロファイル)をクリックすると、下記のように展開したウィンドウから希望の色調に合ったプロファイルを選択することができます。
プロファイル ウィンドウは上から<Adobe Raw ><カメラマッチング><Adapteive><アーティスティック><ビンテージ><モダン><白黒>があり、それぞれに数種類のプロファイルが用意されています。
プロファイルごとに色調に特徴がありますので、選択するだけで簡単にこれらの色調を再現できてしまいます。
選択する前に、プロファイルごとに色調を一瞬で確認することができます。
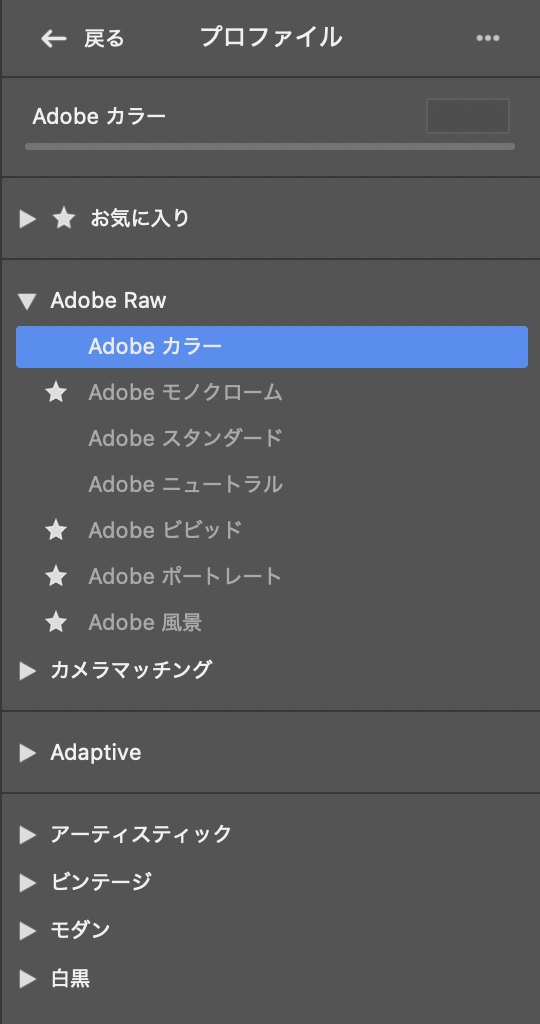
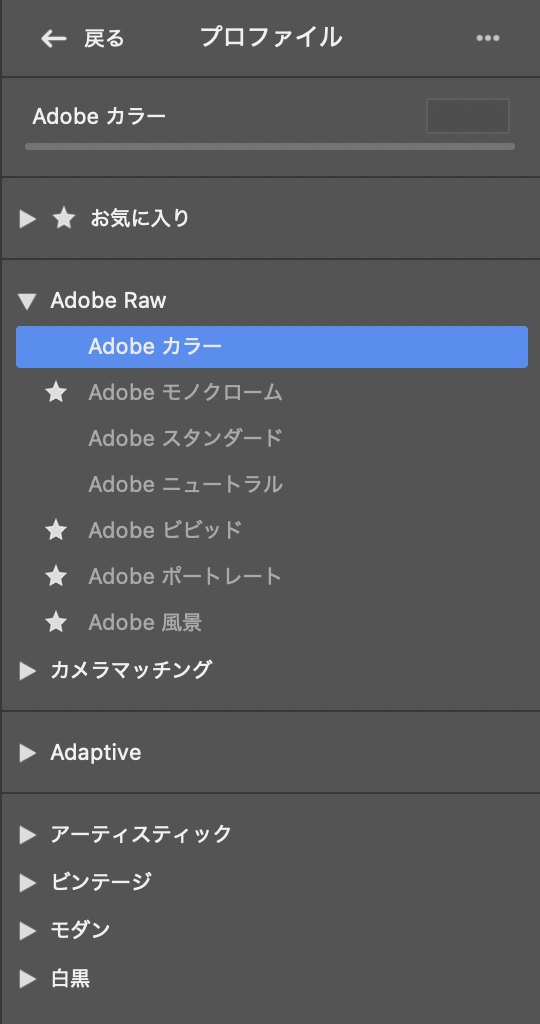
下記の画像を使って各プロファイルをご紹介していきます。


下記の左右に並んだウィンドウをご覧ください。
左が現行のPhotoshop2025のプロファイル ウィンドウです。
<Adobe Raw>の▶︎をクリックすると、 下記のように収められているプロファイル名がリスト形式で展開します。
プロファイルの色調を一瞬で確認する方法
そのリストのプロファイル名の上にカーソルを合わせると、そのプロファイルの色調に画像の色調が変化するので一瞬で色調を確認することができます。
右は以前のPhotoshopのプロファイル ウィンドウです。
リスト形式でなく、プロファイルごとにアイコンプレビューでも色調を確認することができました。
以降のプロファイルも同様で、左が現行のPhotoshop2025のプロファイル ウィンドウ、右が以前のPhotoshopのプロファイル ウィンドウです。
右のウィンドウのアイコンプレビューでは小さくて色調の変化が分かりづらいですが、一応、並べておきます。
Adobe Raw
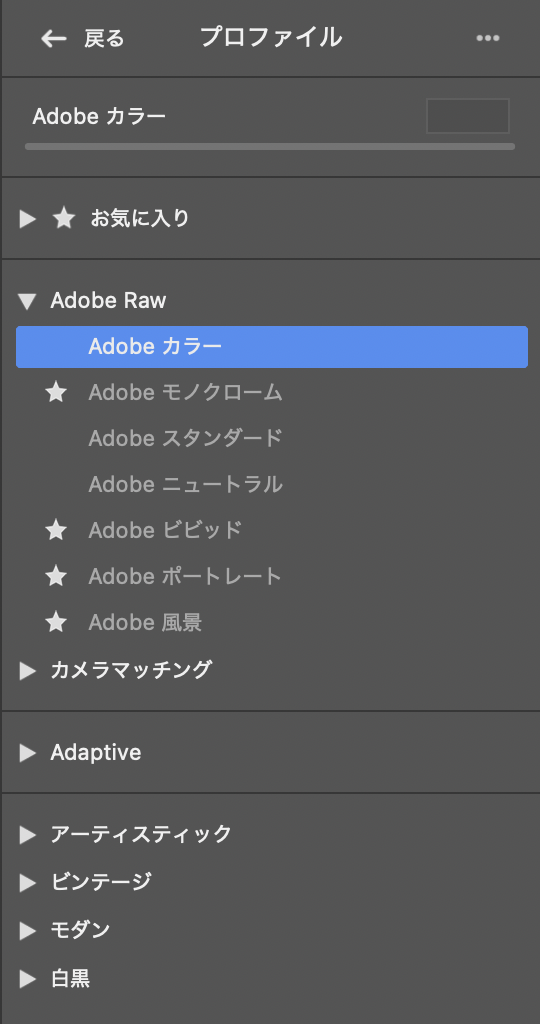
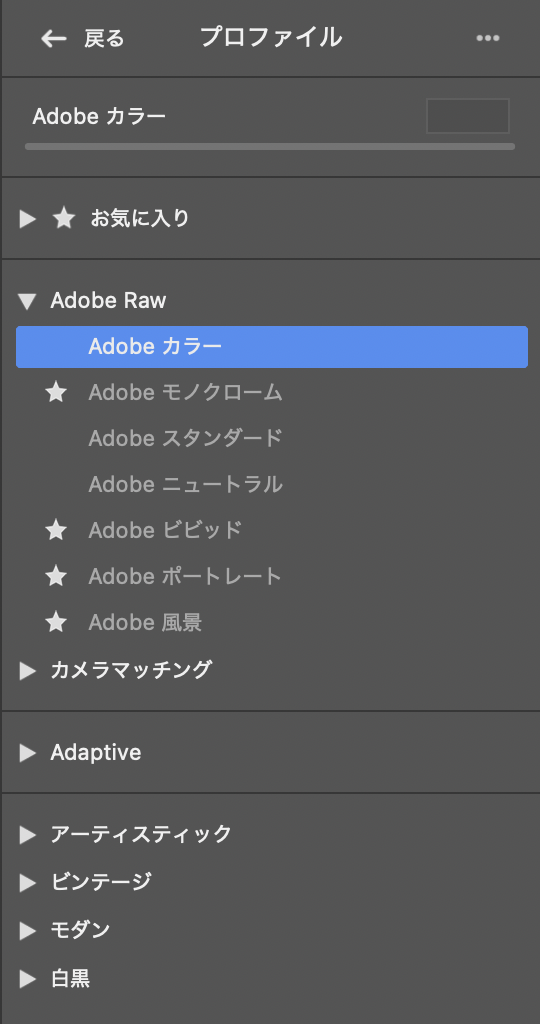


カメラマッチング
カメラのディスプレイ画面の色調を基準にする場合は、カメラマッチングプロファイルを使用します。
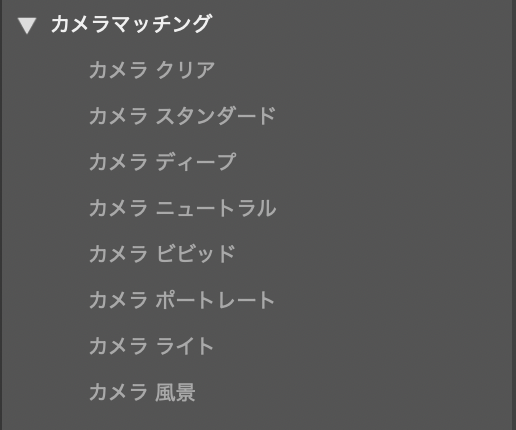
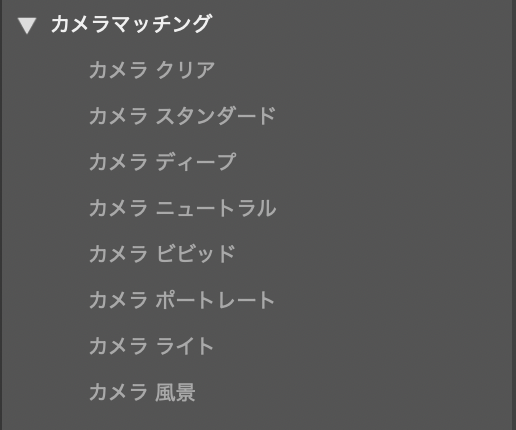


これ以降のプロファイルでは、下記の適用量スライダーを使用してプロファイルの適用量を手動で調整できます。
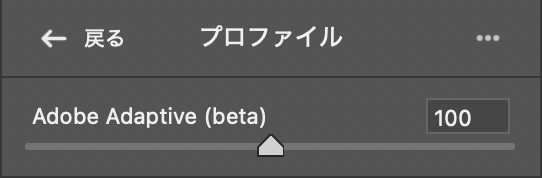
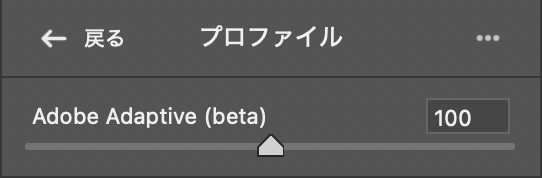
Adobe Adaptive
新しいプロファイルです。
HDR画像に最適で、明部から暗部まで階調をしっかり記録している画像に適していると思います。
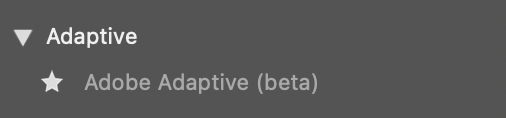
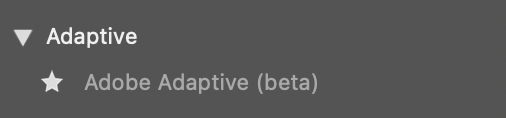
アーティスティック
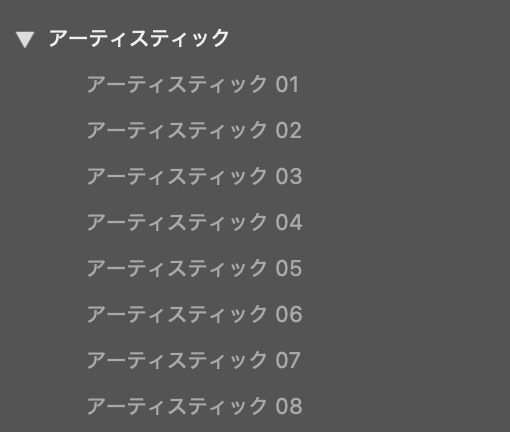
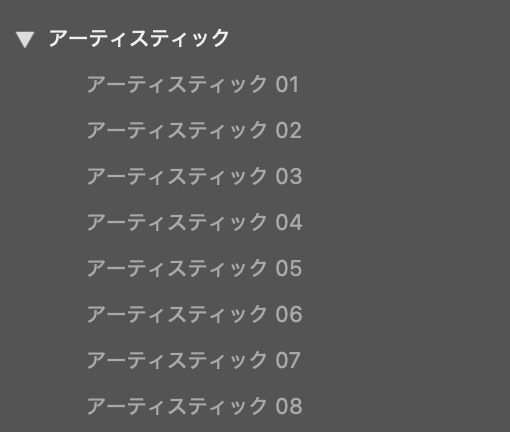


ビンテージ
10パターンのプロファイルが用意されています。
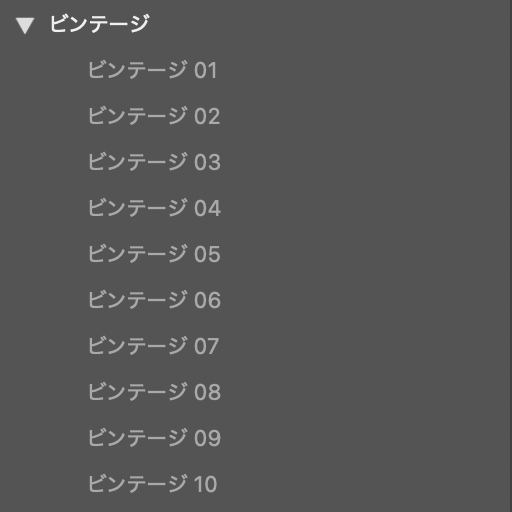
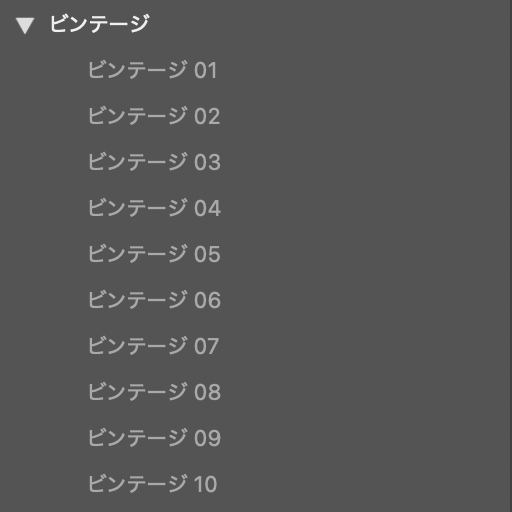


モダン
10パターンのプロファイルが用意されています。
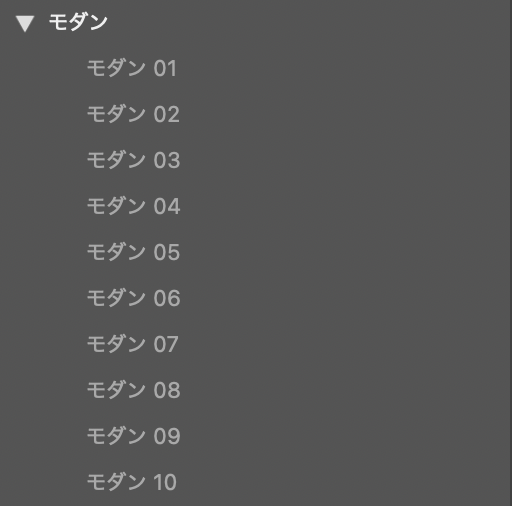
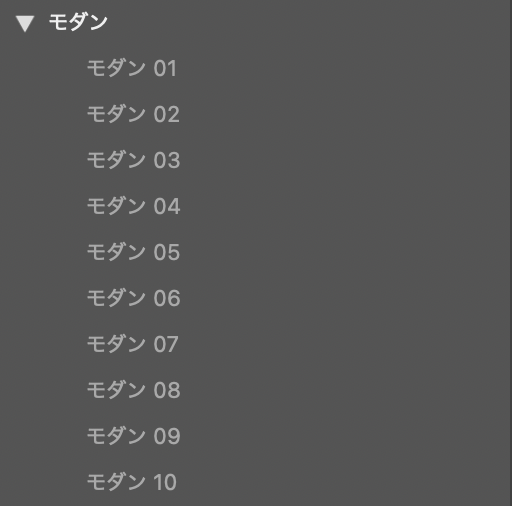


白黒
17パターンのプロファイルが用意されています。
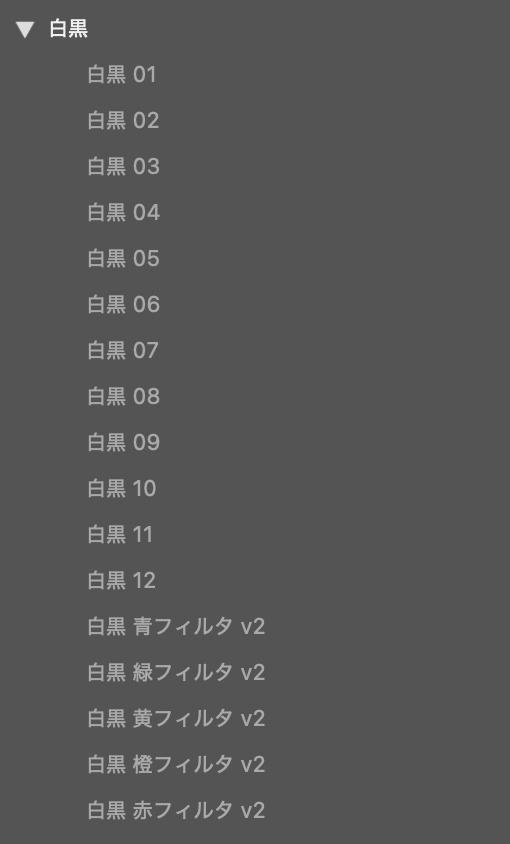
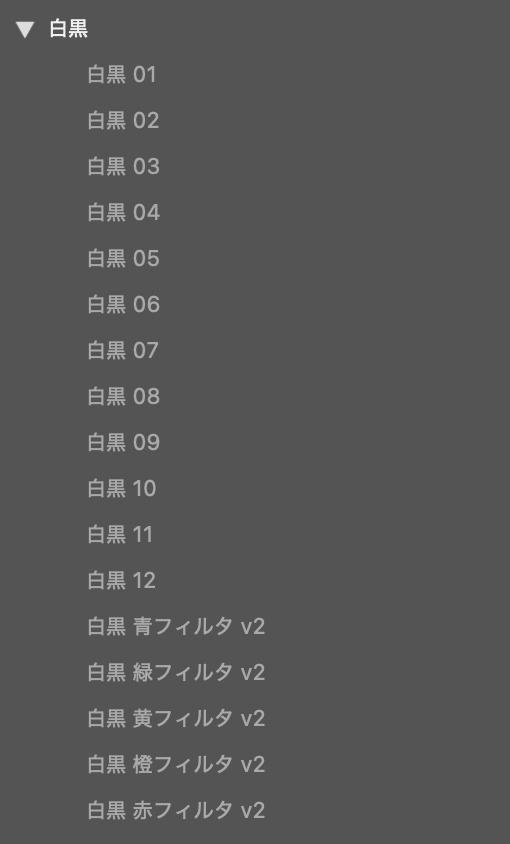


③ ライト
<ライト>に格納されている露光量、コントラスト、ハイライト、シャドウ、白レベル、黒レベルを解説します。
ここは現像での基本の補正になりますので、ぜひ覚えてください。
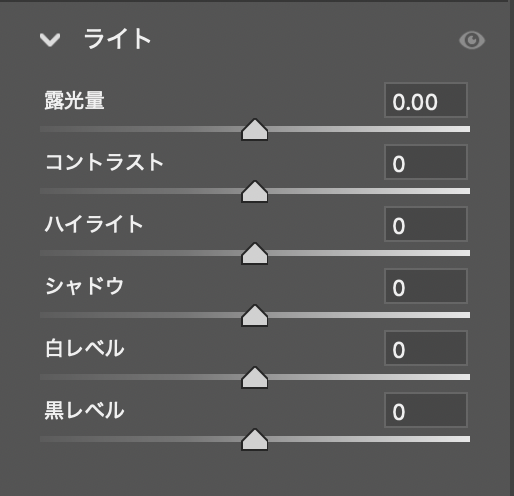
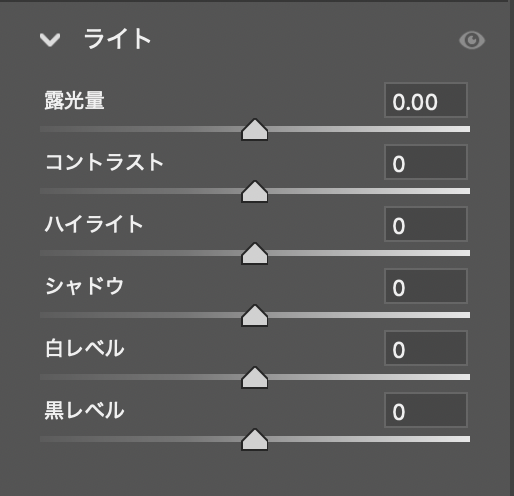
露光量
機能:露光量とはカメラの露出補正のことで、全体的な明暗を調整するツールです
使い方:スライダーを右(設定値を上げる)に動かすと明るくなり、左(設定値を下げる)に動かすと暗くなります
露光量[+1.00]に設定 / 補正後の写真


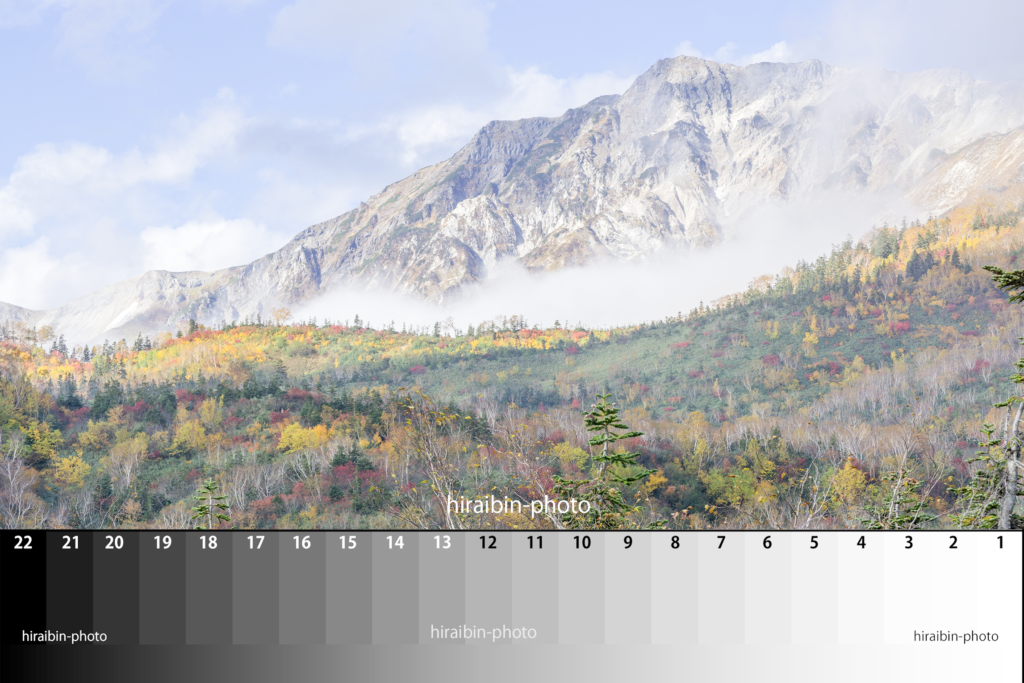
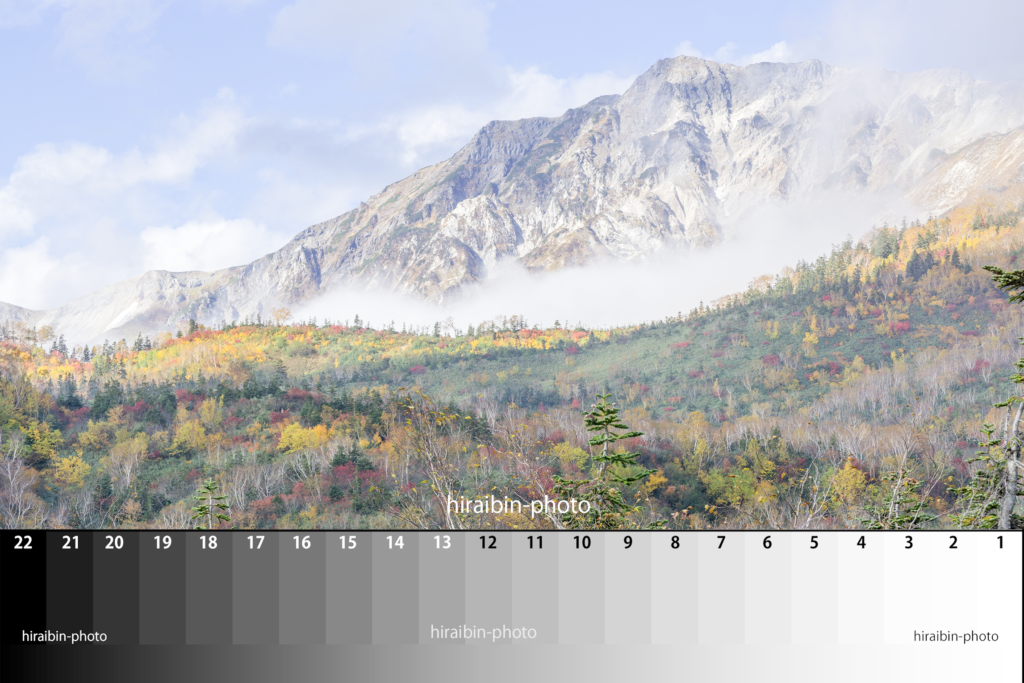
露光量[ー1.00]に設定 / 補正後の写真


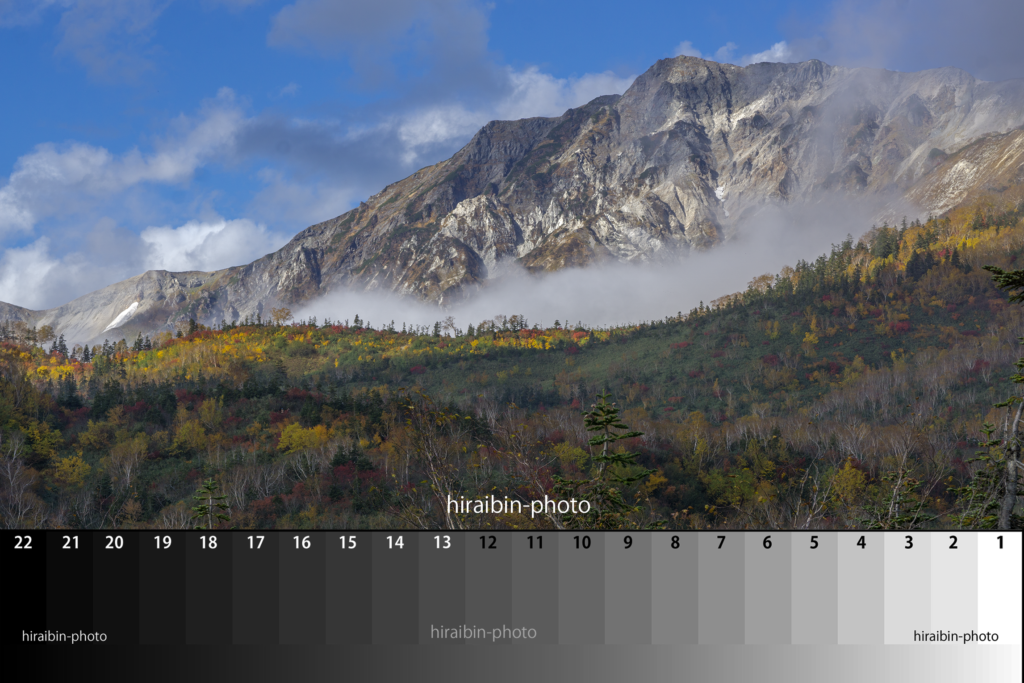
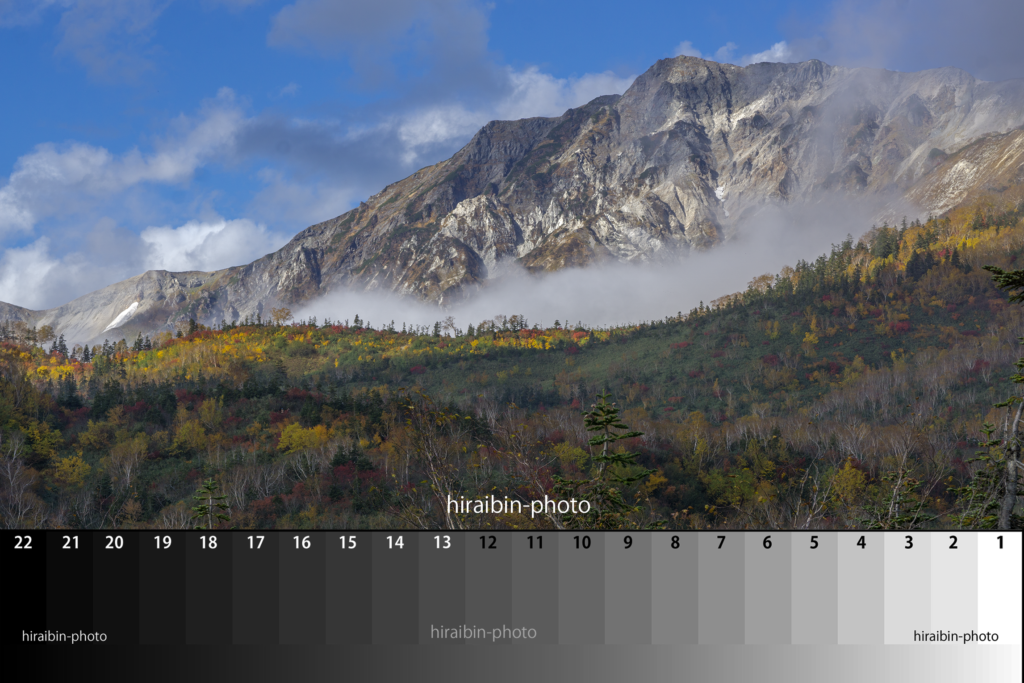
コントラスト
機能:コントラスト、メリハリ、明部と暗部の差を調整するツールです
使い方:スライダーを右に動かすと、明るい部分は明るくなり、暗い部分は暗くなり、コントラストが強調されメリハリが効いた硬い印象の仕上がりになります
スライダーを左に動かすと、明るい部分は暗くなり、暗い部分は明るくなり、コントラストは弱まってメリハリのない柔らかくフラットな印象の仕上がりになります
コントラスト[+50]に設定 / 補正後の写真


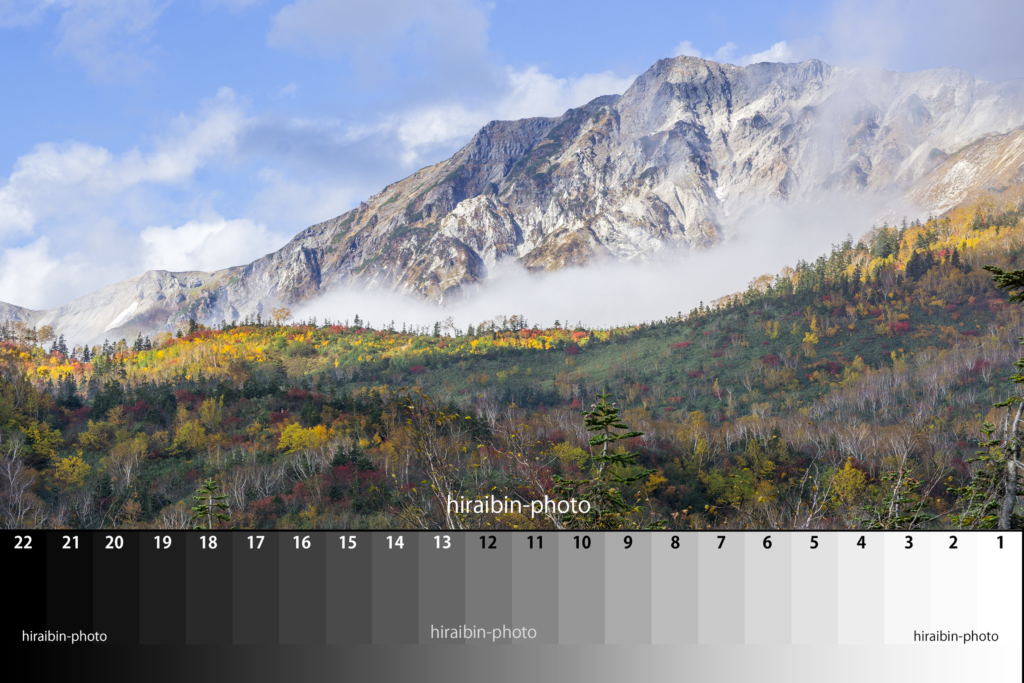
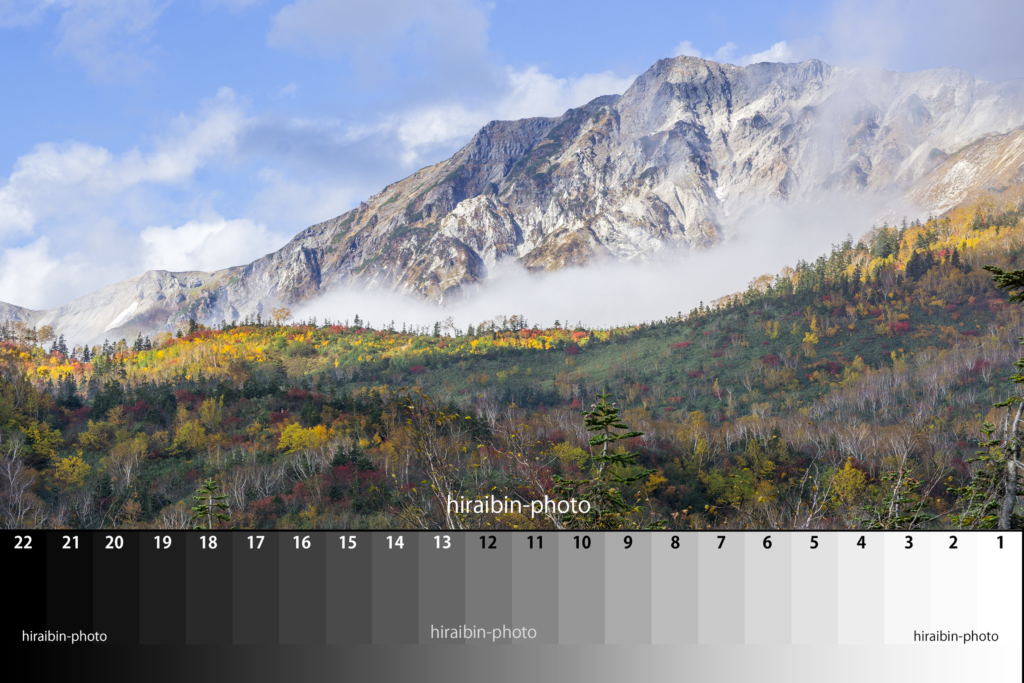
コントラスト[ー50]に設定 / 補正後の写真


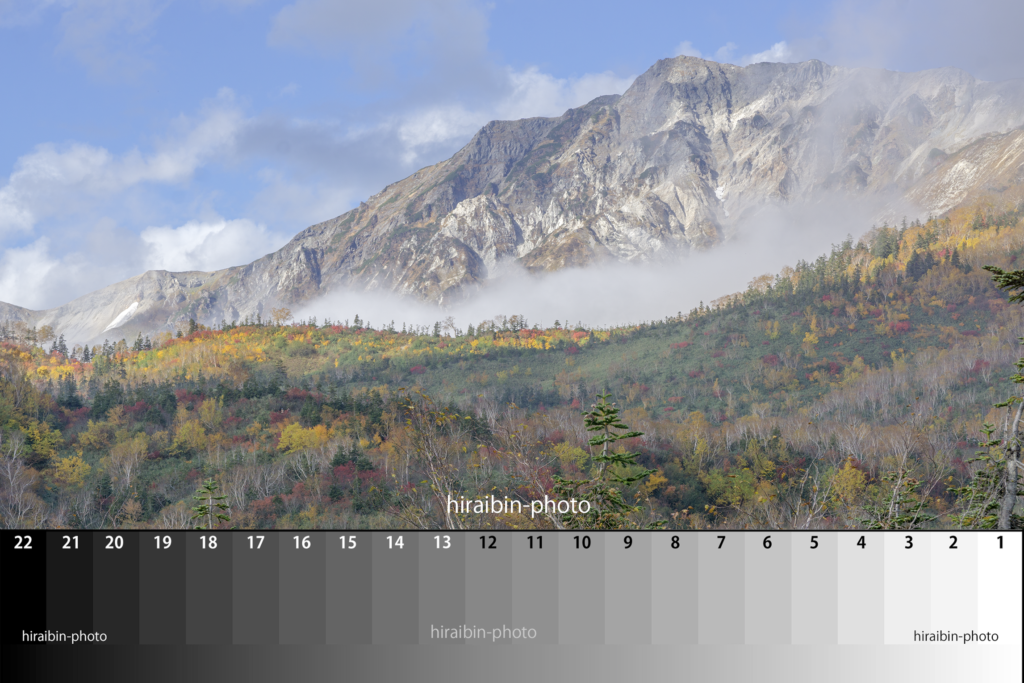
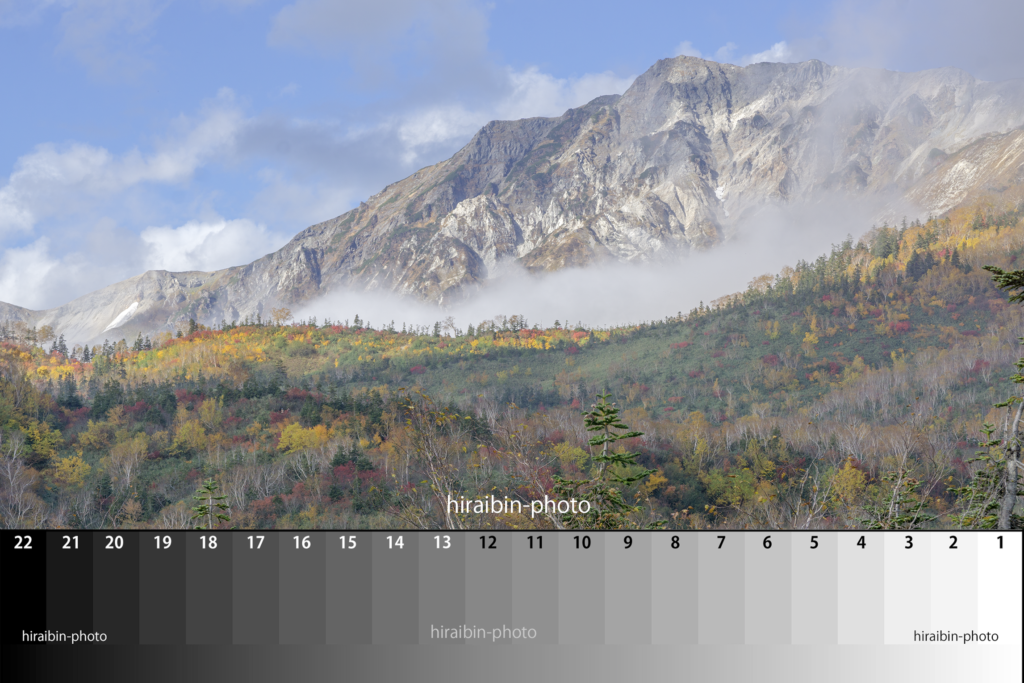
ハイライト
機能:明るい部分、ハイライト付近を調整するツールです
使い方:スライダーを右に動かすと明るくなり、左に動かすと暗くなります
ハイライト[+50]に設定 / 補正後の写真


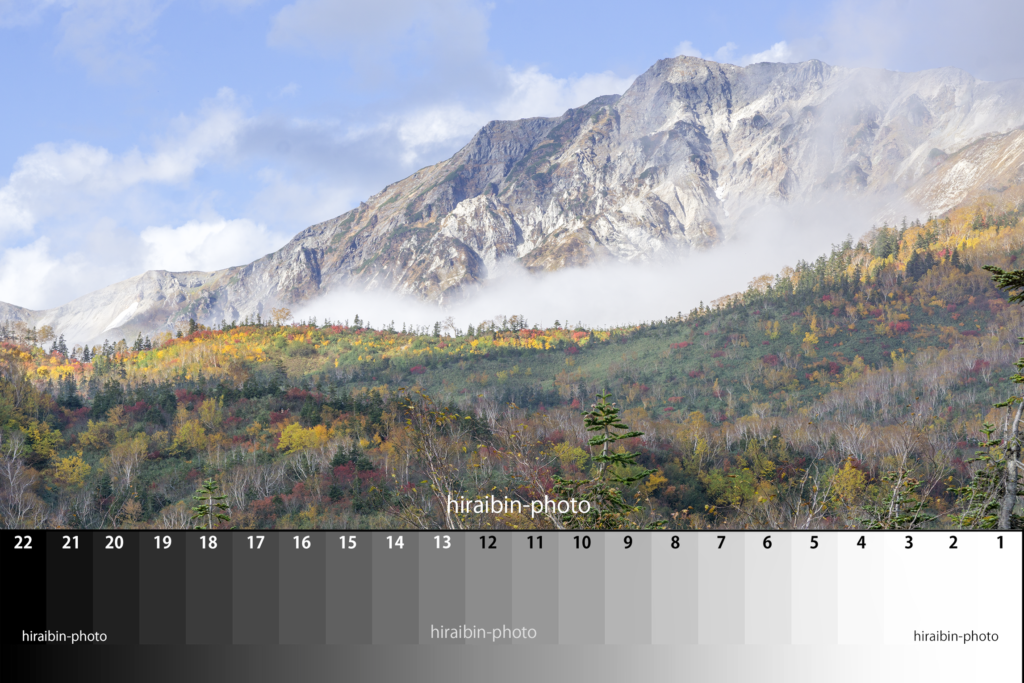
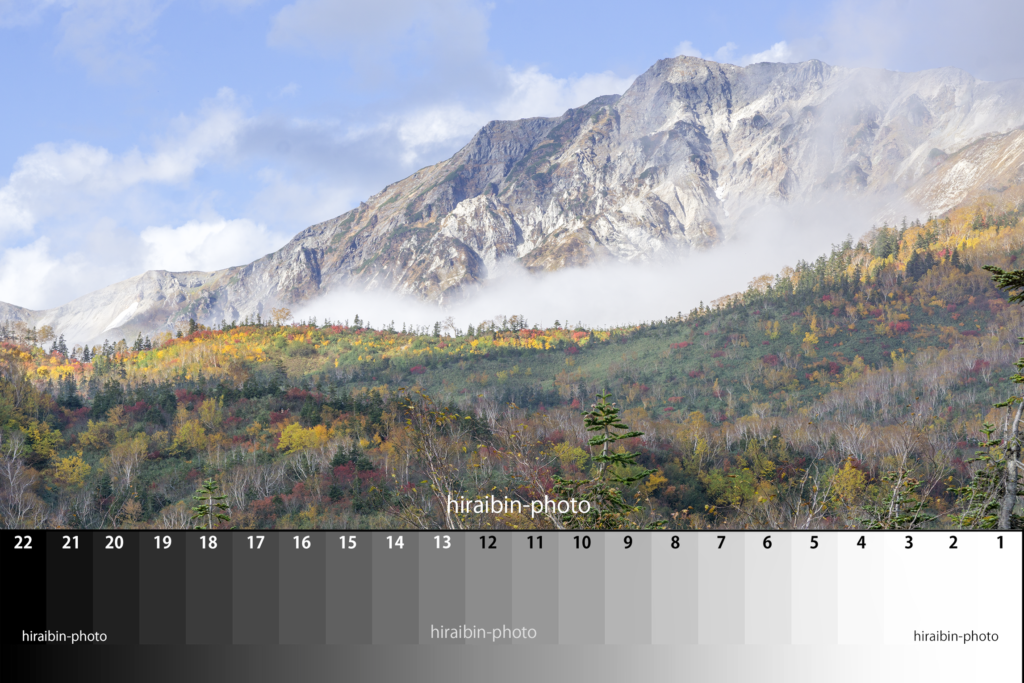
ハイライト[ー50]に設定 / 補正後の写真


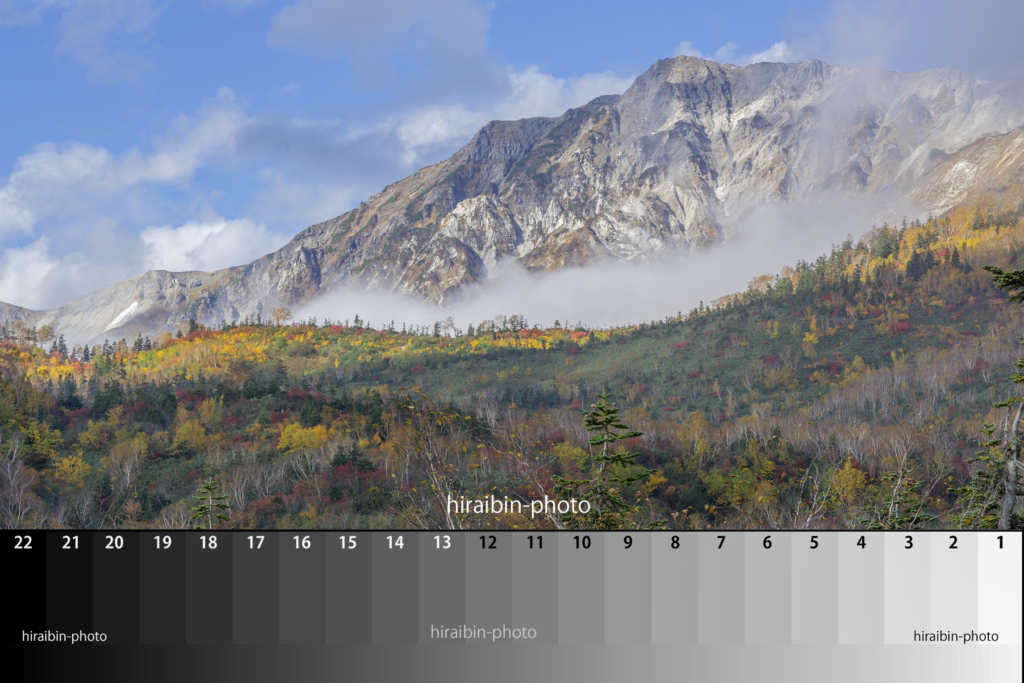
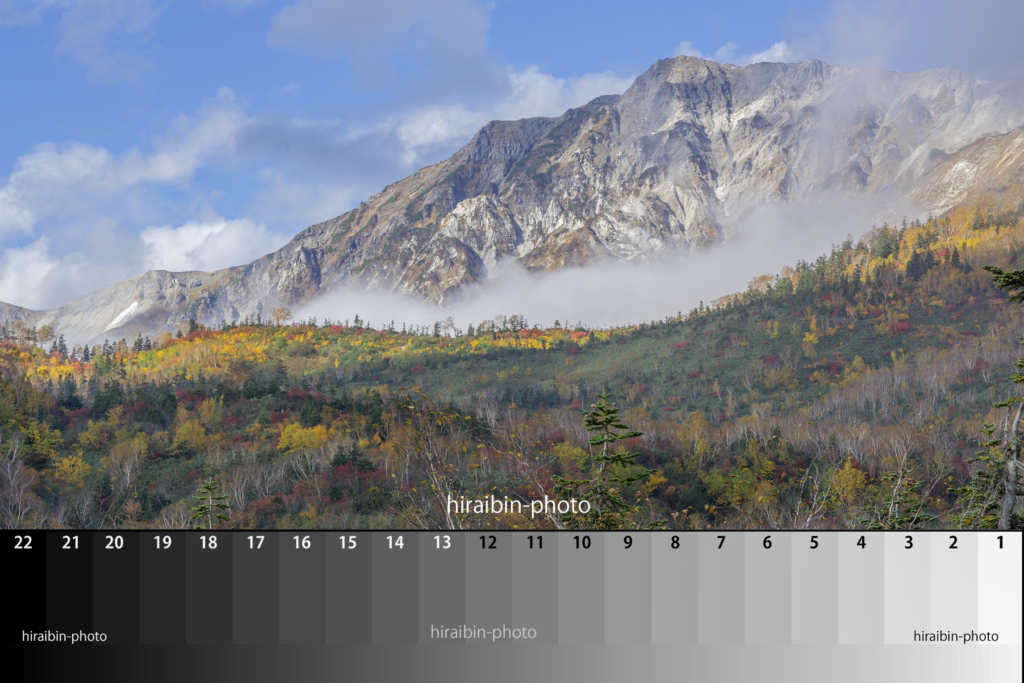
シャドウ
機能:暗い部分、シャドウ付近を調整するツールです
使い方:スライダーを右に動かすと明るくなり、左に動かすと暗くなります
シャドウ[+50]に設定 / 補正後の写真




シャドウ[ー50]に設定 / 補正後の写真




白ラベル
機能:ハイライトよりも明るい最明部付近を調整するツールです
使い方:スライダーを右に動かすと明るくなり、左に動かすと暗くなります
白ラベル[+50]とに設定 / 補正後の写真




白ラベル[ー50]に設定 / 補正後の写真




黒ラベル
機能:シャドウより暗い、最暗部付近を調整するツールです
使い方:スライダーを右に動かすと明るくなり、左に動かすと暗くなります
黒ラベル[+50]に設定 / 補正後の写真




黒ラベル[ー50]に設定 / 補正後の写真




④ カラー
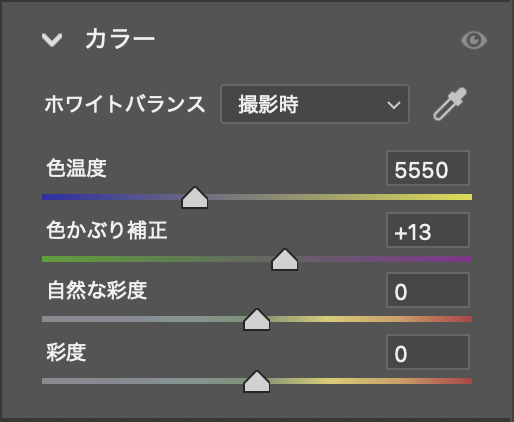
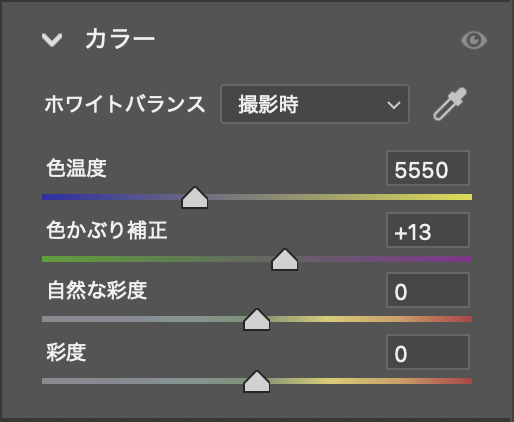
ホワイトバランス
ホワイトバランスとは・・・
ニュートラルな白色のRGB値のバランスを「ホワイトバランス」といいます。
被写体が光の影響を受けて、本来はニュートラルな白いものが黄っぽく、青っぽく、赤っぽく写ることがあります。
これを「色かぶり」といいますが、色かぶりを本来の白色に補正することで写真は自然な色調に近くなります。
すべての色、カラーは、R(Red/赤)・G(Green/緑)・B(Blue/青)の3色を混ぜて発色しています。
ニュートラルな白色に再現するためには、ニュートラルな白色のRGB値のバランスに補正する必要があります。
ホワイトバランスだけでなく明〜暗(淡〜濃)まで、グレー、黒のRGB値のバランスを補正することが色調補正の基本です。
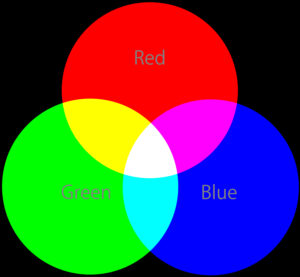
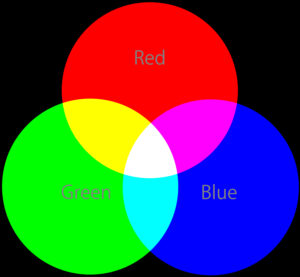
機能:本来はニュートラル、無彩色の白、グレー、黒の色かぶりを補正するツールです
使い方:
下記の方法があります。
ホワイトバランスのプルダウンのプリセットは、最初は撮影時の光源を選択してみましょう
撮影時にホワイトバランスが不設定の場合は、「色温度」「色かぶり補正」ツールを使って補正しましょう。
スポイトツールを使って自動補正を行う方法は、
1.スポイトのアイコンをクリックするとマウスのポインターがスポイトに変わります
2.写真の中で、本来は色かぶりのない白、またはグレー、黒の箇所をクリックすると、色かぶりを自動補正してくれます
1度でうまくいかなくても、繰り返し調整できます
色温度
機能:青かぶりと黄かぶりを調整するツールです
全体の色味のバランスを、寒色(青系の色)〜暖色(黄系の色)に調整します
使い方:スライダーを右(色温度を上げる)に動かすと暖色(黄系の色)になり、左(色温度を下げる)は寒色(青系の色)になります
色温度[12000]に設定 / 補正後の写真
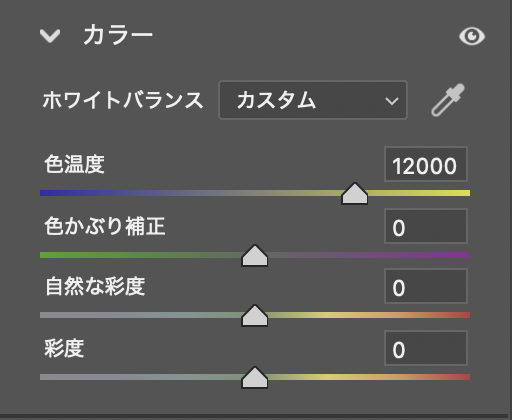
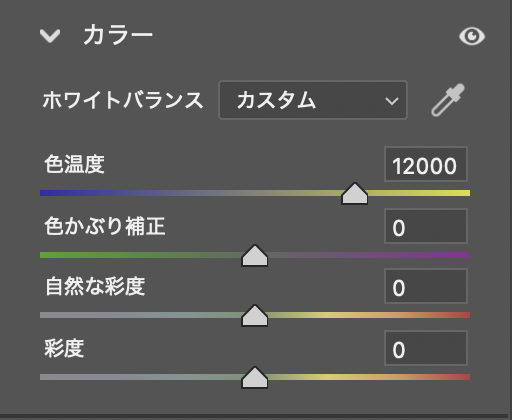


色温度[4500]に設定 / 補正後の写真
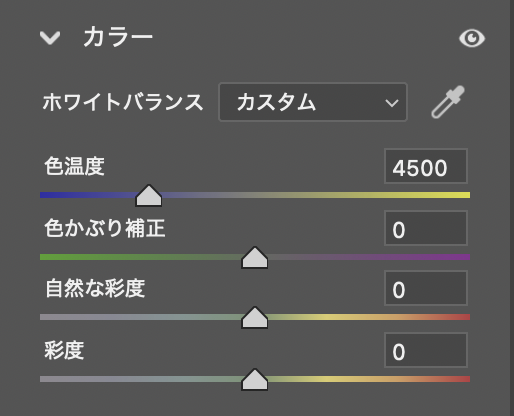
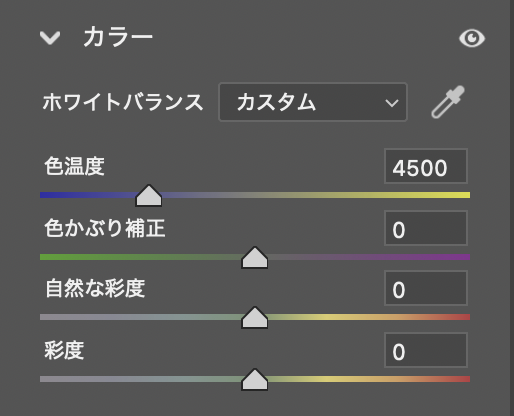


色かぶり補正
機能:グリーンとマゼンタ(ピンク系)の色かぶりを調整するツールです
使い方:スライダーを右(補正値を上げる)に動かすとマゼンタ(ピンク系)に偏り、左(補正値を下げる)に動かすとグリーンに偏ります
色かぶり補正[+75]に設定 / 補正後の写真
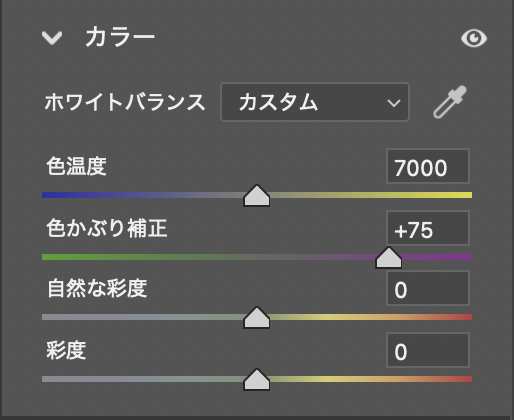
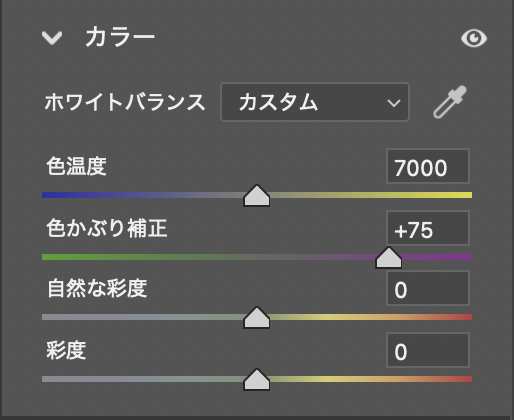


色かぶり補正[-75]に設定 / 補正後の写真
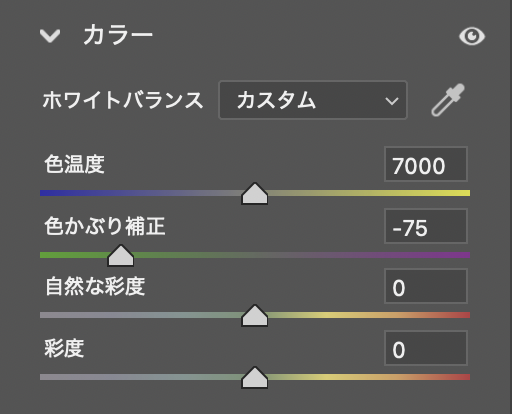
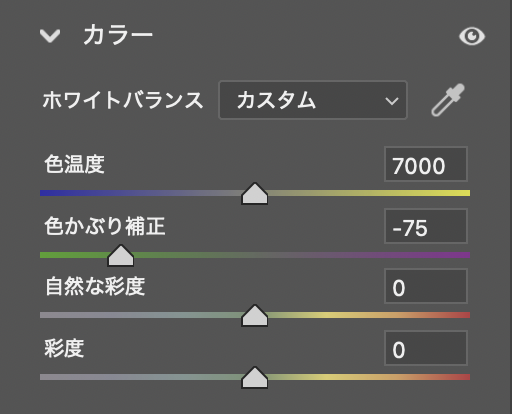


⓭ 自然な彩度
機能:彩度の低い色を中心に誇張しすぎない鮮やかさに調整するツールです
使い方:スライダーを右に動かすと鮮やかに、左に動かすとくすんでいきます
自然な彩度[+50]に設定 / 補正後の写真
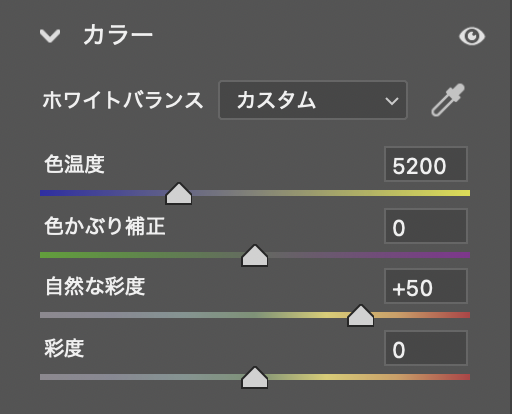
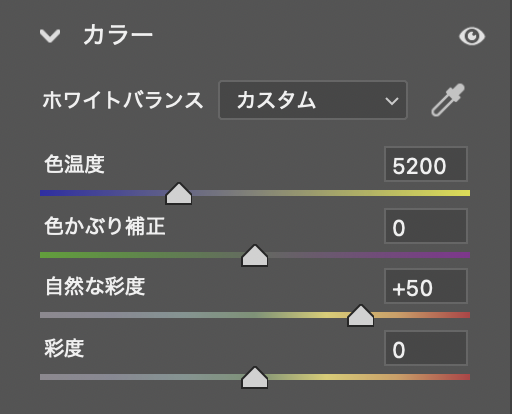
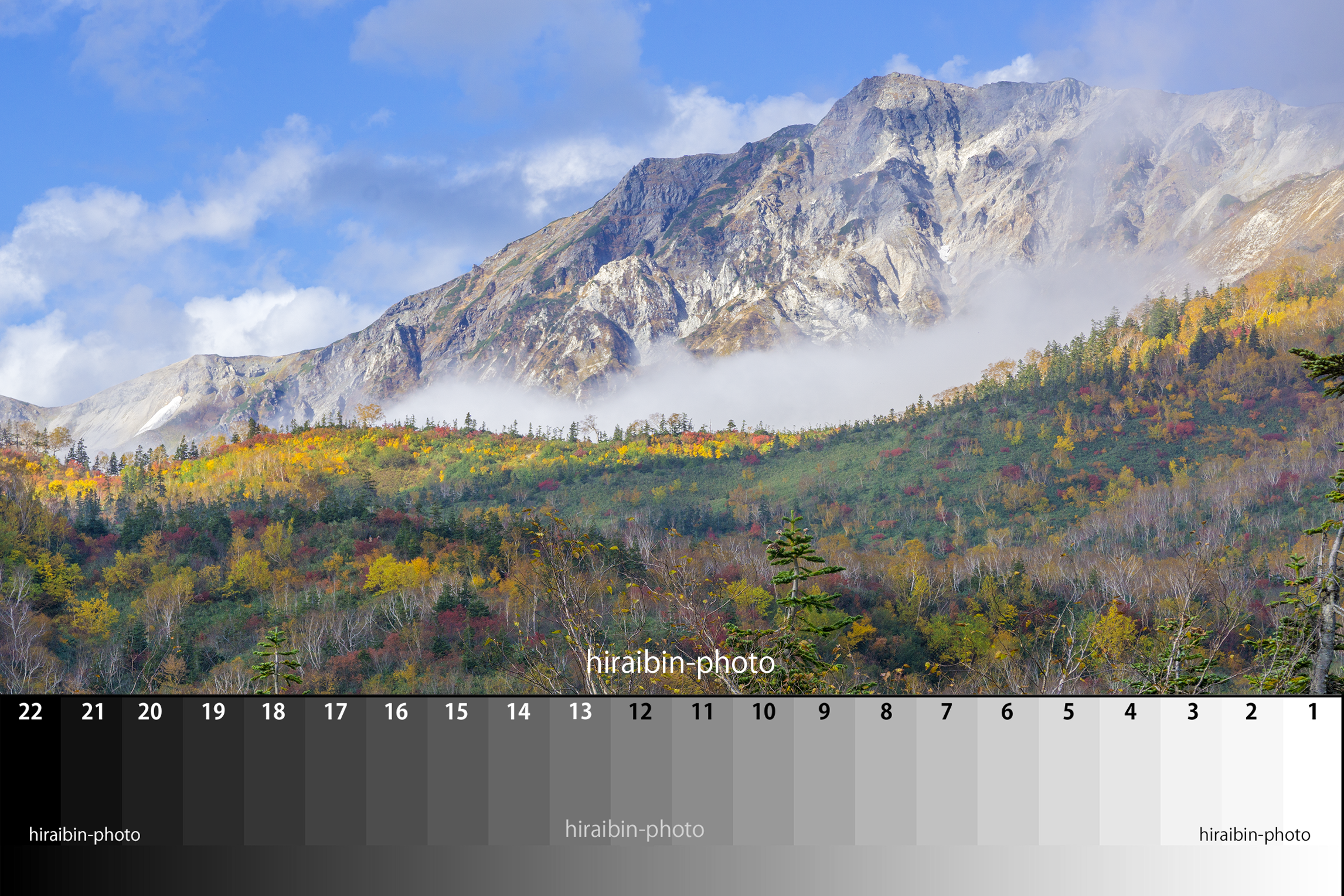
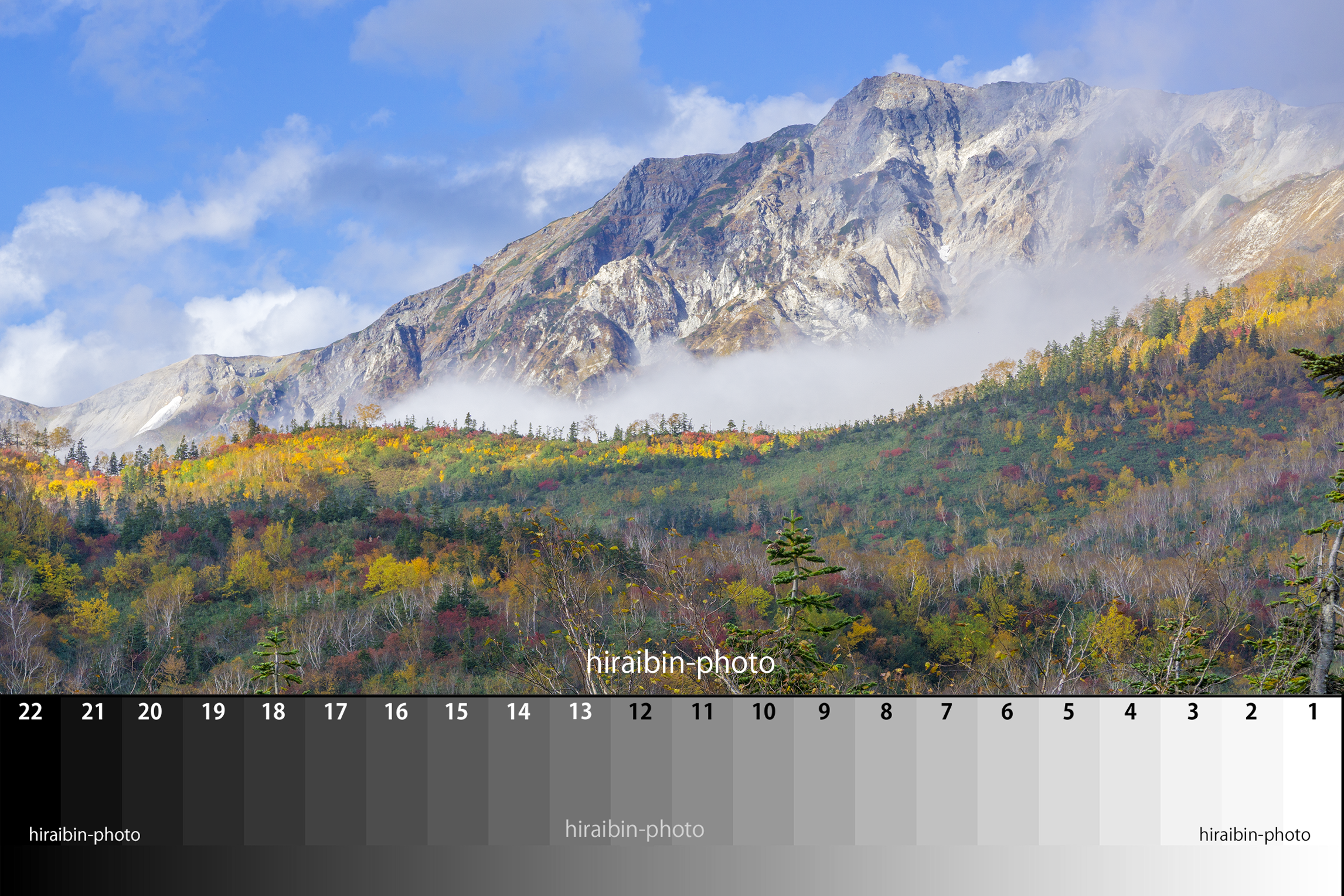
自然な彩度[ー50]に設定 / 補正後の写真
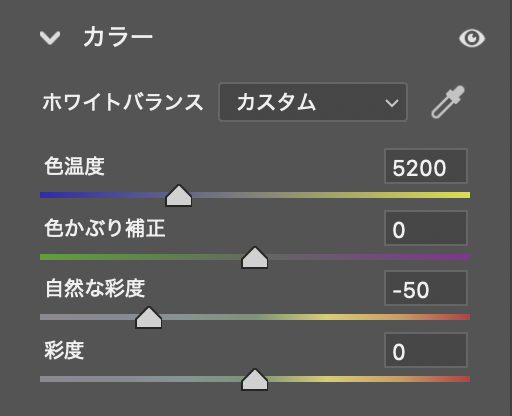
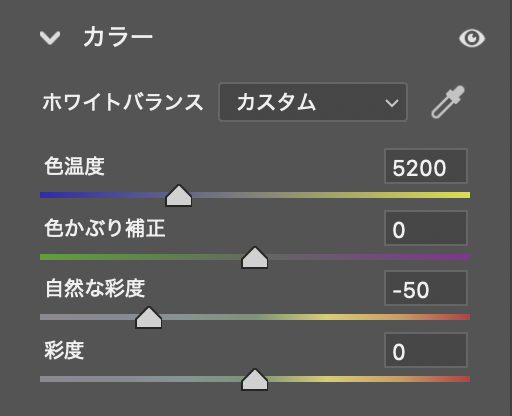
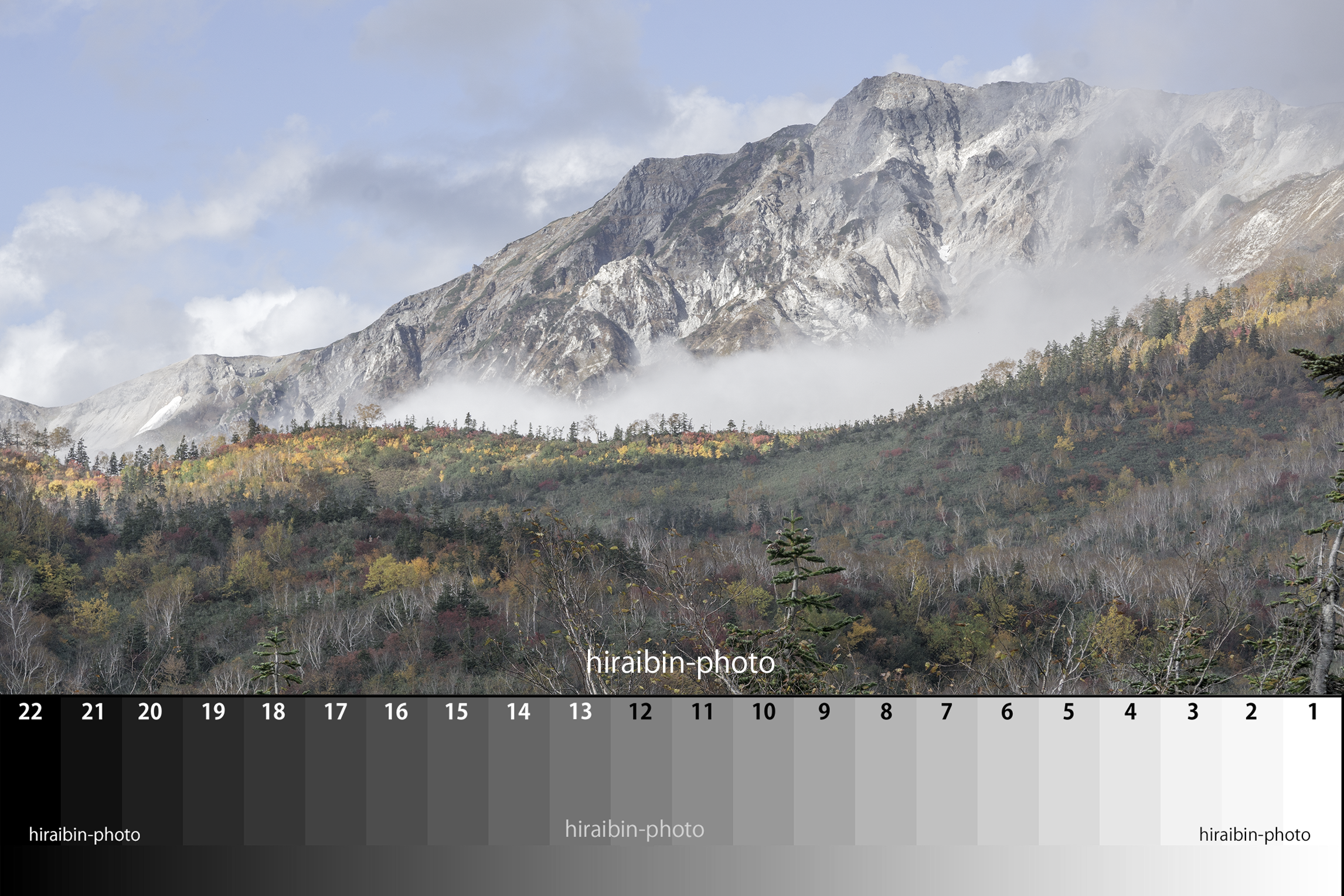
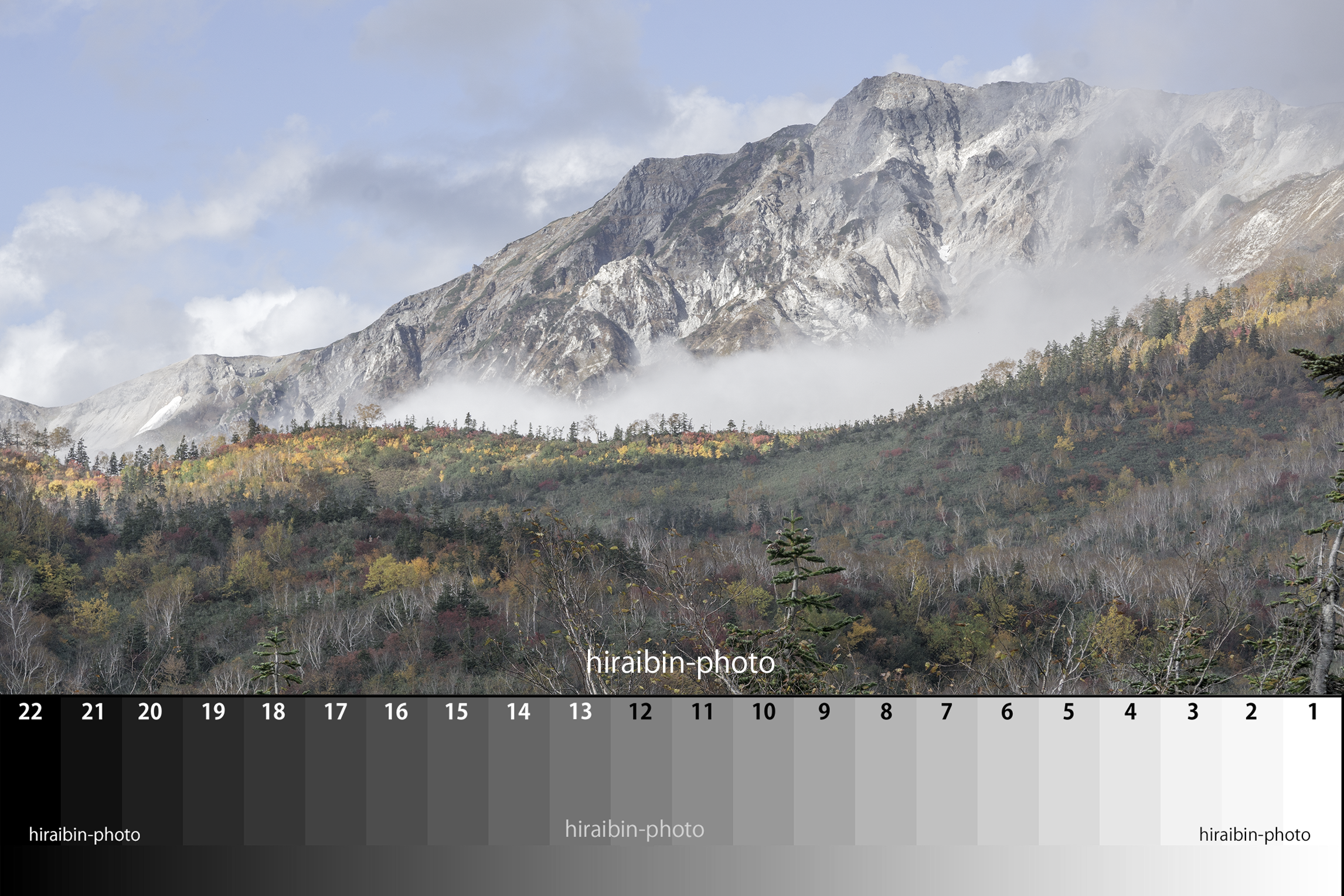
⓮ 彩度
機能:全部の色を鮮やかにしたり、くすませたりするツールです
使い方:スライダーを右に動かすと鮮やかに、左に動かすとくすみます
彩度[+50]に設定 / 補正後の写真
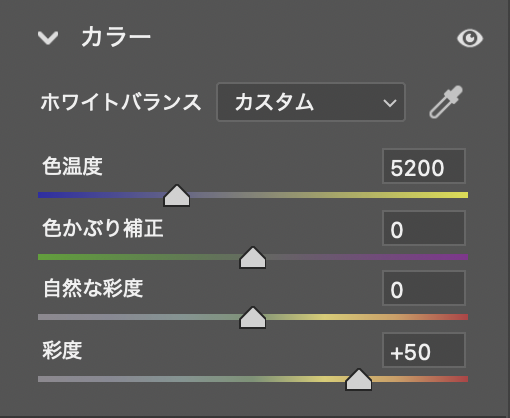
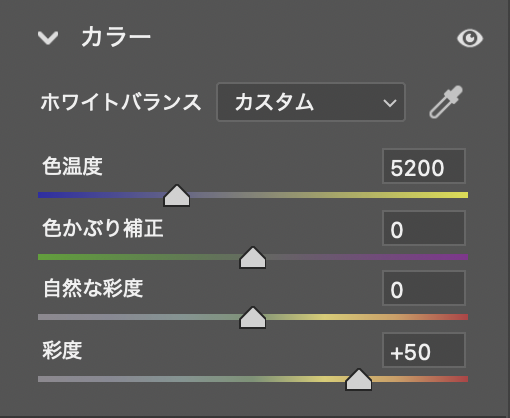
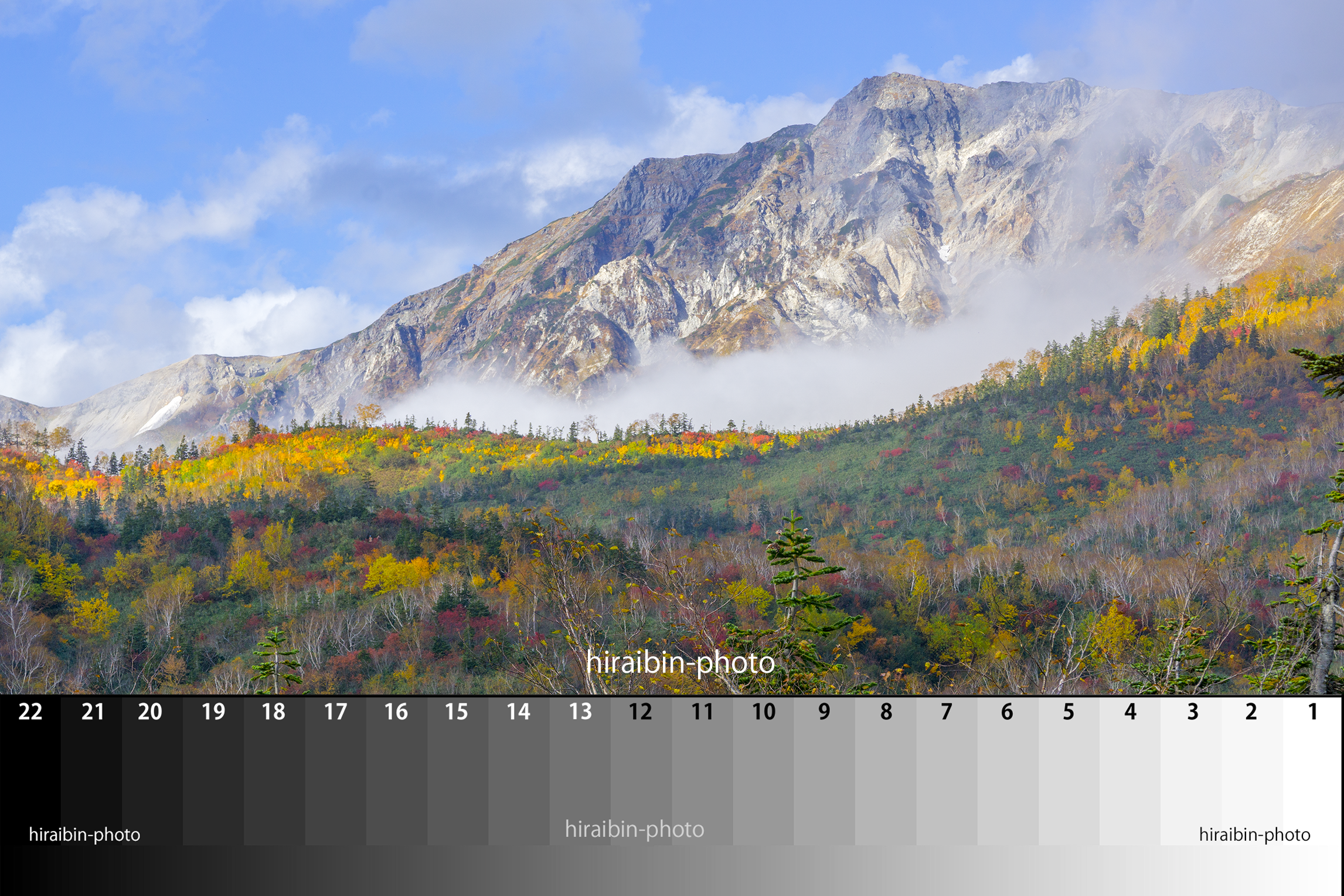
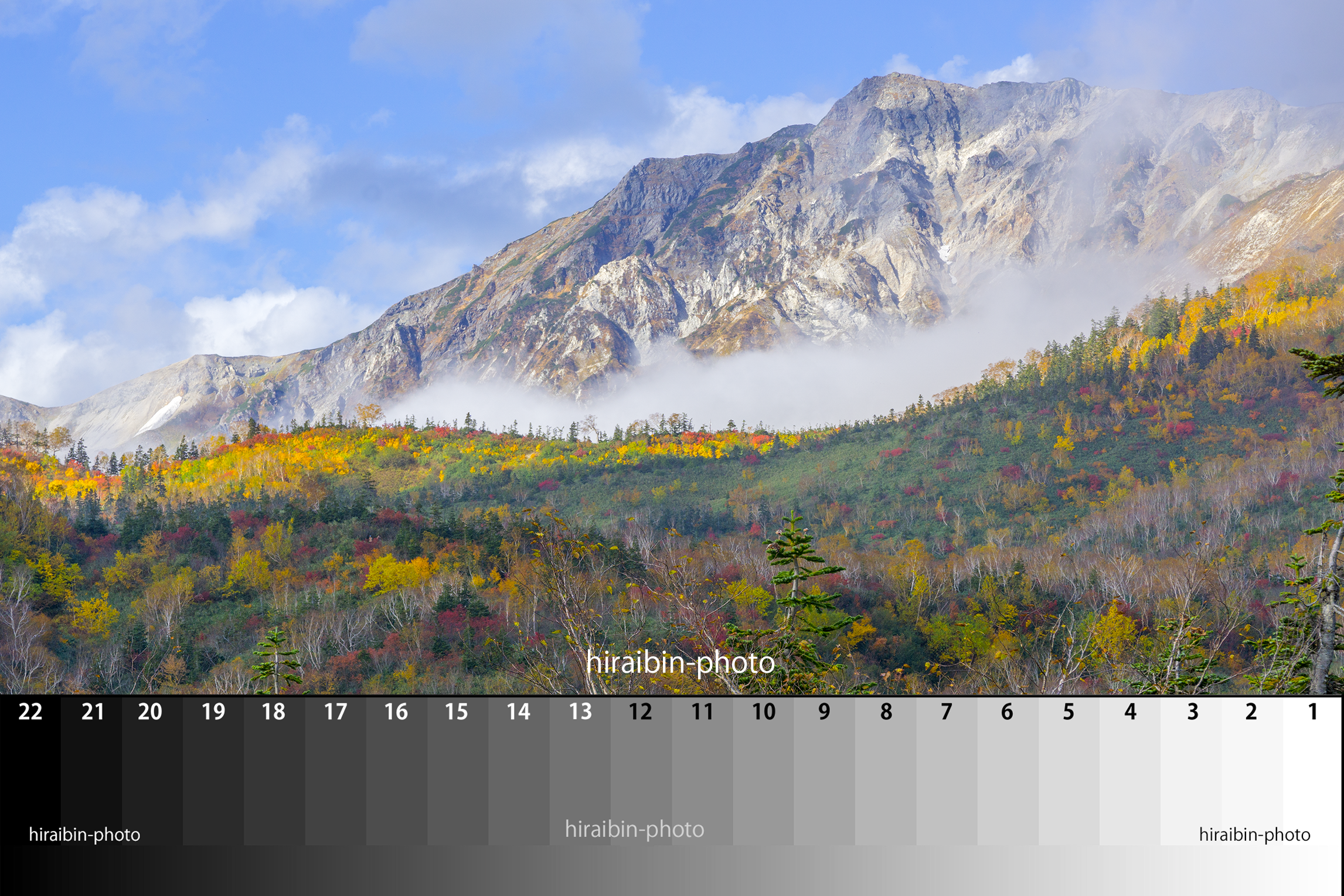
彩度[ー50]に設定 / 補正後の写真
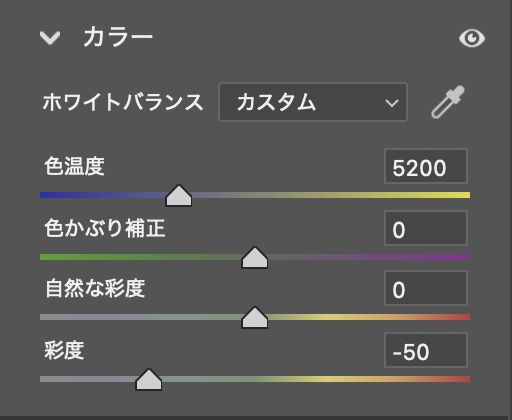
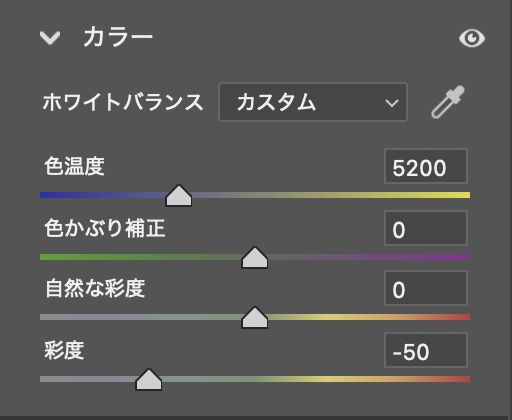
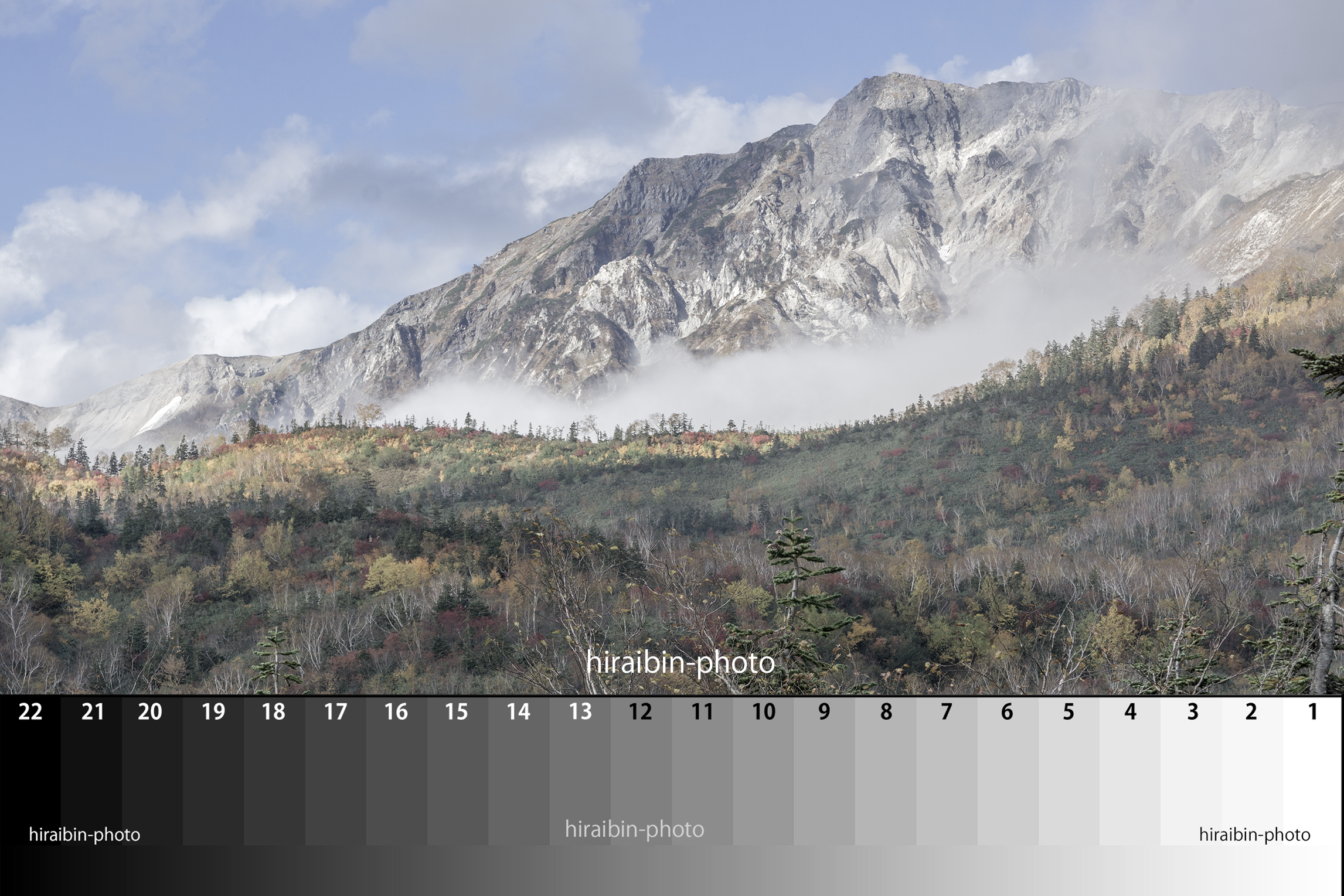
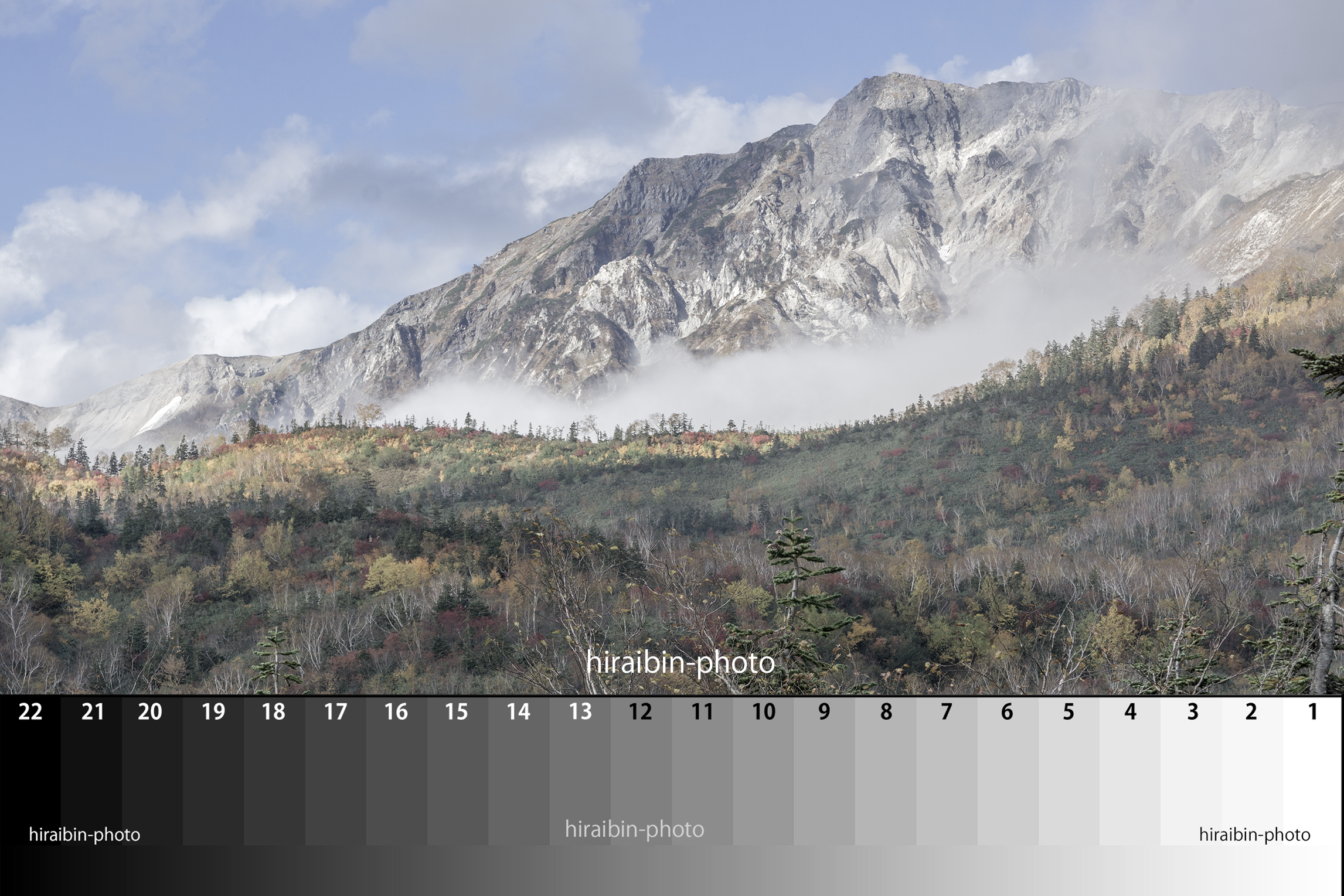
⑤ 効果
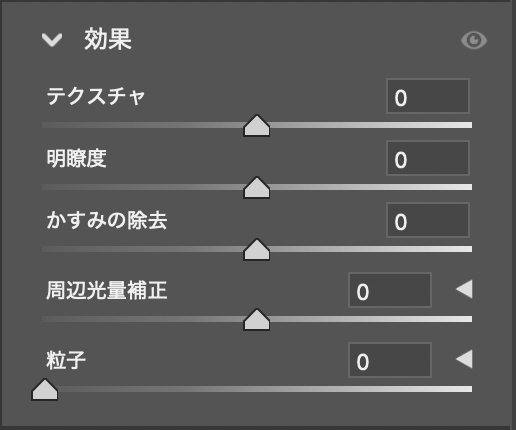
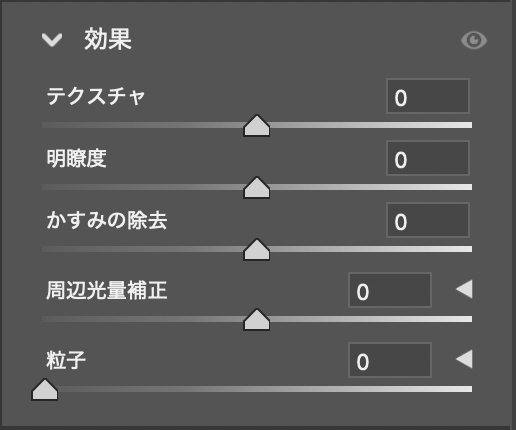
テクスチャー
機能:テクスチャーをシャープにして鮮明に、または、ぼかして柔らかい印象にするツールです。
使い方:スライダーを右に動かすと、シャープに鮮明になります
左に動かすと、ぼけて柔らかい印象になります
テクスチャー[+80]に設定 / 補正後の写真
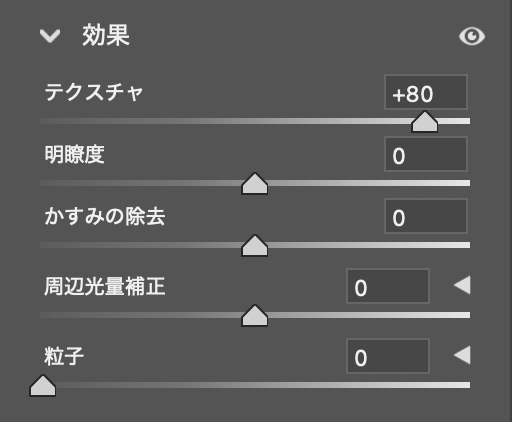
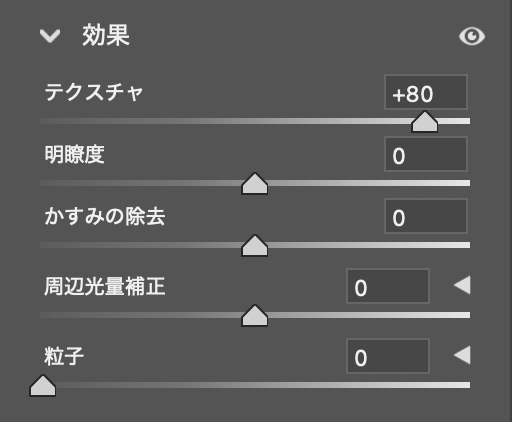
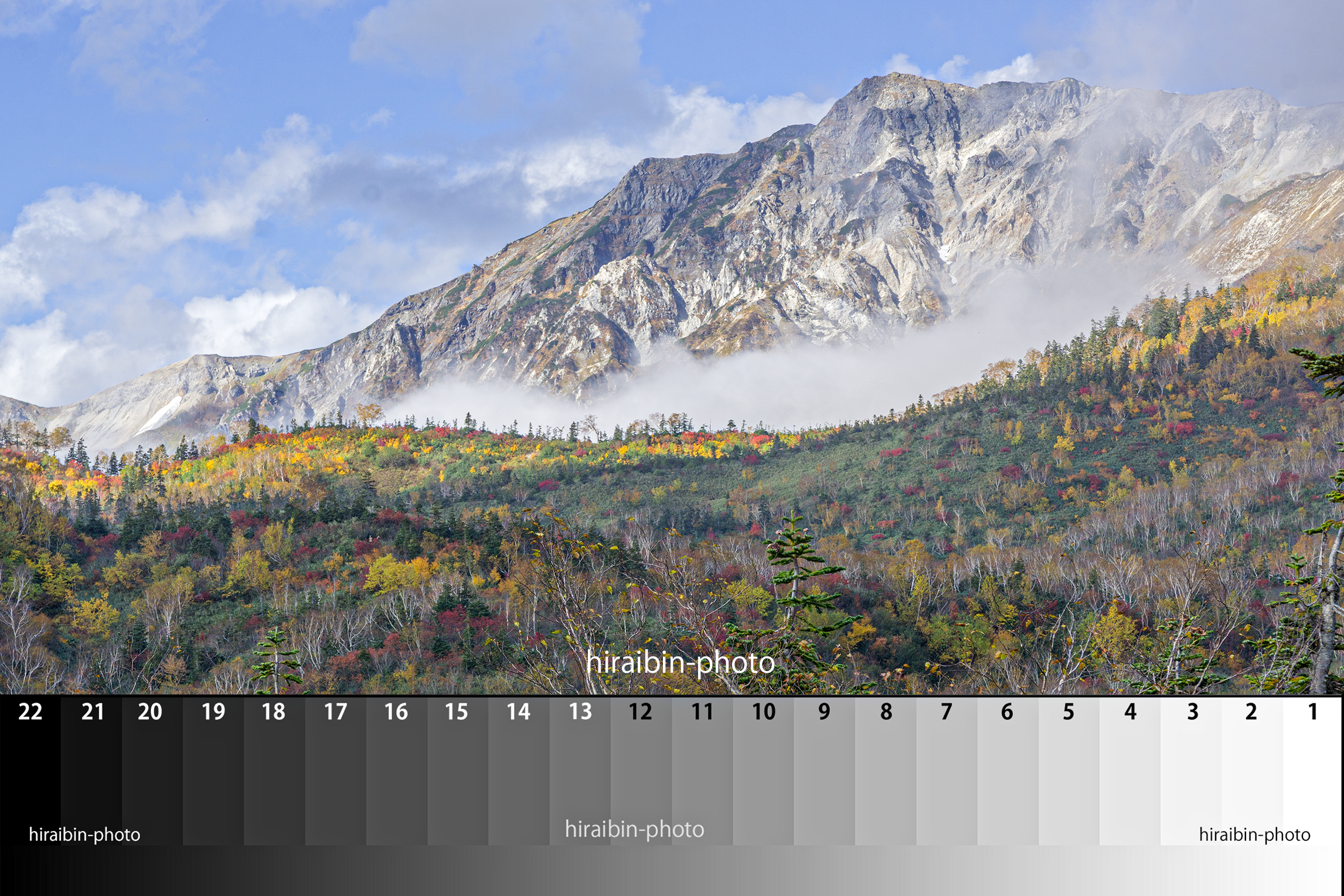
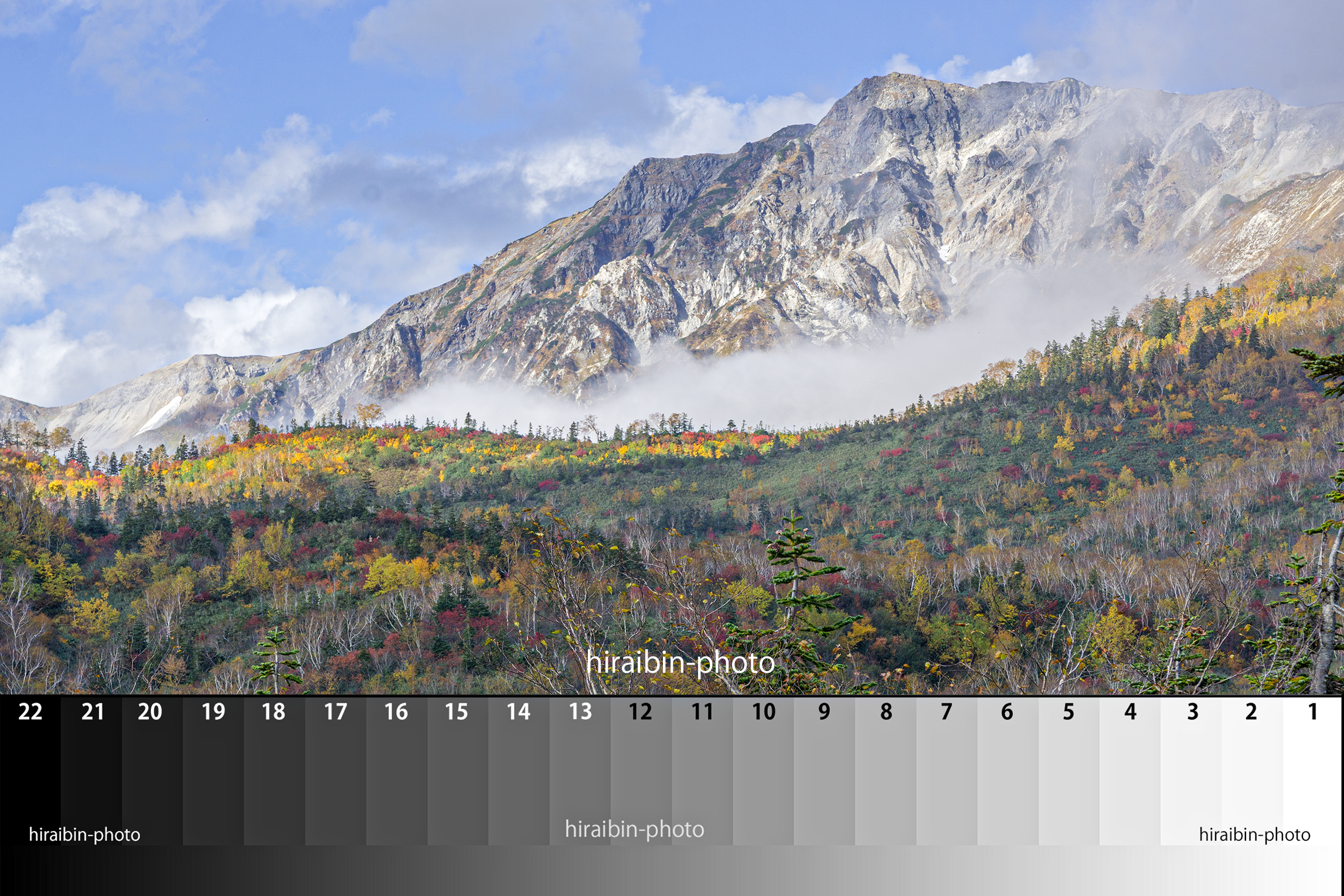
テクスチャー[ー80]に設定 / 補正後の写真
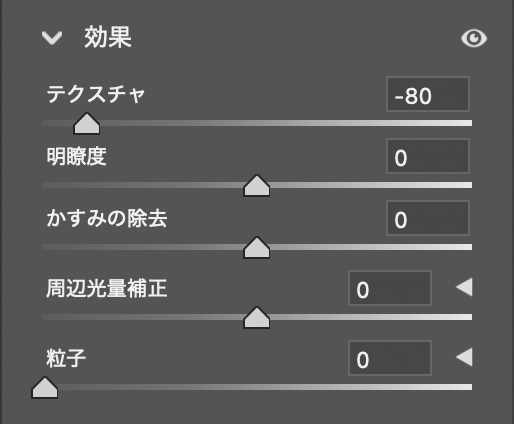
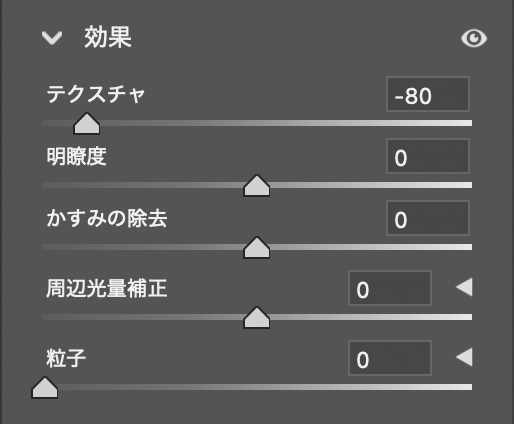
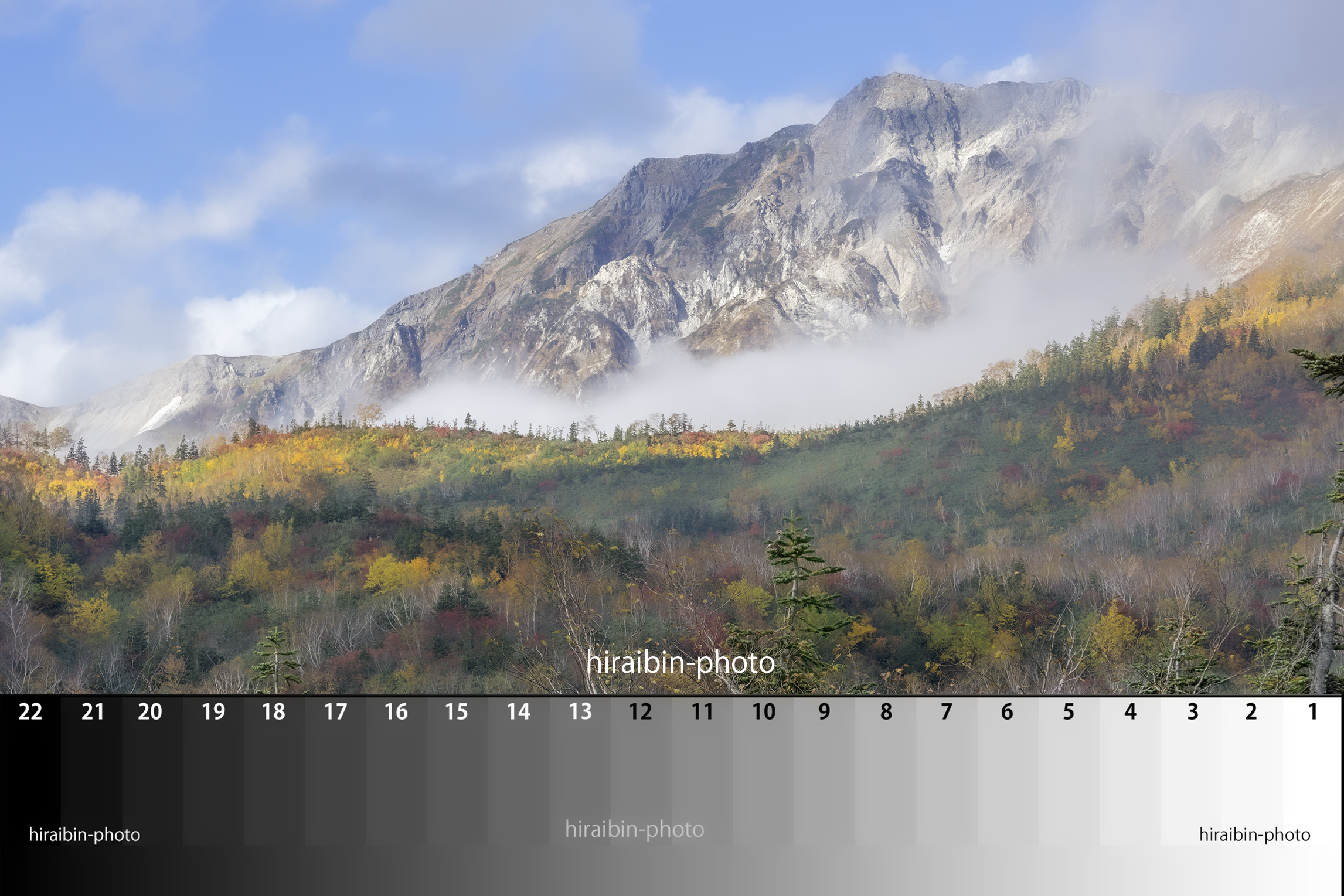
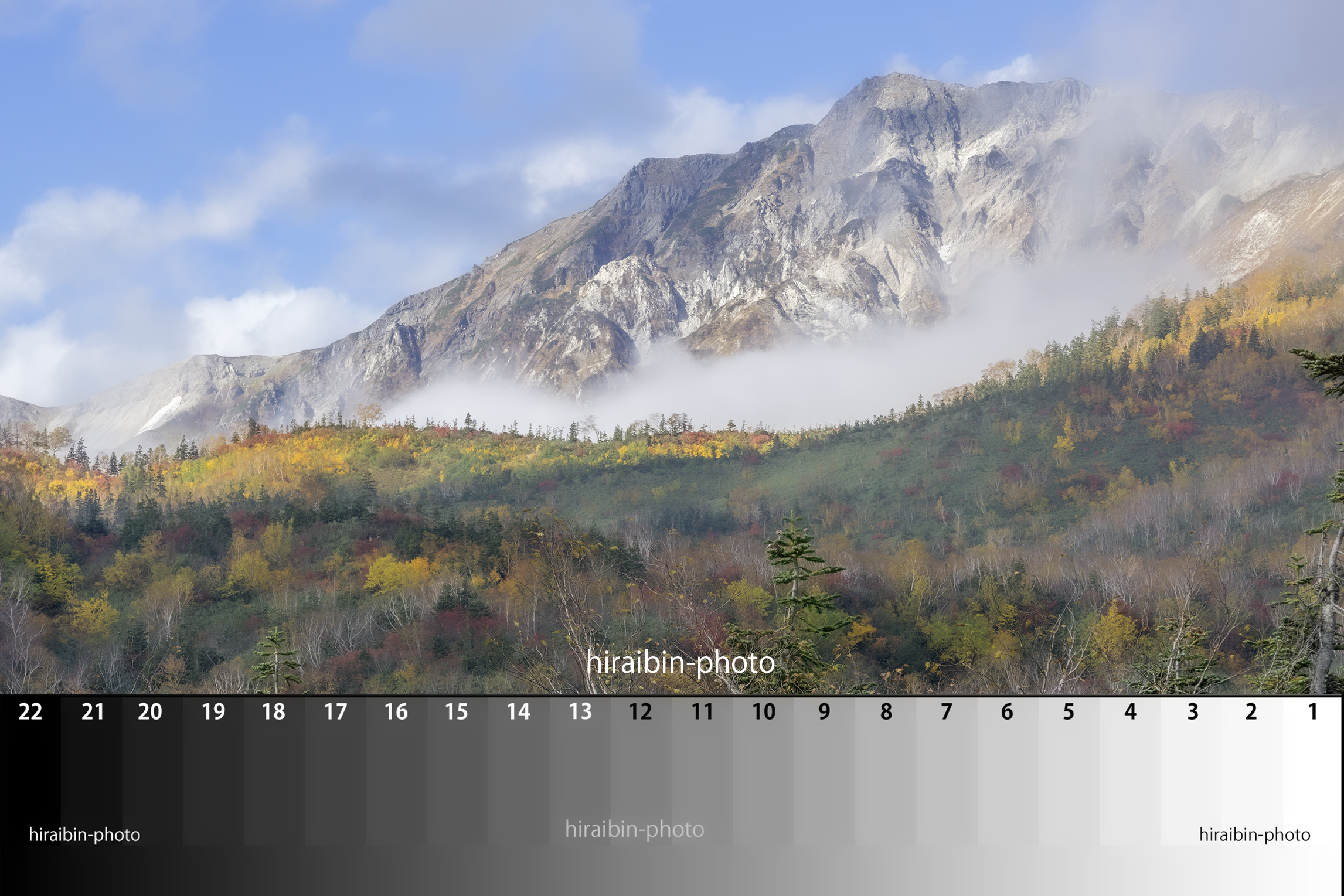
明瞭度
機能:絵柄の輪郭部分や細部のコントラスト、明暗差を調整するツールです
使い方:スライダーを右に動かすと明瞭度が強まってエッジが立ち、くっきりとした画質になります
左に動かすと明瞭度が弱まってエッジのコントラストが低くなり、ソフトな画質になります
明瞭度[+50]に設定 / 補正後の写真
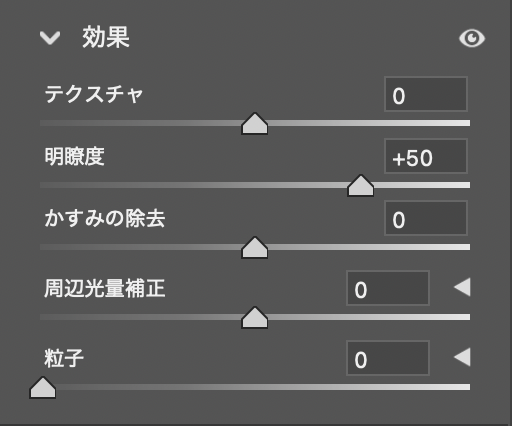
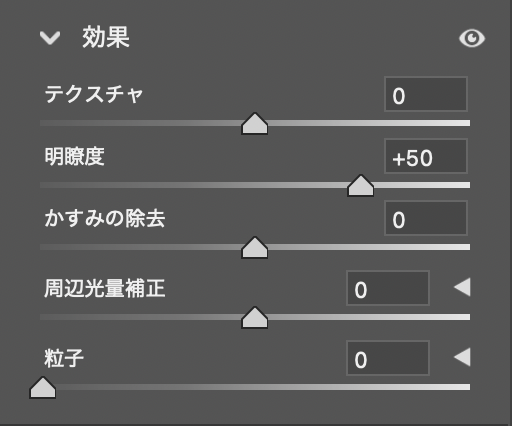
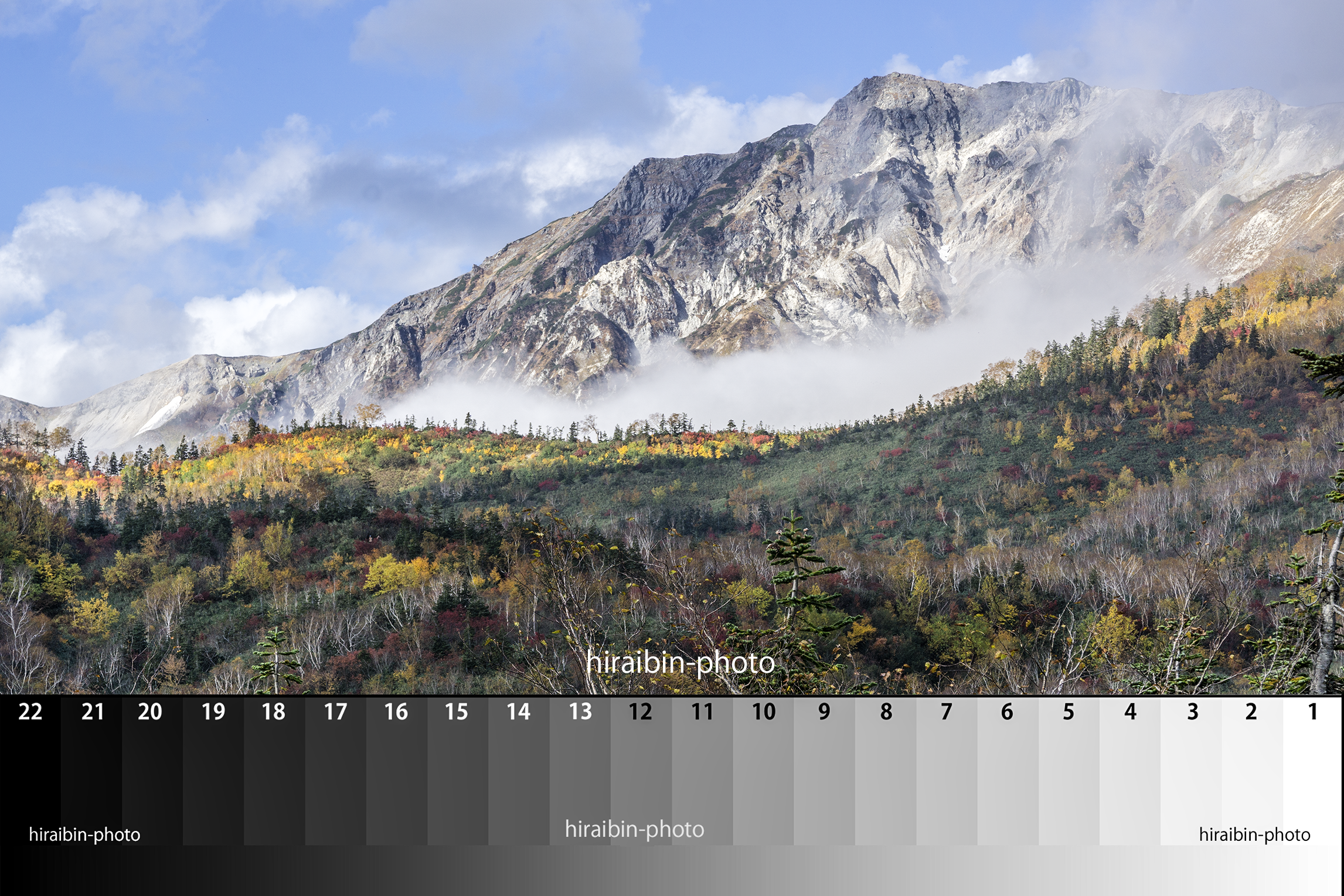
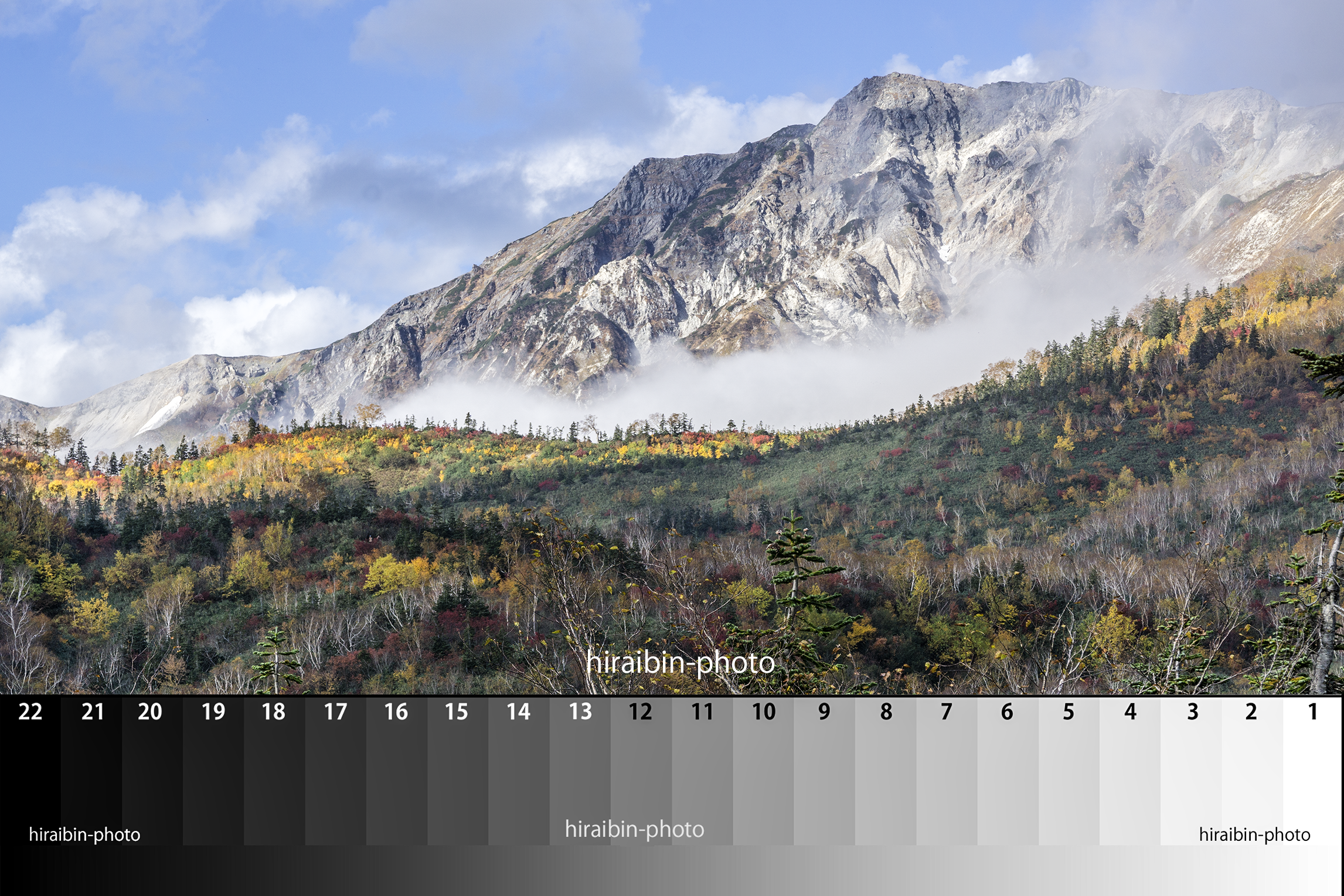
明瞭度[ー50]に設定 / 補正後の写真
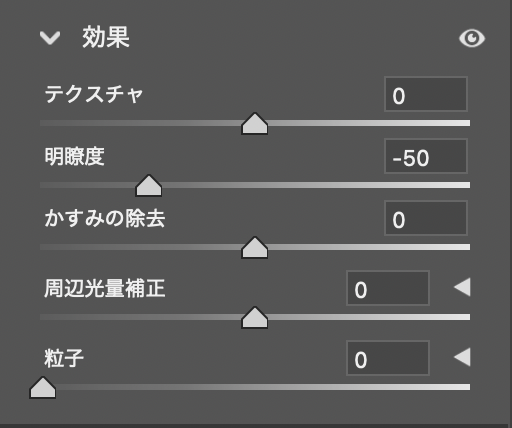
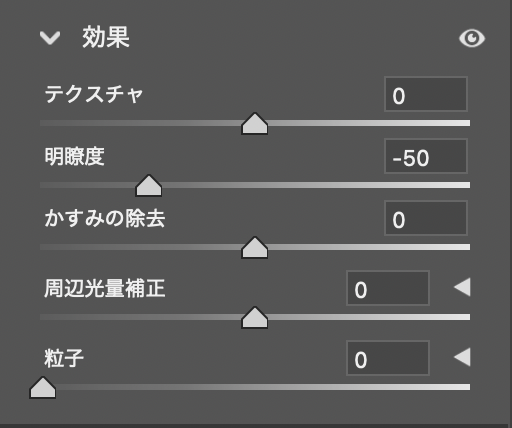
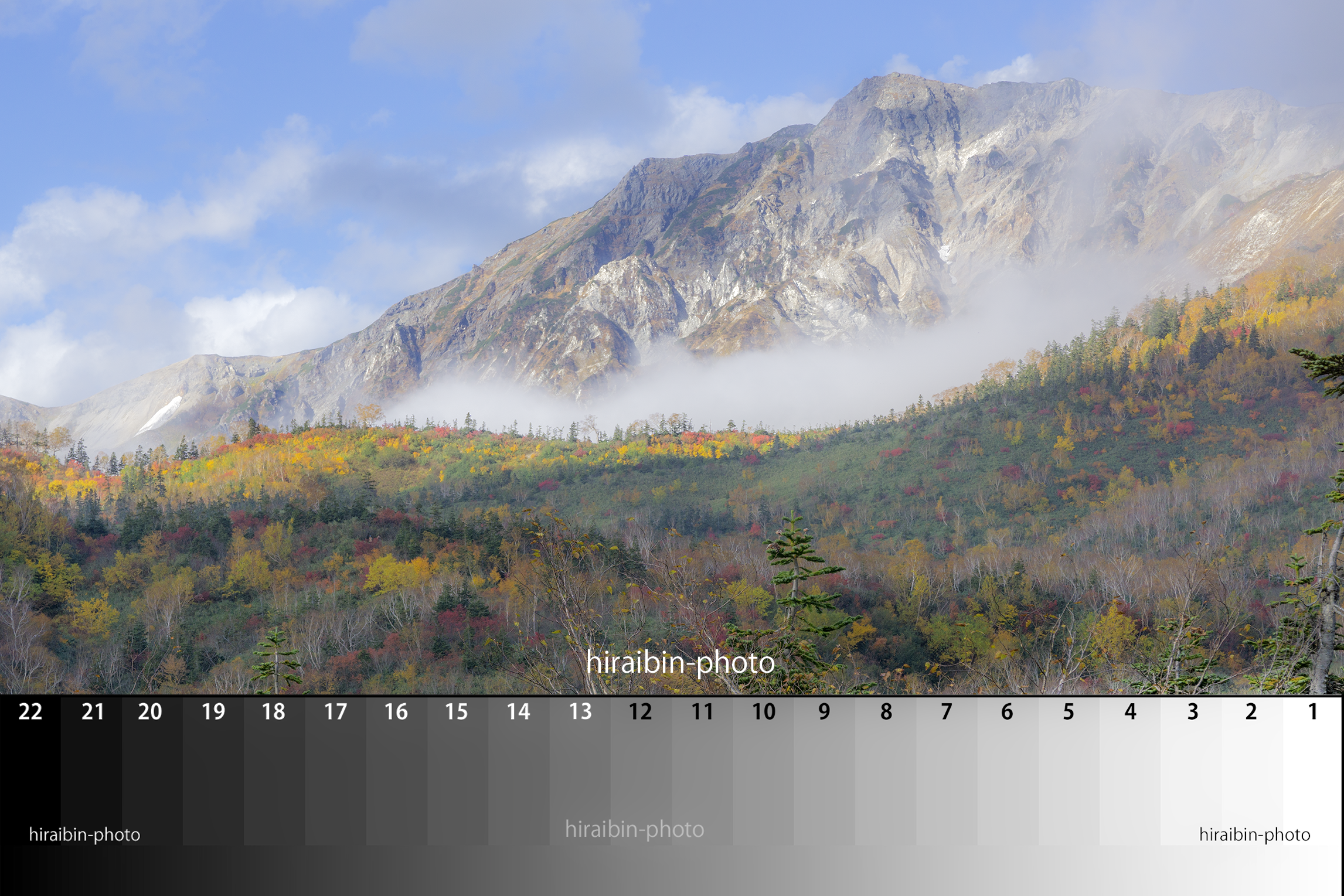
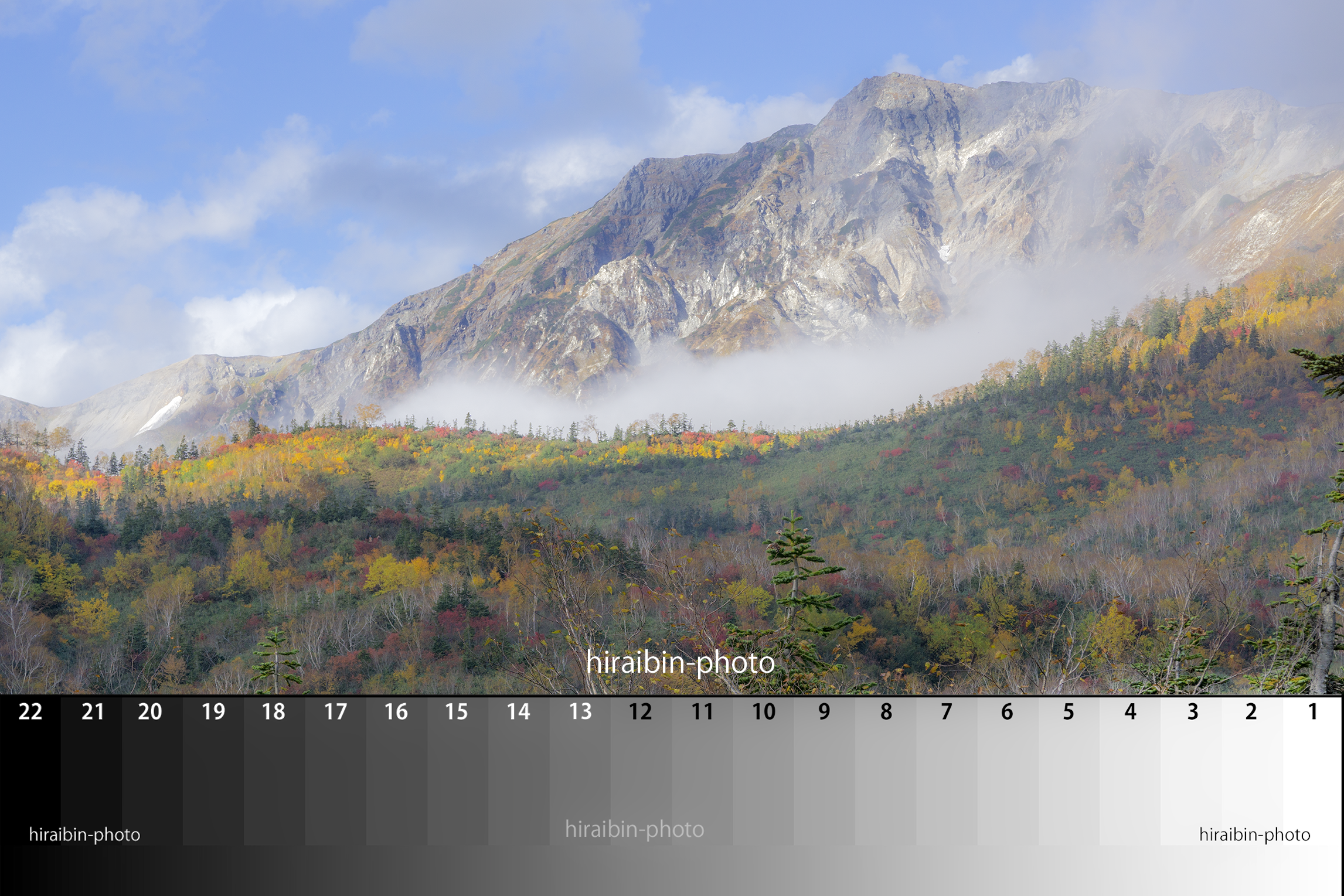
かすみの除去
機能:霞んでいる背景の透明感を強めたり、透明感を弱めたりするツールです
使い方:スライダーを右に動かすとコントラストが強くなり透明感が増し、左に動かすとコントラストが弱くなり霞んでいる感じが強くなります
かすみの除去[+50]に設定 / 補正後の写真
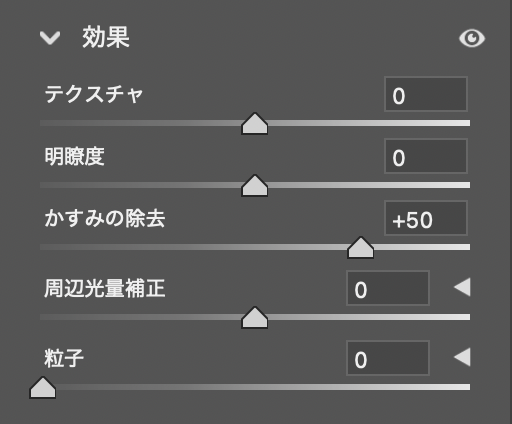
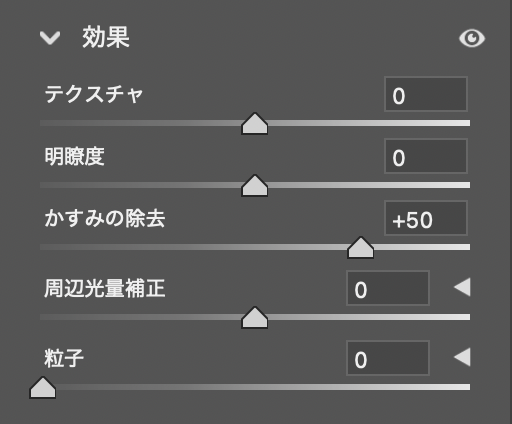
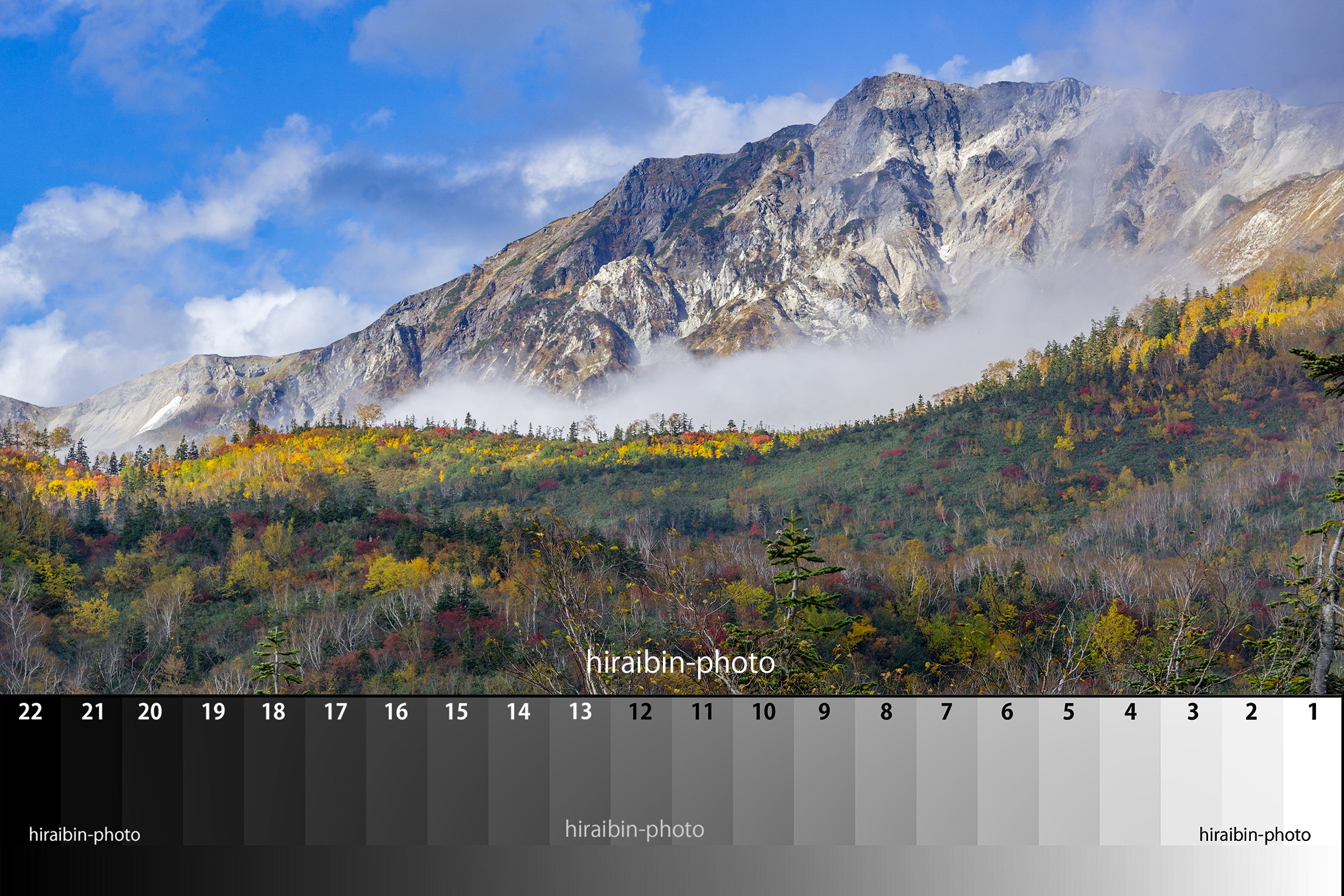
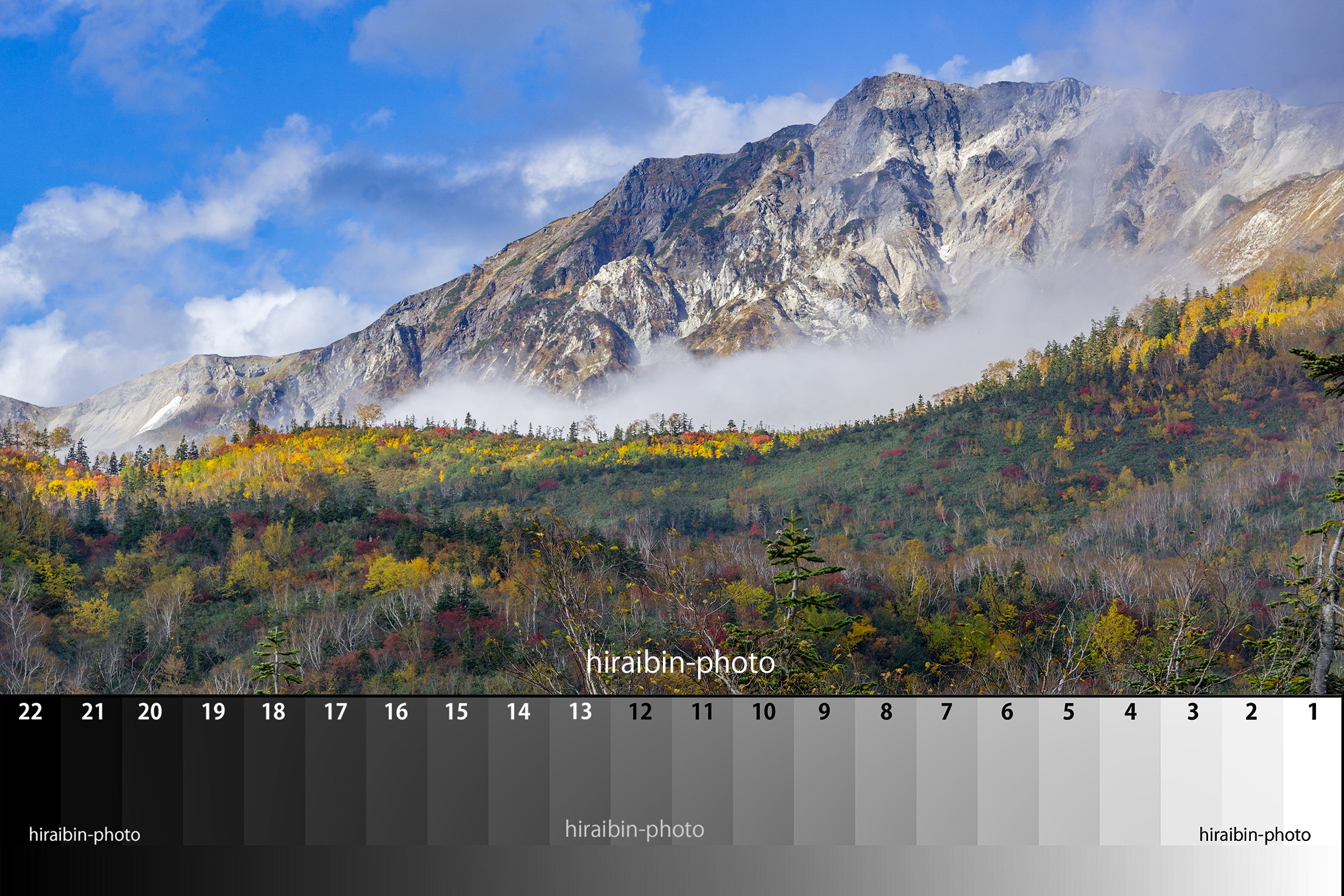
かすみの除去[ー50]に設定 / 補正後の写真
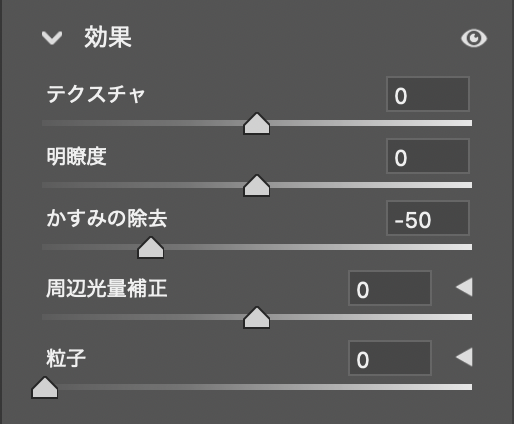
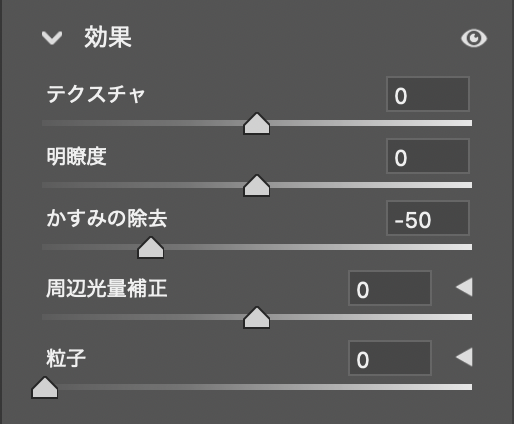
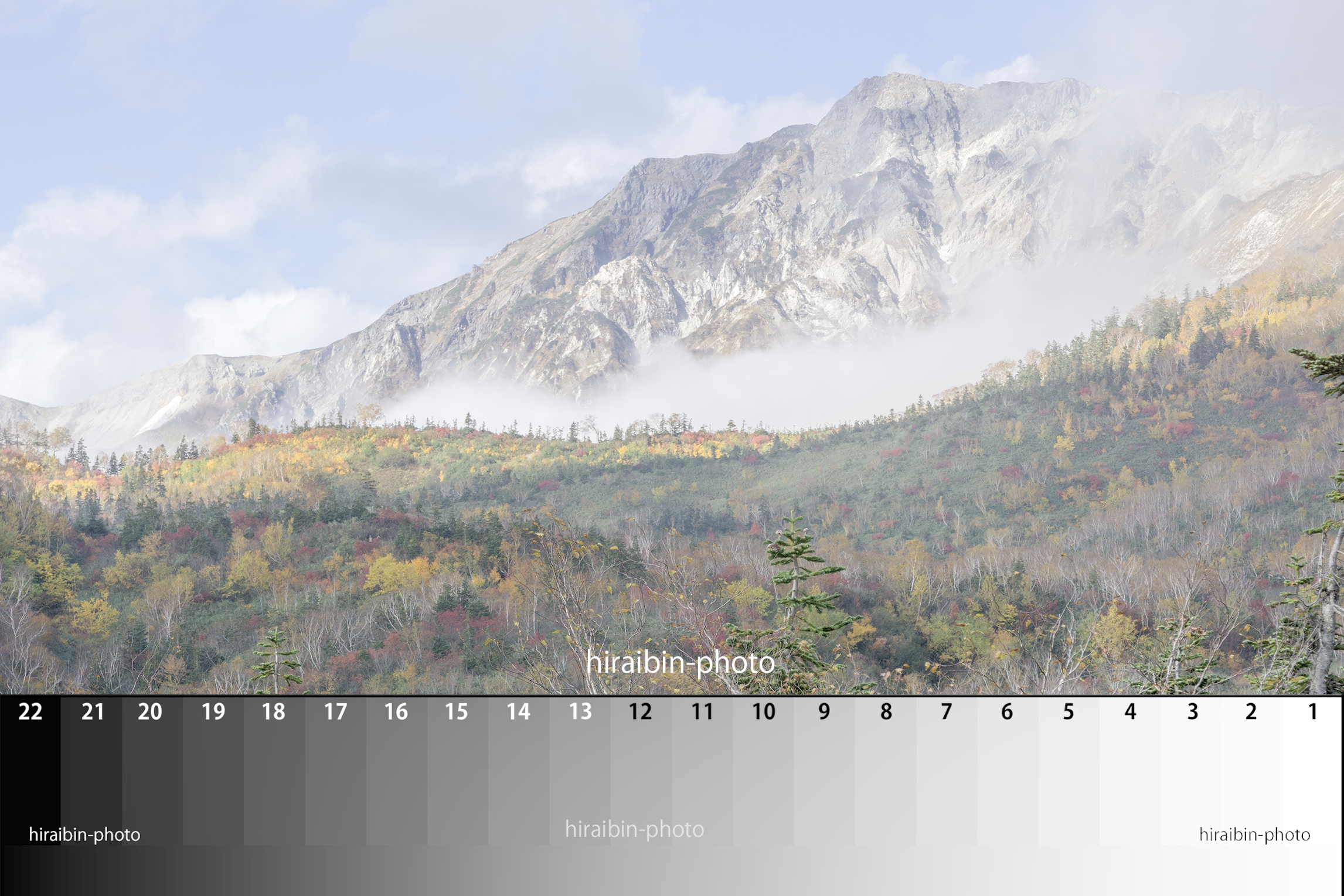
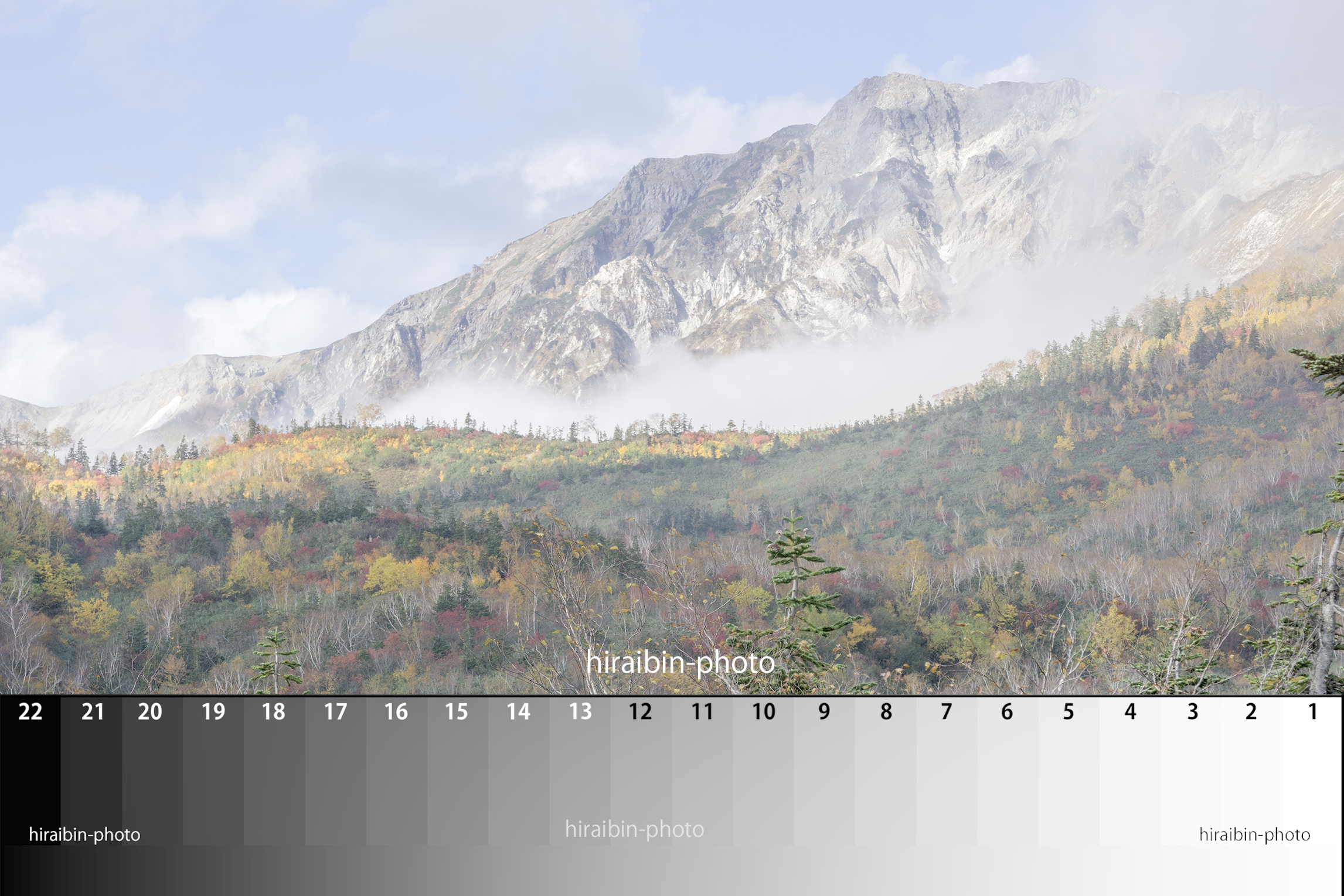
周辺光量補正
機能:画像の四隅の光量、周辺光量を調整するツールです
使い方:スライダーを右に動かすと画像の四隅、周辺光量が明るくなり、左に動かすと暗くなります
周辺光量補正[+50]に設定 / 補正後の写真
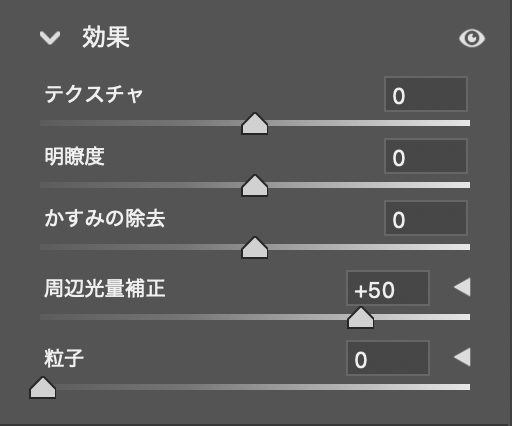
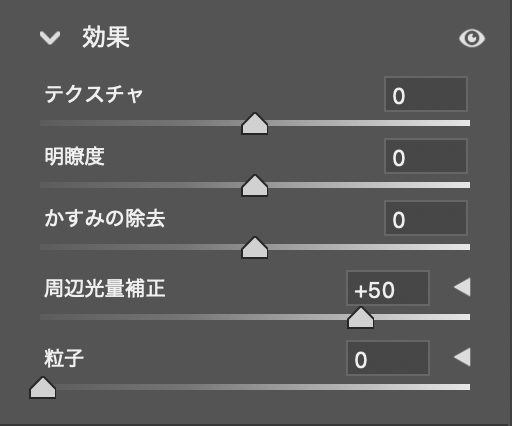


周辺光量補正[-50]に設定 / 補正後の写真
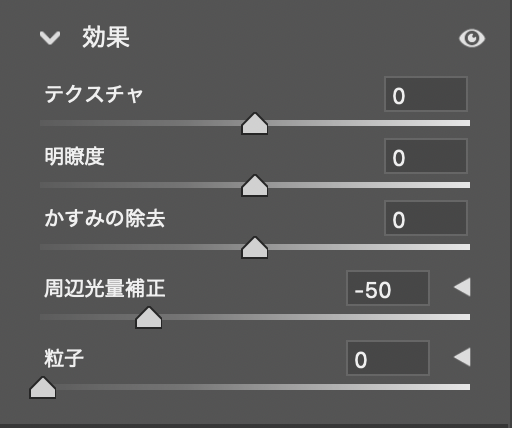
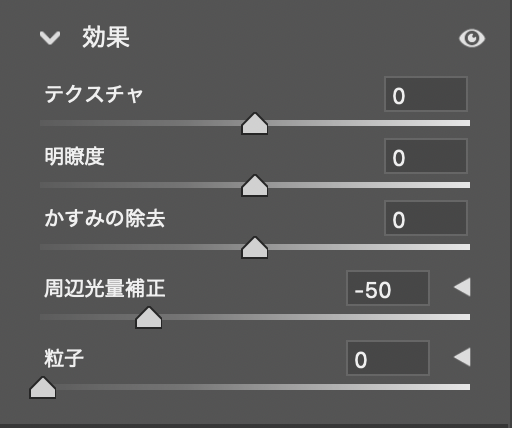


粒子
機能:フィルムの写真のような粒子感、粒状感を再現できます
使い方:スライダーを右に動かすと粒子感、粒状感が強くなります
※ 下記の画像の比較ですが、画像が小さいため差がわかりづらいですが画像を大きく扱う場合ほど粒子感、粒状感は目立ってきます。
粒子[0]に設定 / 補正なしの写真
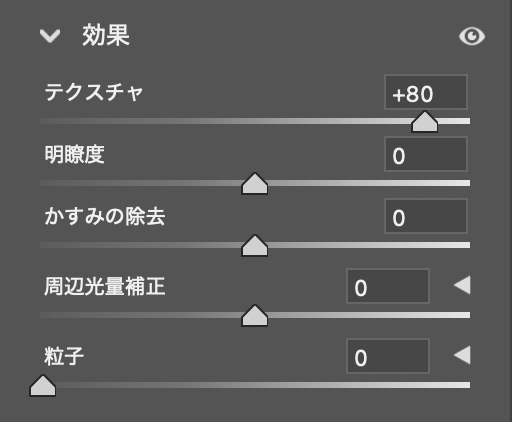
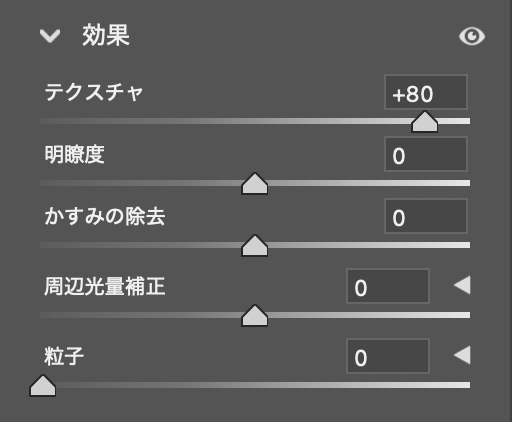


粒子[70]に設定 /設定後の写真
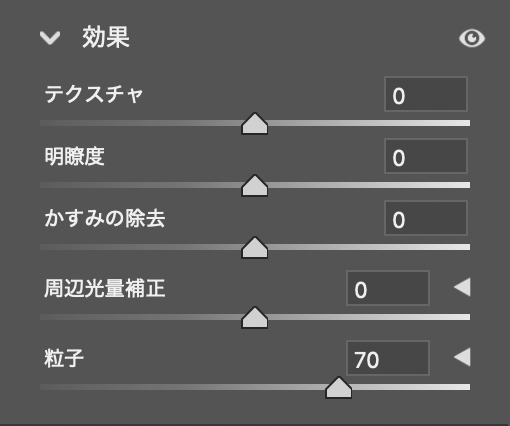
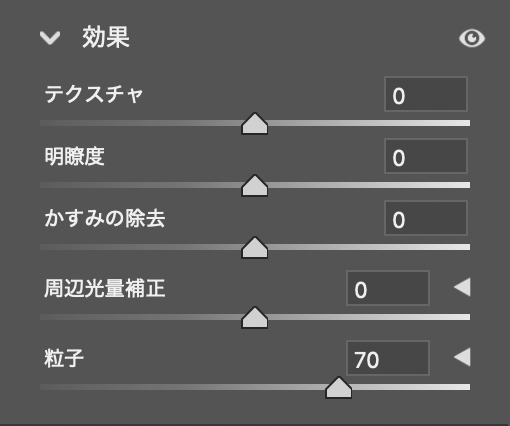


⑥ カーブ
機能:色調のほぼすべてを調整できるツールです
使い方:補正する方法は、3通りあります。
RGB 3色まとめて、またはRGB各色づつ、補正することができます。
- 斜め45°の直線の両端にあるポイントとその間の調整したい濃度にあたるカーブ上にポイントを作って、そのポイントを移動させることで色調を調整します。
上方向へ動かすと明るくなり、下方向へ動かすと暗くなります。
2. ハイライト〜シャドウまで、補正したい領域のスライダーを動かして補正します。
スライダーを右に動かすと明るく、左に動かすと暗くなります。
3. ハイライト〜シャドウまで、補正したい領域の入力欄に+100〜100までの数値を入力して補正します。
+100に数値が近くなるほど明るくなっていき、-100に数値が近くなるほど暗くなっていきます。
カーブ/ハイライト[+50]に設定 / 補正後の写真






カーブ/ハイライト[ー50]に設定 / 補正後の写真






カーブ/ライト[+50]に設定 / 補正後の写真






カーブ/ライト[-50]に設定 / 補正後の写真






カーブ/ダーク[+50]に設定 / 補正後の写真






カーブ/ダーク[-50]に設定 / 補正後の写真






カーブ/シャドウ[+50]に設定 / 補正後の写真






カーブ/シャドウ[-50]に設定 / 補正後の写真






カーブ/メリハリを強く / 補正後の写真






上記のメリハリを強くしたカーブは、こうした曲線の補正もできる例として掲載しています。
ちなみに、このカーブの効果はメリハリはアップしていますが、一方で明部と暗部で階調が失われてしまっています。
カーブ/Red(赤)を明るく補正 / 補正後の写真






カーブ/Red(赤)を暗く補正 / 補正後の写真






カーブ/Green(緑)を明るく補正 / 補正後の写真






カーブ/Green(緑)を暗く補正 / 補正後の写真






カーブ/Blue(青)を明るく補正 / 補正後の写真






カーブ/Blue(青)を暗く補正 / 補正後の写真






⑦ カラーミキサー
下の画像は、「HSL 」を選択したときの調整メニューと「カラー」を選択したときの調整メニューです。
「HSL 」を選択したときの調整メニュー
「カラー」を選択したときの調整メニュー




機能:目的の「色」を鮮やかに強調したりするツールです
使い方:「色調補正」項目で、「HSL 」もしくは、「カラー」 を選択します
「HSL 」は、色相・彩度・輝度 ・すべて のいずれかを選らび、目的の「色」を調整します
「カラー」は、目的の「色」を選んで、色相・彩度・輝度 のいずれかを調整します
「HSL」と「カラー」の違いは調整の仕方だけです
「色相、彩度、輝度ごとに各色の調整をする方法」と「各色ごとに色相、彩度、輝度の調整をする方法」です
どちらの方法も、結果は同じです
どちらも、スライダーを動かして調整します
補正していない状態




「色相」を、全色+50で補正






「色相」を、全色-50で補正






「彩度」を、全色+50で補正






「彩度」を、全色-50で補正






「輝度」を、全色+50で補正






「輝度」を、全色-50で補正






⑧ カラーグレーディング
カラーグレーディングは、写真のハイライト(明部)〜シャドウ(暗部)の階調を、領域別に色相、彩度、輝度を調整するツールです。
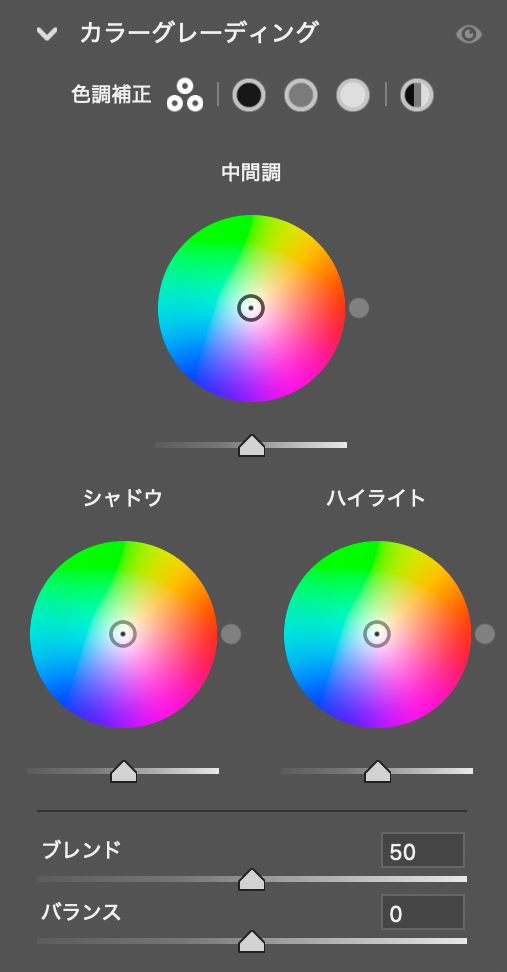
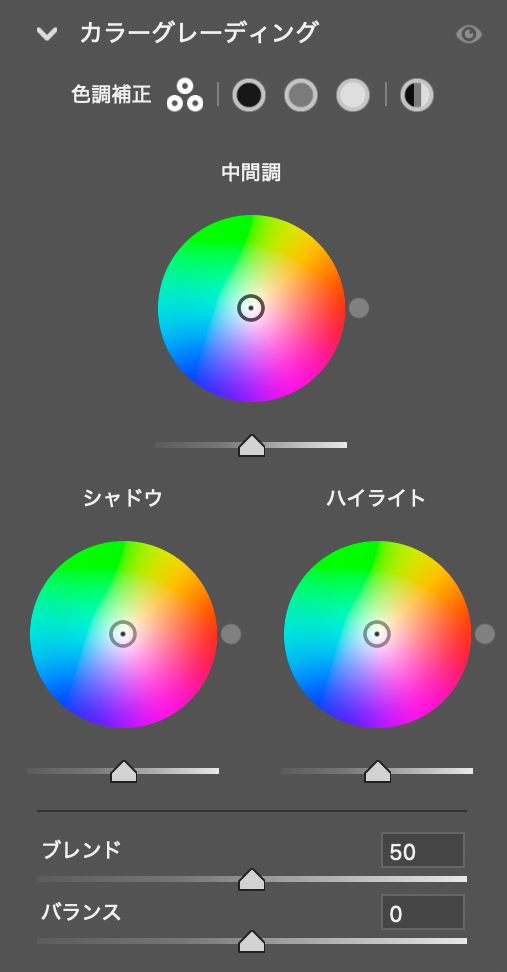
機能:写真のハイライト(明部)、ミドルトーン(中間調)、シャドウ(暗部)、3つの階調の色相、彩度、輝度を調整するツールです。
異なる階調が重なる領域の色調が重なる変化の具合や効果の範囲を調整できます。
使い方:カラーホイール中央の円を移動させて色相と彩度を調整する方法、カラーホイール右横の小さなグレーの丸を移動させて色相を調整する方法、カラーホイール下のスライダーを移動させて輝度を調整する方法があります。
また、ブレンドで異なる階調が重なる領域の色調が重なる変化の具合の調整、バランスで効果の範囲を調整できます。
下図で、機能と使い方を解説しています
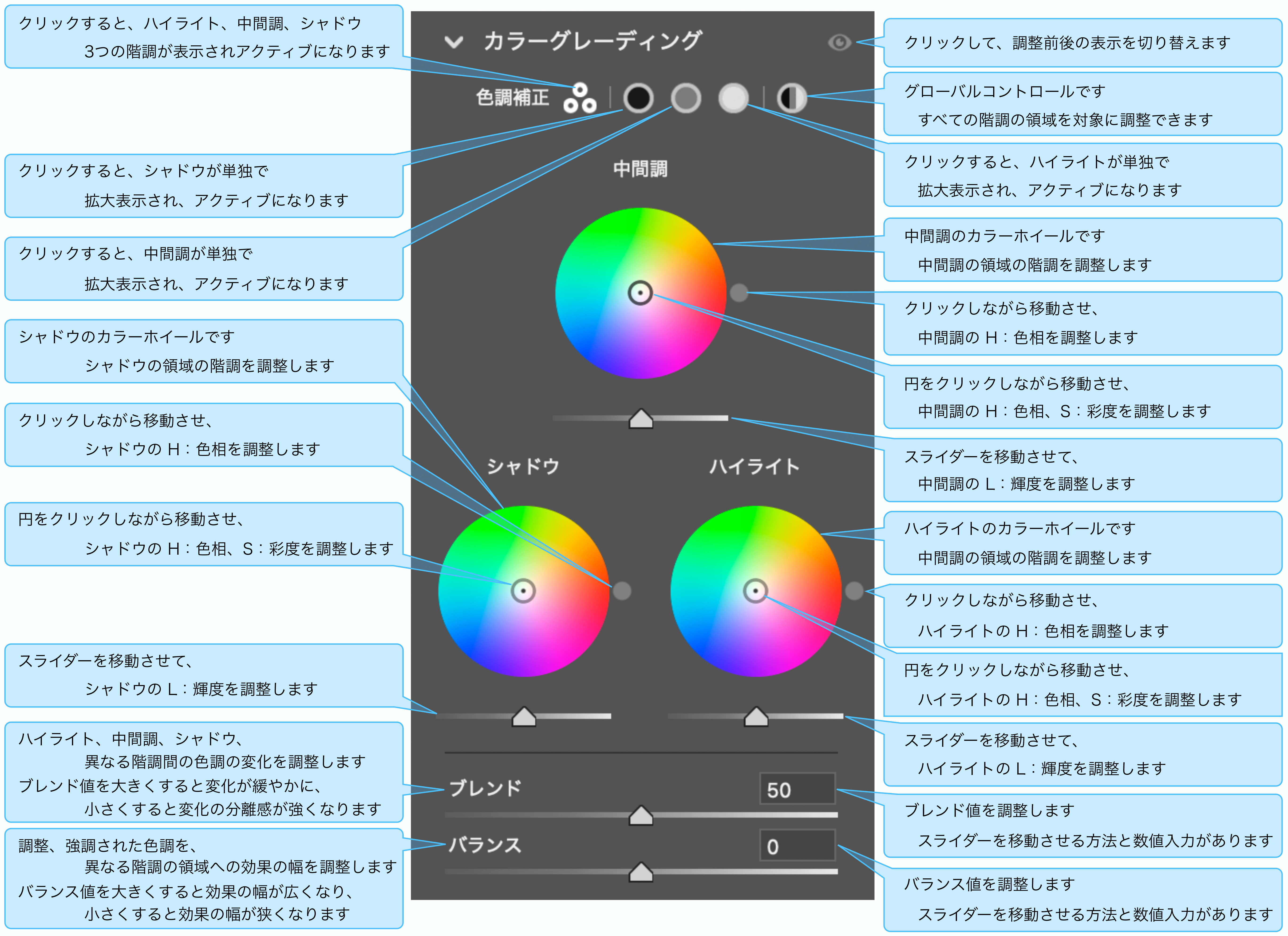
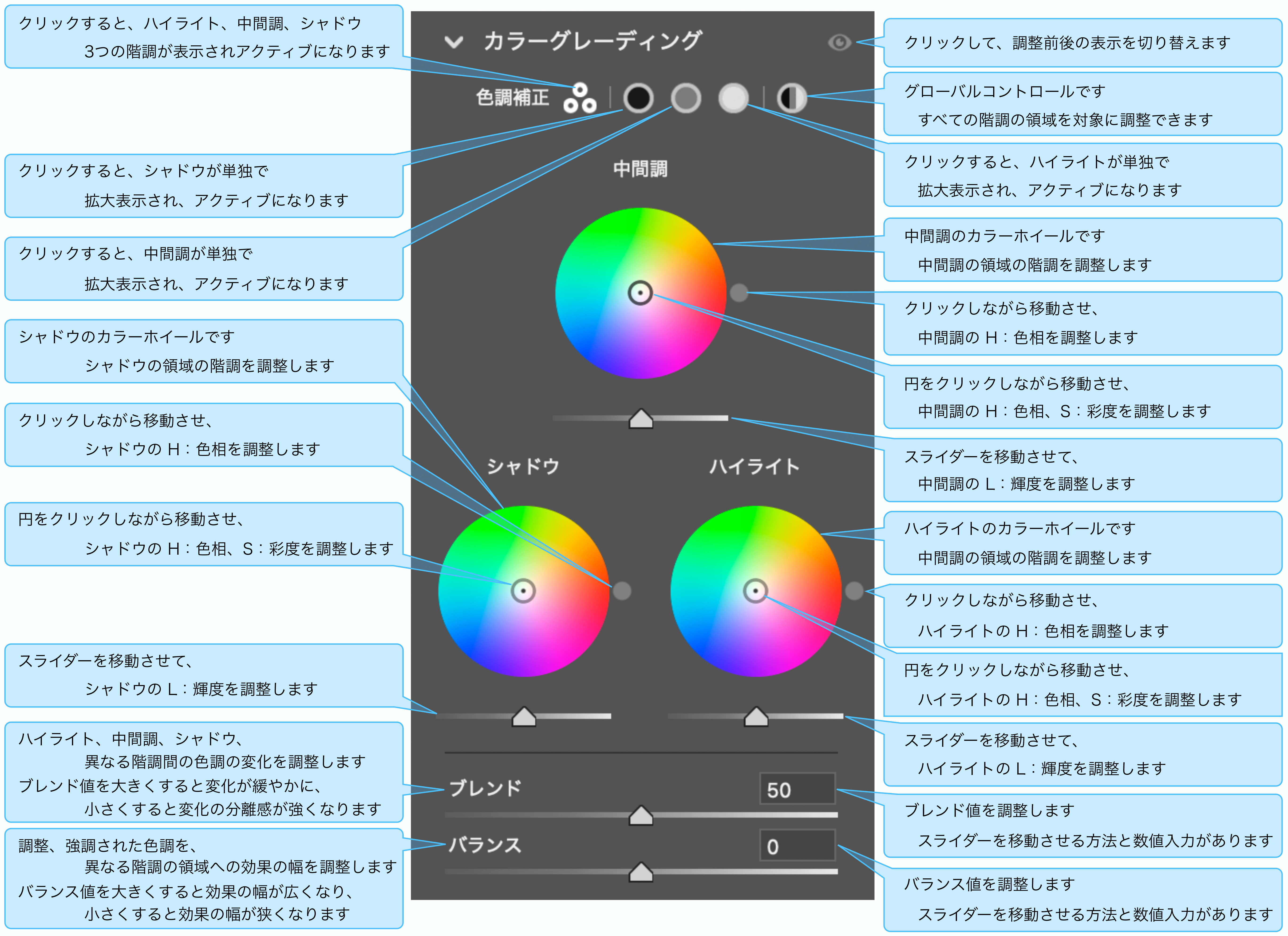
左:中間調を拡大表示して色相、彩度、輝度を調整できます。
右:補正した数値がカラーホイールの上に表記されます。
H: 色相 S: 彩度 L: 輝度
カラーホイール下のスライダーを移動、または数値を入力します。 下記のハイライト、シャドウも同様です。
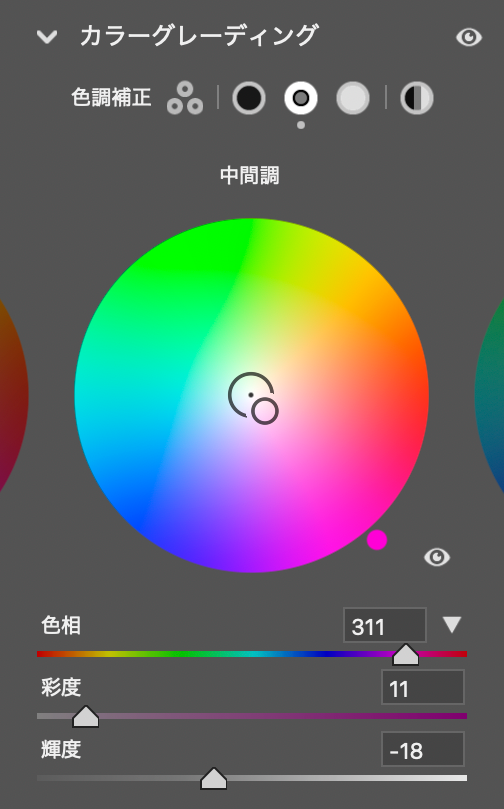
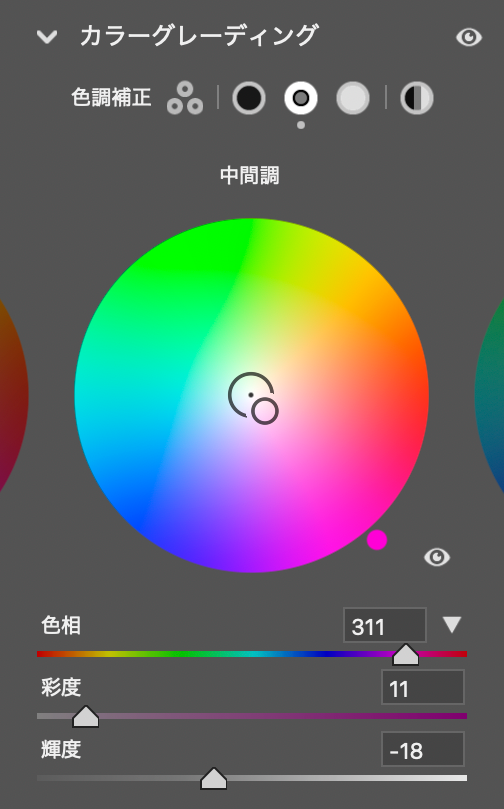
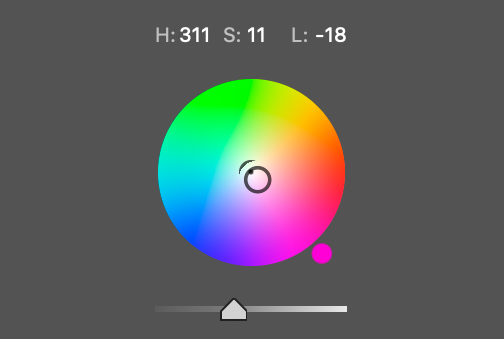
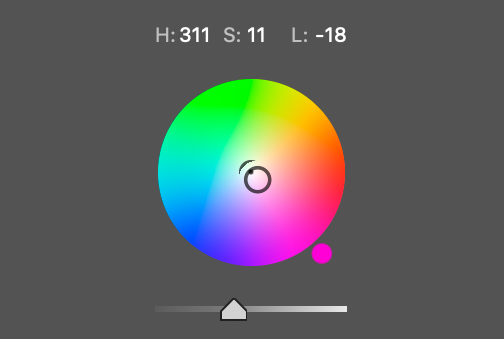
ハイライト
右がハイライトを調整した数値
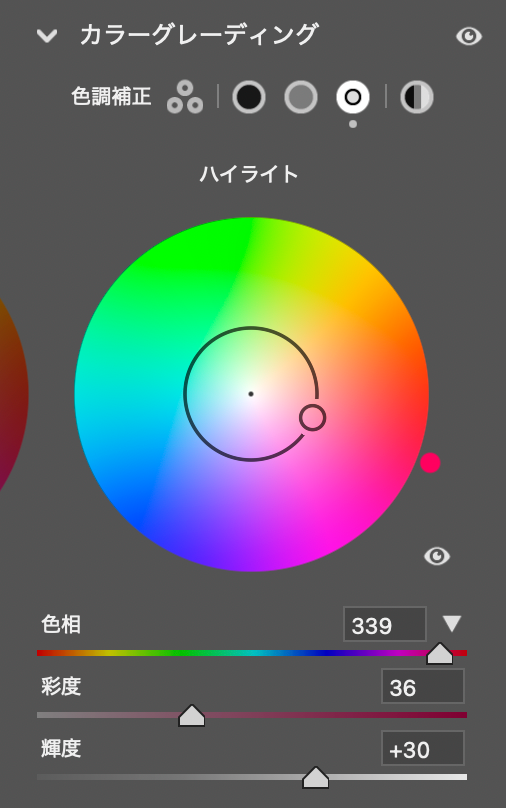
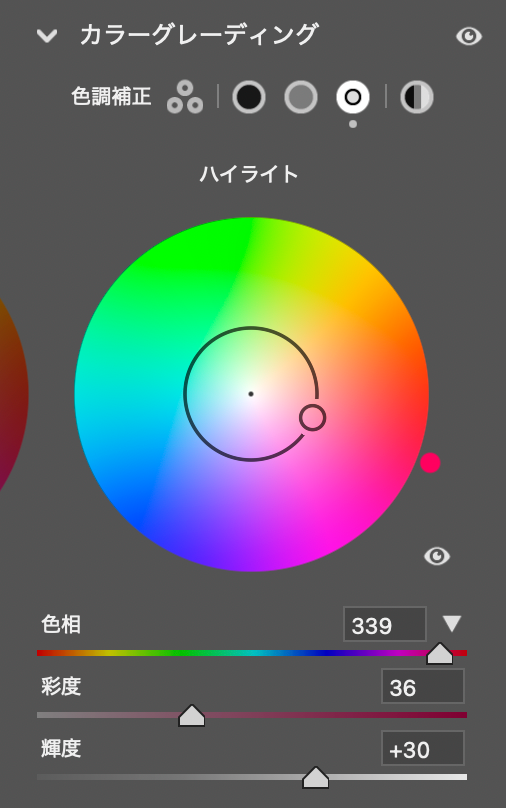
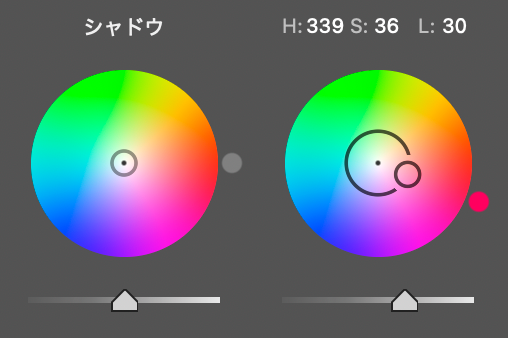
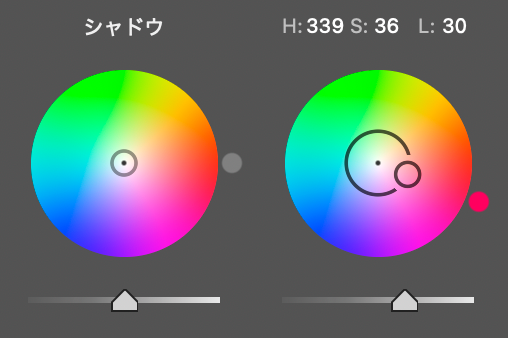
シャドウ
左がシャドウを調整した数値




⑨ ディテール
「ディテール」ツールは、絵柄の輪郭のエッジ処理や質感を際立たせて画質をシャープにするツールです。
シャープ効果を強くするほど輪郭が際立ってシャープになりますが、ノイズが目立つようになってきます。
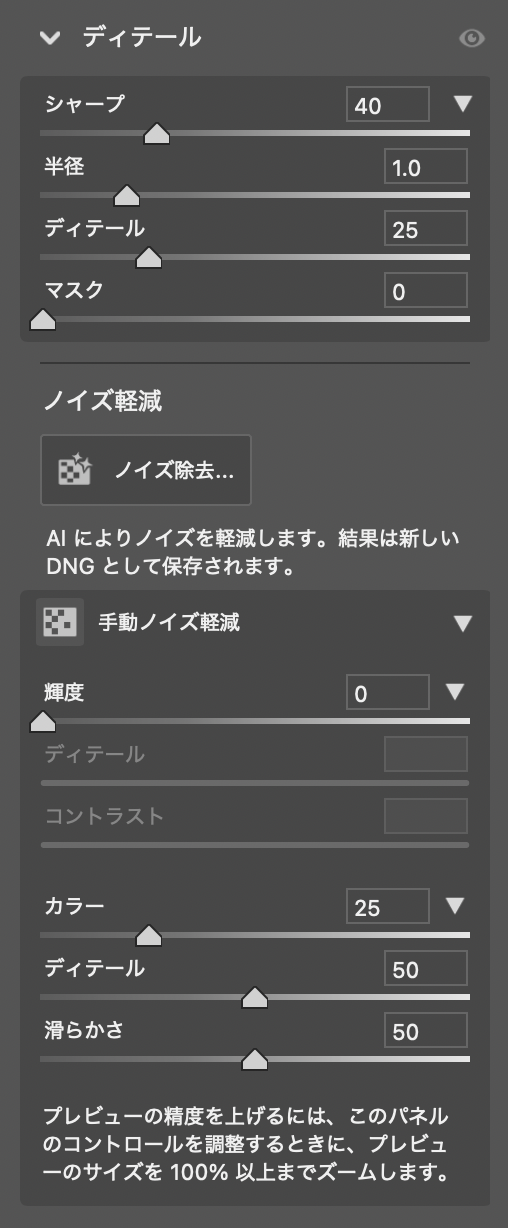
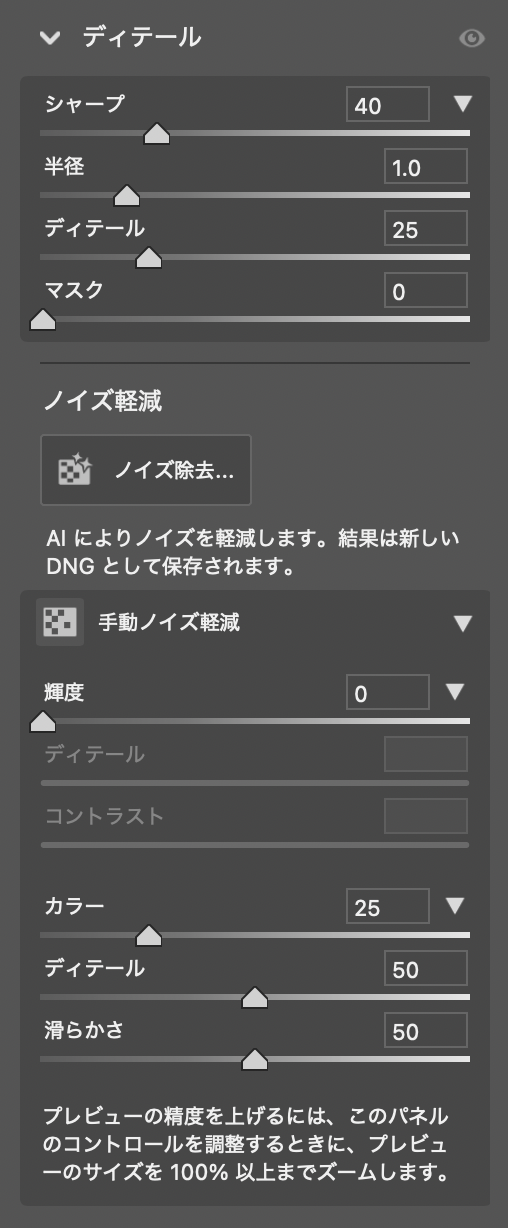
・処理を行う際は、写真のプレビューは100%以上に拡大して確認しながら進めましょう。
・シャープとノイズはトレードオフの関係にあります。
・効果的なシャープのかけ方は、いかにノイズを目立たなくできるかがポイントです。
・シャープ処理のタイミングは、仕上げの段階で行いましょう。
・調整、解像度、サイズ変更後にシャープ処理を行うのがベストです。
シャープ
機能:絵柄の輪郭、エッジ処理によって質感をシャープにするツールです
使い方:スライダーを右に動かし入力値が大きくなるほどシャープになります
半径
機能:輪郭、エッジの幅を調整します
使い方:スライダーを右に動かすほどエッジの幅は太くなります
入力値を大きくするとくっきりしますが、エッジ幅が太くなりフチ取りが目立つようになってきます
ディテール
機能:画質の細かい質感やエッジ、点や線、細部のシャープさを調整します
使い方:スライダーを右に動かすと細部のシャープさが増し、左に動かすと細部のシャープさが甘くなります
マスク
機能:シャープが適用される範囲を調整します
使い方:スライダーを右に動かすとコントラストの強い部分だけシャープが適用されるようになります
入力値を大きくするほどエッジに近い領域に強いシャープが適用されるようになり、0に近いほど全体にシャープが適用されます
ディテール/[シャープ:75] [半径:1.0] [ディテール:25] [マスク:0] に設定 / 補正後の写真
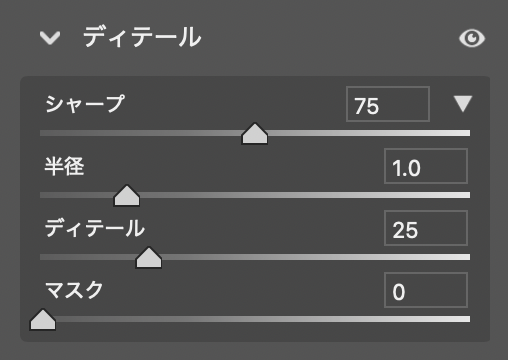
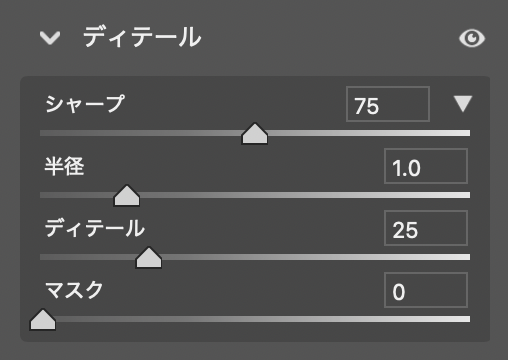


ディテール/[シャープ:75] [半径:1.0] [ディテール:25] [マスク:75] に設定 / 補正後の写真
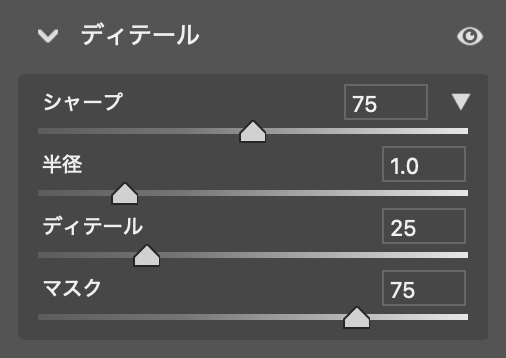
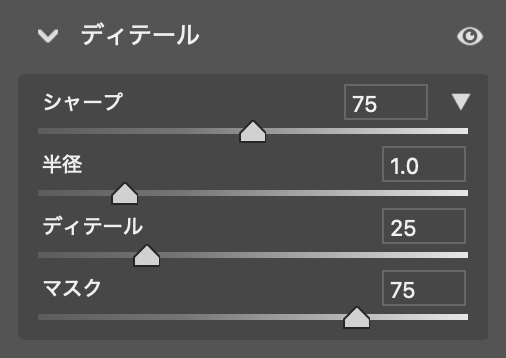


ノイズ軽減
機能:AIによってノイズを軽減します
使い方:[ノイズ除去…] をクリックします
<強化>ウィンドウが開きますので、ノイズ除去、RAW ディテール、スーパー解像度の該当する処理項目にチェックをいれます
(通常は、初期設定のままで大丈夫だと思います)
ノイズ除去はスライダーを移動させる、または数値入力で効果の程度を決めます
※ 大型の画面で見る画像や大きなプリント、印刷物で使用する画像ほど効果は大きくなります。
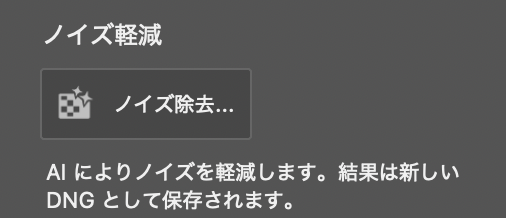
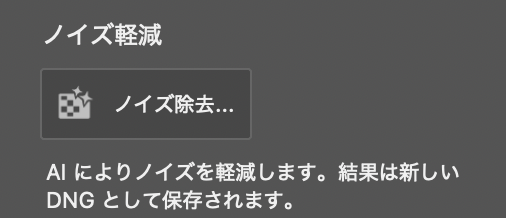
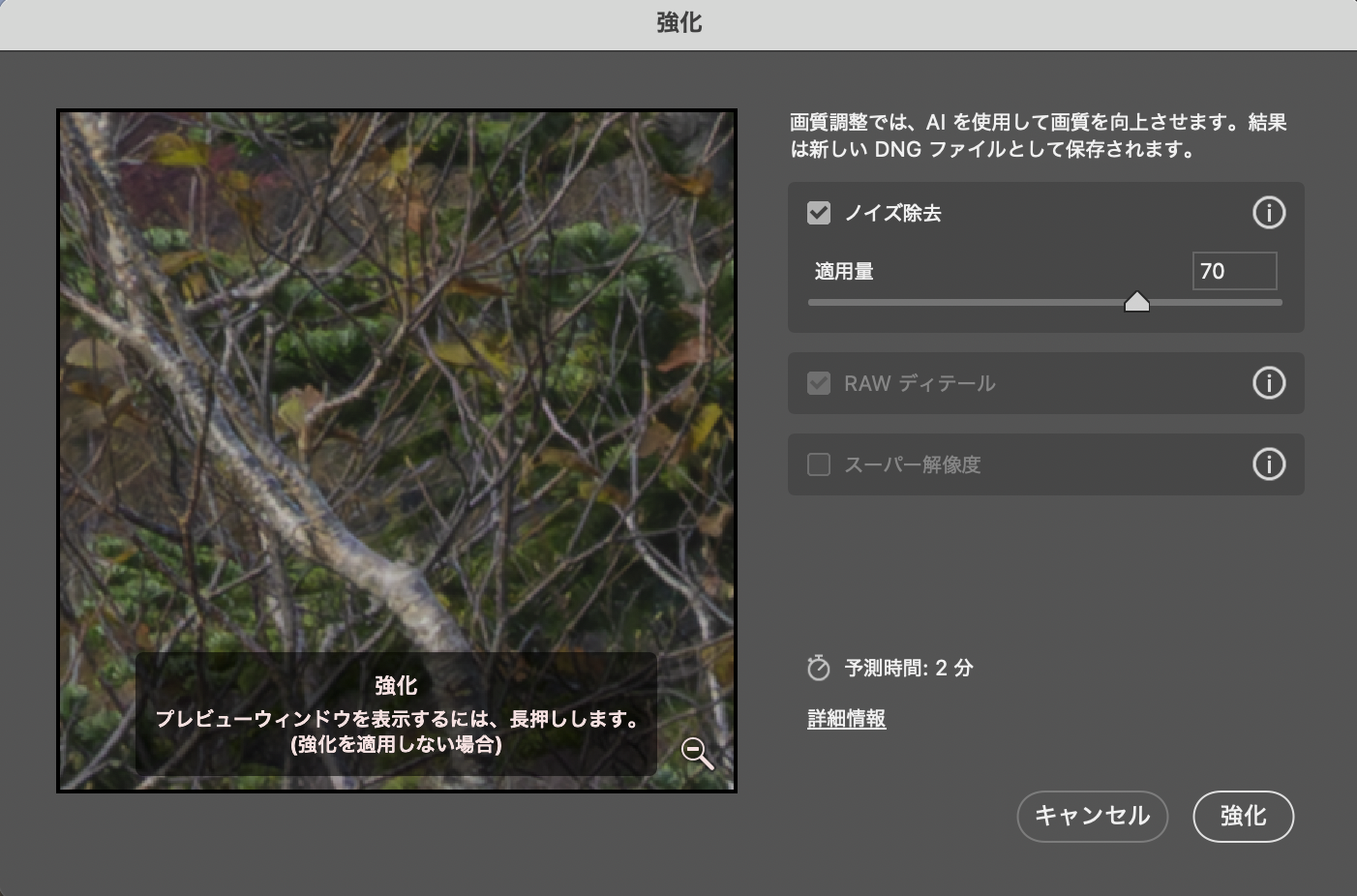
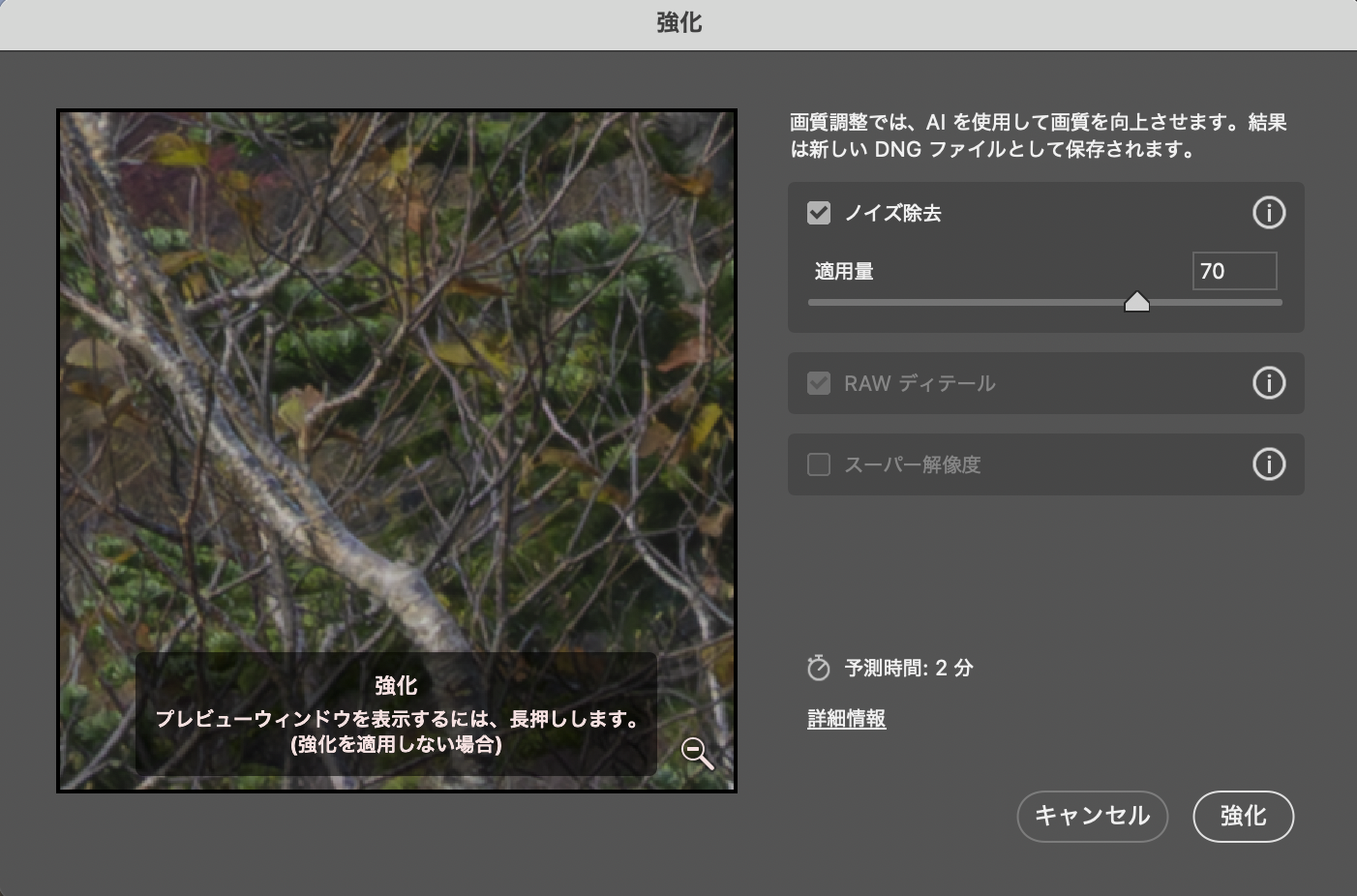
・ノイズ除去:AIによってディテールを維持しながらノイズを軽減します
・Raw ディテール:ディテールの再現性が高まります
・スーパー解像度: Raw ディテールと同等の再現性でピクセル数が4倍の解像度の画像を作成します。
手動ノイズ軽減
機能:輝度(グレースケール)ノイズとカラーノイズを軽減します
使い方:スライダーを移動させて調整する方法、または数値入力で調整する方法があります
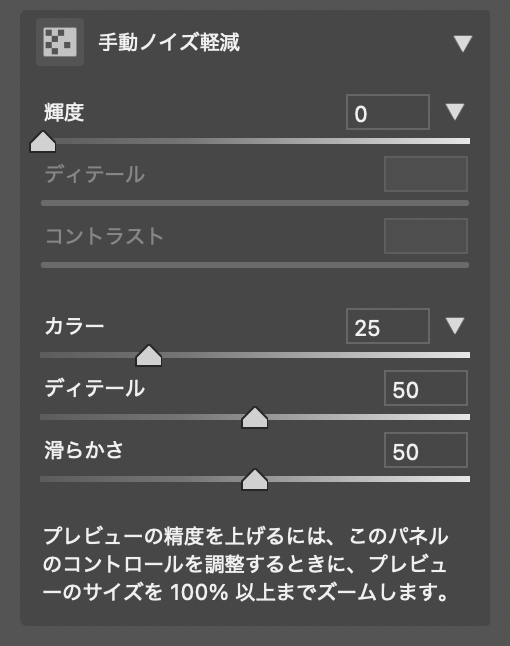
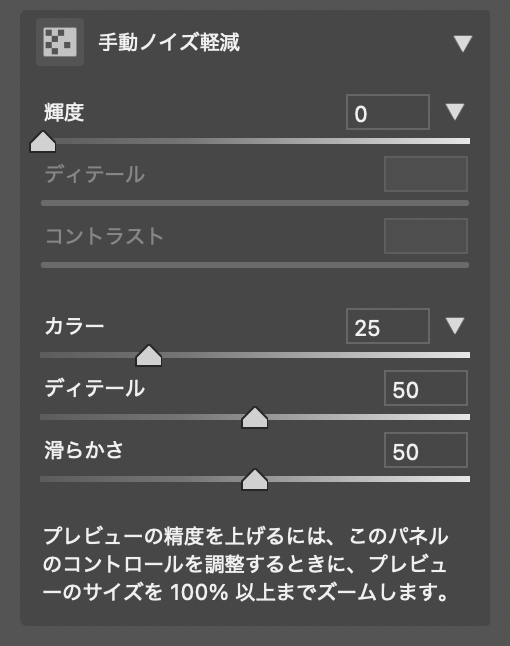
輝度:輝度(グレースケール)ノイズを軽減します
ディテール:数値が大きくなるとディテールは維持できますがノイズ軽減の効果は低くなり、数値が小さくなるとノイズ軽減の効果は高くなりますがディテールはボケてきます
コントラスト:数値が大きくなるとコントラストは維持できますがノイズ軽減の効果は低くなり、数値が小さくなるとノイズ軽減の効果は高くなりますがコントラストは弱くなります
カラー:カラーノイズを軽減します
ディテール:数値が大きくなるとエッジ、輪郭を維持できますがノイズ軽減の効果は低くなり、数値が小さくなるとノイズ軽減の効果は高くなりますがエッジ、輪郭は弱くなります
滑らかさ:数値が大きくなると繊細な色、色ムラが滑らかになり、数値が小さくなると繊細な色、色ムラの滑らさが減少します
⑩ レンズ
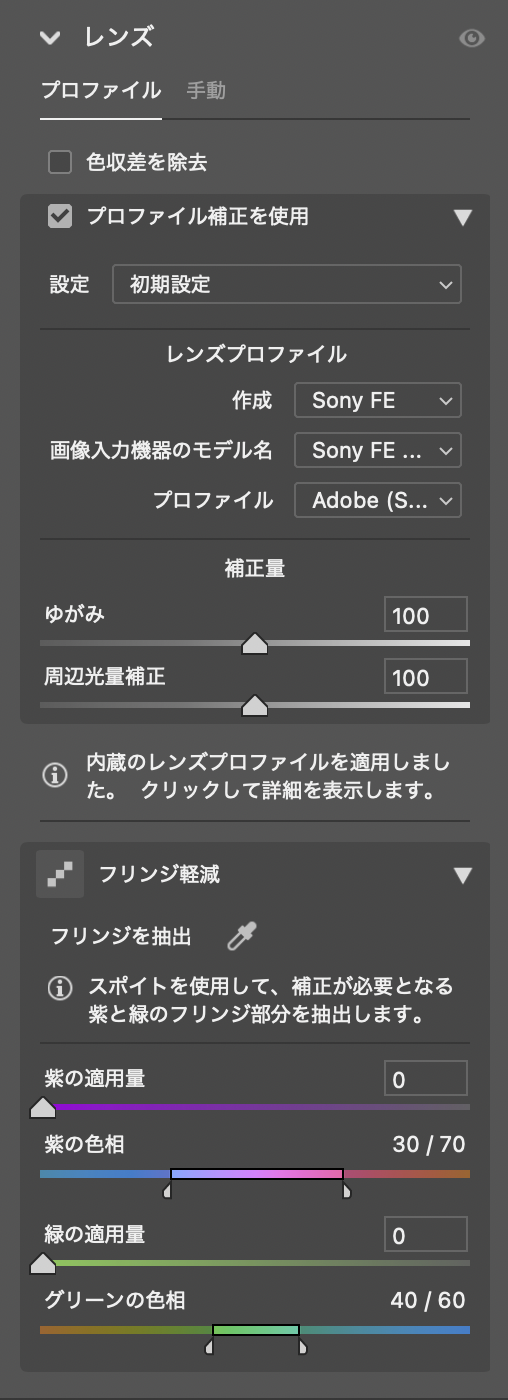
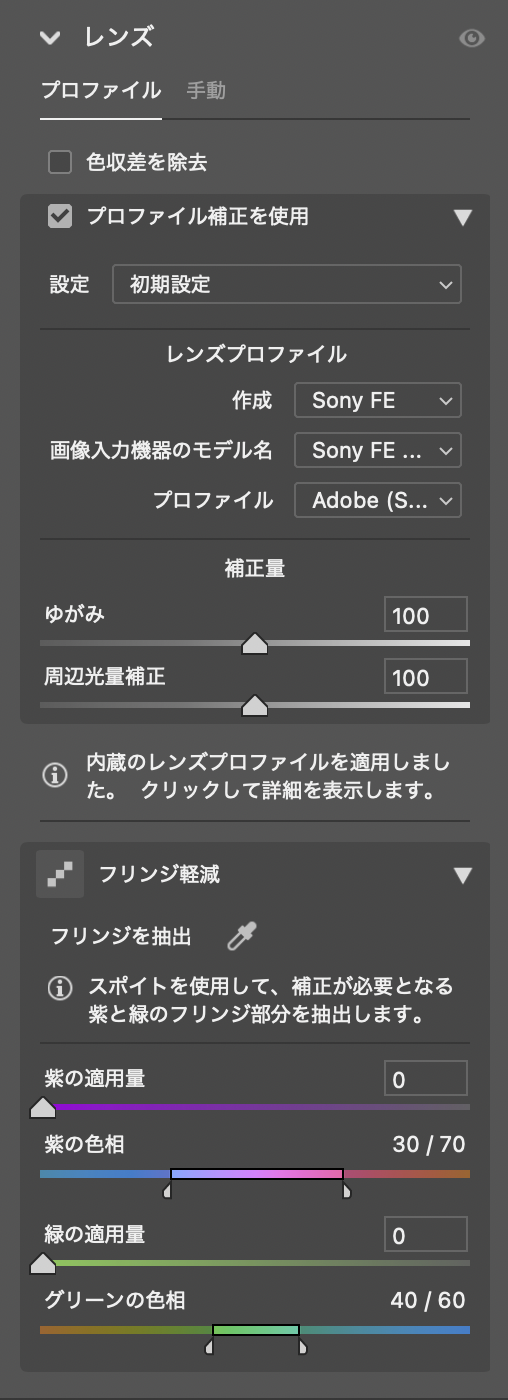
※ 下記以降のツールは、後日に追記していく予定です。
⑪ レンズぼかし
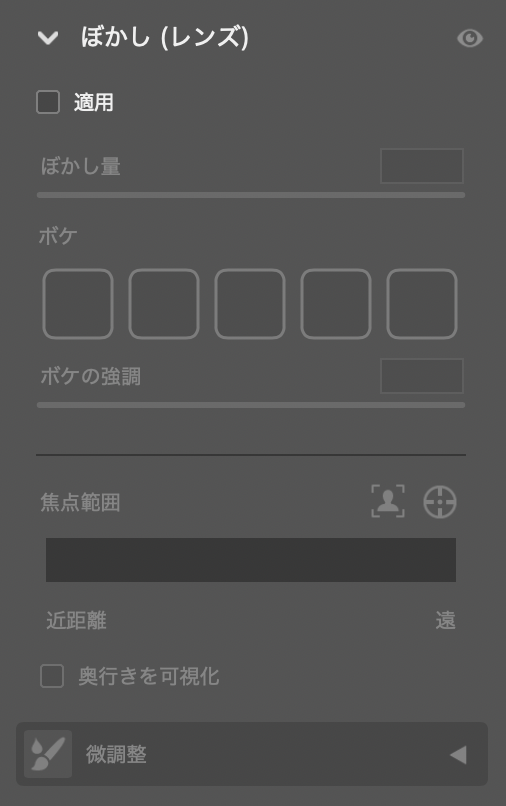
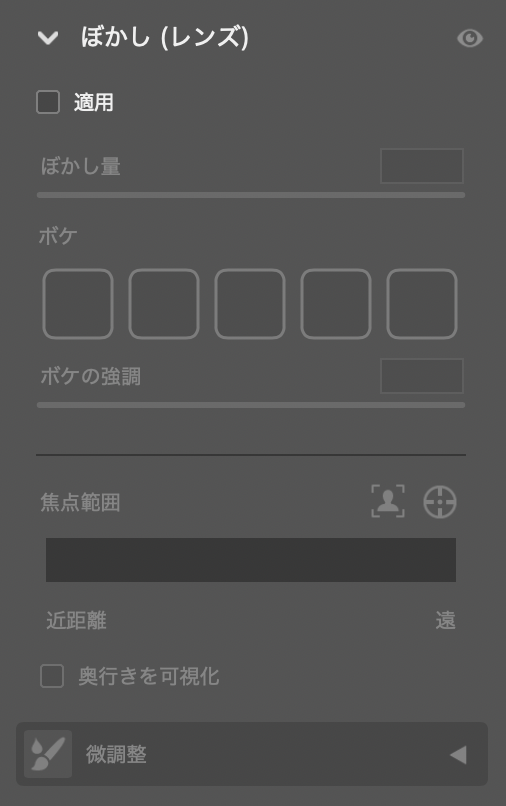
⑫ キャリブレーション
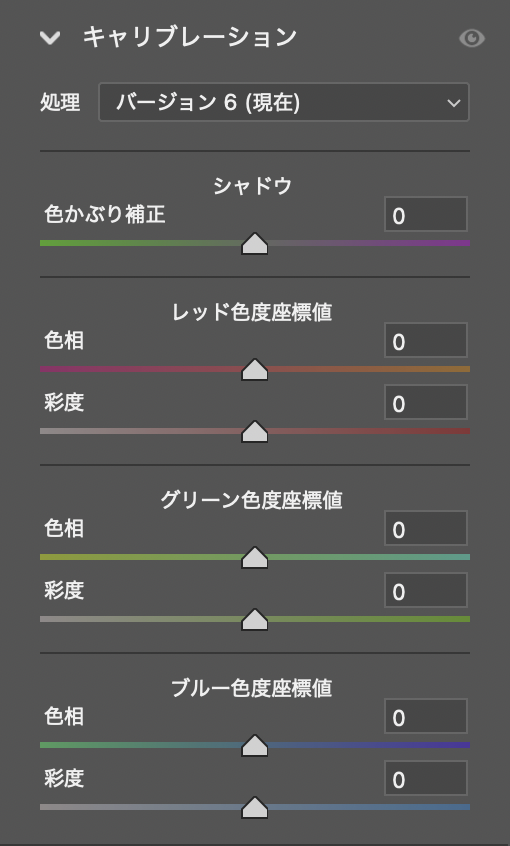
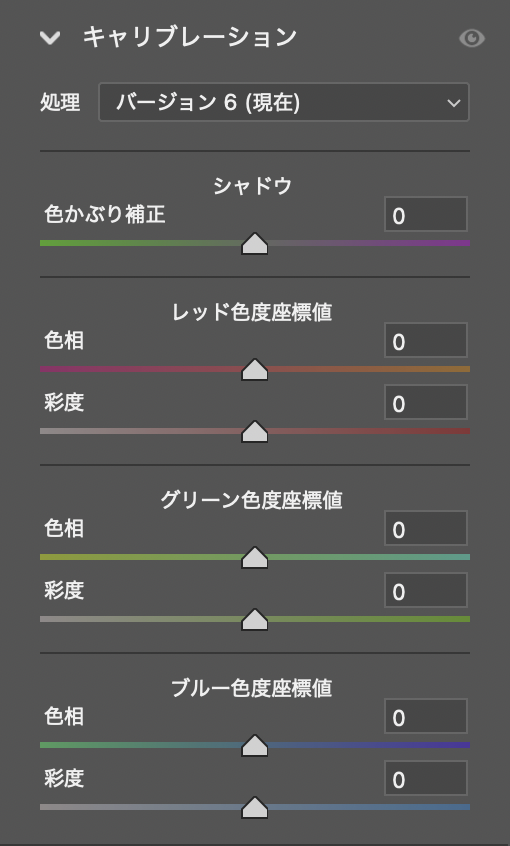
まとめ
画像編集ソフト「Photoshop」の現像機能、「CameraRaw」の機能と使い方を解説しました。
このように、たくさんの機能、ツールを装備しているソフトです。
とはいえ、豊富な機能、ツールが装備されていますが、実はメインで使うツールは同じであり、そのツールの数は多くありません。
その理由を解説します。
色調でもっとも大切なのは「再現力」です。
「再現力」が高くなるほど、被写体の表情、テクスチャー、情報が伝わる写真になるからです。
RAWデータには豊富な色調情報が記録されているので、それを活かして被写体を再現することで美しくクオリティーの高い色調を実現することができます。
つまり、豊富な色調情報をダイレクトに活かすことができるツールが使えれば、あとのツールは必須ではなくなるからです。
また、プリントや印刷物、高画質のモニターなどで鑑賞する場合の画像の色調は、色調情報をもっとも活かせる「基礎・基本」を知っておく方が再現力、クオリティーがより高い写真として仕上がります。
まずは、無料で始めてみよう!Adobe「 Photoshop 」(CameraRaw) & 「Lightroom」が使えるプランを見てみる
高い再現力、美しい階調を撮影できる!おすすめのデジタルカメラとは?デジカメ【おすすめのメーカーと機種名|「描写性能」と「サイズ・重量」】



























コメント