
本稿では、Photoshop の画像生成AI 「生成塗りつぶし」ツールの機能と使い方を解説しています。
画像生成AI 「生成塗りつぶし」ツールは、不足している部分の画像を生成、拡張して補完することができます。
3点のサンプル画像を使って、生成した画像の精度、効果を見ていきます。
Photoshop の画像生成AI 、「生成塗りつぶし」機能は驚くほどの画像を生成できます。
撮影した画像の足りない部分、拡張したい部分を、簡単に生成させ補完することができます。
Photoshop【画像生成AI「生成塗りつぶし…」機能・使い方/生成画像の精度、効果】
Photoshop の画像生成AI「生成塗りつぶし…」の機能と使い方を解説します。
今回は、トリミングなどで不足している部分を補完するため、画像を生成して塗りつぶす機能と使い方の解説、また生成された画像の精度、効果の例を確認していきます。
サンプル画像は3点使っています。
まず、「生成塗りつぶし…」の機能と効使い方を解説します。
次にサンプル画像3点を使って、それぞれ生成前の画像と3パターンの生成後の画像を見ていきます。
画像生成AI 「生成塗りつぶし…」/機能と使い方を解説
Photoshop の画像生成は、1度の処理で3パターンの画像を生成してくれます。
その中から、最も適した画像を選択することができます。
その中に適した画像がなければ、再度、生成すると新たな3パターンの画像を生成してくれます。
使い方はとても簡単です。
使い方
使い方の手順は、下記の3つです。
① 画像の足りない部分、拡張したい部分の選択
② 「生成塗りつぶし…」の実行
③ 生成された画像の選択
①〜③を、1つずつ解説していきます。
① 画像の足りない部分、拡張したい部分の選択
画像の足りない部分、拡張したい部分のスペースを作るため、画像サイズ(カンバスサイズ)を大きくします。
次に、画像の足りない部分、拡張したい部分を選択します。(選択範囲)
この選択範囲に生成した画像が作られます。
下記は、もとの画像です。


下記は、上記のもとの画像に対して、画像の足りない部分、拡張したい部分のスペースを、画像サイズを大きくした後、画像が足りない部分、拡張したい部分を選択した状態の画像です。
市松模様の部分が画像が足りない部分、拡張したい部分です。
点線で囲んだ範囲が生成した画像が作られるスペース(選択範囲)です。
選択範囲は下記の画像の点線のように、絵柄の少し内側から画像が足りない部分、拡張したい部分を囲んで作ってください。
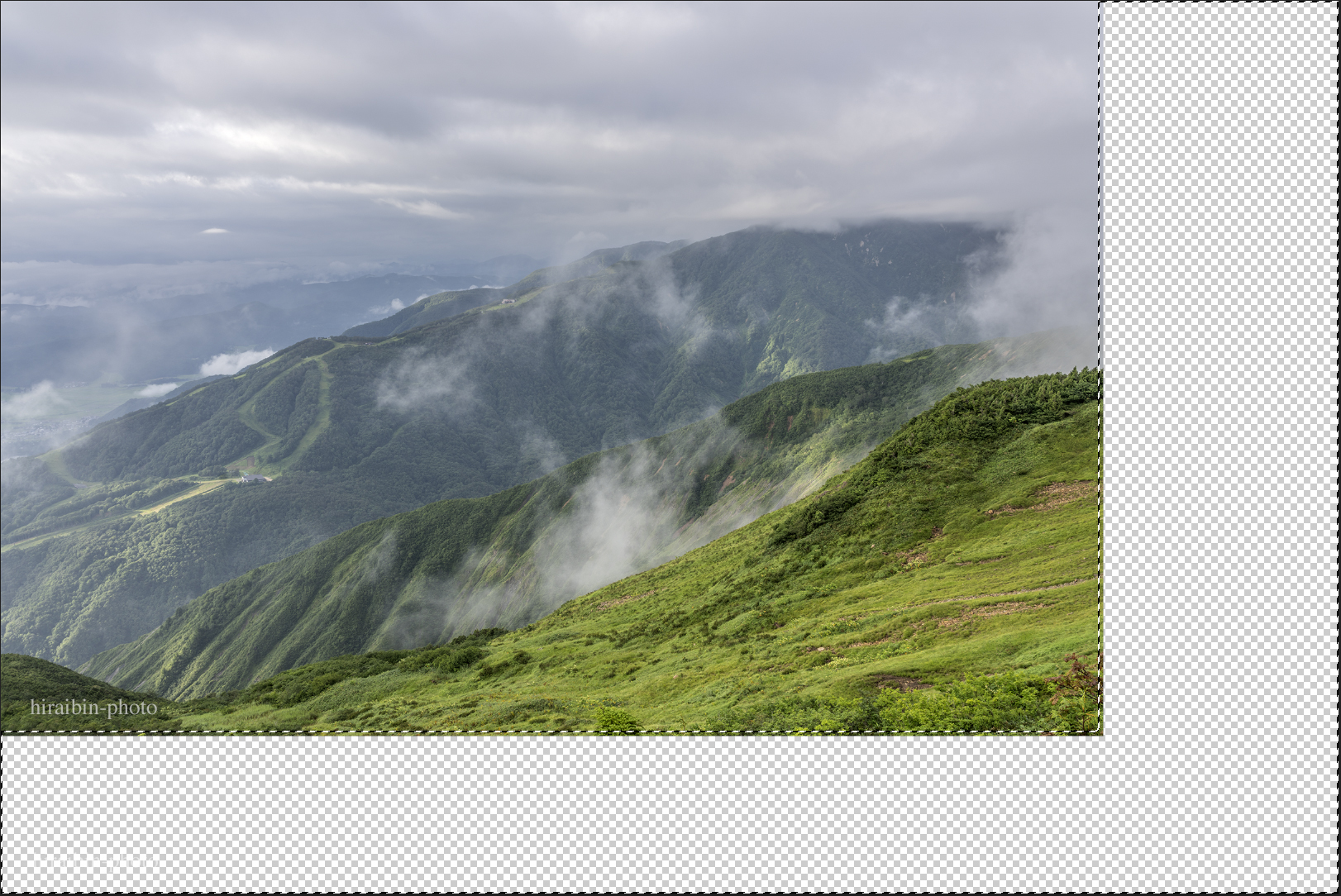
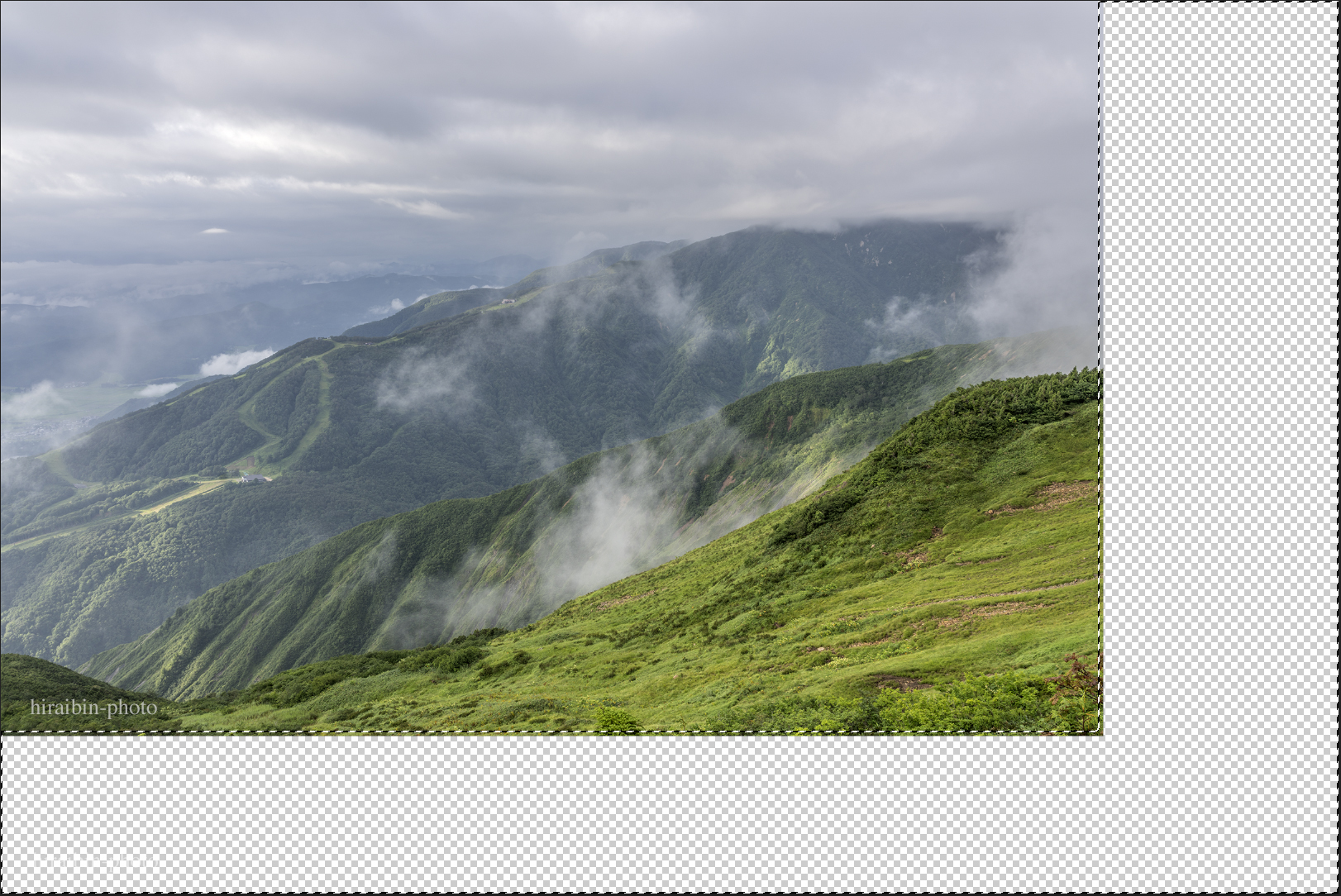
カンバスサイズを大きくする、変更の仕方
メニューバーの<イメージ> → <カンバスサイズ> をクリックします。
次に、開いたウィンドウ内の<変更後のサイズ>入力箇所に現在の画像サイズに足りない部分、拡張したい部分のサイズをプラスしたサイズを入力します。
次に、その下の<基準位置>、画像を足したい、拡張したい方向を決めて該当の矢印をクリックします。
以上を終えたら、<OK>をクリックします。
※ もし間違えても、もとに戻して何度でもやり直せます。
もとに戻す場合は、ショートカットキー、Macの場合は「command + Z 」、ウィンドウズの場合は「Ctrl + Z」で、もとに戻すことができます。
選択範囲の作り方
選択範囲とは、画像内の特定の箇所だけを加工や色調補正などの編集を行う場合、その箇所だけを選択した範囲のことです。
選択範囲を作ることでその箇所だけに編集の効果が及び、それ以外の範囲には効果、影響が及ばないようにすることができます。
選択範囲はツールを使って簡単に作ることができます。
本解説で必要な選択範囲は、下記で解説しているツールで作れますので参考にしてください。
② 「生成塗りつぶし…」の実行
下記は、Photoshop で画像を開いた画面です。
次の手順で進めます。
1. 上辺のメニューバー<編集>① をクリックします
2. 展開したメニューの<生成塗りつぶし…>② をクリックします
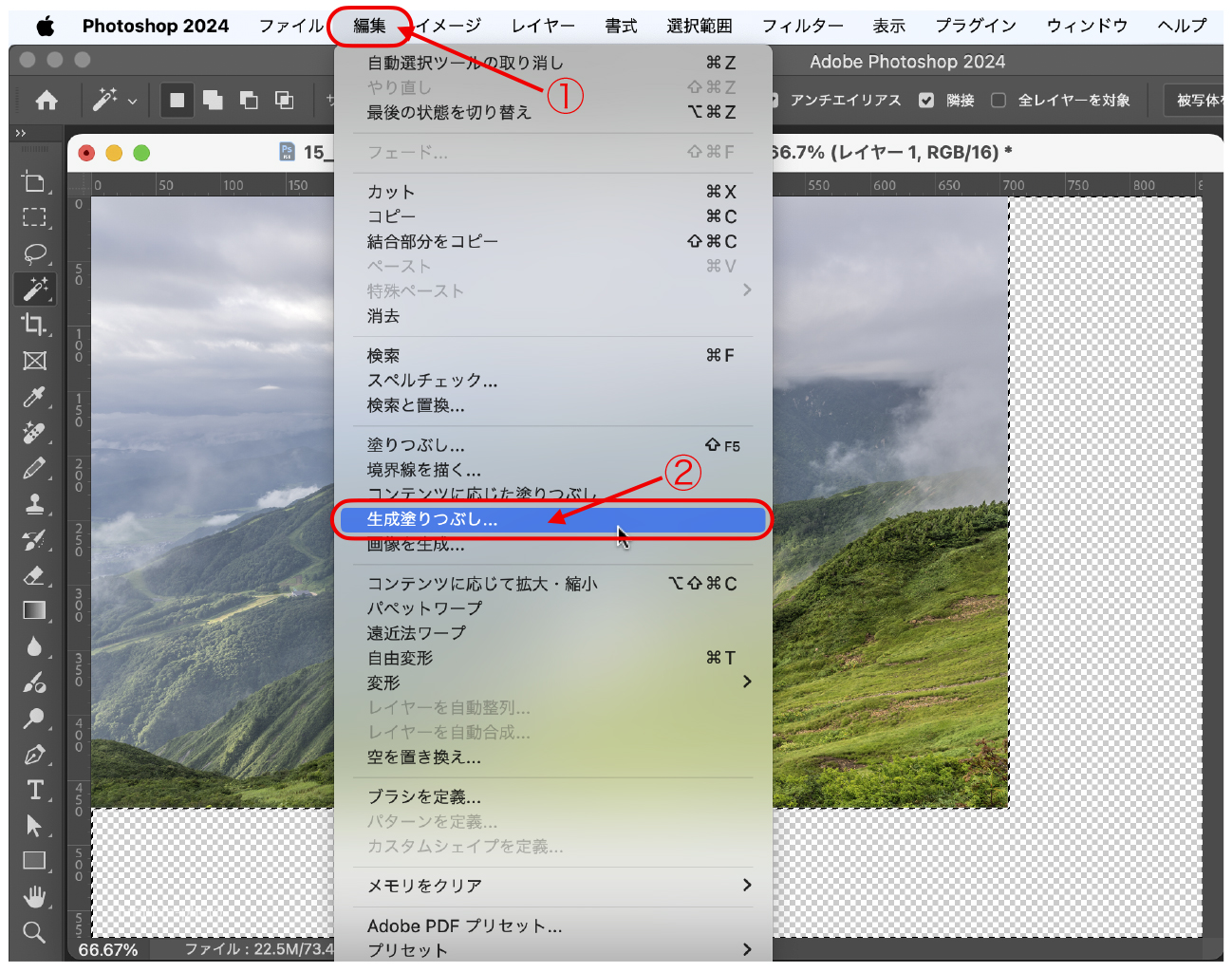
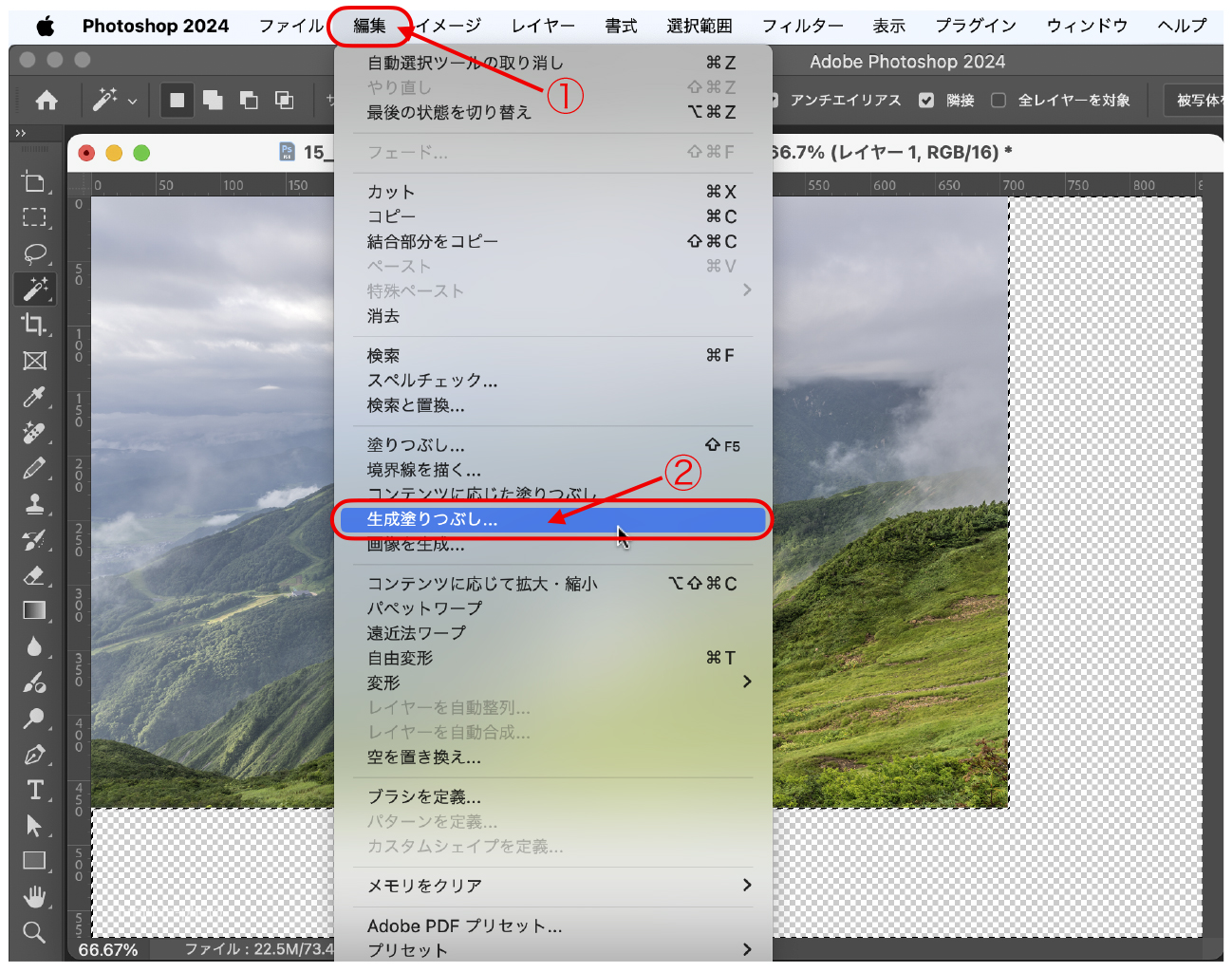
3. すると、下記のように<生成塗りつぶし> ウィンドウが開くので、右下の<生成>③ をクリックします
<生成>③ をクリックすると、画像の生成が始まります。
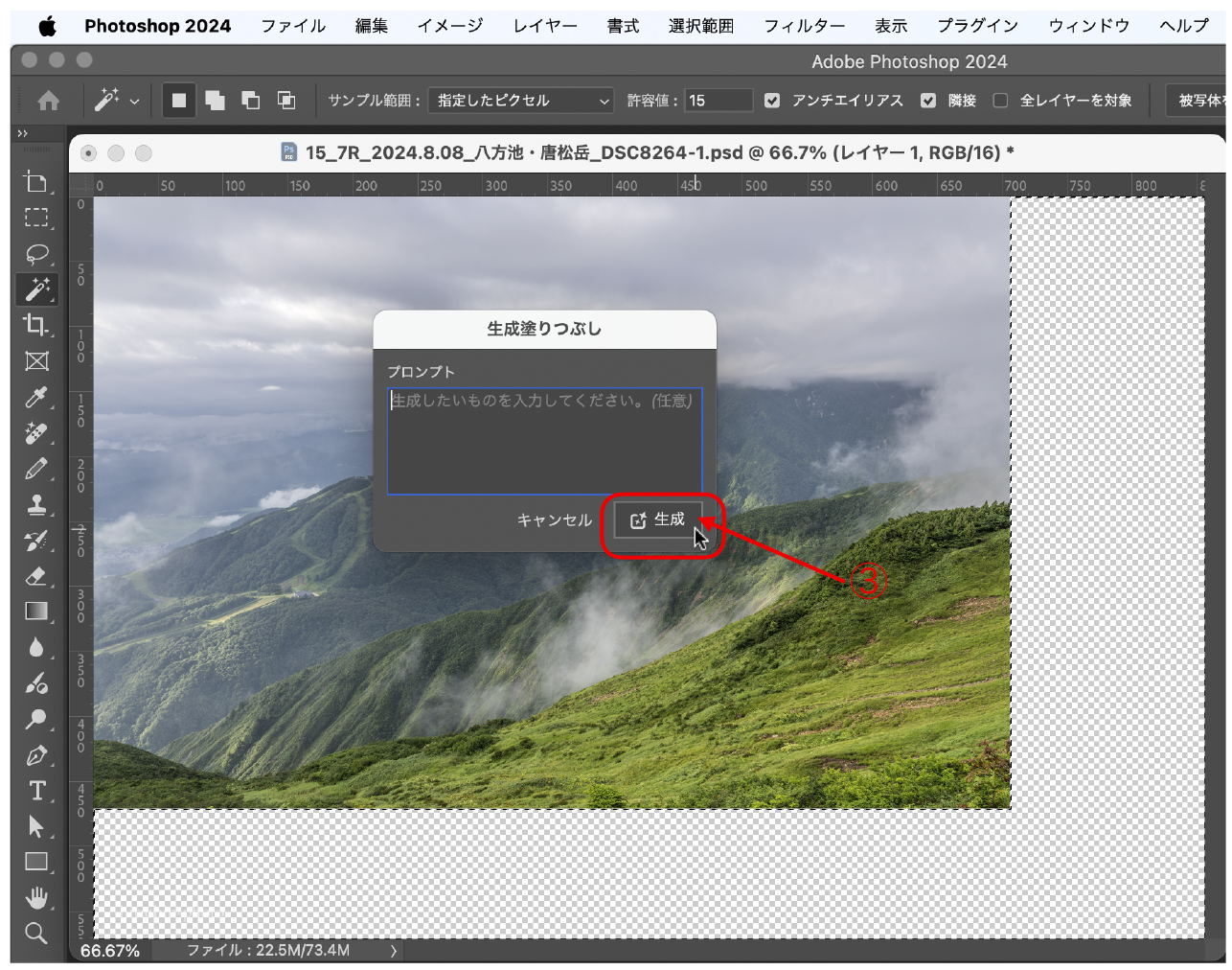
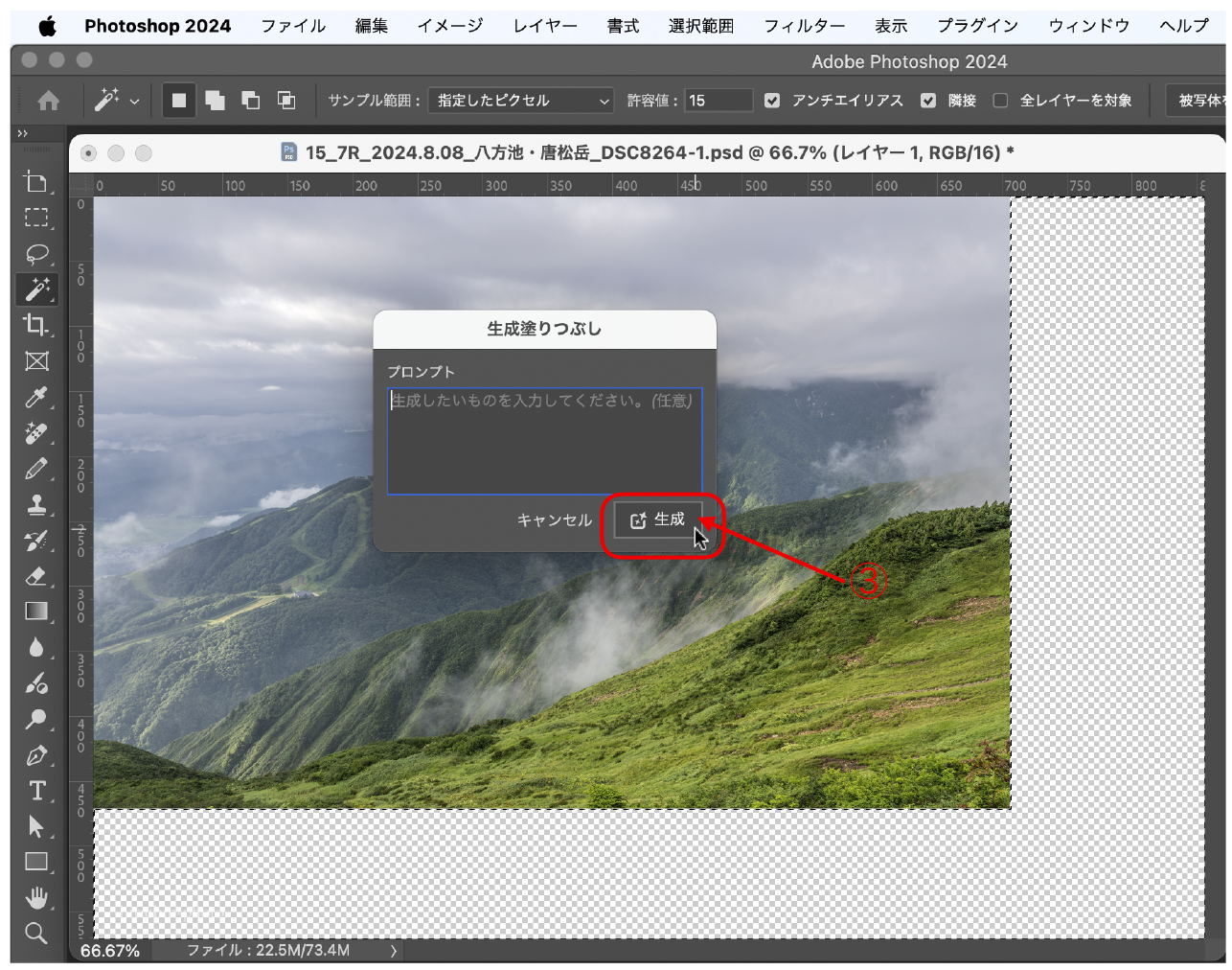
③ 生成された画像の選択
② 「生成塗りつぶし…」の実行で画像の生成が終わると、下記画像のように<レイヤー>ウィンドウ(グリーンの矢印、枠参照)に新しく生成された画像の<生成塗りつぶし>レイヤーができます(グリーンの矢印の枠内)。
また、<プロパティ>ウィンドウ(オレンジの矢印、枠参照)のバリエーションの箇所に3パターンの生成画像ができていることが示されています(オレンジの矢印の枠内)。
この中から選択しクリックすると生成された画像を確認することができます。
適当な画像が見つかれば、選択したまま希望の形式で画像を保存します。
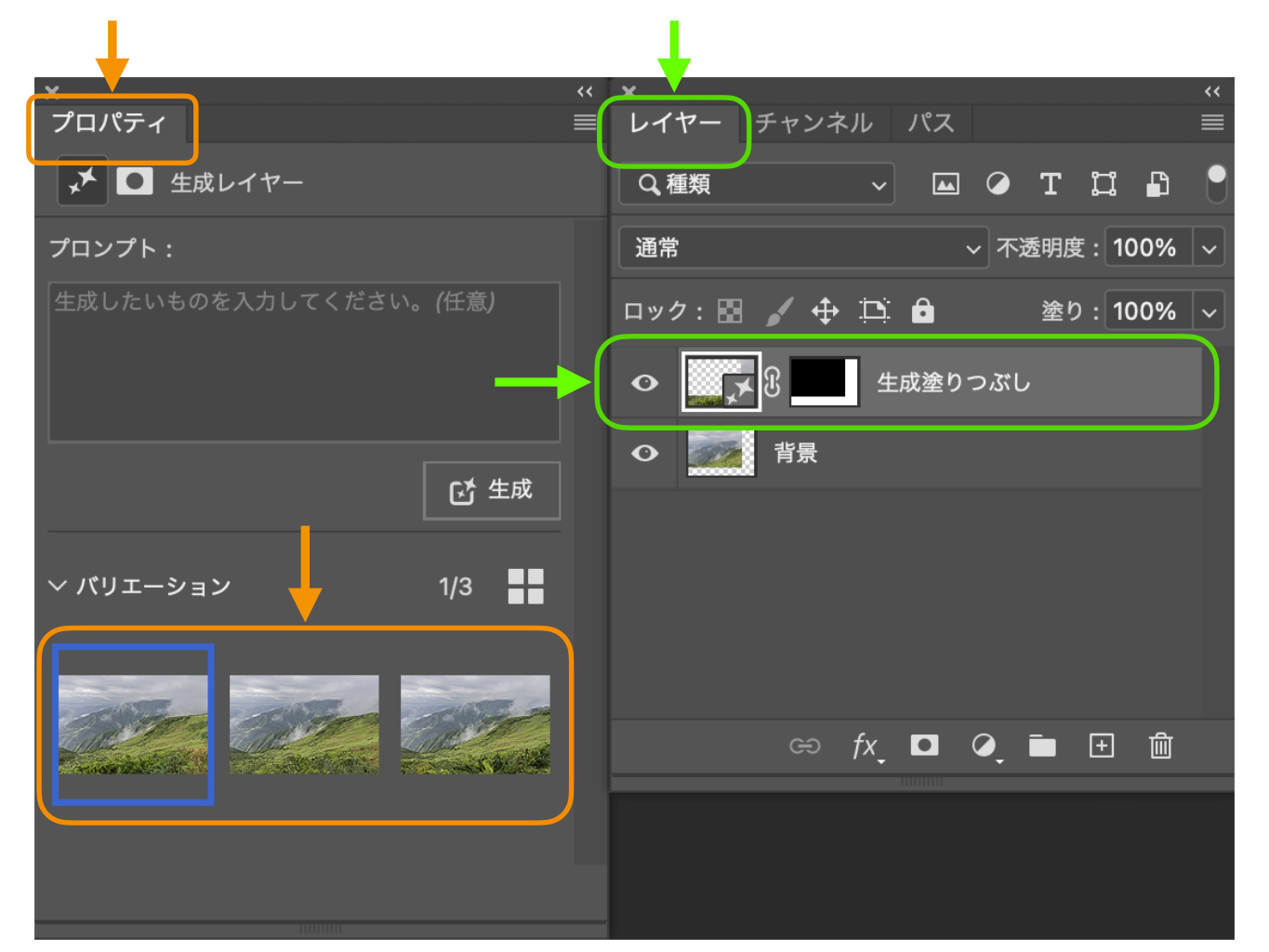
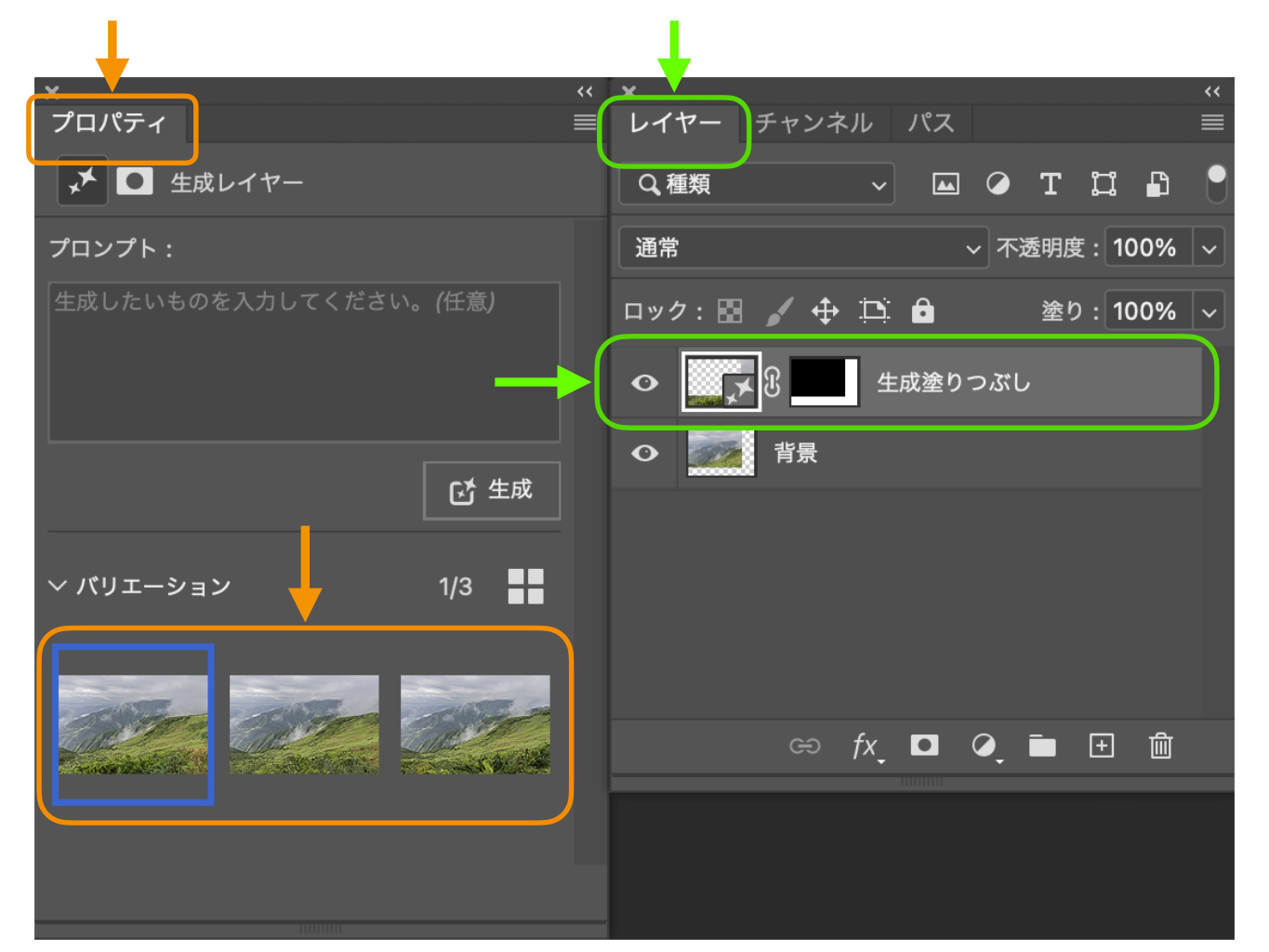
生成された画像3パターンの中に適当な画像がない場合、再度、② 「生成塗りつぶし…」の実行を行うと新たな3パターンの画像を生成してくれます。
以上が、「生成塗りつぶし…」の使い方と機能です。
下記では、サンプル画像3点を使って、それぞれ生成前のもと画像と生成された3パターンの画像を見ていきます。
サンプル画像3点/生成された画像3パターンの精度と効果の確認
サンプル画像1〜3の生成前のもと画像と生成された3パターンの画像を見ていきましょう。
サンプル画像1
<もと画像>・・・・この画像の不足している部分を生成します


下記は、もと画像から不足している部分、生成する部分をグレーで示した画像です。
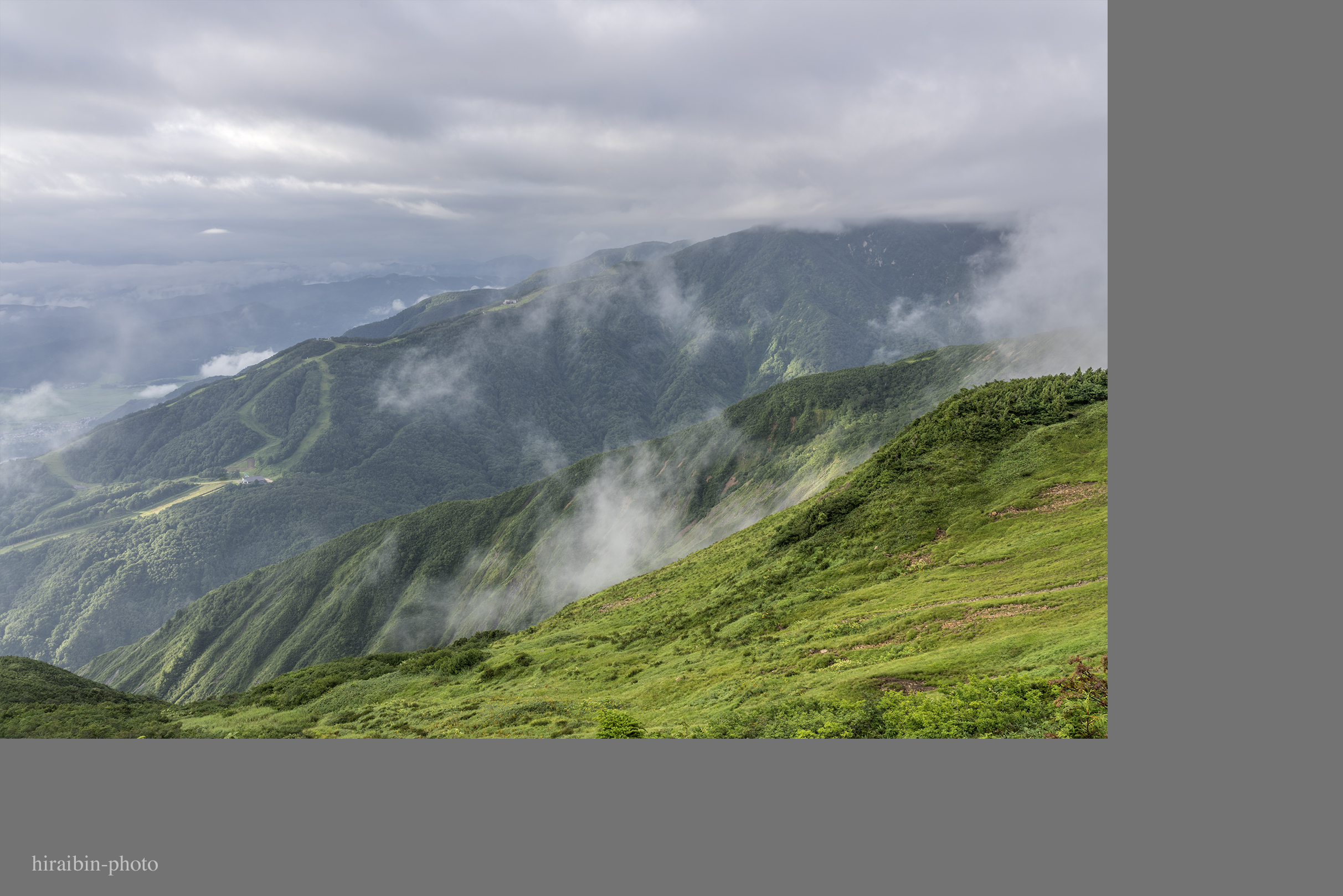
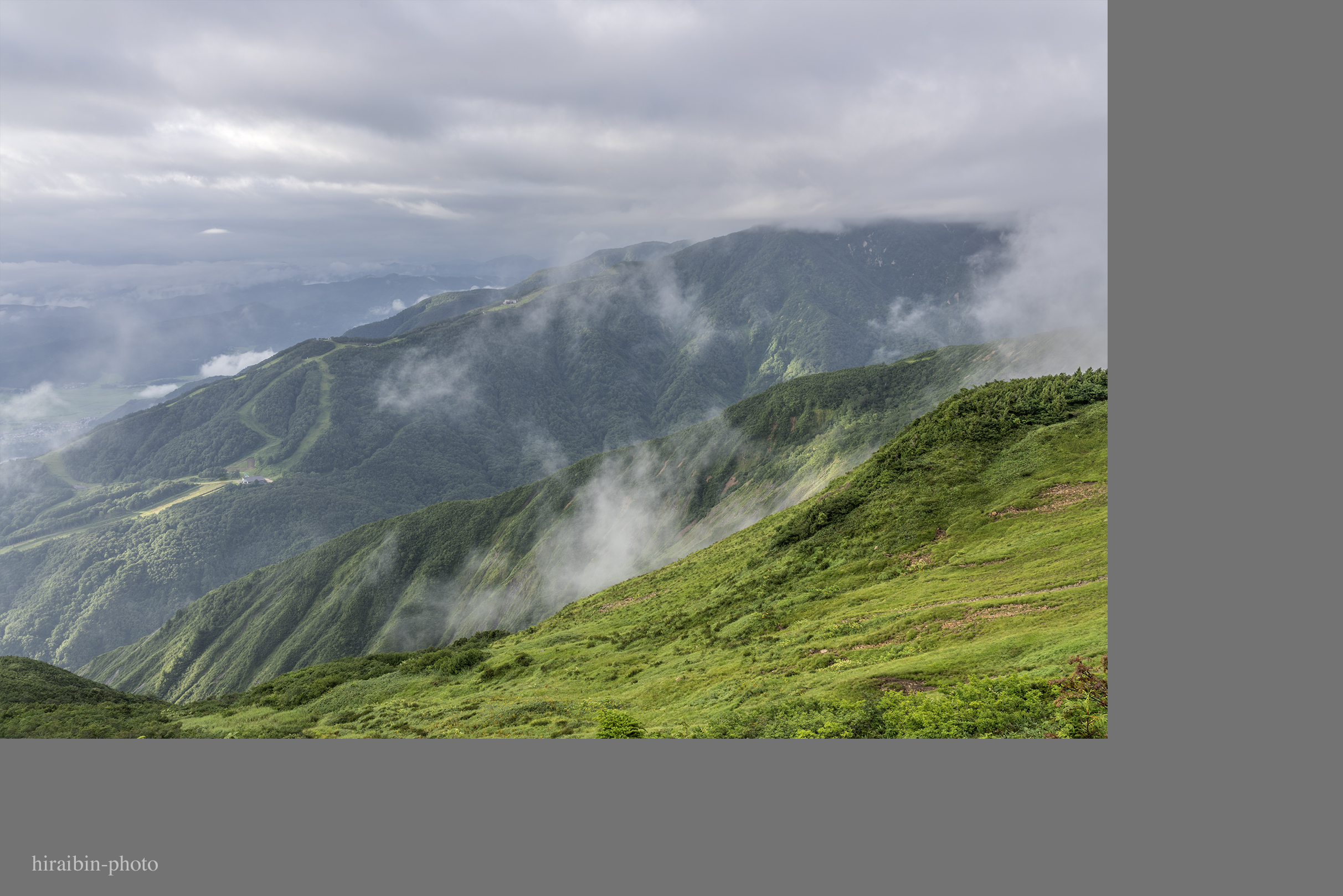
下記は、グレー部分に生成された画像のパターン1です。


下記は、グレー部分に生成された画像のパターン2です。


下記は、グレー部分に生成された画像のパターン3です。


サンプル画像2
<もと画像>・・・・この画像の不足している部分を生成します


下記は、もと画像から不足している部分、生成する部分をグレーで示した画像です。


下記は、グレー部分に生成された画像のパターン1です。


下記は、グレー部分に生成された画像のパターン2です。


下記は、グレー部分に生成された画像のパターン3です。


サンプル画像3
<もと画像>・・・・この画像の不足している部分を生成します


下記は、もと画像から不足している部分、生成する部分をグレーで示した画像です。


下記は、グレー部分に生成された画像のパターン1です。


下記は、グレー部分に生成された画像のパターン2です。


下記は、グレー部分に生成された画像のパターン3です。


まとめ
Photoshopの 画像生成AI は、画像の不足部分を簡単な手順で生成してくれます。
画像サイズの変更と選択範囲の作り方に慣れてしまえば、使い方は本当に簡単です。
そして、精度の高い画像が生成されますので、機能の効果は高いと思います。
さらに、繰り返し新しいパターンの生成画像を作れる機能も非常に効果的です。
生成された画像のパターンの中には、やや不自然さが見られる箇所がある場合がありますが、以前は手動で地道に作っていたことに比べれば、かなり効率的ですし完成度が高いと思える仕上がりです。
これからもっと精度が上がっていくと思われますし、さらに画像の表現の幅を自由に絵を描くように広げることができるでしょう。
※ 本稿の画像は、Adobe「Photoshop」を使って、色調補正、編集のすべてを行っています。
まずは、無料で始めてみよう!Adobe「 Photoshop 」(CameraRaw) & 「Lightroom」が使えるプランを見てみる










コメント