
「Photoshop」の「グレースケール」モードについて、下記の通り解説します。
印刷用の画像データに関わる場合、基本の知識として重要になります。
・「グレースケール」とは
・「グレースケール」の特徴
・「グレースケール」のカラー値
・「グレースケール」の設定手順


「グレースケール」とは
白~黒の階調(明暗・濃淡)で画像を再現するモードです。
8bit の画像では、256段階の階調(濃淡)で再現します。
カラーモードとカラー情報を表す「グレースケール」のチャンネル
「グレースケール」は、「グレー」1つのチャンネルで色調が再現されています。
「グレースケール」のチャンネル


8bit の画像では、256段階の階調(濃淡)で再現します。
16ビット、32ビットのグレースケール画像にも変換可能です。
「チャンネル」パネルの表示、呼び出し方を、下記の記事で解説しています。


「グレースケール」の特徴
特徴
・カラーではなく、白~黒(明〜暗・濃〜淡)の階調で色調を再現するモードです
・8bit の画像では256段階の階調、さらに階調数が多い16ビット、32ビットに変換できます。
「グレースケール」の色再現
「RGBカラー」画像の色再現
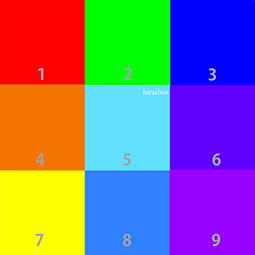
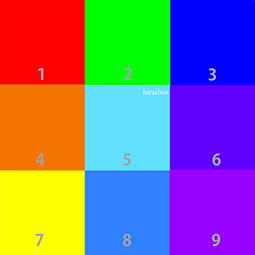
「グレースケール」画像の色再現


カラーの色は、8ビット画像の場合、256階調(明〜暗・淡〜濃の段階数)の中で、いずれかの階調に置き換えられます。
高いクオリティーのモノクロ写真を作成する際は、最大階調を保持している画像を使って、色調補正ツールの「チャンネルミキサー」、「白黒」や各色のチャンネルから階調を引き出すと、もっと効果的に階調を活かした色調補正が行え、色調再現が豊かな画像が作れます。
「グレースケール」のカラー値
「グレースケール」画像の色調は、「0~100%」までの濃度を表す数値によって管理しています。
0%が最も白く(淡く・明るく)、100%が最も黒い(濃く・暗い)ことを表しています。


1 | K:68 %
2 | K:37 %
3 | K:92 %
4 | K:60 %
5 | K:43 %
6 | K:89 %
7 | K:7 %
8 | K:78 %
9 | K:82 %
①「情報」パネルを表示、呼び出します。
② 画像の%を確認したい箇所にマウスポインターを合わせます。
③ 「情報」パネル、下記の赤ワクのところに、マウスポインターを合わせた%が表示されます。


「情報」パネルの表示、呼び出し方を、下記の記事で解説しています。


「グレースケール」の設定手順
「グレースケール」への変換手順


❶:画面の最上部、「メニューバー」にある、「イメージ」❶ をクリックします
❷:❶ の手順で展開した項目から「モード」をクリックするか、マウスポインターを「モード」の上に合わせます
❸:❷の手順で展開した項目から、「グレースケール」をクッリクします
❹ : すると、下記のダイアログが表示されます。
「破棄」をクリックすると「グレースケール」に変換します。


いったん、カラー情報を破棄しグレースケールに変換するとカラー情報はもとには戻りません。
必要な場合は、カラー情報を保持した画像のコピーは保存しておきましょう。
まずは、無料で始めてみよう!Adobe「 Photoshop 」& 「Lightroom」が使えるプランを見てみる










コメント