
この記事では、『 Photoshop 』の「アルファチャンネル」について解説をしています。
画像の編集に、多く使う非常に重要なツールのひとつです。
部分的な調整や加工などで使用します。
必須のツールですので、ぜひ、知っておいてください。
本稿の記事
◯『 Photoshop 』| 「アルファチャンネル」とは
・「 アルファチャンネル 」とは、これです!
・「 アルファチャンネル 」に選択範囲を保存、具体例で解説
・「 アルファチャンネル 」の白黒の意味を具体例で解説
・「 アルファチャンネル 」のグレースケール、256階調とは? 具体例で解説


『 Photoshop 』| 「アルファチャンネル」とは
「アルファチャンネル」とは、選択範囲をチャンネルに保存したグレースケール(白〜黒)、256階調(濃淡の段階)のマスク用の画像のことです。
「 アルファチャンネル 」とは、これです!
下記の赤ワクが「アルファチャンネル」です。
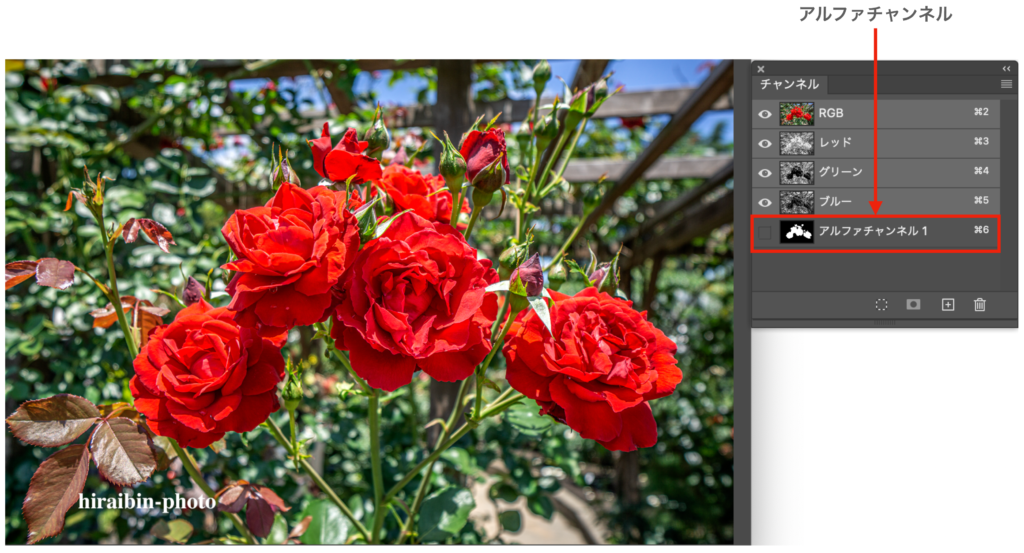
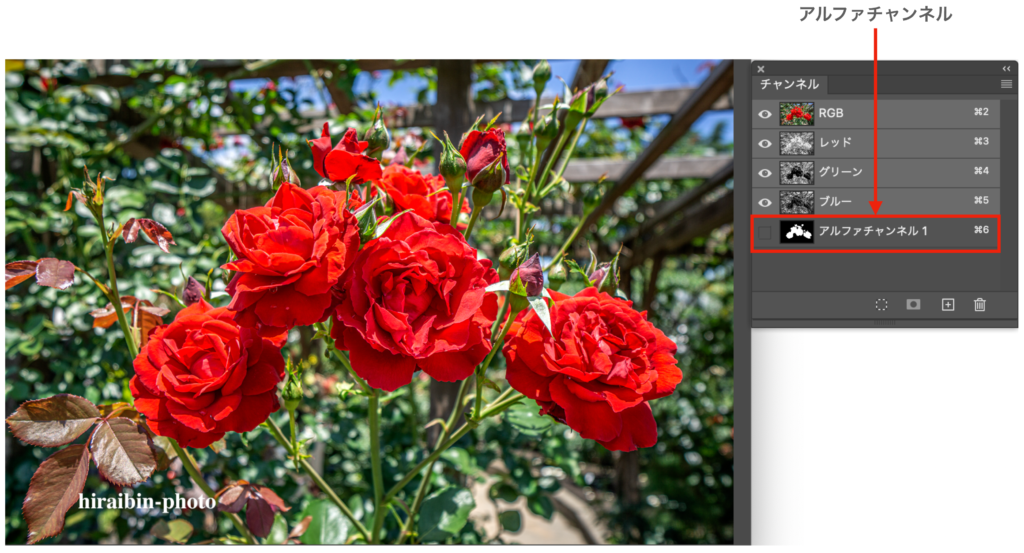
「 アルファチャンネル 」に選択範囲を保存、具体例で解説
下記は、赤い花びらの輪郭で選択範囲を作った写真です。
点線で赤い花びらの輪郭を囲んでいます。
その選択範囲を、「アルファチャンネル」に保存すると白黒のマスク用の画像になります。
赤い花びらの選択範囲を、「アルファチャンネル」として保存


保存した状態が、冒頭でお見せした下記になります。
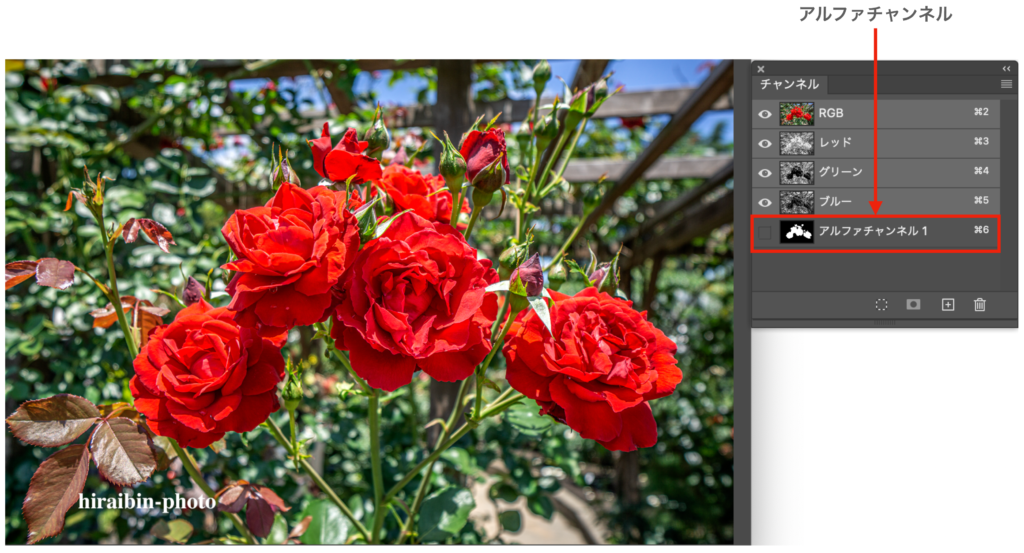
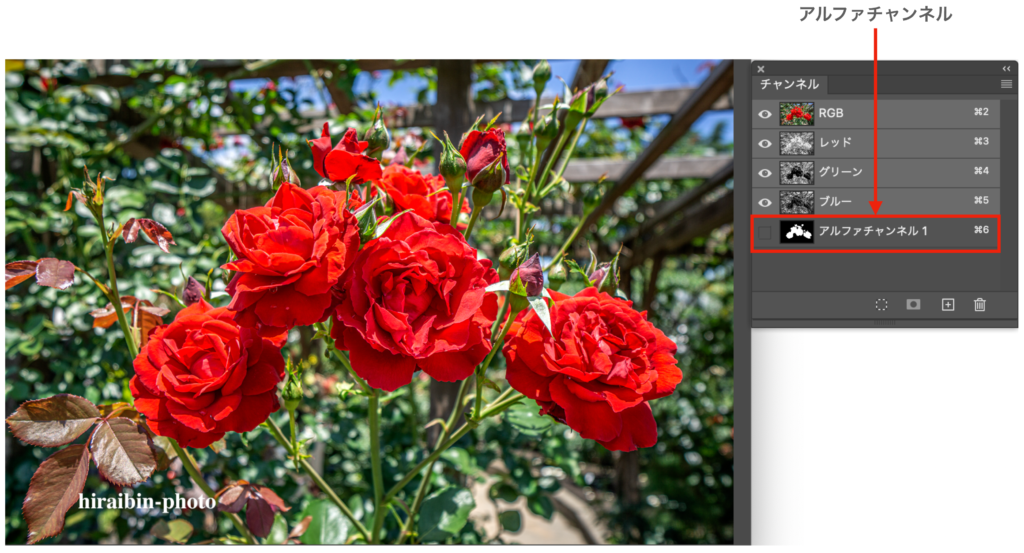
「 アルファチャンネル 」の白黒の意味を具体例で解説
上記の解説で使った、赤い花びらを選択範囲にした写真を使って解説していきます。
アルファチャンネルの白い領域は選択されている箇所、黒い領域は選択されていない箇所です。
つまり、
○ 白い領域 = マスクで隠されていない箇所
○ 黒い領域 = マスクで隠されている箇所
になります。
下記が、そのアルファチャンネルです。
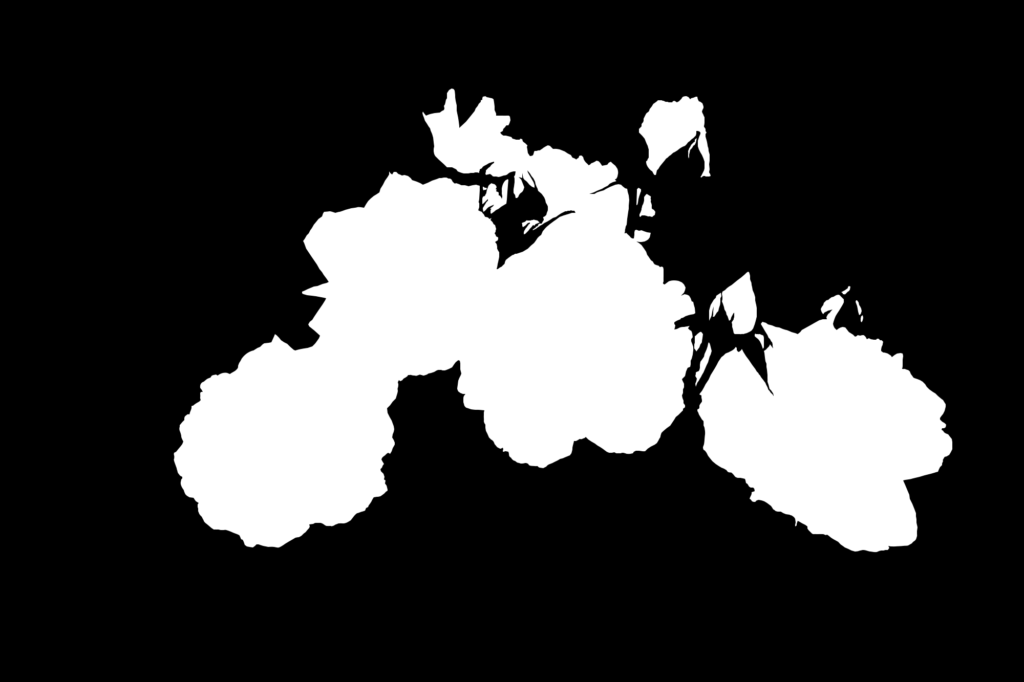
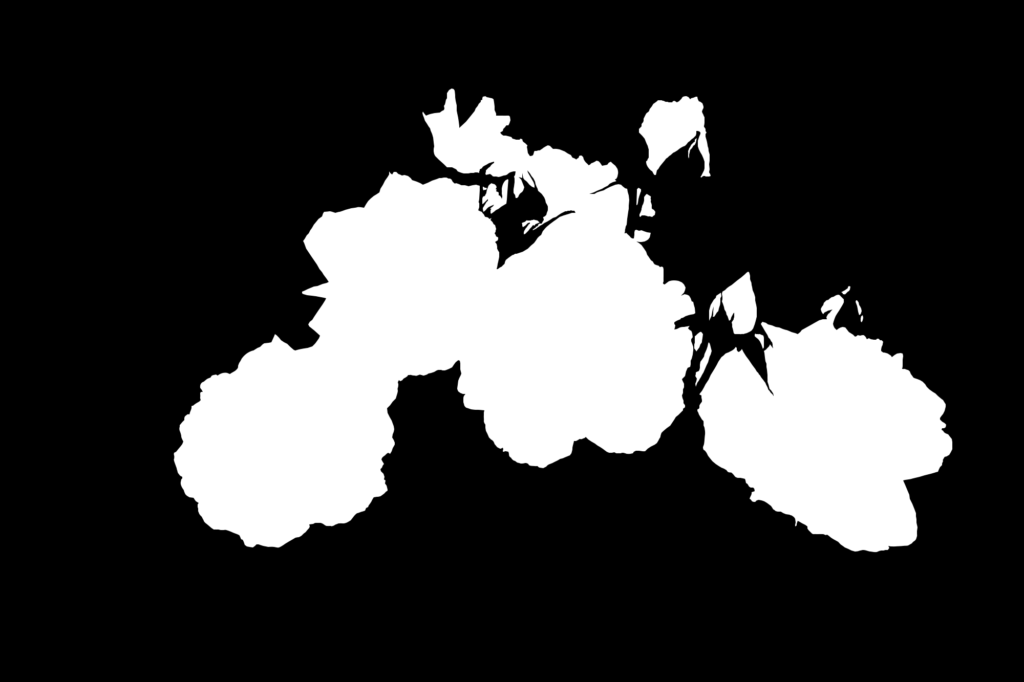
上のアルファチャンネルを、下記の写真の上に重ねてみます。


すると、下記の様になります。


白い領域、選択範囲の箇所だけが上から重ねたアルファチャンネルの下から見えていて、黒い領域の個所の写真は隠れて見えなくなっています。
白い領域の選択されている箇所(マスクで隠されていない箇所)からは、花びらだけが見えています。
グレーの市松模様の部分は、アルファチャンネルの黒い箇所(マスクで隠されている箇所)です。
実際の画像データ上は、グレーの市松模様の部分は透明になります。
印刷(プリント)した場合、無色、紙の地になります。
「 アルファチャンネル 」のグレースケール、256階調とは? 具体例で解説
アルファチャンネルは、白〜黒のグレースケール、256階調(濃淡の段階)のマスク用の画像です。
白か黒だけでなく、その間の淡い白〜濃いグレーの領域は濃淡の段階を持ち保存することができます。
グレーの領域は濃淡の強さでマスクの下の画像の透け具合が決まります。
下記のアルファチャンネルは、上記のアルファチャンネルの白い領域、選択範囲の輪郭がグレーになっています。


輪郭に濃淡があり、内側の白から外側の黒い領域に向かって徐々にグレーが濃くなり黒くなっています。
上のアルファチャンネルを、同じように上から写真に重ねると下記のようになります。


花びらの輪郭はカッターで切り抜いた様ではなく、アルファチャンネル同様に徐々に淡く変化していきながら透けています。
256階調(濃淡の段階)とは、徐々に変化していく淡〜濃の段階数が256段の階調の変化で再現できることを意味しています。
階段で例えると・・・、階段が多く細かくなるほど、ついにはスロープ(段差のない斜面)になるのと同様に、段階数(階調数)が多いほど滑らかな濃淡の変化を再現できることになります。
下記の写真は、アルファチャンネルを使った合成写真です。
合成の是非はともかく、アルファチャンネルを駆使しています。


「 アルファチャンネル 」を使うと、このような編集も可能です。
まずは、無料で始めてみよう!Adobe「 Photoshop 」& 「Lightroom」が使えるプランを見てみる














コメント