
『Photoshop』の「 明るさ・コントラスト」ツール、
各機能の使い方と効果を解説しています。
また、各「補正例」と「補正前」の画像を並べ、色調を比較し効果を確認しやすい配置にしています。
そして、この補正例は、調整したときのパネルも並べているので、「 明るさ・コントラスト」ツールの具体的な使い方の参考になります。
『Photoshop』を検討している、またはこれから始める初心者の方は必見の記事です。
本稿の記事
・Photoshop【「 明るさ・コントラスト」機能と使い方と効果】
・「明るさ・コントラスト」ツールとは
・「明るさ・コントラスト」ツール、各機能の使い方を解説
・「明るさ・コントラスト」ツール、画像で見る補正例の効果と比較


Photoshop【「 明るさ・コントラスト」機能と使い方と効果】
「明るさ・コントラスト」ツール とは
「明るさ・コントラスト」ツールとは、写真全体の明るさとコントラストを簡単に、直感的に補正できるツールです。
「明るさ・コントラスト」ツールの操作パネル
下記は、「明るさ・コントラスト」ツールの補正前の操作パネルです。
「明るさ・コントラスト」ツールの補正前のパネル
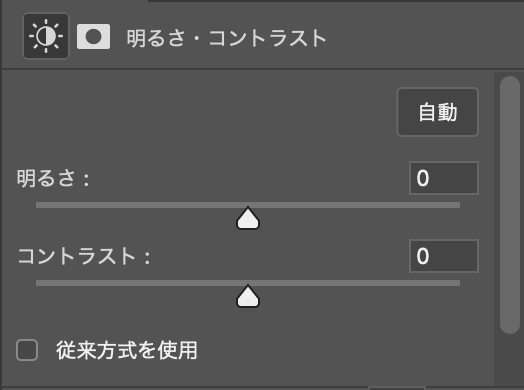
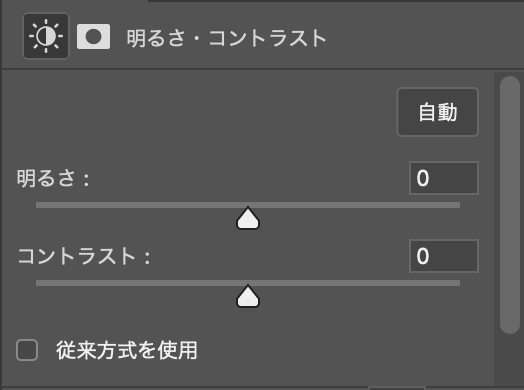
補正の仕方は、スライダーを左右に動かして調整する方法と値を入力して調整する方法があります。





下記では、ツールの使い方と機能を解説します。
「明るさ・コントラスト」【使い方と機能を解説】
下記の「明るさ・コントラスト」パネルの番号順に解説を進めていきます。
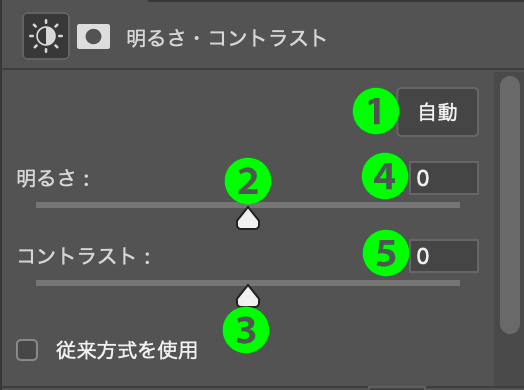
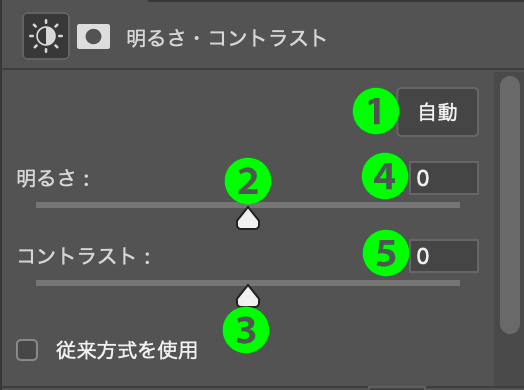
❶ 自動:自動で明るさ・コントラストが補正されます。(手動の方が良好かもしれません。)
❷ 明るさ:スライダーをクリックしたまま左右に動かして調整します。
右へ動かすと明るくなり、左へ動かすと暗くなります。
❸コントラスト:スライダーをクリックしたまま左右に動かして調整します。
右へ動かすとコントラストが強くなり、左へ動かすとコントラストが弱くなります。
❹ 明るさ:数値入力で調整します。
最大値 150に近づくほど明るくなり、最小値 -150に近づくほど暗くなります。
スライダーの調整でも自動で数値入力されます。
❺ コントラスト:数値入力で調整します。
最大値 100に近づくほどコントラストが強くなり、最小値 -50に近づくほどコントラストが弱くなります。
スライダーの調整でも自動で数値入力されます。
□ 従来方式を使用:旧バージョンの「明るさ・コントラスト」使う場合にチェックを入れます。
(通常は、チェックを入れないままで良いと思います。)
「明るさ・コントラスト」【画像で見る補正例の効果と比較】
補正の仕方で色調が変化する傾向をつかんでいくと、使い方の修得が早くなります。
補正ごとの効果、色調の変化をつかんでください。
各補正の操作パネルと写真の配置についての説明
各補正ごとの色調の変化、補正効果の傾向を確認することができます。
下記のように、1つの補正に3段1セットで、補正前の写真と比較できるような構成にしています。


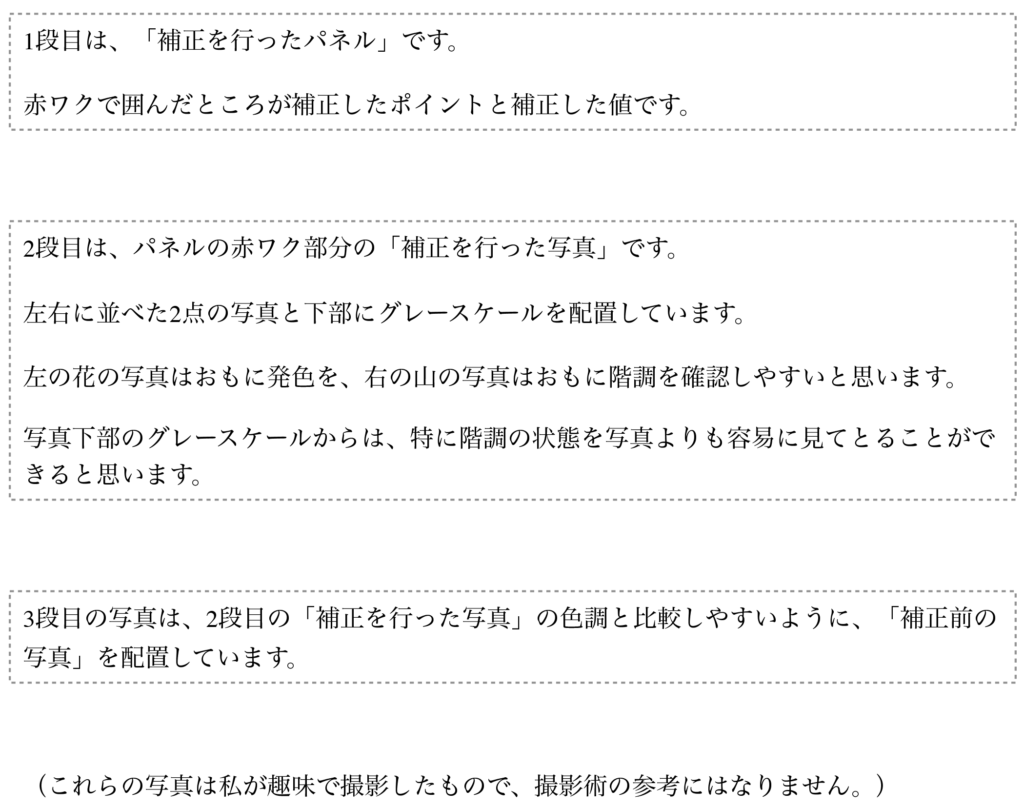
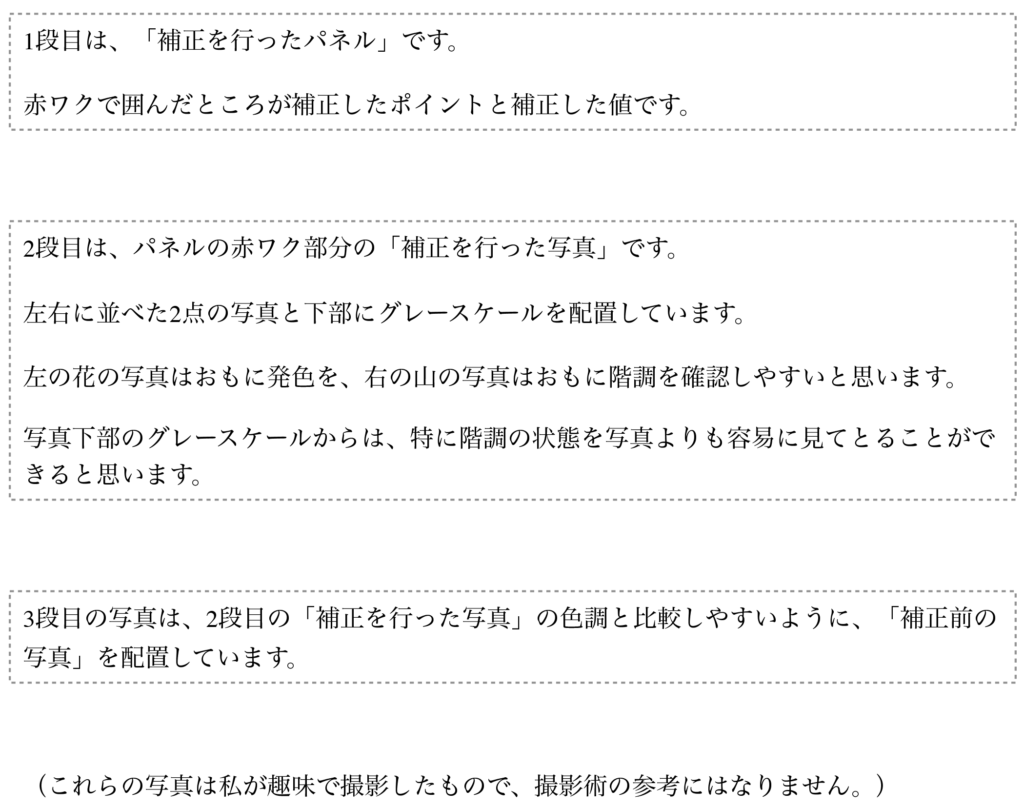
下記の補正順で、比較していきます。
・明るさ [60]
・明るさ [-60]
・コントラスト [70]
・コントラスト [-50]
・明るさ [60] ・ コントラスト [70]
・明るさ [60] ・ コントラスト [-50]
・明るさ [-60] ・ コントラスト [70]
・明るさ [-60] ・ コントラスト [-50]
明るさ [60]
明るさ [60]
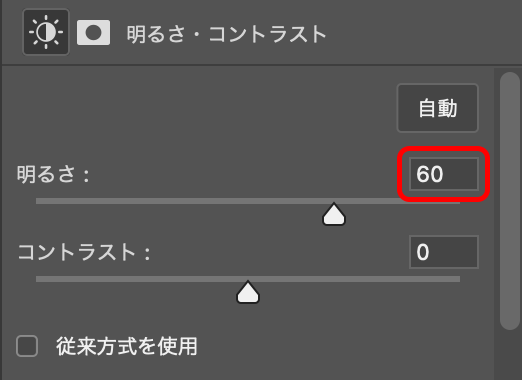
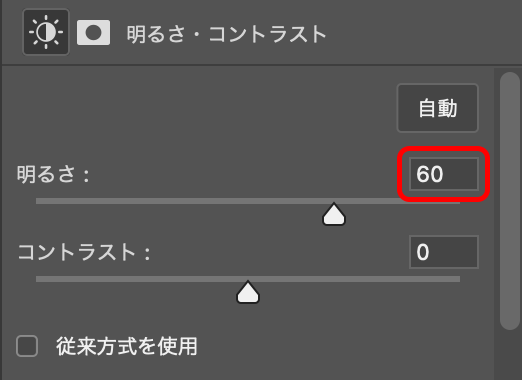


補正前


明るさ [-60]
明るさ [-60]
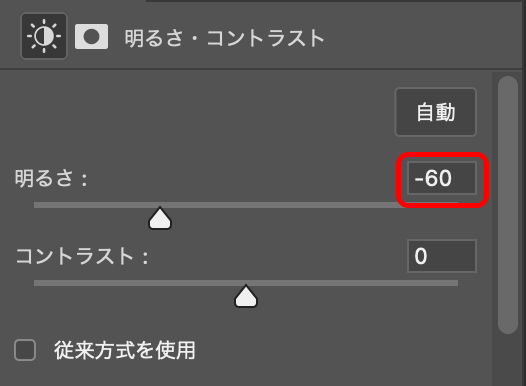
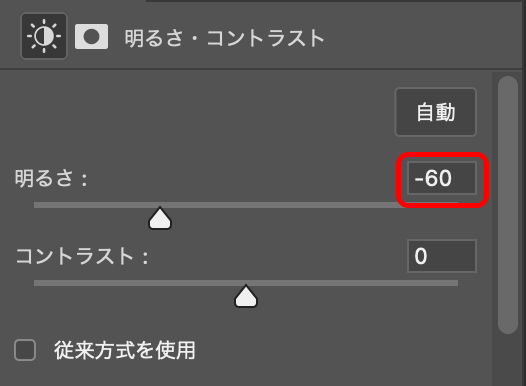
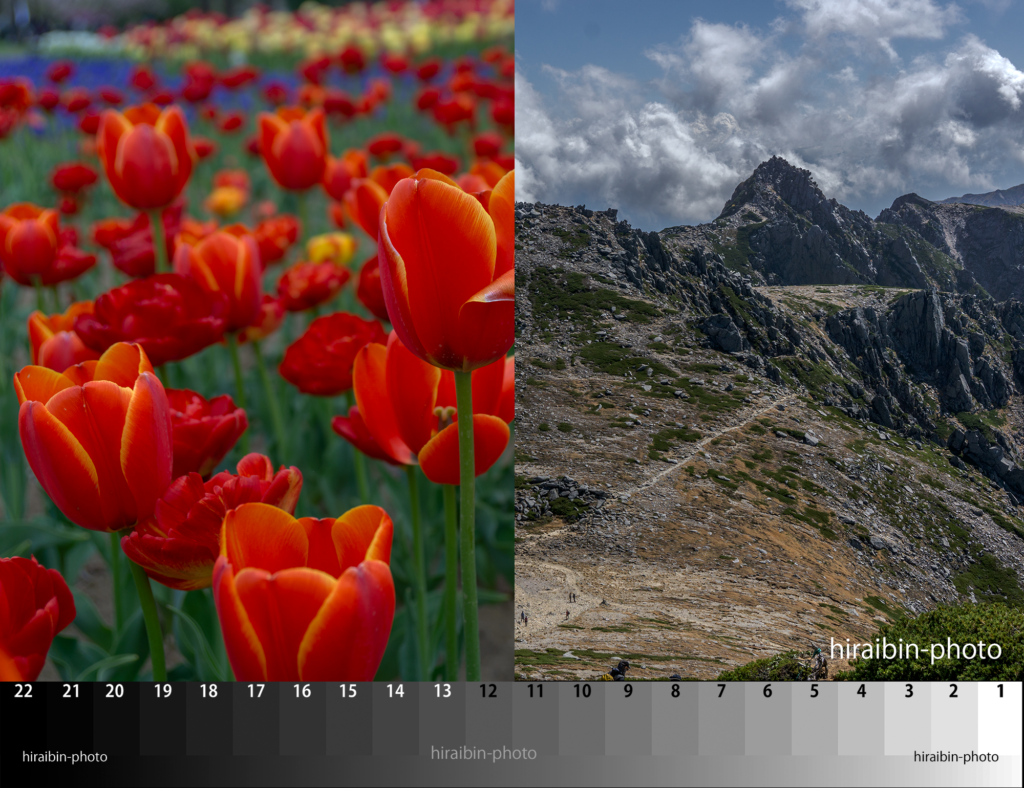
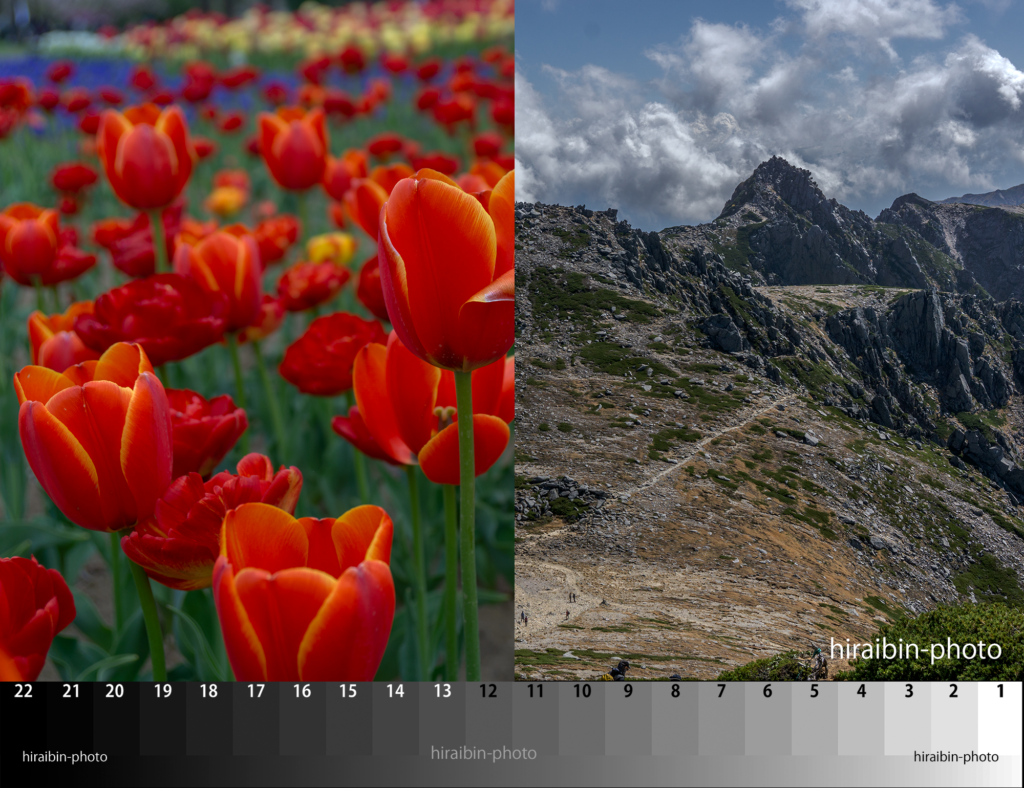
補正前


コントラスト [70]
コントラスト [70]
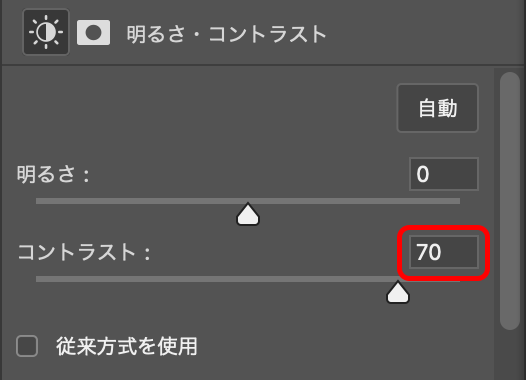
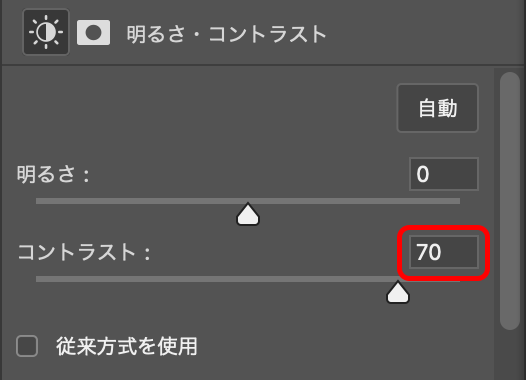


補正前


コントラスト [-50]
コントラスト [-50]
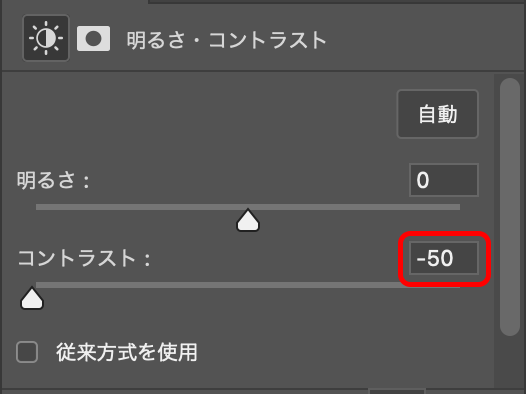
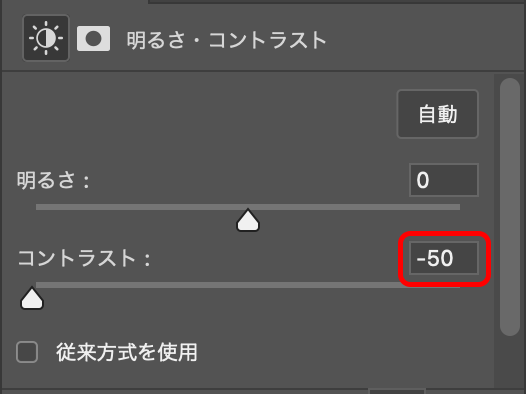
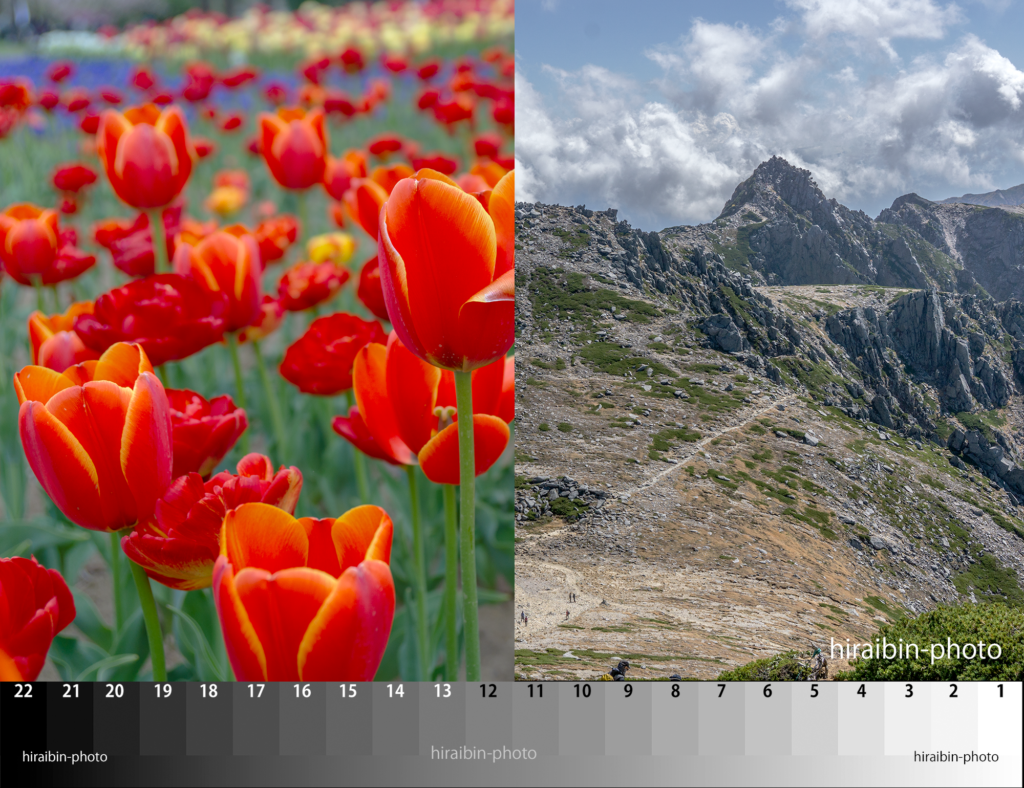
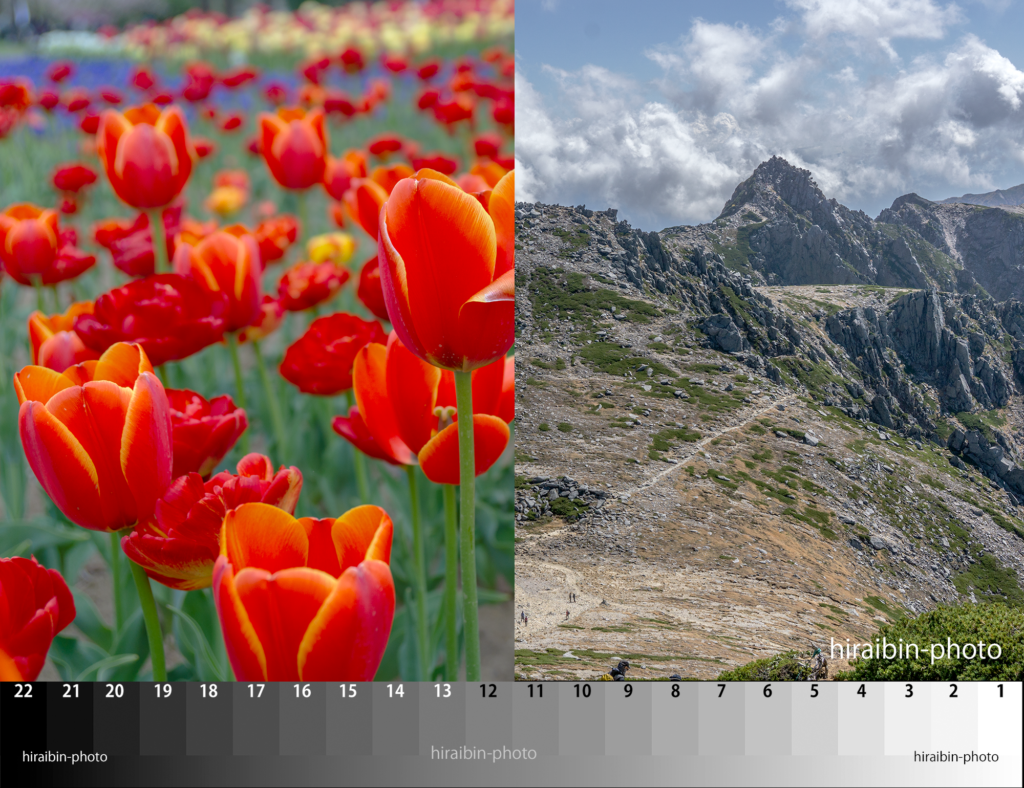
補正前


明るさ [60] ・ コントラスト [70]
明るさ [60] ・ コントラスト [70]
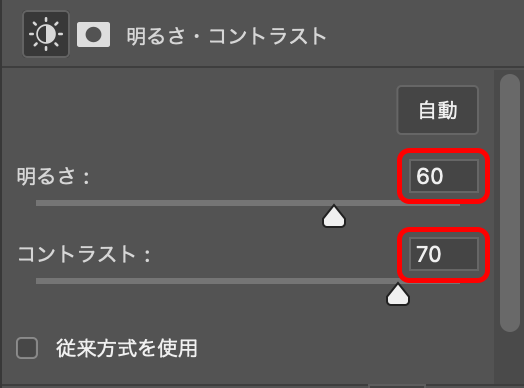
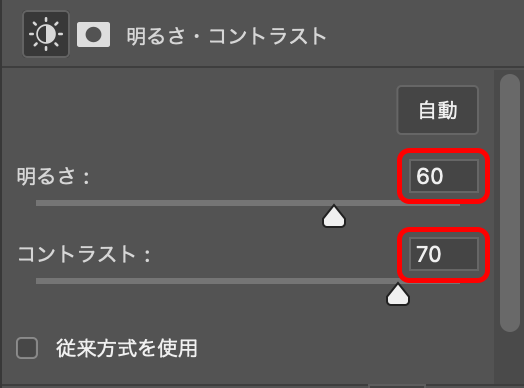


補正前


明るさ [60] ・ コントラスト [-50]
明るさ [60] ・ コントラスト [-50]
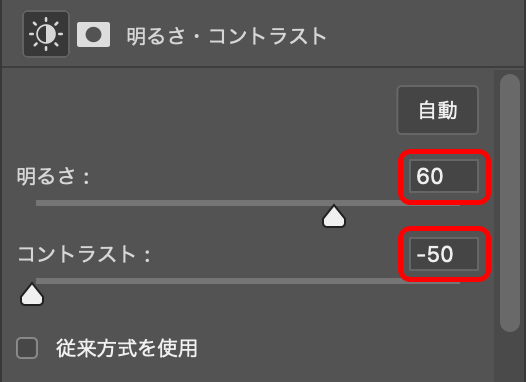
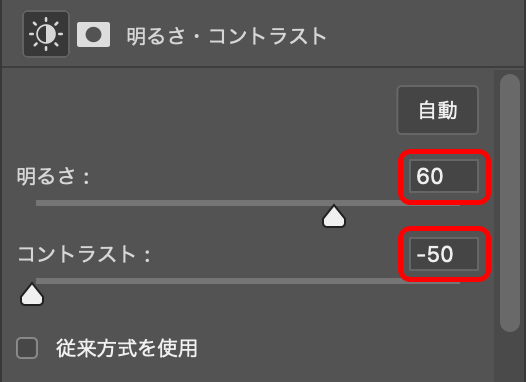


補正前


明るさ [-60] ・ コントラスト [70]
明るさ [-60] ・ コントラスト [70]
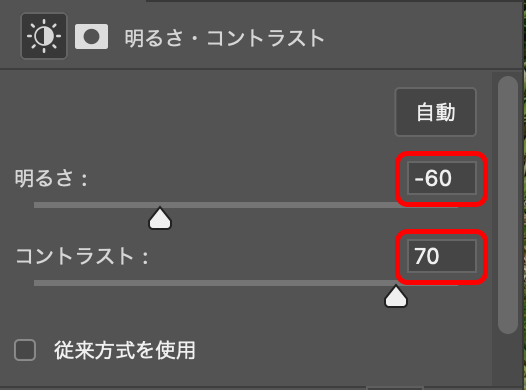
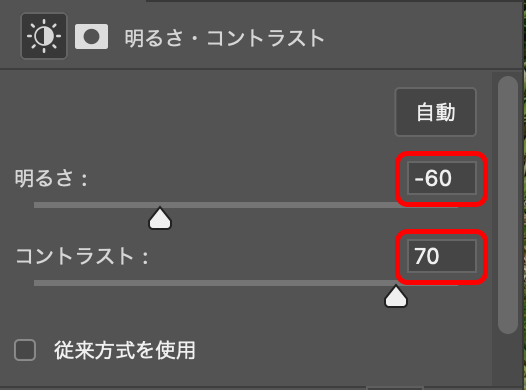
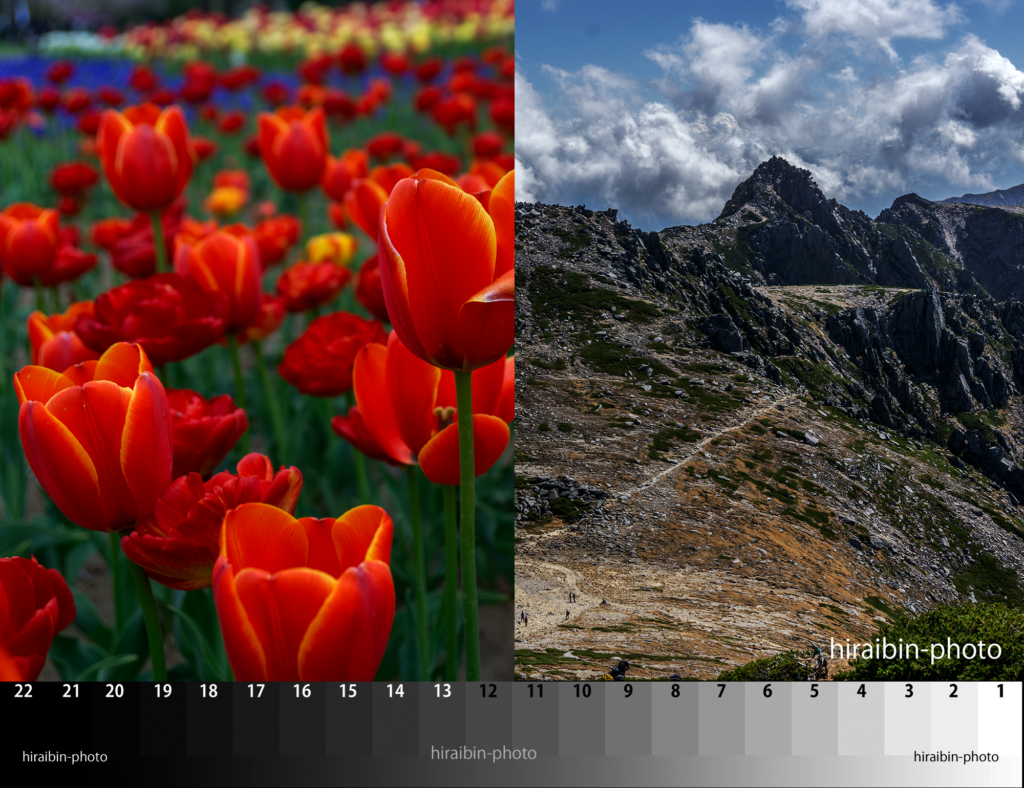
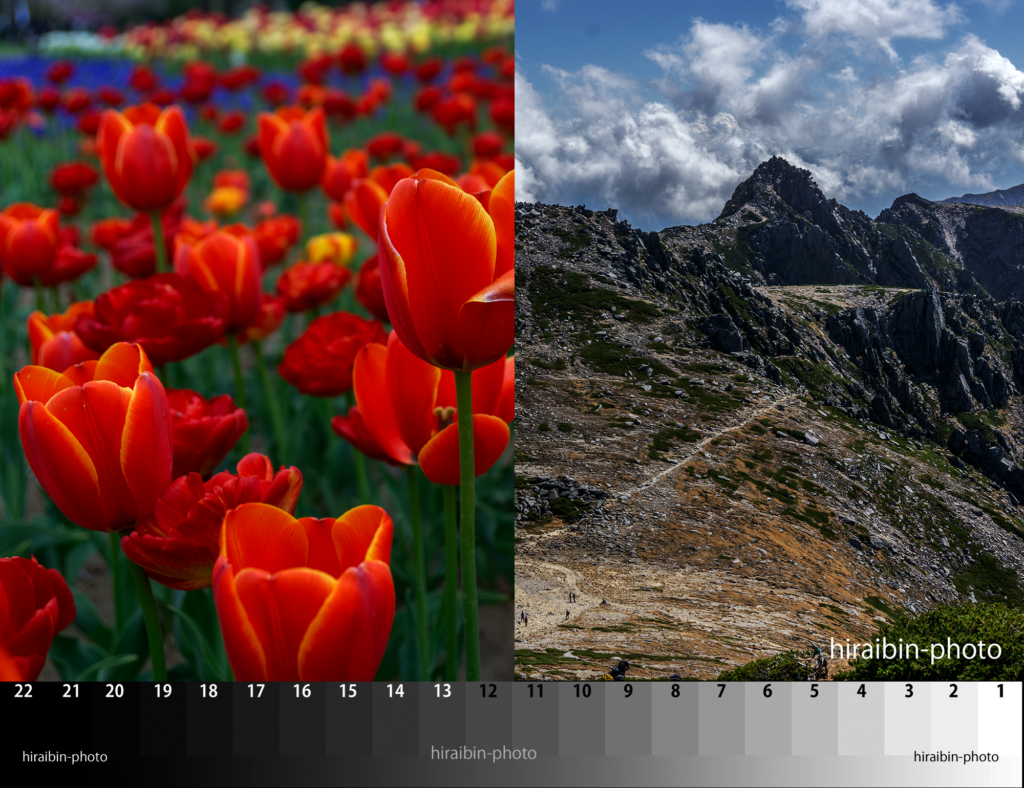
補正前


明るさ [-60] ・ コントラスト [-50]
明るさ [-60] ・ コントラスト [-50]
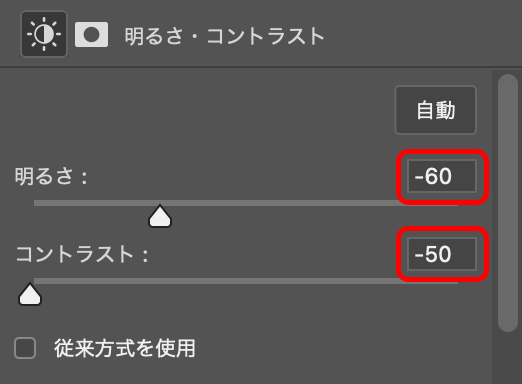
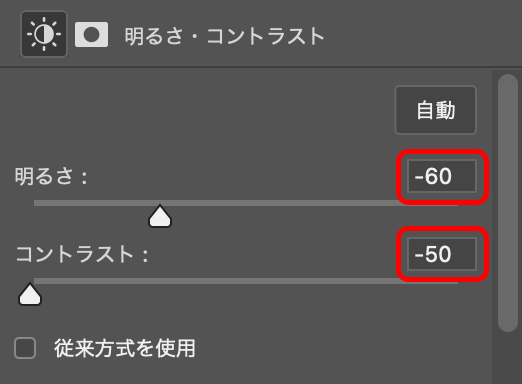
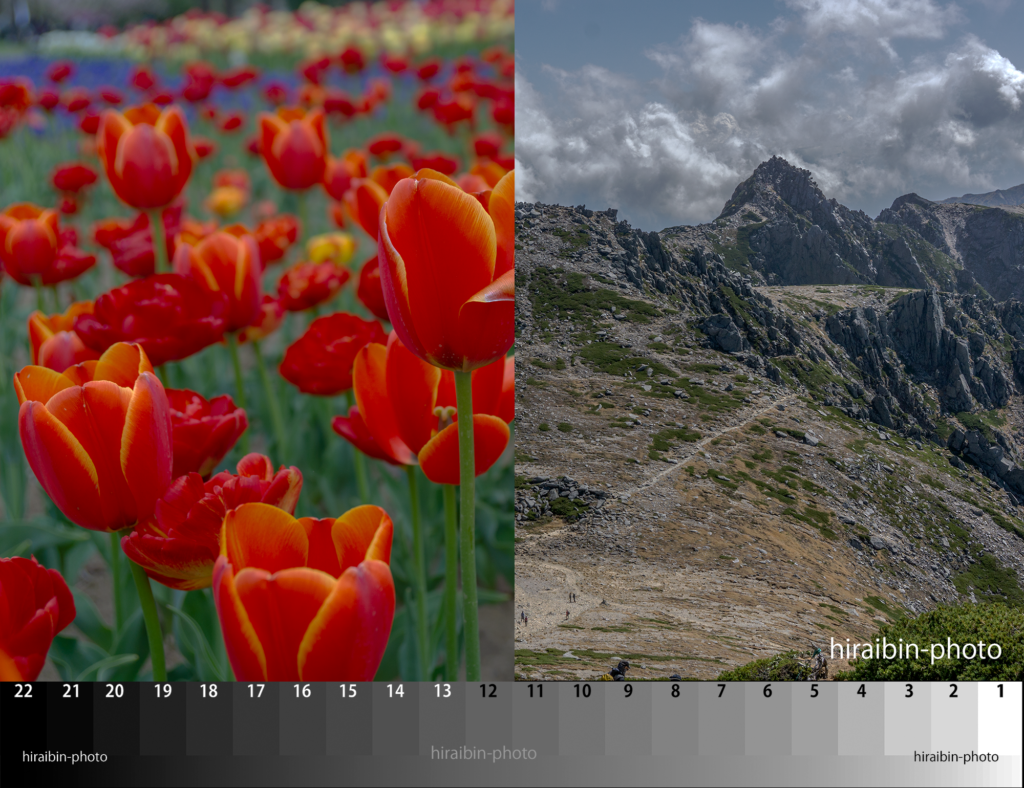
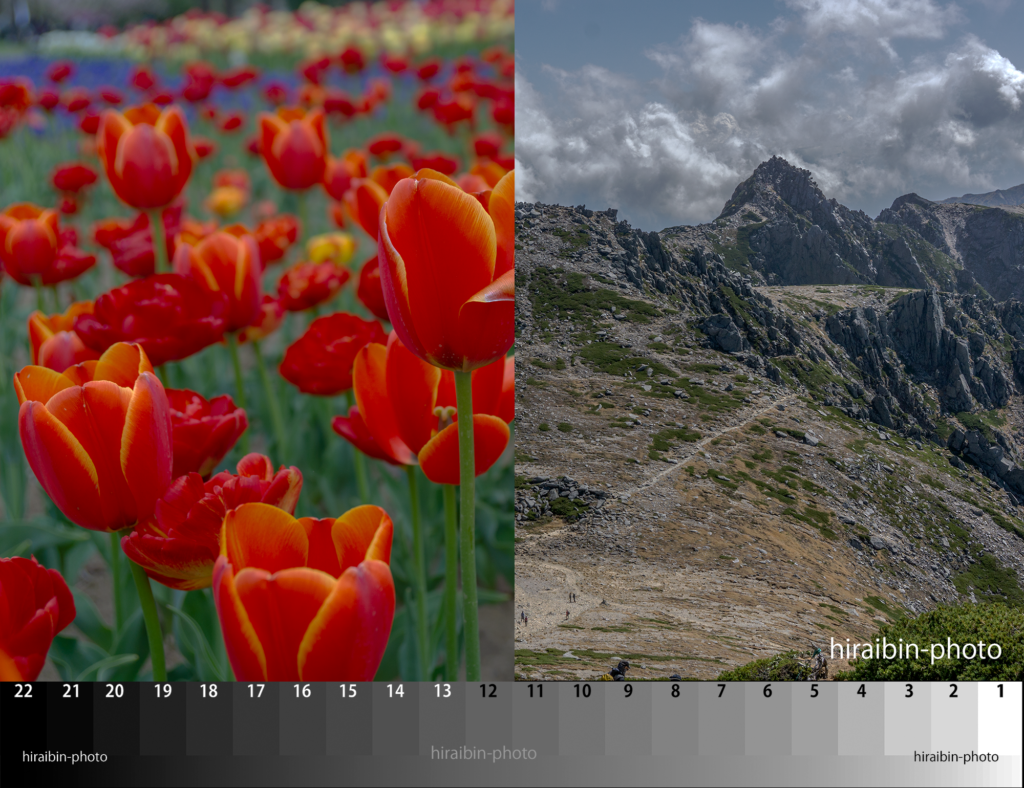
補正前


「明るさ・コントラスト」ツールは、簡単に、直感的に補正できるツールです。
上記の補正例を参考に、まずツールを使ってみましょう。
下記の記事では、色調補正には欠かせないノウハウ、色調補正の「基礎・基本」について、解説しています。



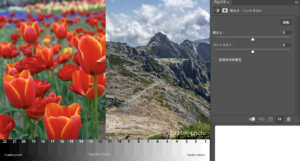








コメント