
本稿では、「RAW画像をjpegに変換する方法」下記について解説しています。
◯ RAW画像を簡単でお手軽に、できれば無料でjpegに変換する方法はないだろうか?
◯ RAW画像をできるだけ簡単に、しかもきれいにjpegに変換する無料のソフト(アプリ)はないだろうか?
◯ RAW画像をプロの写真みたいにJpegに変換する方法、ソフト(アプリ)はないだろうか?
これらの方法やソフト(アプリ)をご紹介します。
本稿の記事
RAW画像をjpegに変換【無料で簡単で1番お手軽な方法】
RAW画像をjpegに変換【無料で簡単な編集ができるソフト(アプリ)】
RAW画像をjpegに変換【無料で簡単できれいにできるソフト(アプリ)】
RAW画像をjpegに変換【プロ並みの仕上がりにできるソフト(アプリ)】


RAW画像をjpegに変換【無料で簡単で1番お手軽な方法】
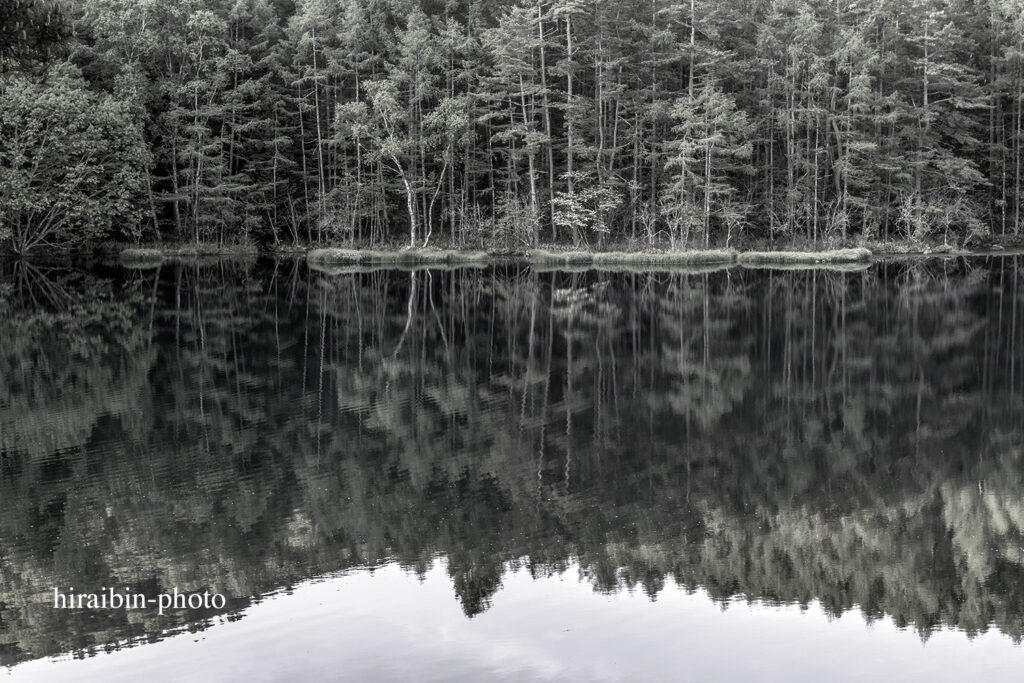
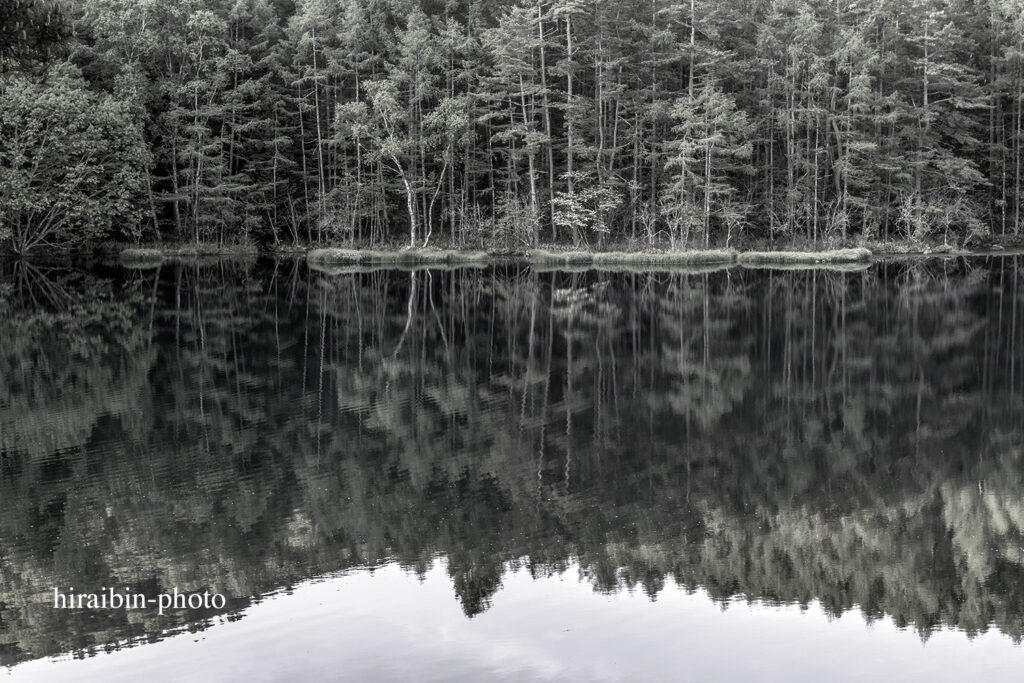
RAW画像を無料で簡単で1番早くjpegに変換できる方法は、サイトで変換する方法です。
アプリ(ソフト)をインストールしたり起動する必要もなく、変換したいRAW画像をサイトで選択すればjpegに変換できてしまう手軽さです。
ただし、アプリ(ソフト)のように細かな設定をしたりする機能はありません。
ほぼ、変換したいRAW画像を選択すれば変換されるだけのシンプルさで、至って簡単です。
下記では、無料で簡単に変換できるサイトを、5つご紹介します。
英語のサイトもありますが、Googleで日本語表記するなどすれば解りやすいです。
(※ セキュリティー等の保証は不明ですので、ご自身のご判断、責任でご利用ください。)
手順も併せて解説しています。
変換後は、ダウンロードしてお使いください。
無料で簡単でお手軽に変換できる【5サイトを紹介】
1. iLOVE IMG
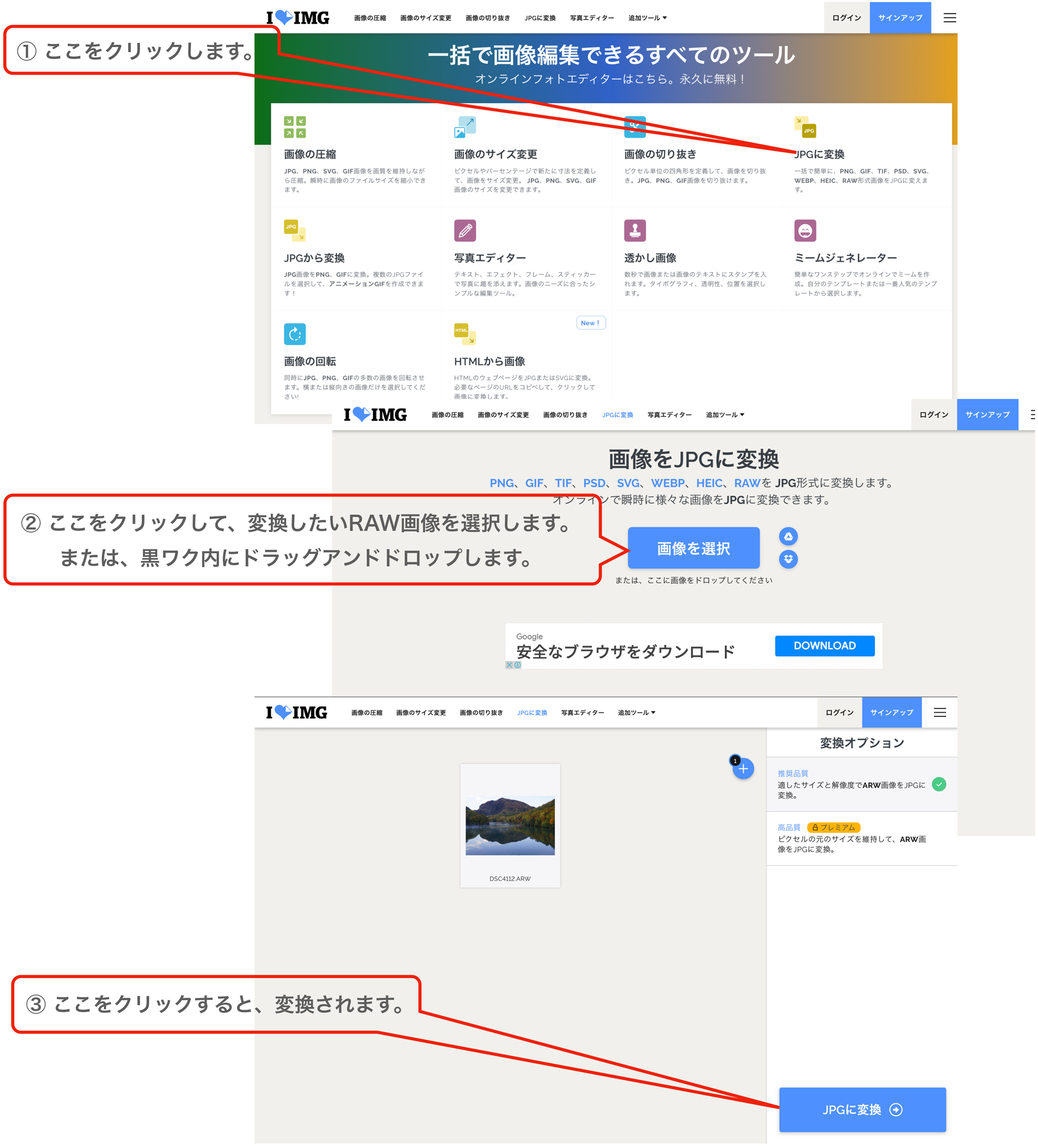
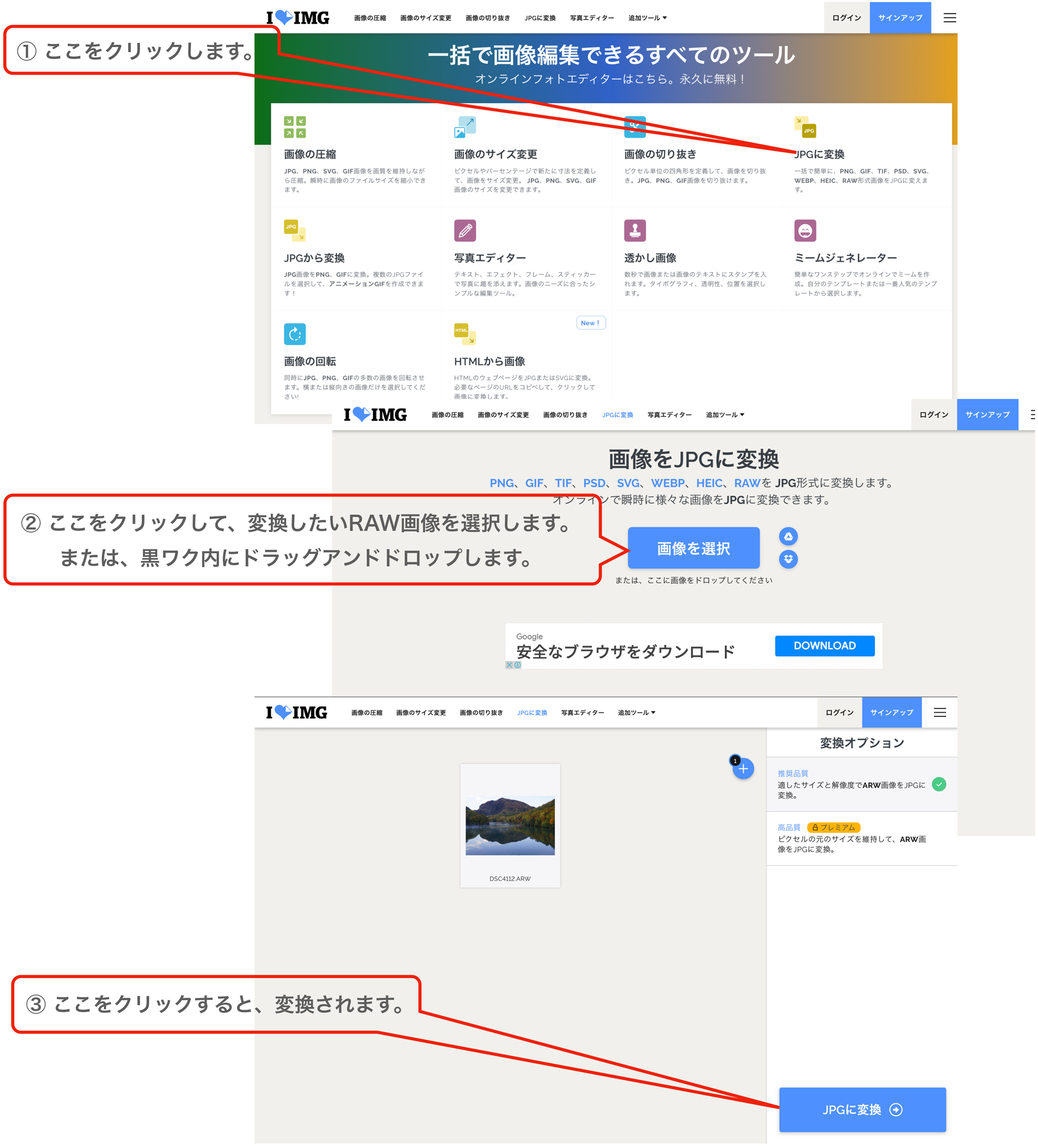
2. Convertio
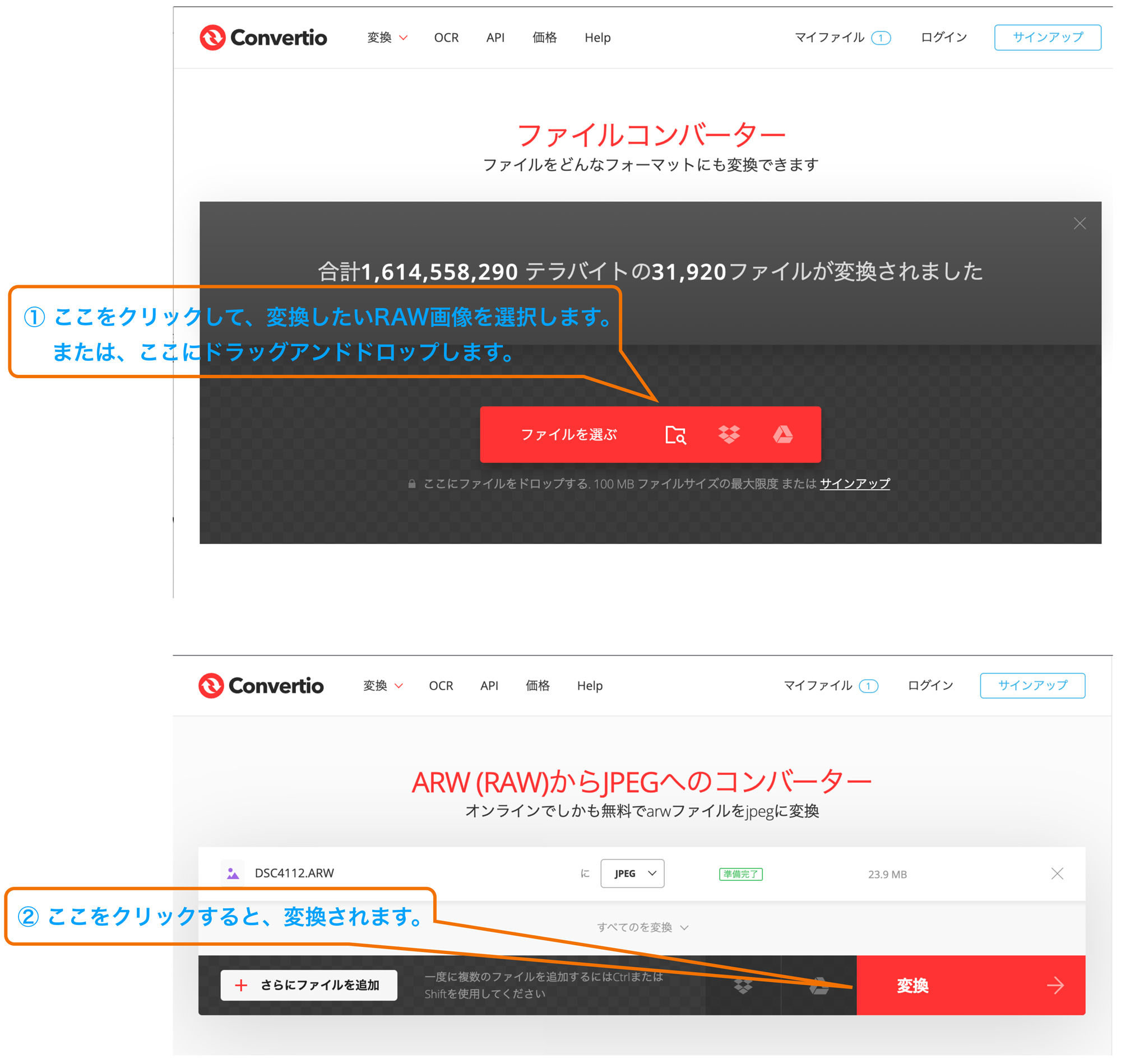
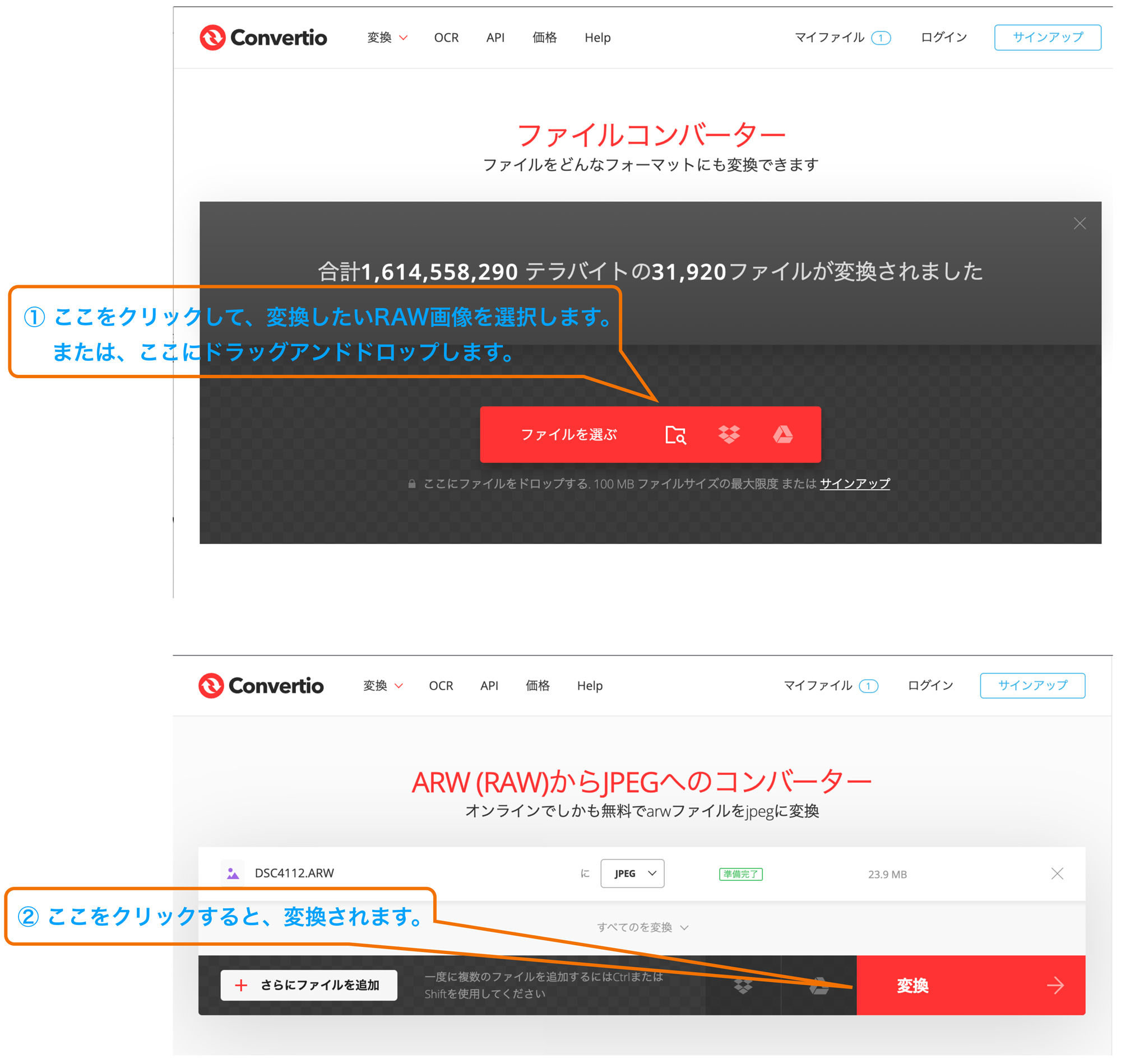
3. AnyConv
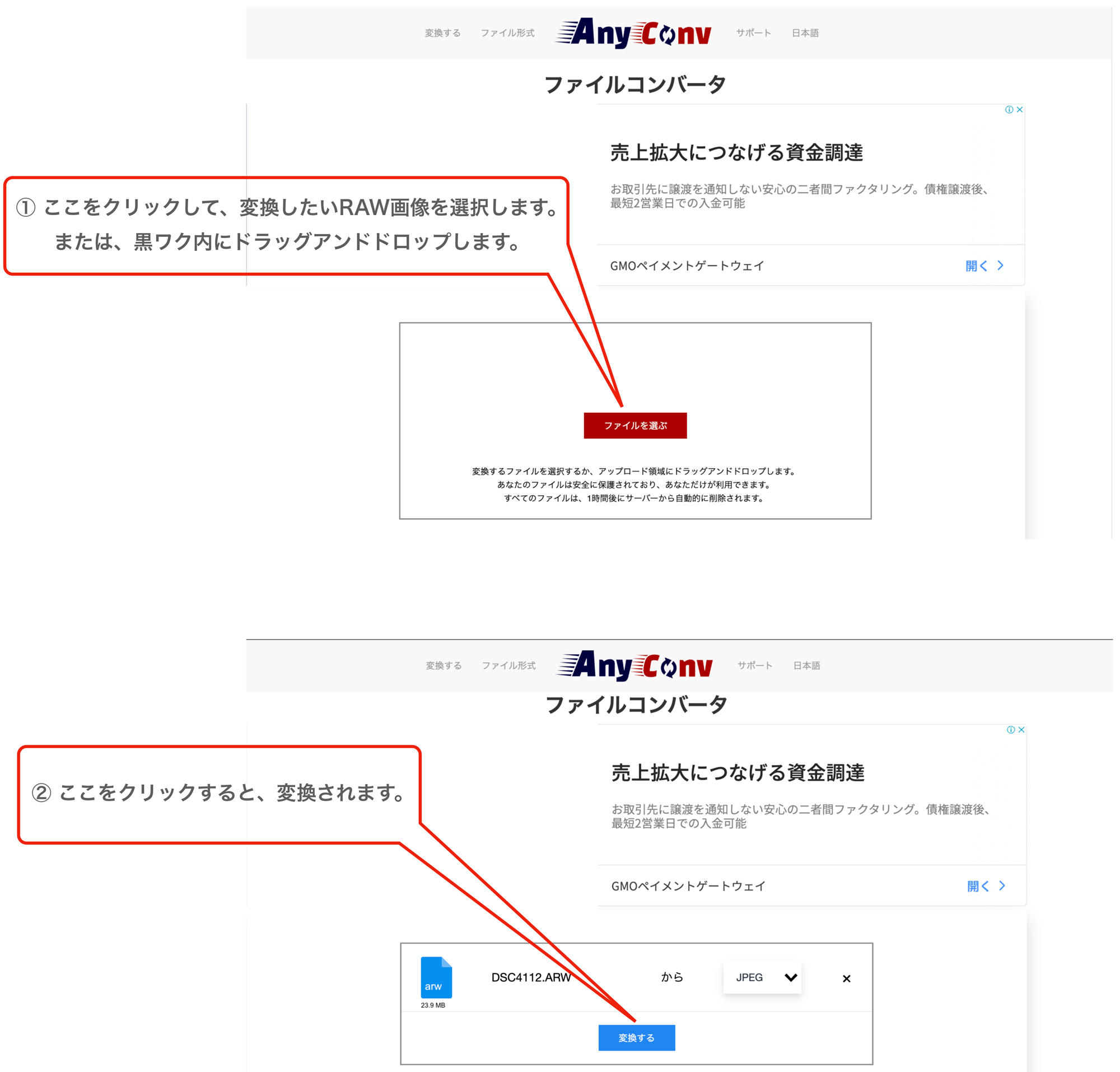
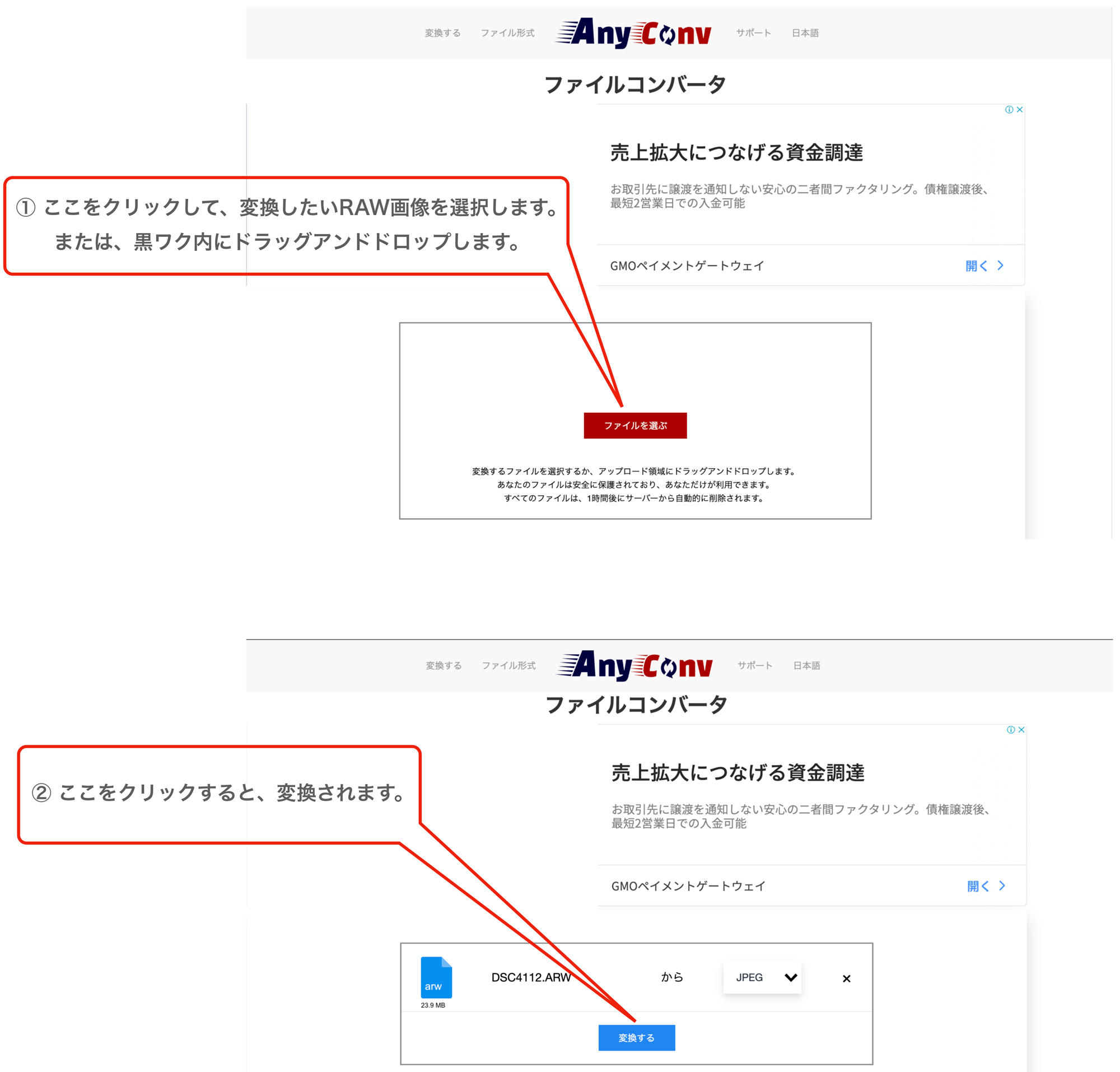
4. Zamzar
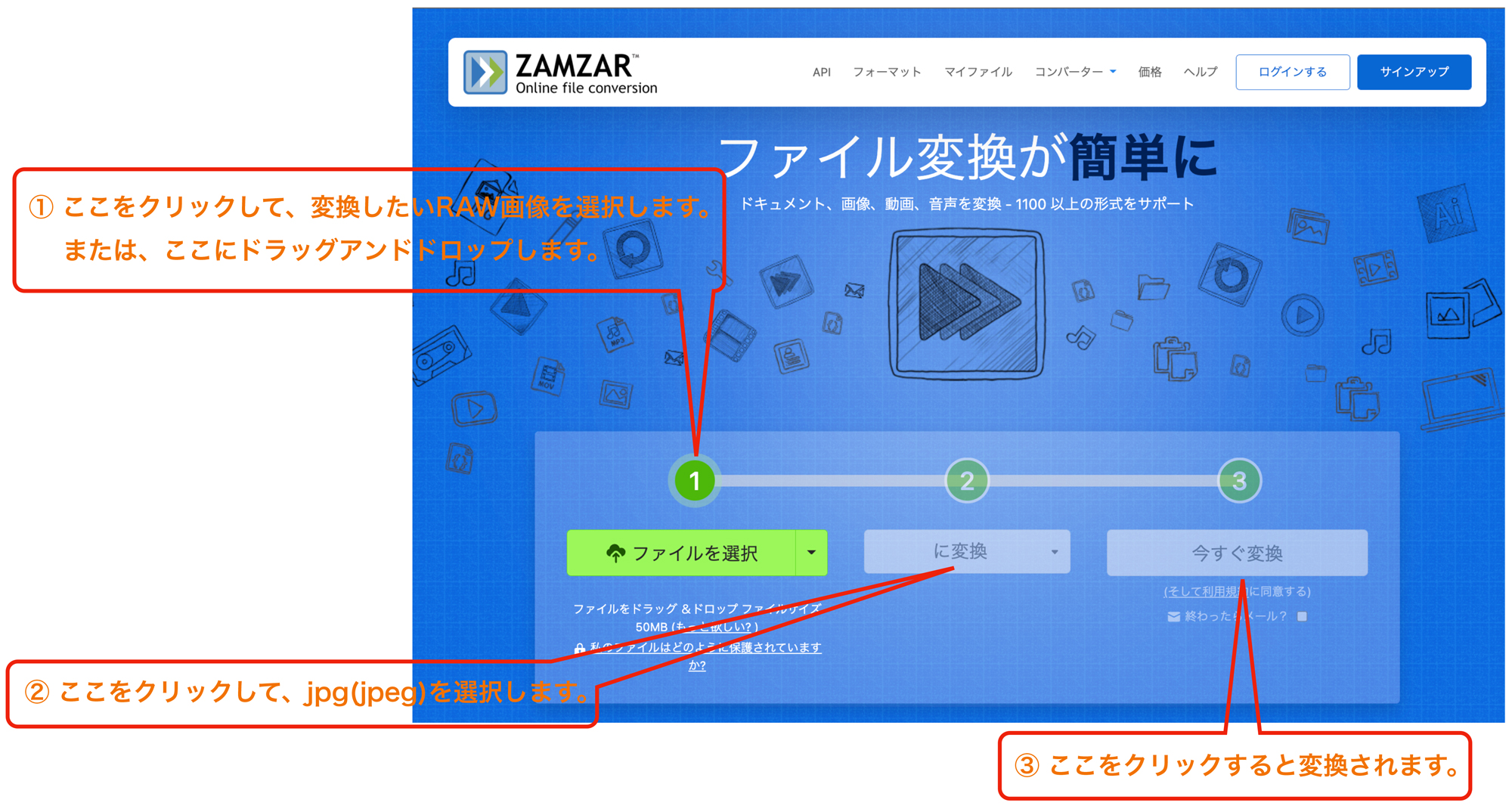
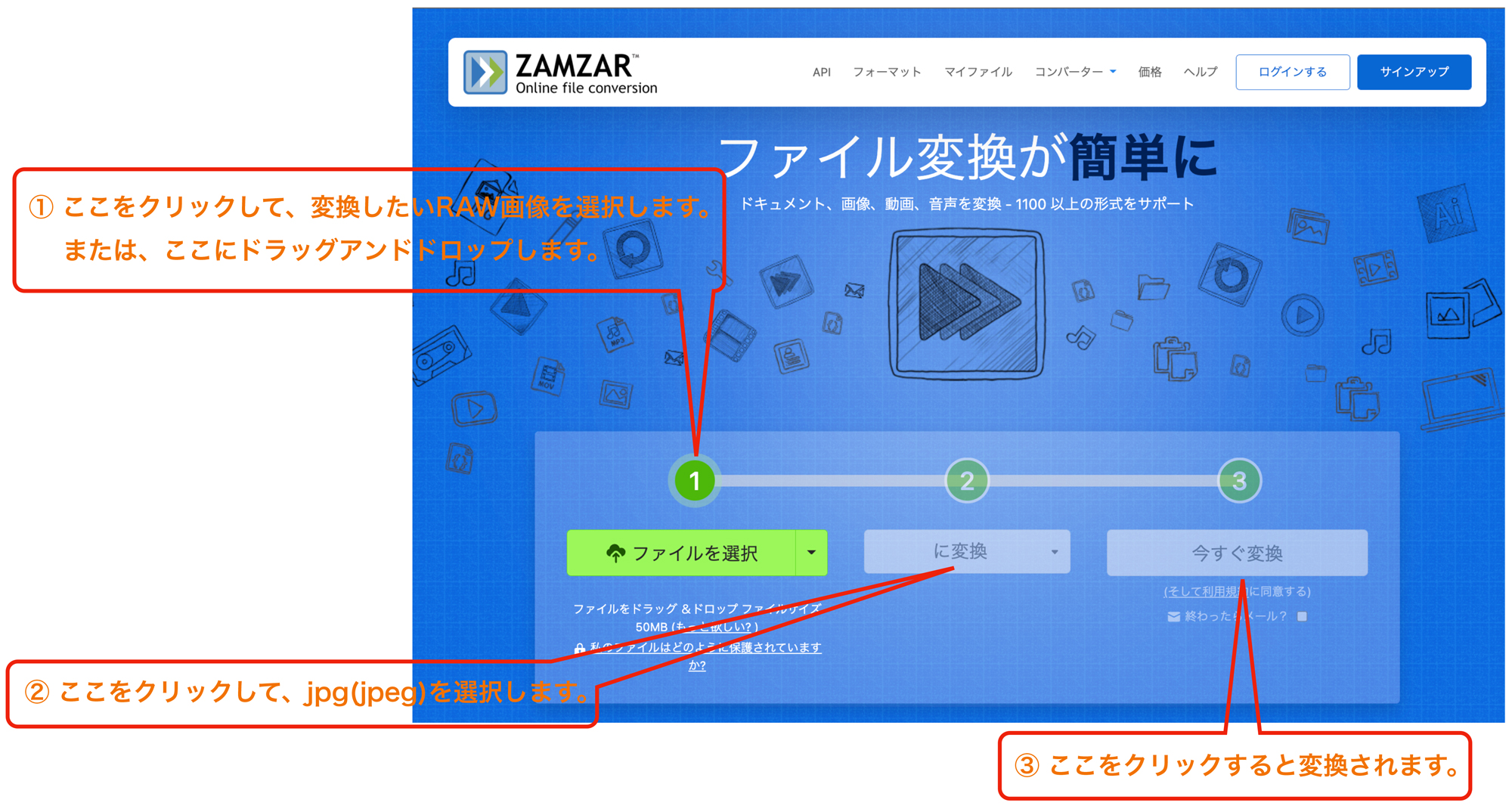
5. RAW.PICS.IO
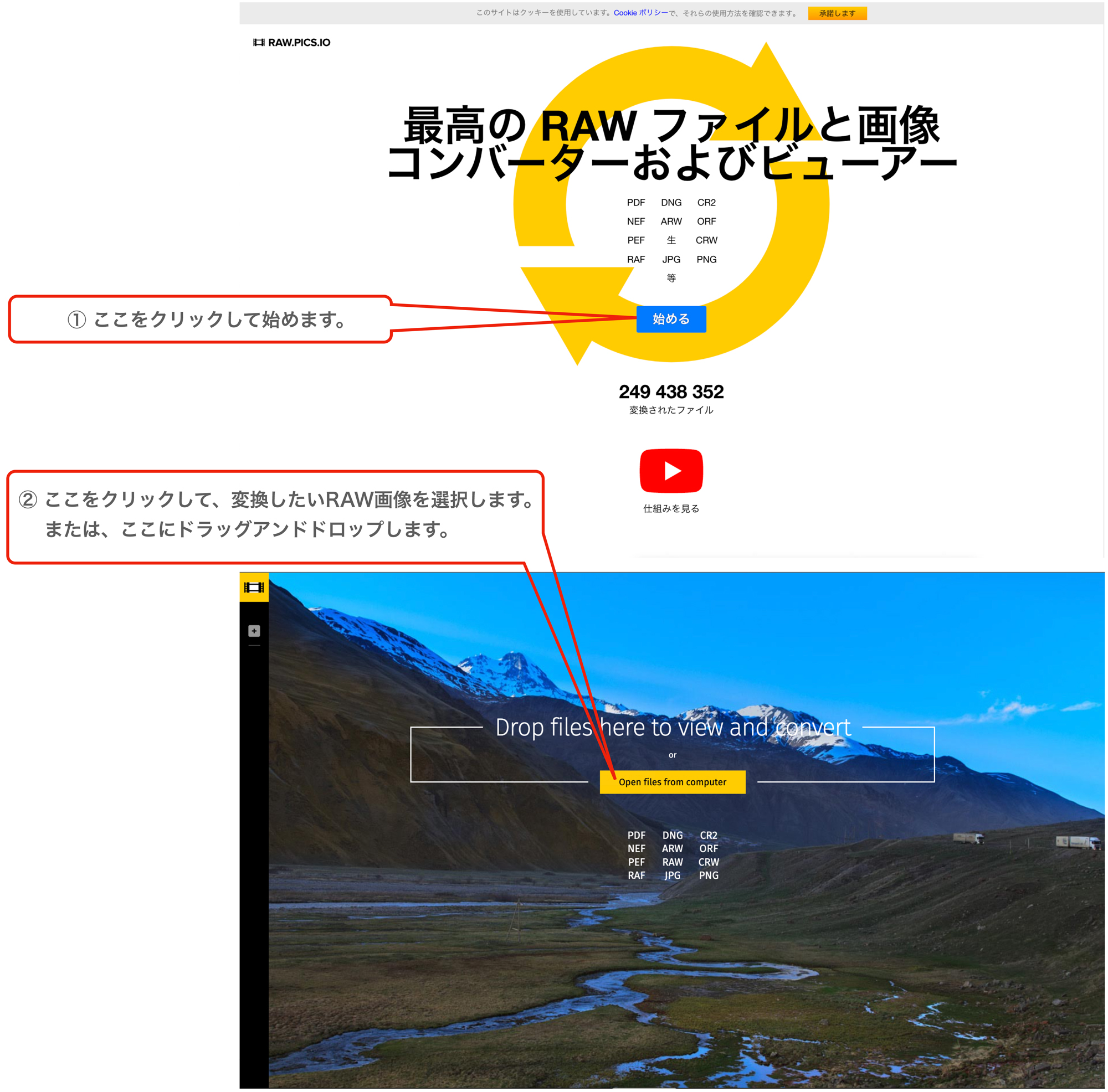
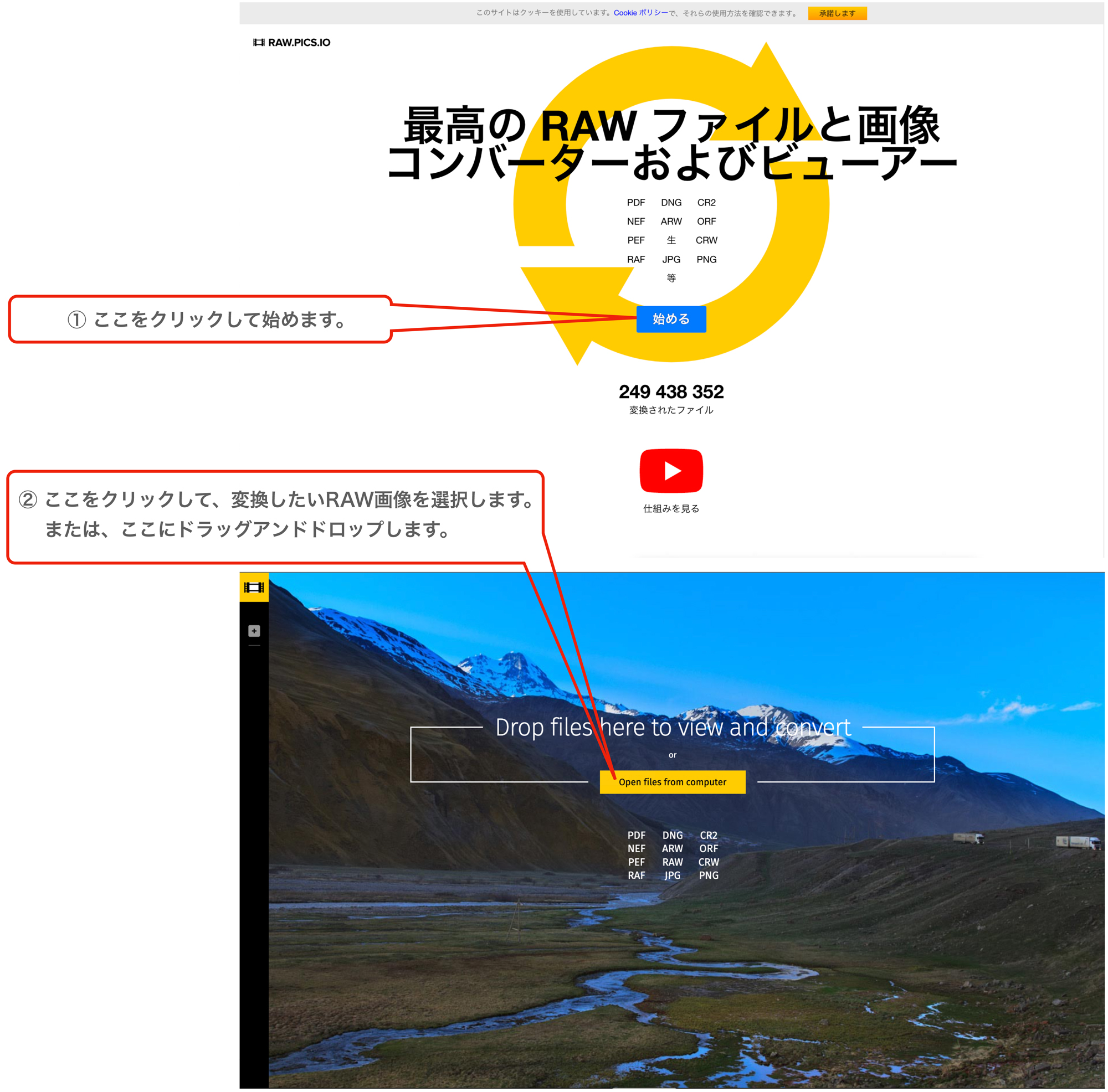
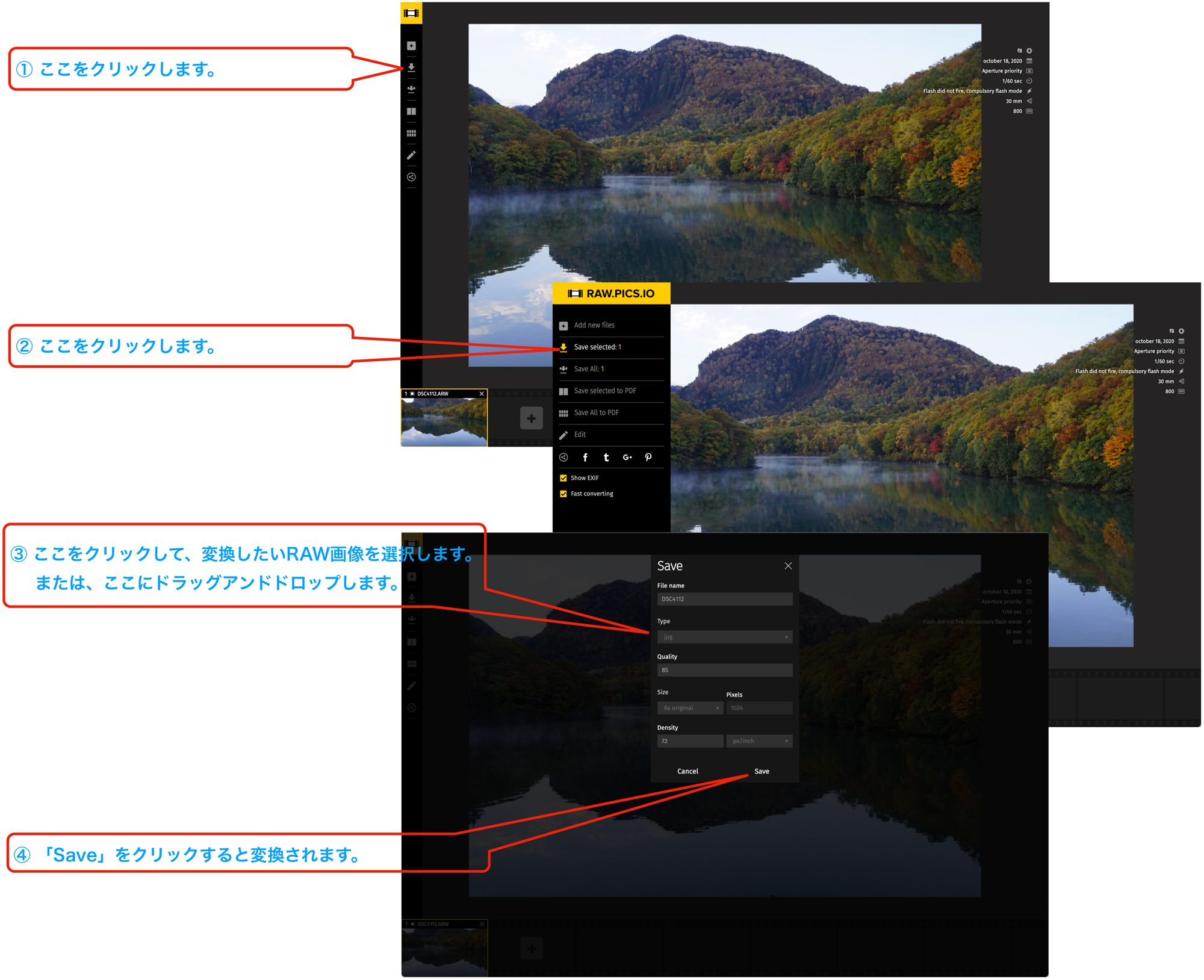
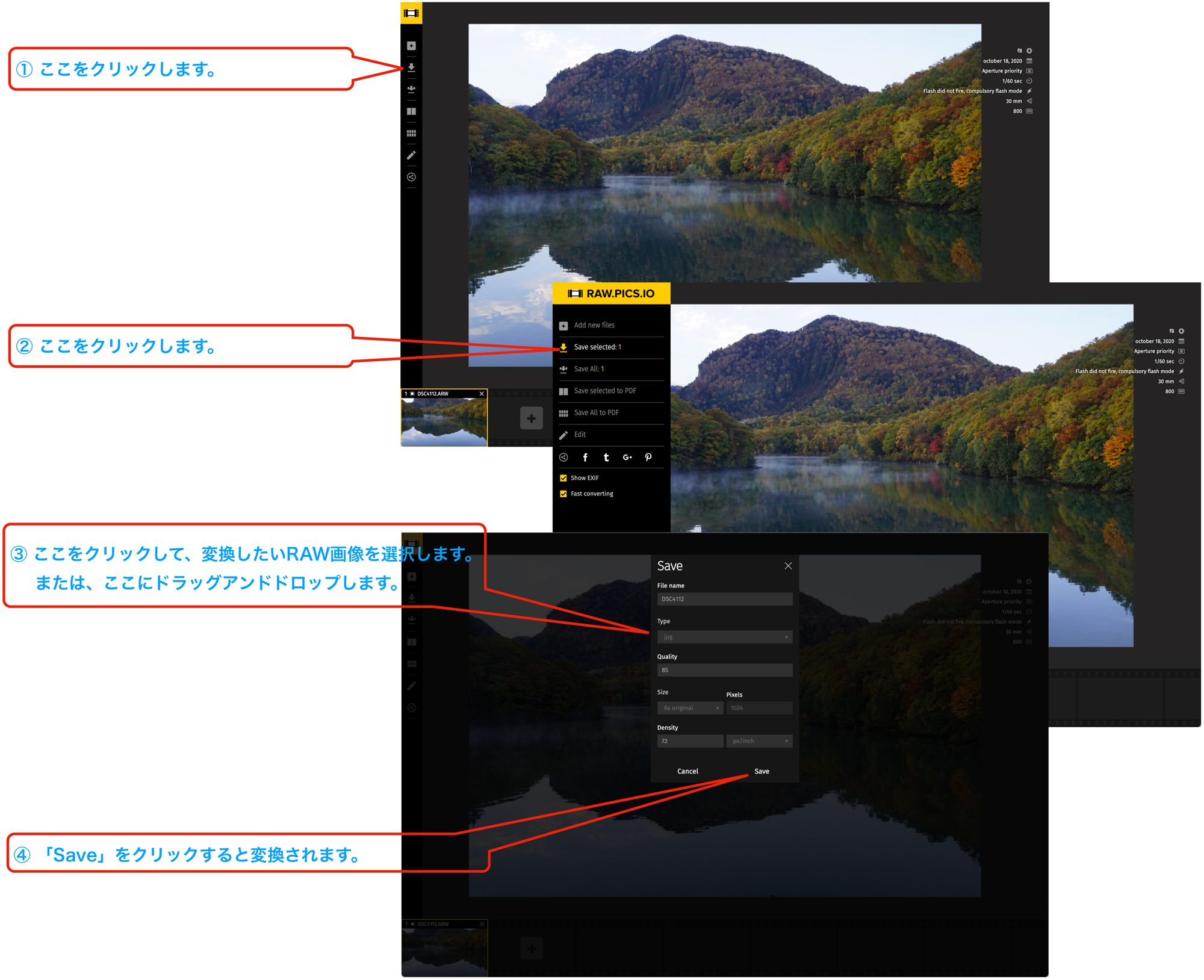
簡単、お手軽、しかも無料ですので、クオリティーはどうでもいい、変換さえできれば・・・という時には便利だと思います。
しかし、クオリティーを何とかしたい、お手軽に、しかも無料で・・・という方には下記をおすすめします。
RAW画像をjpegに変換【無料で簡単な編集ができるソフト(アプリ)】
Macを使う方法、2つ
Macで簡単に表示でき簡単な編集もできます。
2つの方法をご紹介します。
※すべてのRAWデータに対応しているわけではありません。
※OS はMonterey 12.5.1で検証しています。
1つ目の方法
標準のアプリ「プレビュー」を使います。
「プレビュー」アイコンをクリックし、表示したいRAWファイルを選択するだけで表示できます。
編集は、メニューの「ツール」から行うことができます。
JPEG に書き出すこともできます。
2つ目の方法
標準のアプリ「写真」を使います。
「写真」アイコンをクリックし、表示したいRAWファイルを読み込みするだけで表示できます。
開いたウィンドウの右上の「編集」ボタンをクリックすると編集することができます。
「写真」アプリの方が、細かい調整ができます。
JPEG に書き出すこともできます。
Windowsを使う方法
Windowsをお使いの場合は、無償で提供されている「Raw 画像拡張機能」によって、サムネイル表示だけでなくRAWデータの表示と簡単な編集もできるようです。
(Macしか所有しておらず、情報のみの提供です。申し訳ありません。)
インストールには条件があり、また、すべてのRAWデータに対応しているわけではないようです。
下記のMicrosoftのリンクから詳細をご覧になってください。
RAW画像をjpegに変換【無料で簡単できれいにできるソフト(アプリ)】


無料できれいに変換できるソフト(アプリ)は、下記の2つが突出していると思います。
無料できれいに変換できる【ソフト(アプリ)2つを紹介】
・Adobe Photoshop Express
・Google napseed
この2つアプリの特徴は、直感的に調整、操作ができ、無料なのですが、なかなかのクオリティー、クリエイティブな写真が作れる点です。
(※ Adobe Photoshop Express は、アプリ内で課金があり、プレミアム機能付きにアップグレードすればRAW画像の処理や高度な修復編集なども可能になります。)
どちらのアプリも、iPhone、iPad、iPod touch にのみ対応しています。
互換性
・Adobe Photoshop Express:iOS 14.0以降
・Google napseed:iOS 12.4以降
(2022.9.27現在)
Adobe Photoshop Express の特徴と機能
Adobe 「Photoshop」の簡易なスマホ用、初心者向けのアプリです。
特徴
「Photoshop」とは違い、全般に直感的に調整、操作ができます。
どちらかと言うと、クリエイティブな再現向きかもしれません。
機能
「効果」という項目にある何パターンものフィルターの中から、写真の表現、仕上がりイメージを選ぶことができます。
さらに、豊富な調整項目があり、スライダーを左右に動かすことで効果の強弱を調整できます。
直感的な操作でき、調整しながら仕上がりをイメージしやすくできています。
下記は、調整できる項目・機能です。
調整できる項目・機能
「写真の遠近を修正」「写真のサイズ変更」「オブジェクトをカットアウト」「メイクアップを転写」
「露光量」「コントラスト」「ハイライト」「シャドウ」「ホワイト」「ブラック」
「色温度」「色合い」「自然な彩度」「彩度」
「明瞭度」「もやの除去」「シャープ 」
「輝度ノイズを低減」「カラーノイズを低減 」「赤目を修正」
「テキストを追加」
Google napseed
Google が開発した本格的で多機能な写真編集ツールです。
特徴
全般的に直感的な調整、操作できるようになっています。
簡易なスマホアプリ、初心者向けのアプリですが、クオリティーでの再現力は優れています。
どちらかと言うと、クオリティー重視な再現向きかもしれません。
機能
調整できる項目・機能
「画像調整 (露出・色)」「カーブ」「ホワイト バランス」「階調コントラスト」
「周辺減光」「二重露出 」「顔の補正」「部分調整」
「 切り抜き」「回転」
「グラマーグロー 」「HDR 風」「ドラマ」「グランジ」「粒状フィルム」「ヴィンテージ」「レトロラックス」「ノワール」「モノクロ」「フレーム」
「ディテール」「射影変換」「ブラシ」「シミ除去」「レンズぼかし」「アンクロップ」「フレーム」「顔のポーズ」
「テキスト」
RAW画像を変換【プロ並みの仕上がりにできるソフト】


RAW画像をプロ並みの仕上がりにできるソフト(アプリ)は、下記の2つが突出していると思います。
プロ並みの仕上がりにできる【ソフト(アプリ)2つを紹介】
無料できれいに変換できるソフト(アプリ)は、Adobe社「Photoshop」と「Lightroom」です。
どちらも、RAW画像をjpegの他に、あらゆる画像形式に変換することができます。
この2つのソフト(アプリ)は、下記のような特徴を持っています。
・「Photoshop」の特徴は、現像だけでなく画像編集の全般に特化しています。
・「Lightroom」の特徴は、現像と撮影した画像の整理、管理に特化しています。
どちらも変換する現像エンジンは同じモノを搭載しています。
つまり、現像で変換されるjpeg画像のクオリティー、結果は同じになります。
「Photoshop」をおすすめする理由
私は、2つのうち、どちらかというと「Photoshop」をおすすめしています。
クオリティーだけじゃない、自由でクリエイティブな伸びしろ
理由は、デジタル画像の特徴を生かし、現像のクオリティーだけにとどまらず、自由でクリエイティブな制作ができる画像編集までの機能を装備しているからです。
特に、初心者の方にこそ「Photoshop」をおすすめしています。
初心者の早い段階からお使いいただいた方が、クオリティーとクリエイティブの両方で伸びしろが広がると考えるからです。
「Photoshop」の優れた点は性能や機能だけじゃない運用の安定感
ソフト(アプリ)はどれを使ったらよいか、価格、レベル、使いやすさなど、迷うことがあります。
「Photoshop」の優れた点はソフト(アプリ)の性能、機能、ツールの使いやすさ、簡単さだけではありません。
ソフト(アプリ)のサービス継続、対応力、安定した運用なども考えるべきです。
制作以外の問題のわずらわしさ、ストレス、解決までの時間、労力は、初心者の方ほどストレスと負担になります。
私はこれまで長期にわたって「Photoshop」を使ってきましたが、これらの負担はほとんど経験したことがありませんでした。
すべての画像編集が1つのソフト(アプリ)で完結できる
「Photoshop」はRAW画像データの現像はもちろんですが、その後の画像編集を行うケースにも、ソフト(アプリ)を切り替える必要がないので、現像←→画像編集間の行き来、連携は非常にスムーズです。
画像編集とは、画像内のゴミ取り、不用物の除去、画像の傾き修正、さらに細かな色調補正、クリエイティブな色調補正、加工、合成処理などの画像処理の全般です。
幅広いスキルのユーザーに対応
また、ソフト(アプリ)の特性として、感覚的に使えて、使いやすく、簡単に使えるツールは、誰にでも使いやすい一方で、同じような写真になりやすく、オリジナリティに欠けてしまう傾向はいなめません。
「Photoshop」は、感覚的に使えて、使いやすく、初心者にも簡単に使えるツールを装備している一方で、プロの制作でも通用する豊富な機能を装備しています。
使えば使うほど上手くなっていき、新たな表現の発見とともにオリジナルの写真を作れるようになっていけるソフト(アプリ)です。
まとめ
RAW画像を使うメリットは、「画質」に効果があるのではなく、色調の再現性の「品質」に効果があります。
本稿では触れませんでしたが、RAW画像のメリットは「色情報」を豊富に保持している点です。
つまり、RAW画像を使うメリットは、その「色情報」を生かして、どれだけ色調を再現できたかによって変わります。
無料でお手軽に変換したjpeg 画像の品質はどうしてもそれなりの傾向ですし、場合によってはRAW画像を使う意味がないこともありえます。
ですので、RAW画像を使う目的に応じて方法を選んでいただければと思います。
本稿では、【無料で簡単で1番お手軽な方法】〜 RAW画像のメリットを最大限に生かせる【プロ並みの仕上がりにできるソフト】までをご紹介しました。
最後になりますが、保管しておきたい写真はRAW画像で撮影して保管しておくことをおすすめします。
ついでに言わせていただくなら、センサーの大きいデジカメをおすすめします。
なぜなら、画質は必ずしも解像度に依存するのではなく、センサーの大きさに依存するからです。














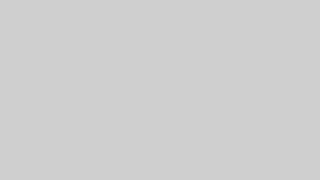
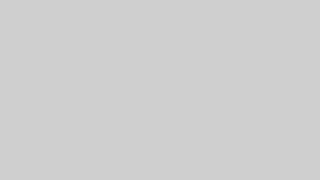










コメント