
本稿では、おすすめの現像アプリ(ソフト)、「Photoshop」の現像機能「CameraRaw」のおもなツールの機能と使い方を紹介しています。
本稿の目的は、「CameraRaw」の機能や使い方を紹介することで、実際の操作感や使いやすさなどを知っていただくことです。
現像アプリ(ソフト)を選ぼうとしている方、おすすめの現像アプリ(ソフト)のツールを知りたい方は、ぜひ、参考にしてください。
◯ RAW現像 【おすすめのアプリ(ソフト)のツールを紹介 】
・おもなツールの紹介【機能と使い方】
◯ まとめ


RAW現像 【おすすめのアプリ(ソフト)のツールを紹介 】


おすすめの現像アプリ(ソフト)、Adobe社「Photoshop」の現像機能「CameraRaw」のツールを操作する実際のパネルを用いて、ツールの基本的な機能と使い方を紹介します。
難しそうに思われるかもしれませんが、使い方はとてもシンプルで感覚的に使うことができます。
Adobe社には、「Lightroom」という現像専用のメジャーなアプリ(ソフト)があります。
「CameraRaw」と「Lightroom」は、同機能、同じ現像エンジンを使っていますので、現像の結果は同じになります。
ですので、使い方も同じです。
おもなツールの紹介【機能と使い方】
※ 「Photoshop2024」となり、下記でご紹介しているメニューの構成に変更があります。
本稿ではまだ修正できていませんが、1つ1つのメニューはほとんど同じです。
下記の4つを紹介します。
◯ 基本補正
◯ トーンカーブ
◯ ディテール
◯ カラーミキサー
下記の画像は、RAWデータを開いた時の操作画面です。
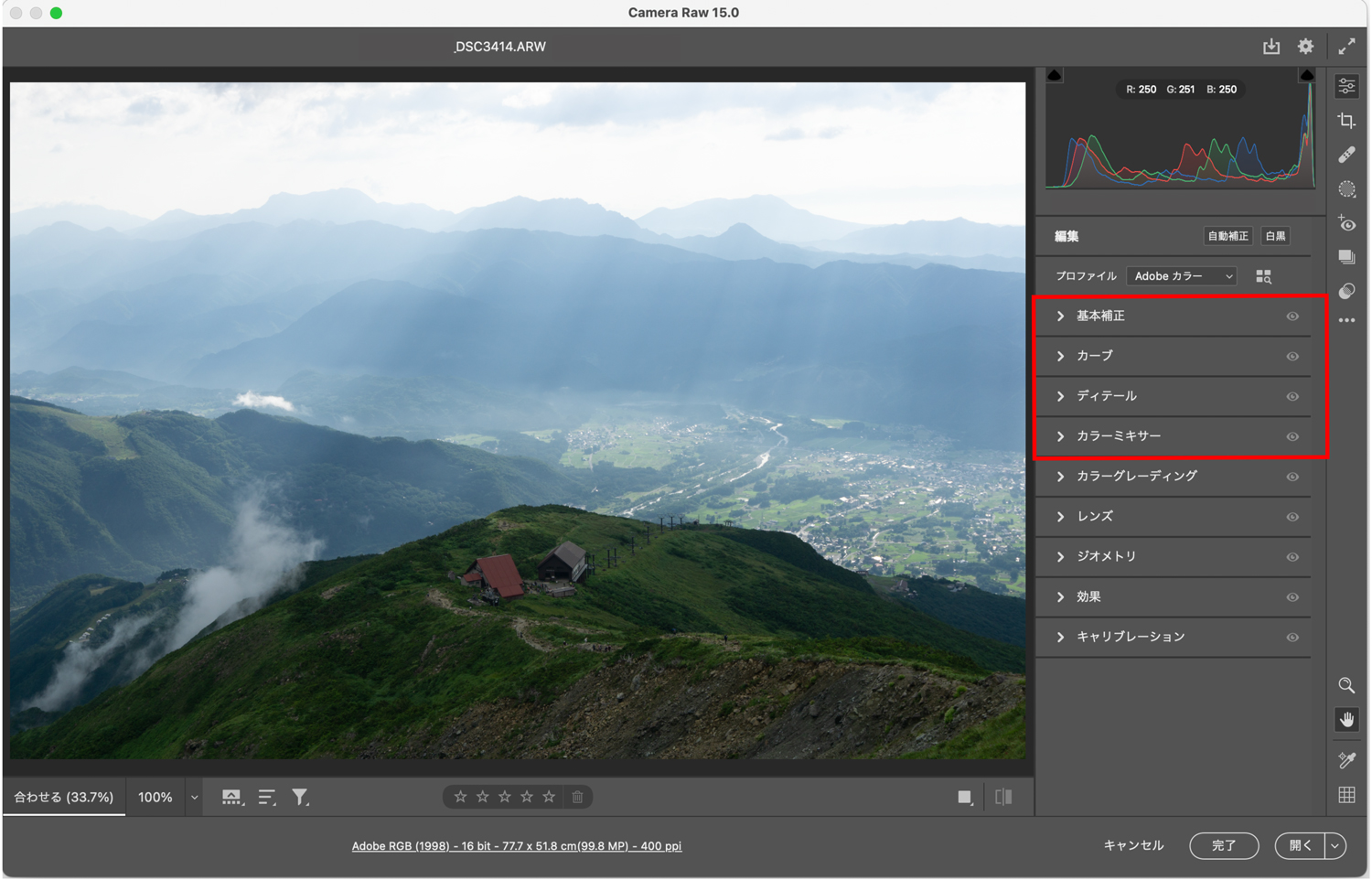
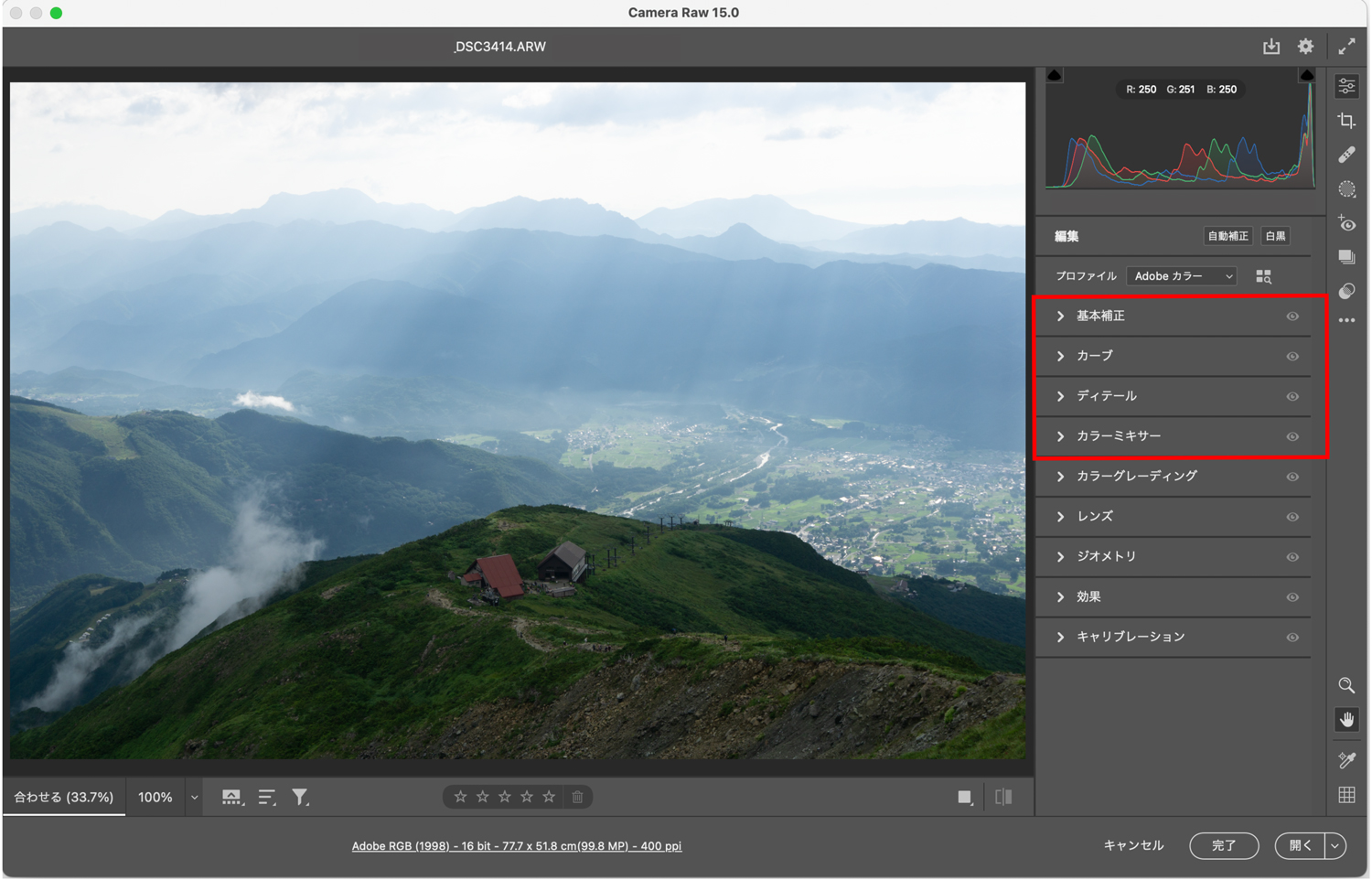
操作画面の右側、上からツールのメニューが並んでいます。
下記のように、赤ワクで囲んだ箇所に4つメニューが上から順番に並んでいます。
> 基本補正
> トーンカーブ
> ディテール
> カラーミキサー
メニュー名の頭についている「 > 」をクリックすると、調整項目のパネルが展開します。
下記の5つの画像は、1番左の展開していない4つのメニューを、それぞれ展開したときのパネルを並べたものです。
メニュー別に色分けした矢印が示す同じ色の四角いワク部分が、そのメニューが展開した状態のパネルを示しています。
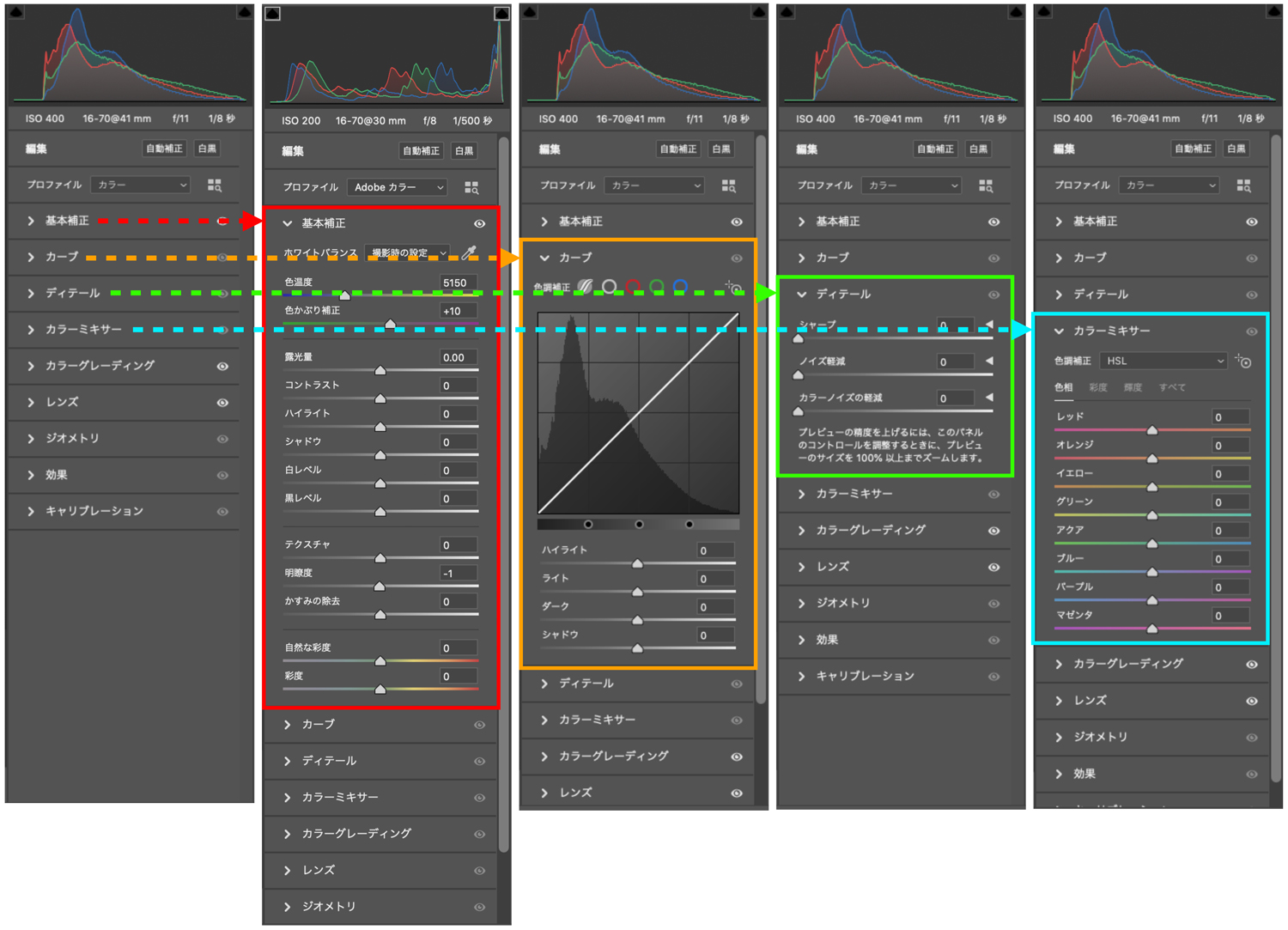
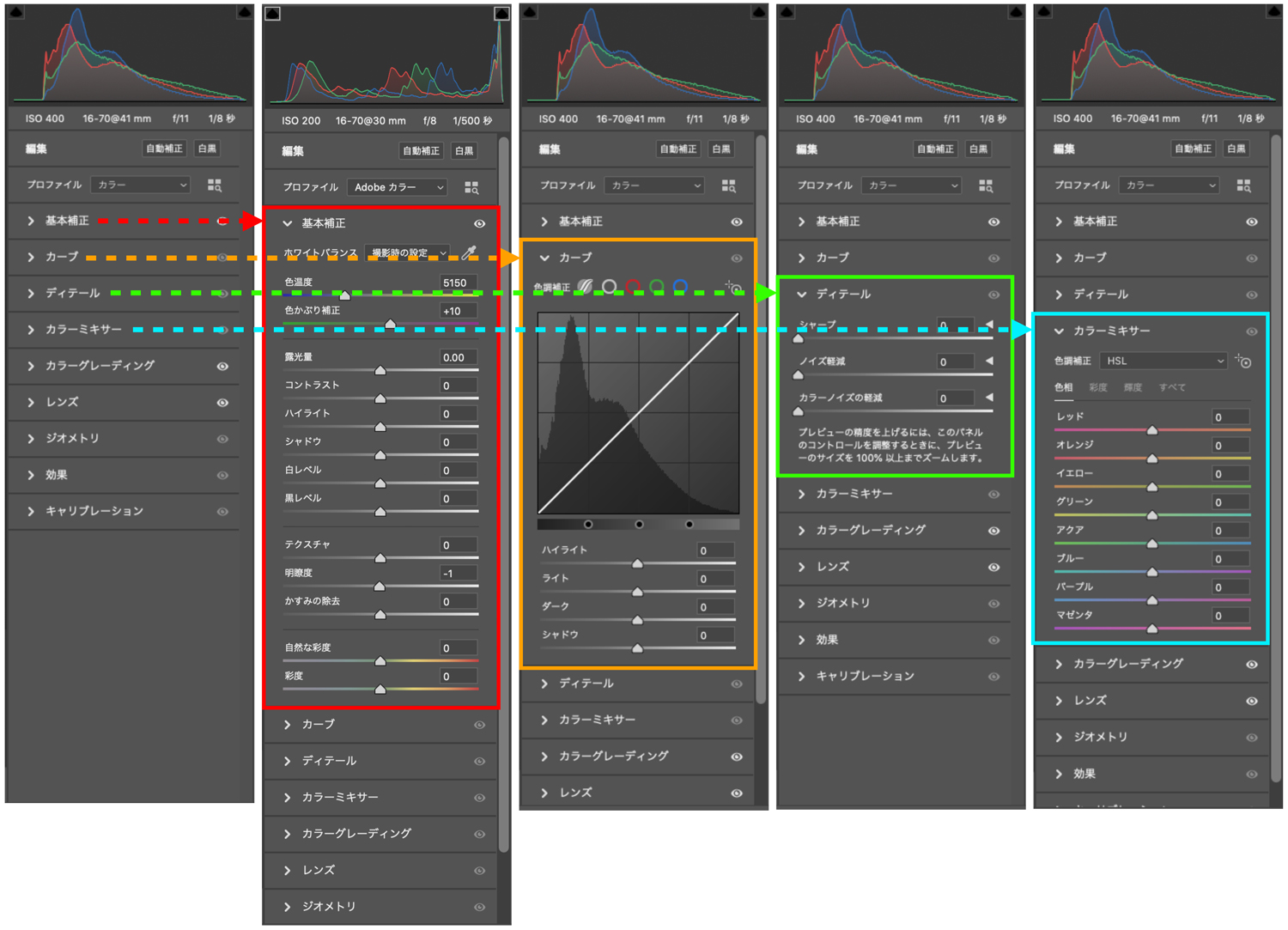
本稿では、上記の4つのおもなメニューに絞って紹介し、各ツールの機能と使い方を解説します。
現像は、赤色の「基本補正」がメインになります。
基本補正ツール
基本補正のメニューのツールは数種類あります。
各ツールの機能と使い方を紹介します。
すべてのツールの使い方は、スライダーを左右に動かして調整します。
(使い方が他にある場合は、都度、紹介しています。)
ホワイトバランス
機能:写真の中の、本来は無彩色の白、グレー、黒の色かぶりを補正するツールです。


色温度
機能:全体のバランス、寒色(青系の色、青っぽさ)と暖色(赤系の色、黄っぽさを調整できます
色かぶり補正
機能:グリーン、緑っぽさとマゼンタ、赤紫っぽさの色かぶりを調整できます。
露光量 / コントラスト / ハイライト / シャドウ / 白ラベル / 黒ラベル
機能:各項目の明暗(濃淡)を調整するツールです。
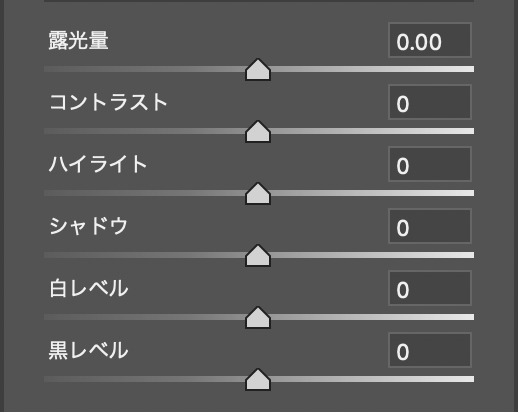
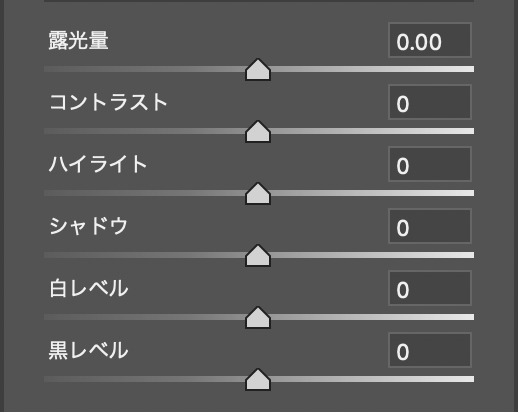
露光量
機能:カメラの露出補正(写真全体の明るさ)を調整ができます。
コントラスト
機能:明部と暗部の差(コントラスト、メリハリの強弱)を調整ができます。
ハイライト
機能:明るく白っぽい部分(ハイライト)を調整できます。
シャドウ
機能:暗く黒い部分(シャドウ)を調整できます。
白ラベル
機能:ハイライトよりも明るい部分を調整できます。
黒ラベル
機能:シャドウよりも暗い部分を調整できます。
テクスチャー / 明瞭度 / かすみの除去
機能:写真のテクスチャー、見え方を調整するツールです。
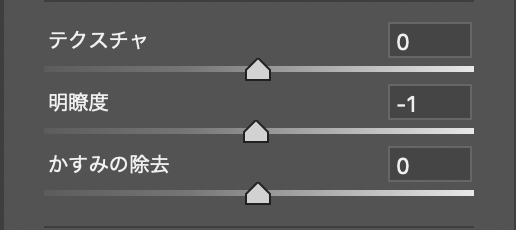
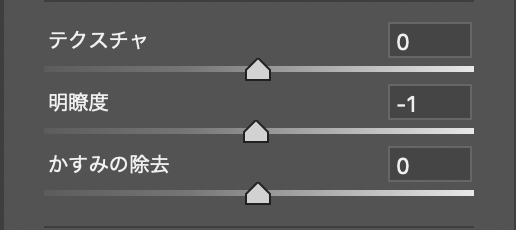
テクスチャー
機能:テクスチャーをシャープにしたり、ぼかしたりできます。
明瞭度
機能:絵柄の輪郭部分や細部のコントラストを調整できます。
写真の明瞭具合が明確に変化します。
かすみの除去
機能:霞がかかっているような写真の透明感を強めたり、逆に弱めたり調整できます。
自然な彩度 / 彩度
機能:発色の鮮やかさを調整するツールです。
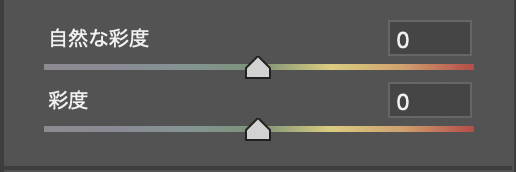
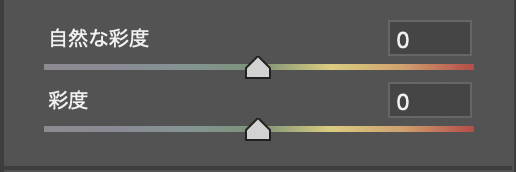
自然な彩度
機能:おもに彩度の低い色を、自然に鮮やかに調整できます。
彩度
機能:全ての色を鮮やかに、または、くすませたり調整できます。
カーブ
機能:色調を調整ツールです。
トーンカーブだけで、他のツールのほとんどの補正ができます。
使い方:カーブを上方向へ動かすと明るくなり、下方向へ動かすと暗くなります。
または、各項目のスライダーを左右に動かして調整します。


ディテール
機能:絵柄の輪郭や質感を際立てることで、画質をシャープにするツールです。


シャープ
機能:絵柄の輪郭の処理によって質感をシャープに調整できます。
半径
機能:輪郭の幅を広く、または、狭くすることでシャープ感を調整できます。
ディテール
機能:画質の細かい質感、細部のシャープさを調整できます
マスク
機能:シャープ機能を適用する範囲を調整できます。
ノイズ軽減
機能:ざらざら感、ノイズの軽減を調整できます。
ディテール
機能:ノイズの軽減の影響で甘くなるディテールの保護する量を調整できます。
コントラスト
機能:ノイズ軽減の影響によるシャープ感を保護する量を調整できます。
カラーノイズの軽減
機能:カラーノイズの軽減を調整できます。
ディテール
機能:カラーノイズ軽減の影響による甘くなったディテールを保護する量を調整できます。
滑らかさ
機能:カラーノイズの滑らかさを調整できます。
カラーミキサー
機能:各色の発色を調整するツールです。
使い方:色調補正の項目を、[ HSL ] と [ カラー ] の2通りから、使いやすい方を選択して使います。
[ HSL ] を選択して調整するときのメニュー
使い方:<色相>・<彩度>・<輝度>・<すべて>のいずれかを選択してから調整したい色のスライダーを動かします。


[ カラー ] を選択して調整するときのメニュー
使い方:調整したい色を選んでから、色相・彩度・輝度のスライダーを動かします。


まとめ
おすすめの現像アプリ(ソフト)、Adobe社「Photoshop」の現像機能「CameraRaw」のツールを紹介しました。
ご紹介した通り、ほとんどのツールの使い方は、スライダーを左右に動かすことで初心者の方にも感覚的に調整することが可能です。
スキルアップするためには他のスキル同様に経験、学習は必要ですが、初心者の方にも取り組みやすいツールだと思います。
まずは、無料で始めてみよう!Adobe「 Photoshop 」(CameraRaw) & 「Lightroom」が使えるプランを見てみる
高い再現力、美しい階調を撮影できる!おすすめのデジタルカメラとは?デジカメ【おすすめのメーカーと機種名|「描写性能」と「サイズ・重量」】












コメント