
RAW画像を現像してJPEG画像よりクオリティーの高い写真にしたい。
クオリティーにこだわりたいけど、できるだけ簡単な方法が知りたい!
と思っている方、初心者の方に向けて、現像の機能「トーンカーブ」を簡単に使えるツールの紹介と使い方の解説しています。
本稿では、RAW画像の「明るい部分」を補正・調整する方法を解説しています。
初心者の方にも、本格的なツールを使って簡単に現像・補正ができるやり方、方法、ツールの使い方、補正のポイントを解説しています。
本稿の記事
・RAW現像【「トーンカーブ」の編集が簡単なツール[ハイライト編]】
・「トーンカーブ」でこれだけ差がつくJPEGとの比較
・CameraRaw「パラメトリックカーブターゲット調整ツール」ハイライト編
・ハイライトとは
・CameraRaw「パラメトリックカーブターゲット調整ツール」を使う手順、使い方
・ハイライトを補正するときの目安


RAW現像【「トーンカーブ」の編集が簡単なツール[ハイライト編]】
RAW現像【「トーンカーブ」でこれだけ差がつくJPEGとの比較】




上の画像は「RAWを現像した画像」、下の画像は「カメラのJPEG画像」です。
上の「RAWを現像した画像」は、現像時に「トーンカーブ」のみを使用しています。
RAW画像からは、特に川面の白波の様子、そして、暗部の階調や画像全体のメリハリなどの調整、補正が可能です。
RAW現像【CameraRaw「パラメトリックカーブターゲット調整ツール」ハイライト編】
この記事では、『パラメトリックカーブターゲット調整ツール』を使った「ハイライト」の補正方法を、下記の画像を使って解説します。
ハイライトとは?
ハイライトとは、画像の中のもっとも白くて明るいところを指します。
下記の画像ですと、<白い鳥の白くて明るいところ>、<川面の白波の白くて明るいところ>が「ハイライト」になります。


画像内の「ハイライト」の箇所がわかる簡単な方法
色調補正は、補正を始める前に画像のどこが「ハイライト」なのかを、画像を見て見極める必要があります。
「ハイライト」の箇所を見ながら補正を行なうからです。
しかし、経験が浅い場合、画像のどこが「ハイライト」なのか、判断が難しいと思います。
ところが、『パラメトリックカーブターゲット調整ツール』のメリットは、「ハイライト」の箇所を教えてくれる点にあります。
その方法は非常に簡単で、画像の任意の箇所にマウスを合わせるだけで「ハイライト」の表示をしてくれます。
ですので、経験の度合いに関係なく「ハイライト」の箇所を知ることができます。
これまでは、画像のどこが「ハイライト」なのかを正しく判断できる能力がなければ、「ハイライト」の補正を行なうことができなかったわけです。
さらに、『パラメトリックカーブターゲット調整ツール』は、補正の仕方、方法がとても簡単です。
下記では、その手順を解説していきます。
CameraRaw「パラメトリックカーブターゲット調整ツール」で<ハイライト>を補正する手順
下記で解説する手順は、別の範囲の「ライト」・「ダーク」・「シャドウ」も同じです。
補正する範囲のみが異なります。
ですので、別の範囲の手順をすでに読まれている方は、『「ハイライト」を補正するときの目安』の手前まで、読み飛ばしてください。
本稿から読まれる方は、このまま読み進めていただければと思います。
『パラメトリックカーブターゲット調整ツール』を使う準備
[1] 「Photoshop」をクリックして立ち上げます。
[2] 「Photoshop」で現像するRAW画像を開きます。
画像を開くと、下記のような「CameraRaw」の操作画面で表示されます。
操作画面の右側、赤い矢印が指す赤丸の中の「 > 」 をクリックします。
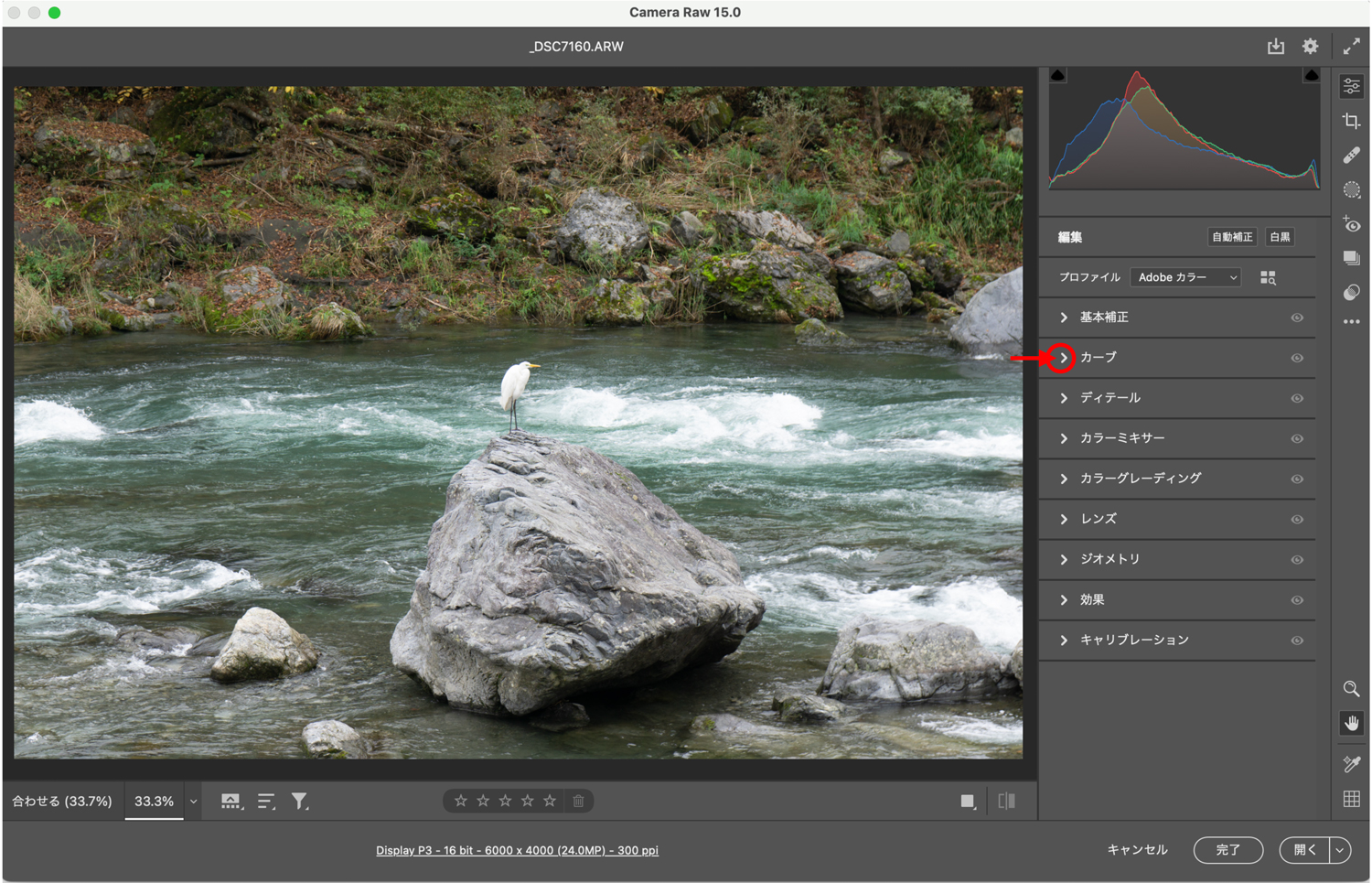
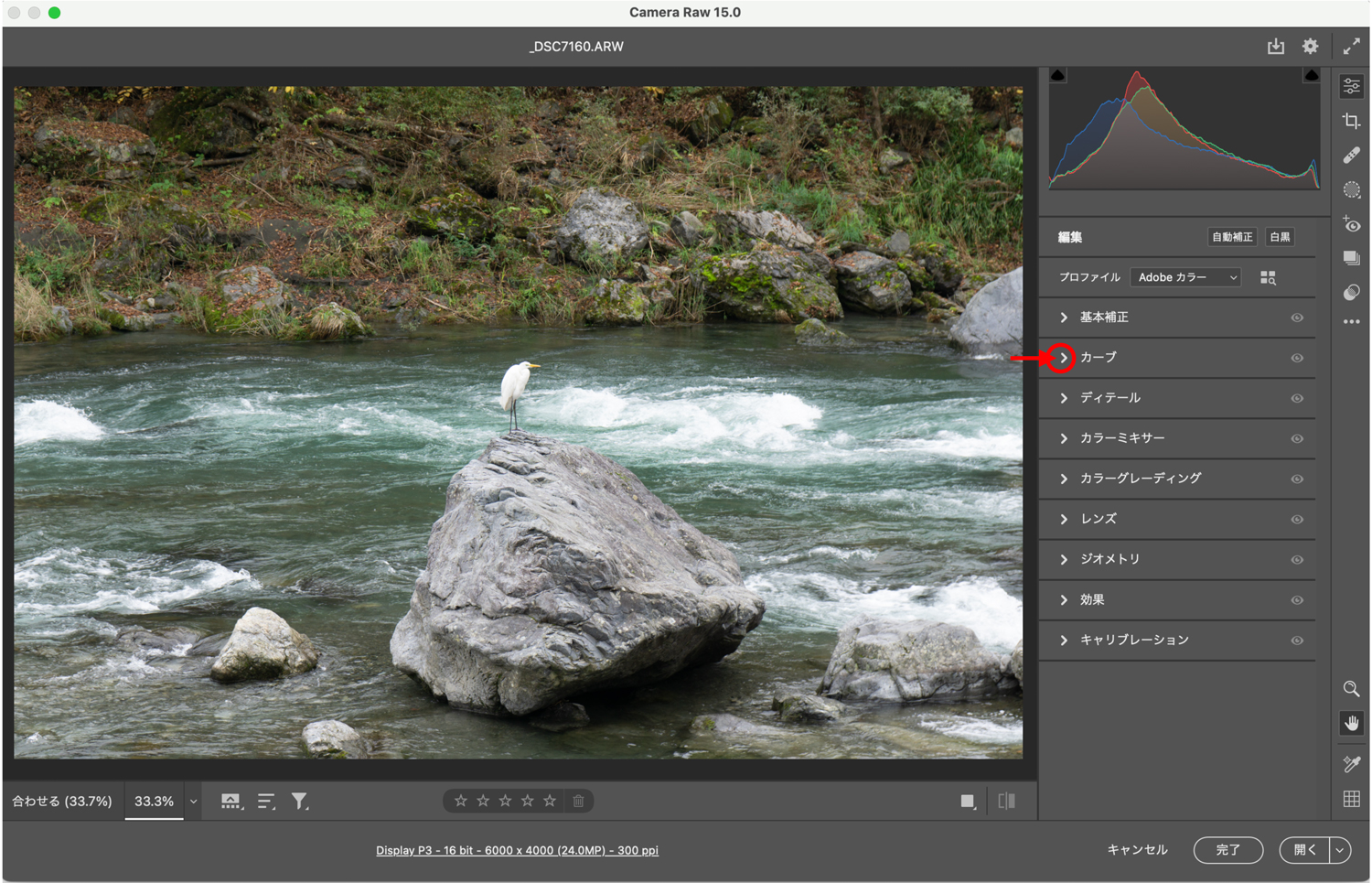
すると、下記の画像、右側のように「カーブ」のパネルが展開します。
これで、『パラメトリックカーブターゲット調整ツール』を使い始める準備が整いました。
『パラメトリックカーブターゲット調整ツール』の使い方【ハイライトの補正】
準備が整ったら、次は下記の画像を使って「ハイライト」の補正の仕方、手順 [3]から解説していきます。
使い方、操作は非常に簡単です。


[3] 上記の画像、❶の矢印「パラメトリックカーブターゲット調整ツール」アイコンをクリックします。
[4] すると、❷ の「パラメトリックカーブターゲット調整ツール」のツールボックスが表示されます。
[5] 画像内の「ハイライト」と思われるポイントにマウスのポインターをおきます。
画像内のなるべく白くて明るい箇所に、適当にマウスをおいてみましょう。
[6] マウスをおいた箇所が「ハイライト」であれば、上記の画像の❸のように [ ハイライト ] と表示されます。
[7] マウスをおいた箇所の明るさ・暗さの濃度が、❹のようにトーンカーブ上にポイント(緑丸内)として表示されます。
このポイントをクリックしたまま、上下に動かして補正します。
上へ動かすと「ハイライト」は淡く明るくなり白い方向へ、下へ動かすと「ハイライト」は濃く暗くなりグレー方向へ変化します。
[8] [7]の手順の補正は、 ❺のように「ハイライト」のスライダー入力欄(緑の四角)の数値とスライダーの動きに連動しています。
また、スライダー入力欄(緑の四角)への数値入力、もしくはスライダーを左右に動かすことで補正することもできます。
数値入力は、最小値「ー100」〜最大値「+100」の間の数値を入力します。
最小値「ー100」方向は暗くなり、最大値「+100」方向は明るくなります。
スライダーは、左方向が「ー100」方向で暗くなり、右方向が「+100」方向で明るくなります。
その場合も、手順 [7] のトーンカーブに連動します。
画像内をドラッグして補正する方法
上記で解説した補正の方法より、こちらの方が使い方は簡単かも知れません。
画像の中の「ハイライト」の箇所が判ったら、その箇所を左右へドラッグすると、その箇所と同じ範囲の「ハイライト」が補正できます。
下記の画像、赤の楕円の中、緑丸の箇所は「ハイライト」です。
その箇所でマウスをクリックしたまま左右に動かす(ドラッグする)と、左に◉(左の青丸の中)、右に◯(右の青丸の中)、中央に◎(中央の緑丸の中)が表れます。
これらは、スライダーになっていて、中央の◎をドラッグして補正することができます。
左の「◉」方向へ動かすと、「ハイライト」は濃く暗くなりグレー方向へ変化します。
右の「◯」方向へ動かすと、「ハイライト」は淡く明るくなり白い方向へ変化します。
この補正に連動して、右のトーンカーブ上に自動でポイントができて(緑丸)カーブが動き、「ハイライト」のスライダー(緑の矢印と丸)も動いて、数値入力欄(緑の四角のワク)にも自動で数値入力されます。


「ハイライト」を補正するときの目安
「ハイライト」を補正するときの目安は、下記の点に気を付けてください。
① もっとも明るく白い箇所をしっかり白くすること
② しかし、真っ白く飛んでしまわないようにすること
③ 白い部分がフラットになり過ぎないようにすること
「ハイライト」補正の目安、3点の解説
①:もっとも明るく白い箇所が「ハイライト」です。
そこをしっかり白くする、しっかり補正して決めることは色調を補正する工程で最も重要です。
いったん、「ハイライト」周辺まで暗くしていくと「ハイライト」の箇所が判りやすくなります。
②:反射している、光っている、故意に、は除いて、真っ白くならないように補正することが「ハイライト」の基本です。
「ハイライト」の確認の仕方は、下記の画像に示したように、
下記 ❶の箇所、確認したい箇所にマウスを合わせると、右上の下記 ❷の箇所に[ RGB ] の値が表示されます。
❸は、❷の箇所のアップです。
真っ白とは、この数値が [ R:255 G:255 B:255 ] になっています。
[ 245 ] 〜 [ 253 ] くらいを目安に補正しましょう。
※ [ RGB ] について、下記の記事で解説しています。


③:白く補正した結果、その周辺がフラット、平坦になってしまわないように注意しましょう。
下記の画像は、上が適正な「ハイライト」、下がフラットになっている「ハイライト」です。
上の画像は、特定のポイントが「ハイライト」になっています。
下の画像は、「ハイライト」が周辺まで白くなってしまっているので、階調がフラットなってしまっています。


上記の3点に注意して補正してみましょう。
まとめ
RAW現像の編集を『Photoshop』の現像機能「CameraRaw」、「パラメトリックカーブターゲット調整ツール」を使って<ハイライト>の補正方法を解説しました。
このツールは、通常の「トーンカーブ」ツールより使い方の難易度はかなり低くなっています。
初心者の方や経験者でなくても、取り組みやすいツールだと思います。
RAW画像を使うためには現像が必要ですが、現像の際に補正をしなければRAW画像を使う意味はほとんどありません。
現像での補正でも、<ハイライト>の補正はもっとも重要です。
ですので、<ハイライト>を補正するときの基本的な目安とコツを解説しています。
今後、もし最高レベルのクオリティーを目指すのでしたら、「トーンカーブ」の修得は必須です。
「トーンカーブ」でなければ、高度な補正、緻密で繊細な補正は実現できないからです。
「トーンカーブ」の入門として、『Photoshop』の現像機能「CameraRaw」の「パラメトリックカーブターゲット調整ツール」は、とても簡単で取り組みやすいと思います。
まずは、無料で始めてみよう!Adobe「 Photoshop 」(CameraRaw) & 「Lightroom」が使えるプランを見てみる
高い再現力、美しい階調を撮影できる!おすすめのデジタルカメラとは?デジカメ【おすすめのメーカーと機種名|「描写性能」と「サイズ・重量」】










コメント