
本稿は、
RAW画像を、パソコンで簡単に表示ができて編集と変換ができる方法を知りたい・・・・
できれば、無料でパソコンの面倒な設定がない方法が知りたい・・・・
こうした疑問にお答えしています。
本稿の記事
◯ RAW画像【パソコンで無料、簡単に表示・現像・編集・JPEG変換】
1. RAW画像【Macの無料標準アプリ「プレビュー」】
2. RAW画像【Macの無料標準アプリ「写真」】
Windowsの場合


RAW画像【パソコンで無料、簡単に表示・現像・編集・JPEG変換】


Macをを使えば、RAW画像を開いて表示することはとても簡単にできます。
無料で、しかも簡単な編集とファイルの変換もできます。
特別なアプリの用意は必要ないため、面倒な事前の設定など(新たなアプリのインストールなど)一切ありません。
Mac での方法を2つご紹介し、手順も解説します。
(Windows での方法も1つご紹介していますが、こちらは情報のみをお伝えしています。)
1. RAW画像【Macの無料標準アプリ「プレビュー」】
Macには、標準で搭載している無料の「プレビュー」というアプリがあります。
「プレビュー」アプリを使った手順
① 「プレビュー.app」をクリックして立ち上げます


② 表示したいRAW画像を選択します
下記のように、ウィンドウが開きます。
表示したいRAW画像があるフォルダを指定し、その中から表示したいRAW画像を選択し「開く」をクリックします。


③ 選択したRAW画像が開きます


④ 色調を調整する場合は、画面、上部のメニューの中から「ツール」をクリックします
展開した項目の中から、「カラーを調整…」をクリックします。


⑤ 下記の「カラーを調整…」パネルが表示されます
このパネルの項目、「露出」「コントラスト」「ハイライト」「シャドウ」「彩度」「色温度」「色合い」「セピア」「シャープネス」を使って調整します。
スライダーを左右に動かして調整します。


⑥ 調整を開始後に、下記のダイアログが表れることがあります。
編集を続ける場合は、「TIFFとして複製」をクリックします。
すると、自動でコピーされた画像が表示されますので、そのまま編集を続けます。
(このコピーされた画像に対して編集効果が反映されます。)


⑦ 編集前、もしくは 編集後の画像を、「保存」・「複製」・「書き出す…」の方法で、JPEG画像に変換します。
画面、上部のメニューの中から「ファイル」をクリックします
展開した項目の中から、「保存」・「複製」・「書き出す…」のいずれかをクリックします。


「保存」・「複製」・「書き出す…」のいずれも開いたRAW画像をコピーして、その画像をJPEG画像に変換して保存します。
編集前のRAW画像から「保存」する場合は、⑥ と同様に下記のダイアログが表れます。
「TIFFとして複製」をクリックすると、自動でコピーされた画像が表示されます。


その画像を、画面、上部のメニューの中から「ファイル」→「保存」をクリックして保存します。
⑧ 下記のダイアログが表示されます。
※「保存」・「複製」・「書き出す…」のいずれも、保存の直前にはこのダイアログが表示されます。
少々、項目に違うところがあるかもしれませんが、項目の意味は同じですので下記の通りすすめてください。
A : <書き出し名> 保存される画像のファイル名を入力します。
B : クリックして保存する場所、フォルダーを選択します。
C : <フォーマット>は、保存する画像のフォーマット(ファイル形式)を選択します。
JPEG でよければ「JPEG」を選択します。
<品質>の調整は、スライダーを左右に動かすことで調整できます。
(もっとも右にした高品質をおすすめします。)
<階調>の選択は、JPEG ですと「8ビット / チャンネル」のみになります。
D : <保存>設定が終わったらクリックして保存します。


2. RAW画像【Macの無料標準アプリ「写真」】
Macにはもう1つ、RAW画像を表示・現像・編集・JPEG変換ができる「写真」というアプリがあります。
このアプリも無料で標準搭載されています。
「写真」アプリを使った手順
① 「写真.app」をクリックして立ち上げます


② 「写真」アプリの画面が開きます
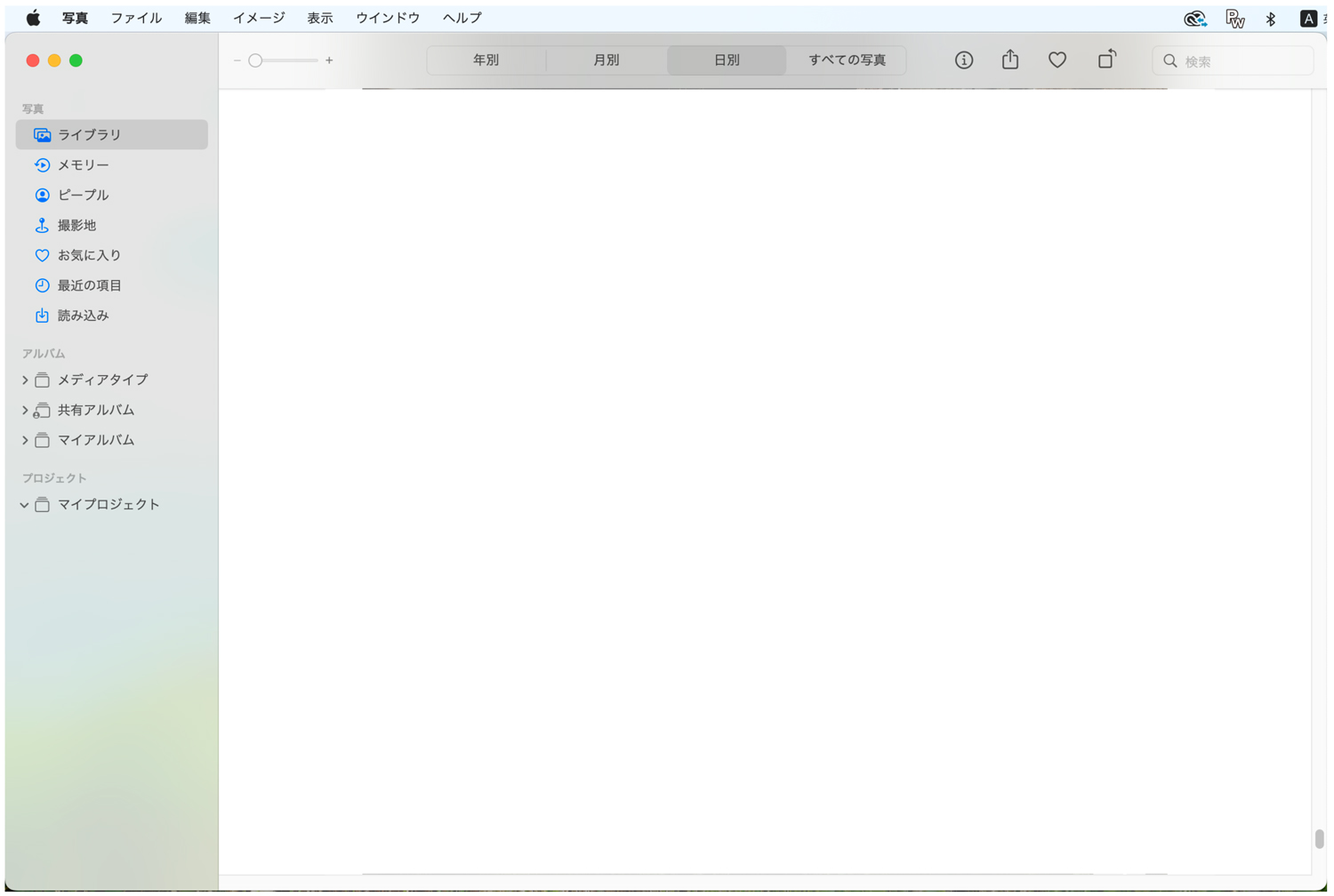
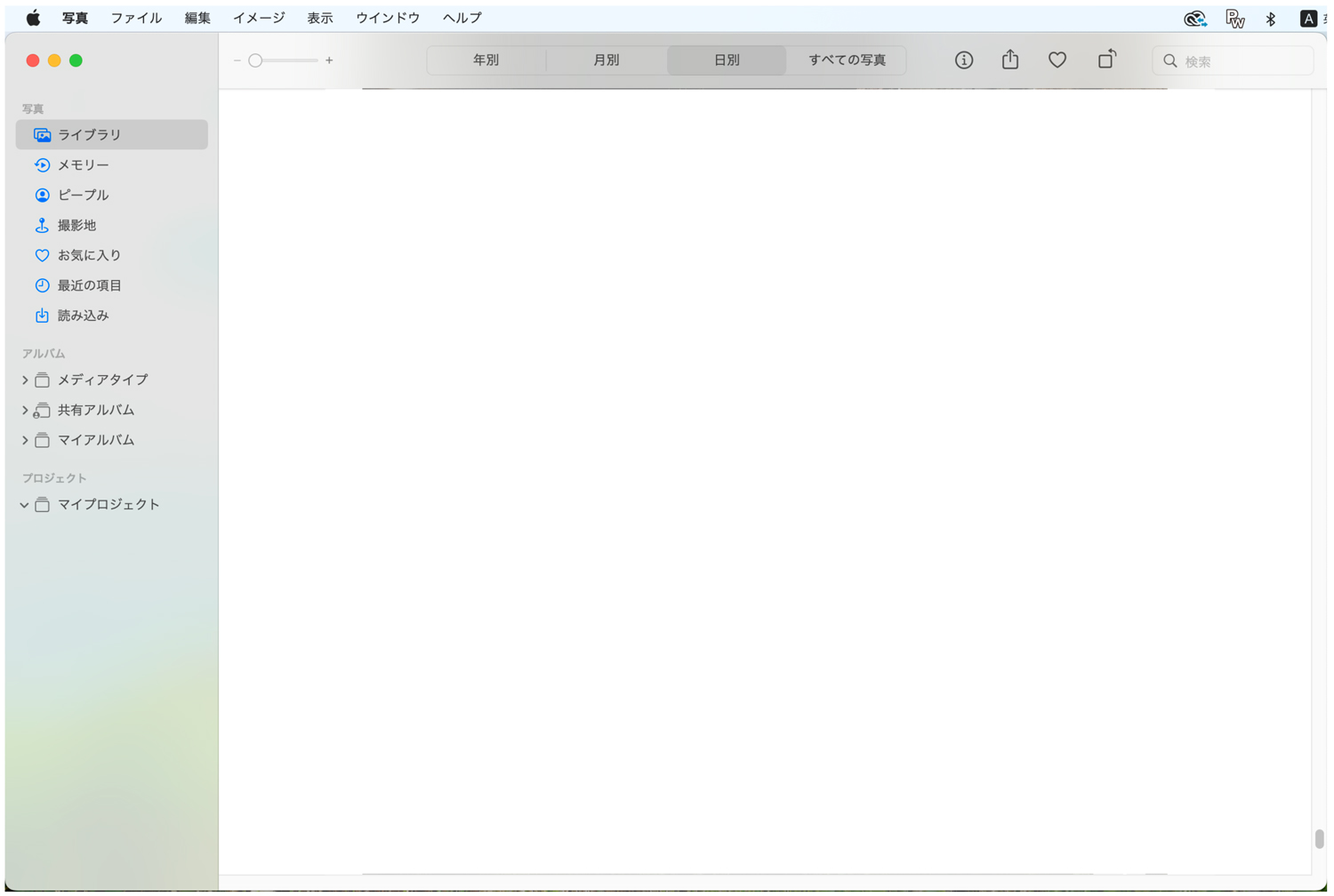
③ 画面のメニューの「ファイル」をクリックし、展開した項目の中から「読み込み…」をクリックします
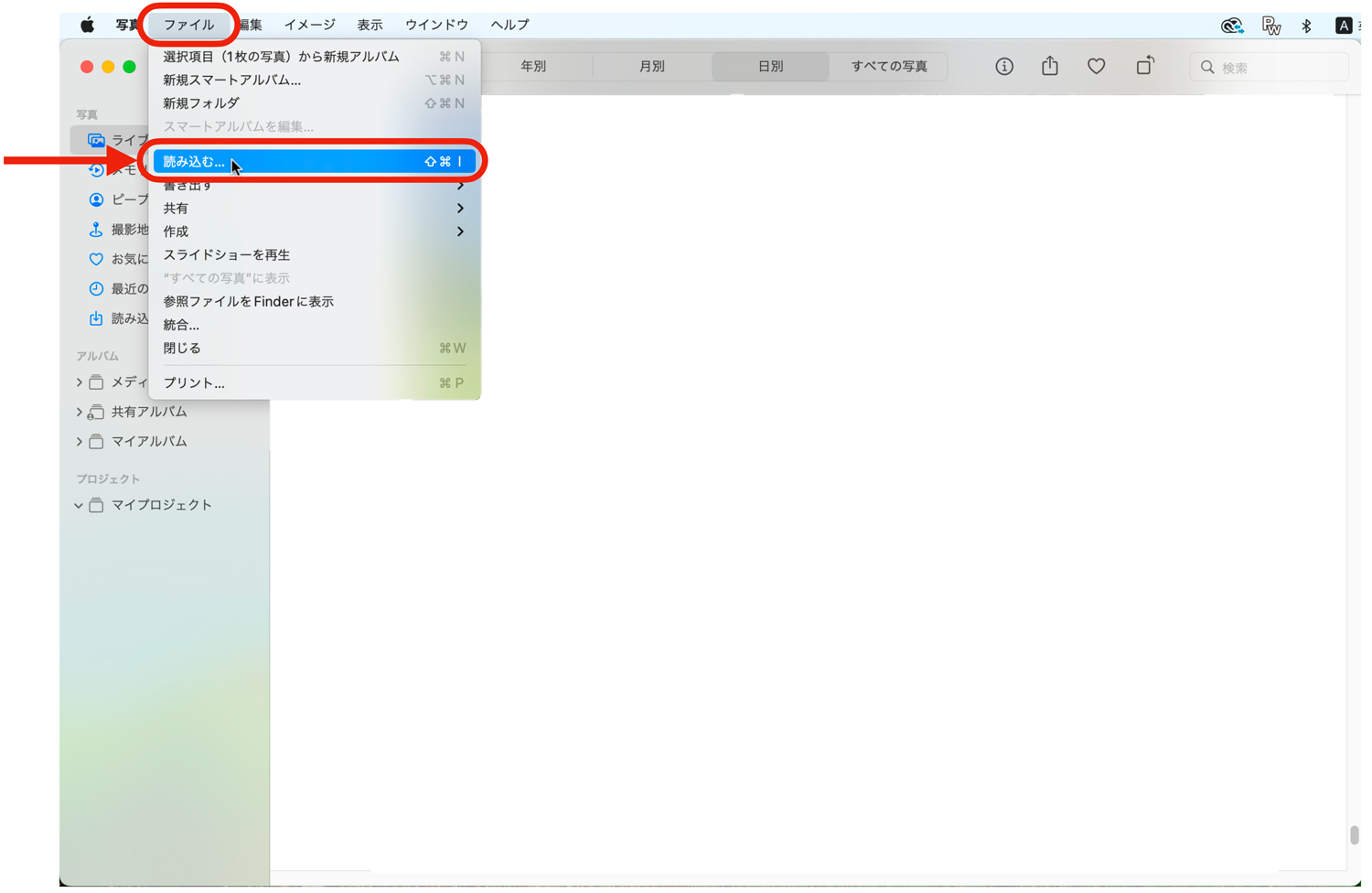
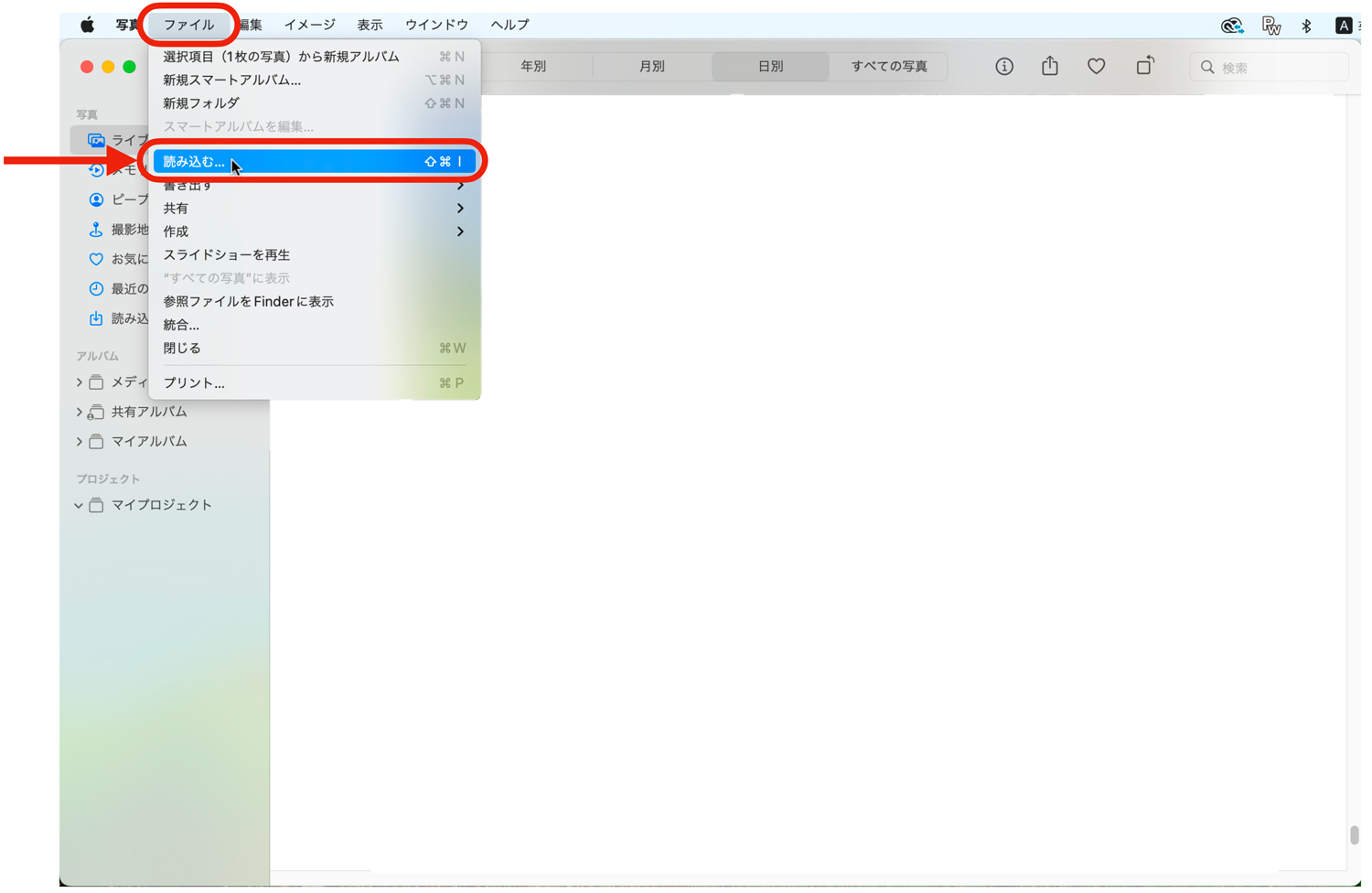
④ 下記のようにウィンドウが開きますので、表示したいRAW画像があるフォルダを指定し、表示したいRAW画像をクリックして選択したら「読み込む」をクリックします。
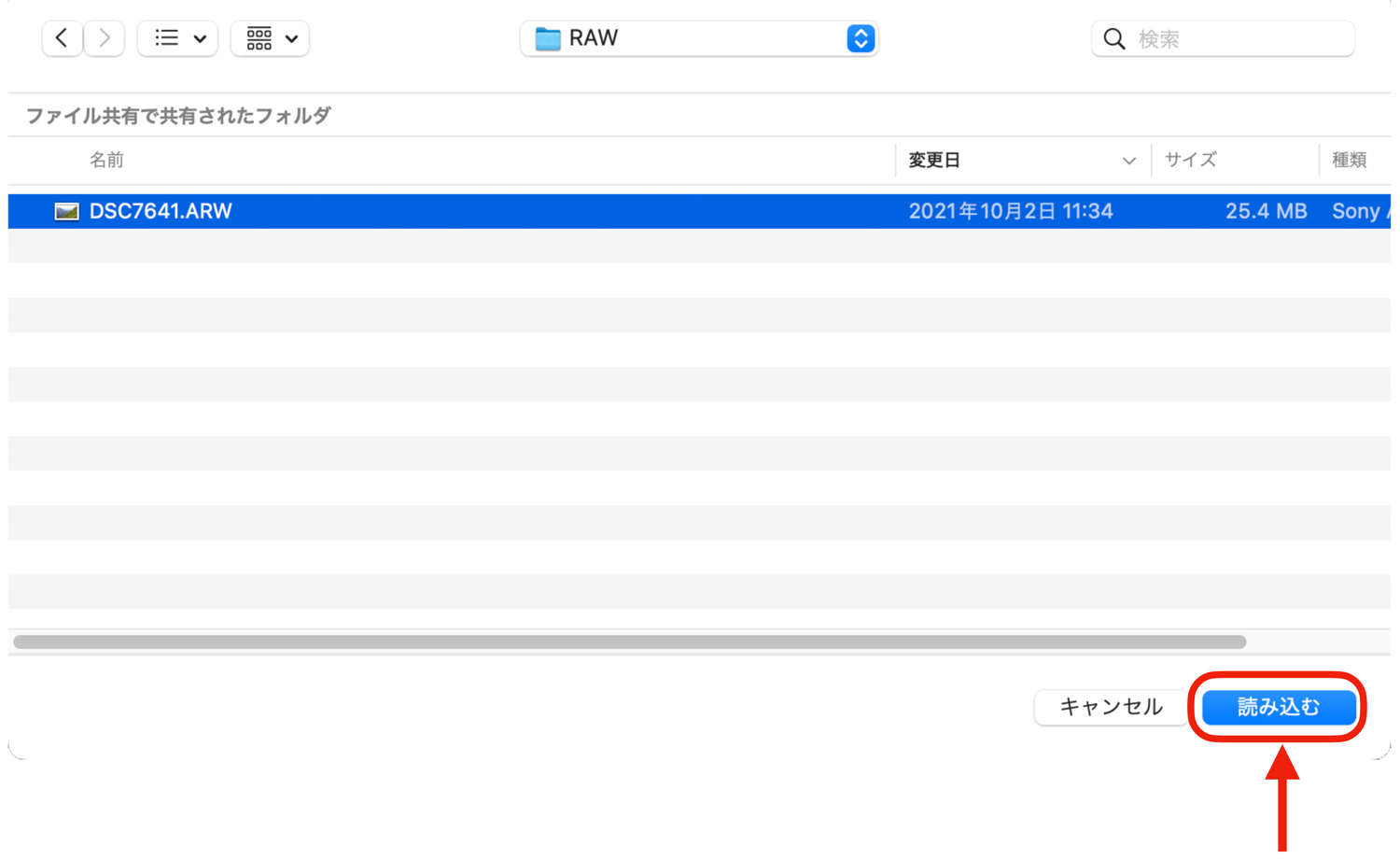
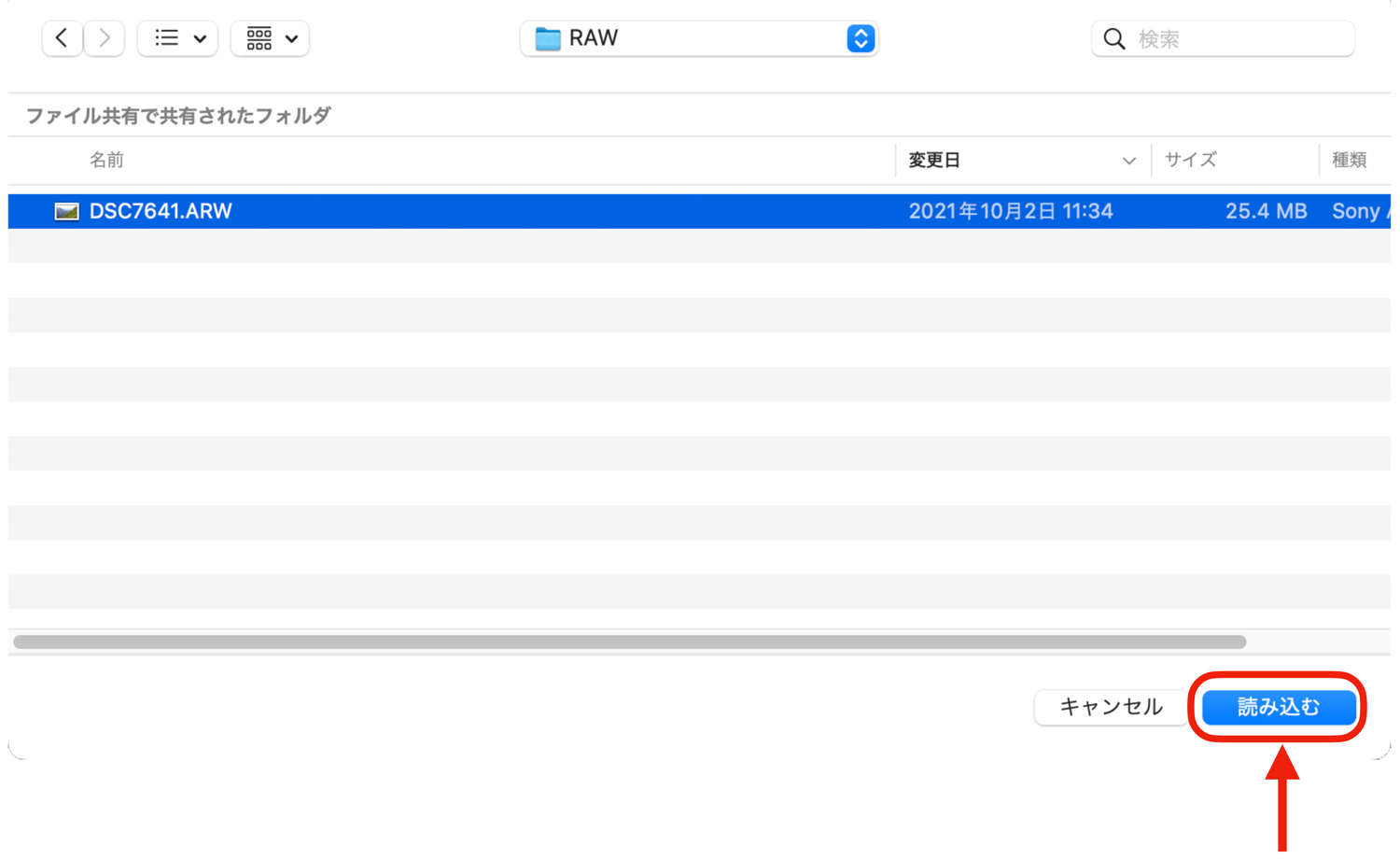
⑤ ライブラリーに読み込まれたRAW画像をWクリックすると、RAW画像が開きます。
(④ でRAW画像を読み込んだ後、もしかすると⑤はなく、⑥のようにダイレクトにRAW画像が開くかもしれません。)
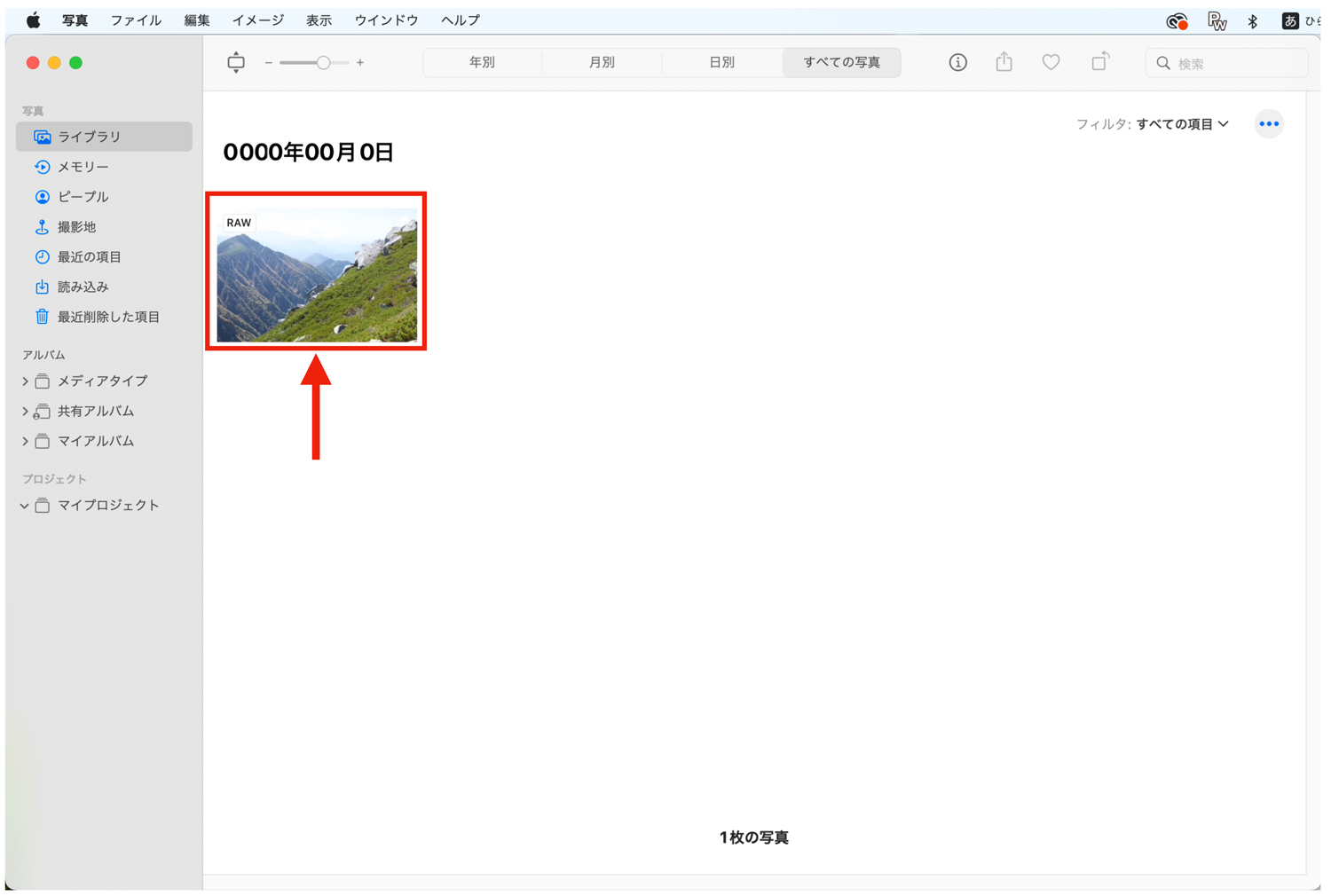
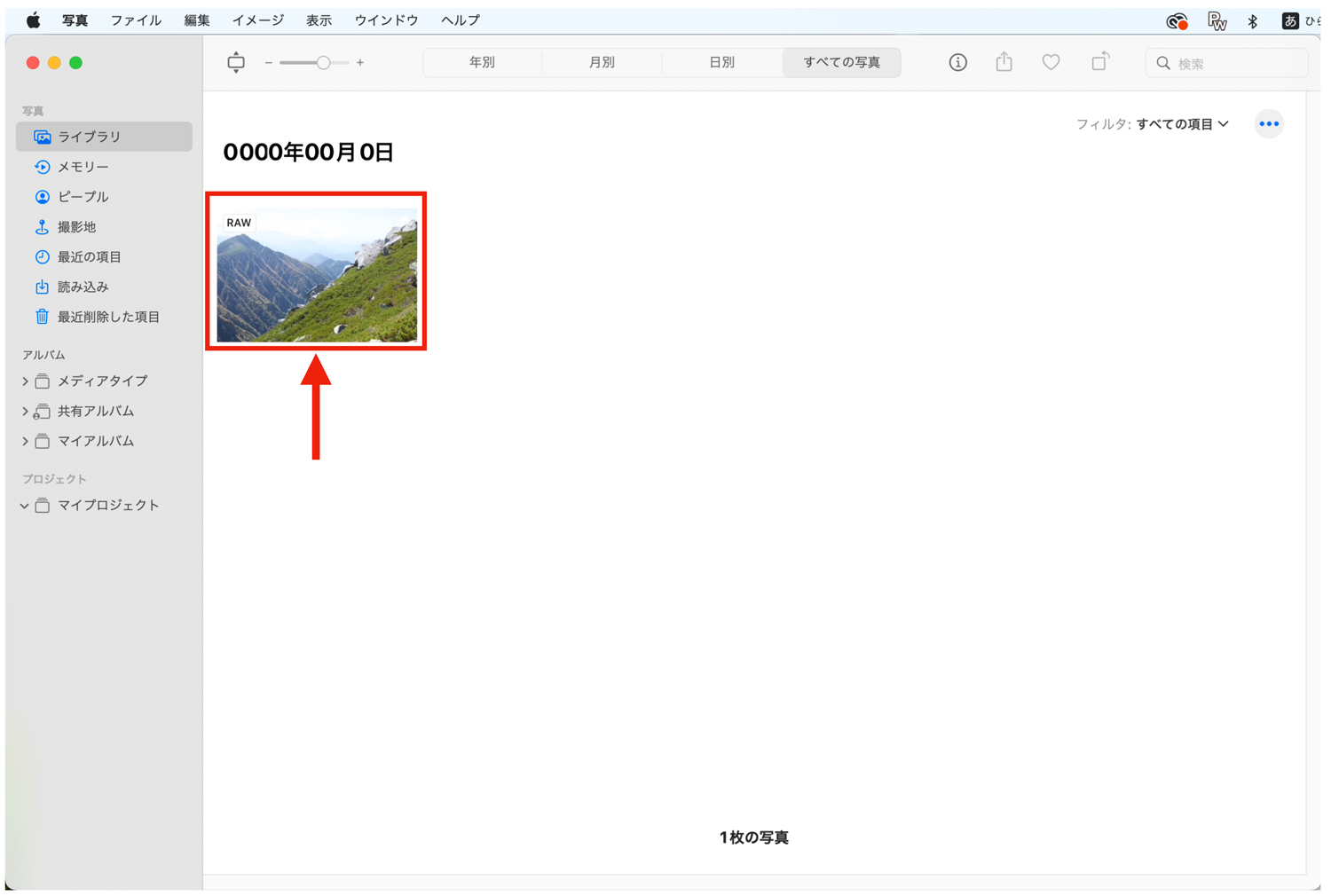
⑥ RAW画像の調整を行う場合は、画面右上の赤丸をクリックします。
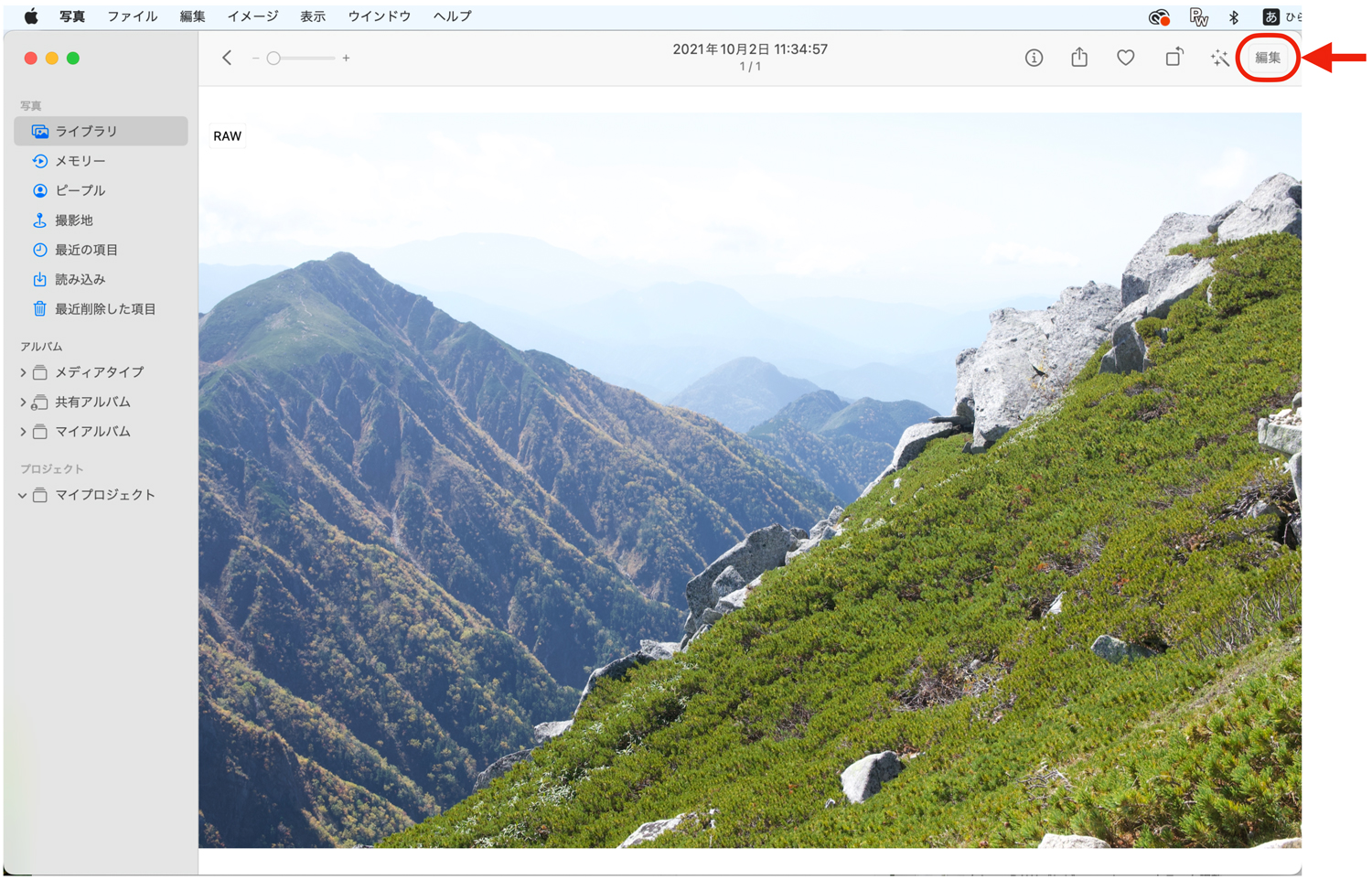
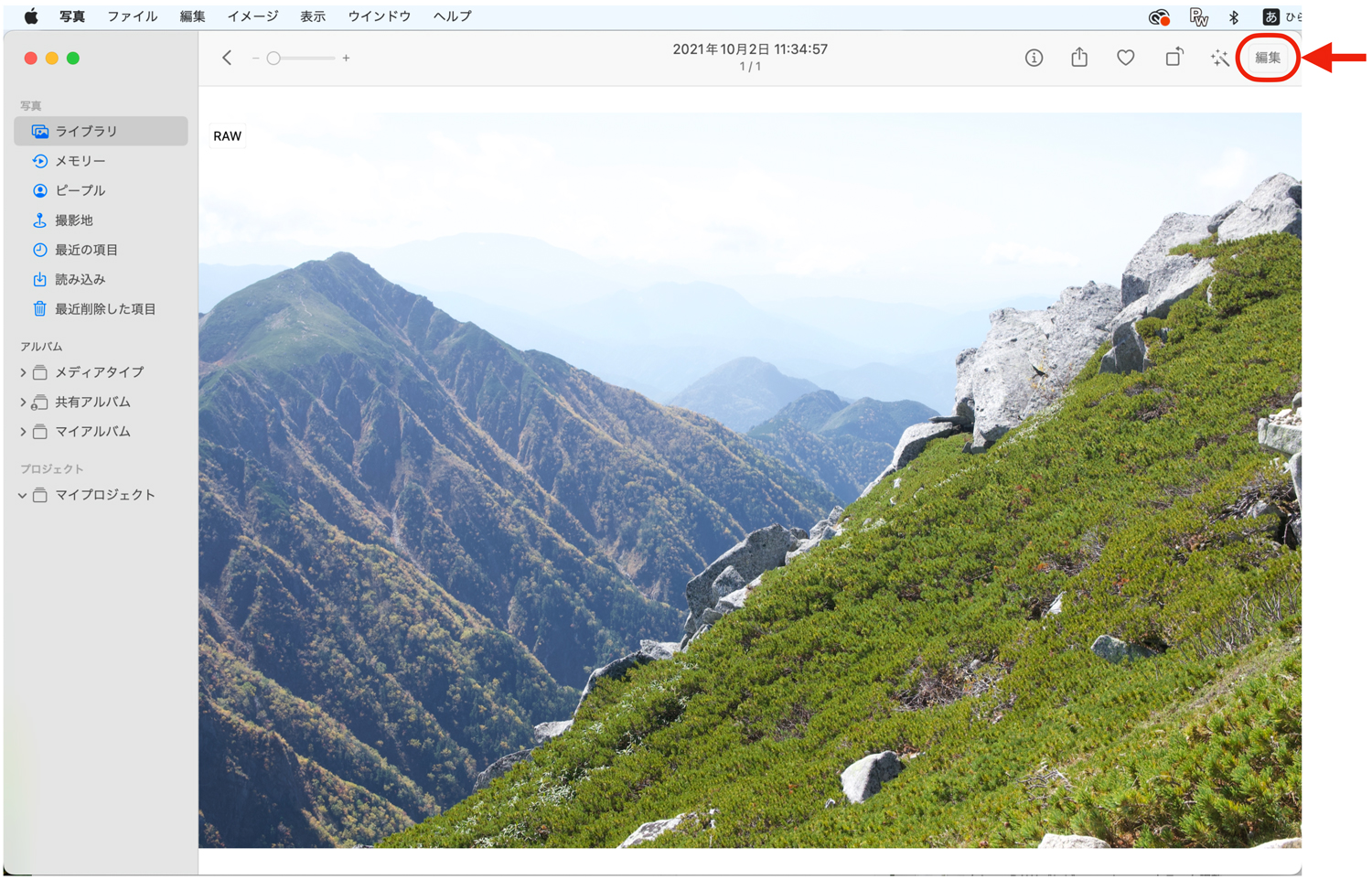
⑦ 下記の編集画面が表示されますので、必要な編集を行います。
編集が終わったら、画面の右上の黄色い「完了」のボタンをクリックします。
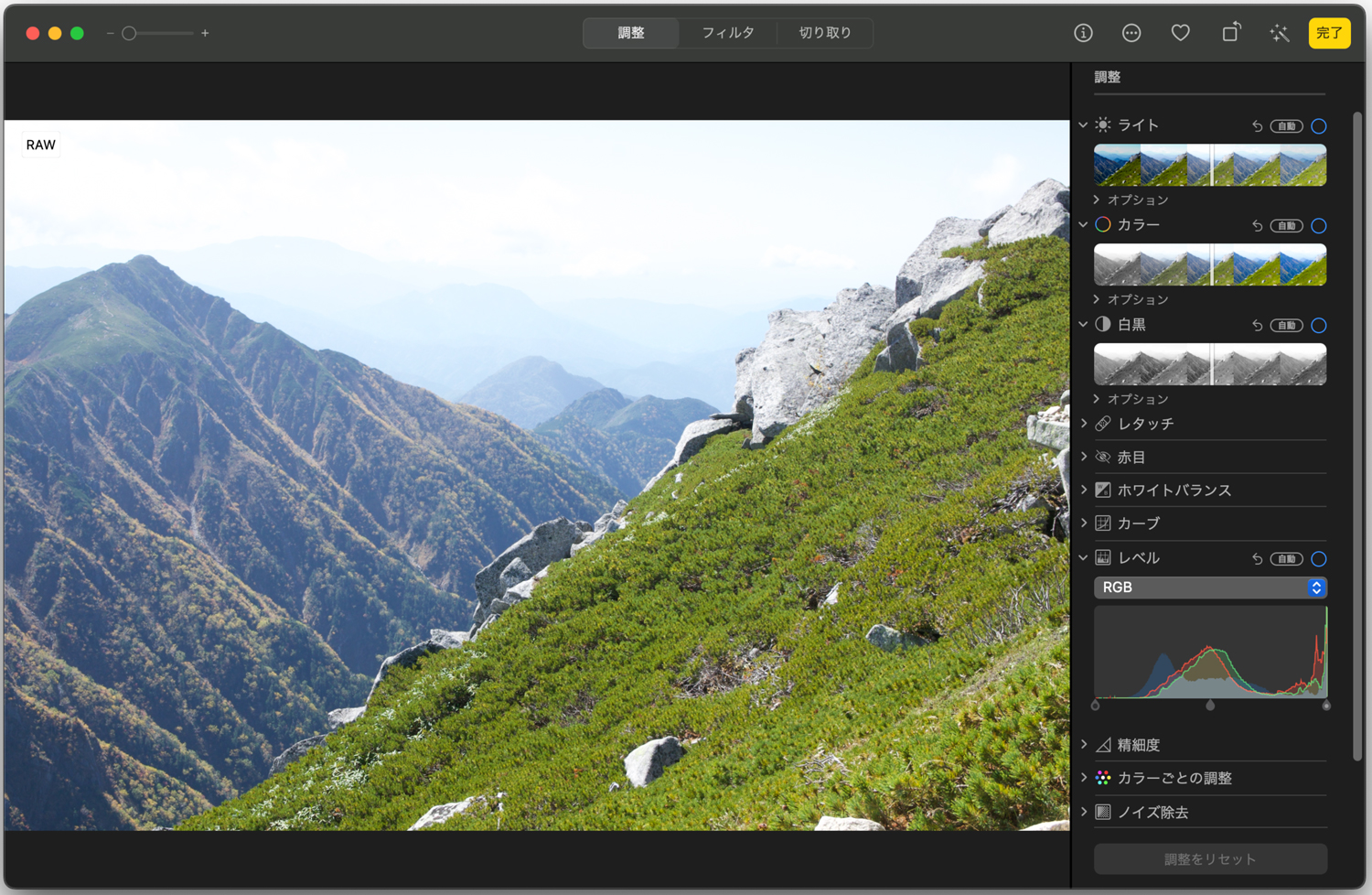
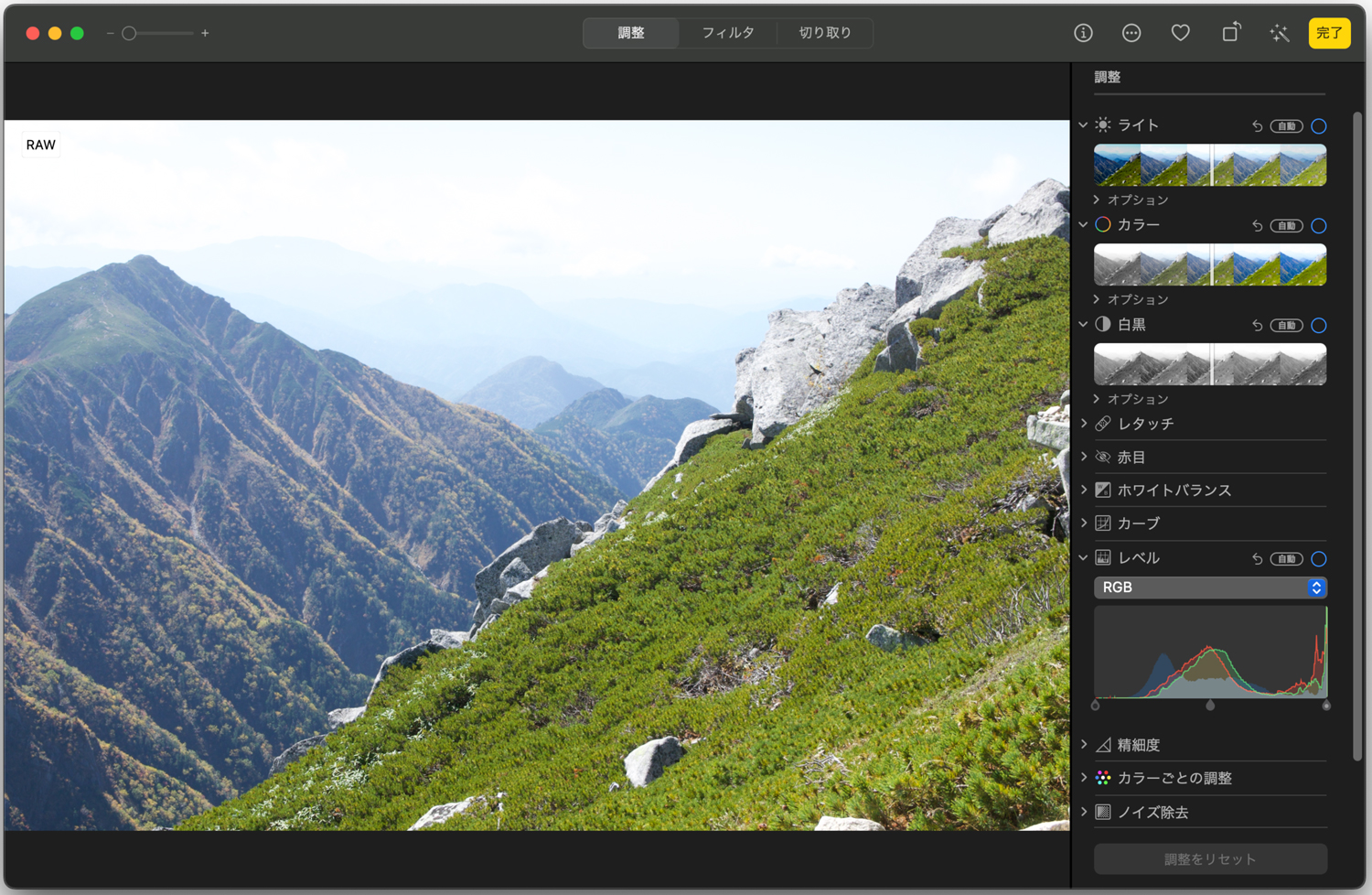
⑧ 画面の上部、メニューの「ファイル」をクリックし、展開した項目の「書き出す…」から「「1枚の写真を書き出す」をクリックします。
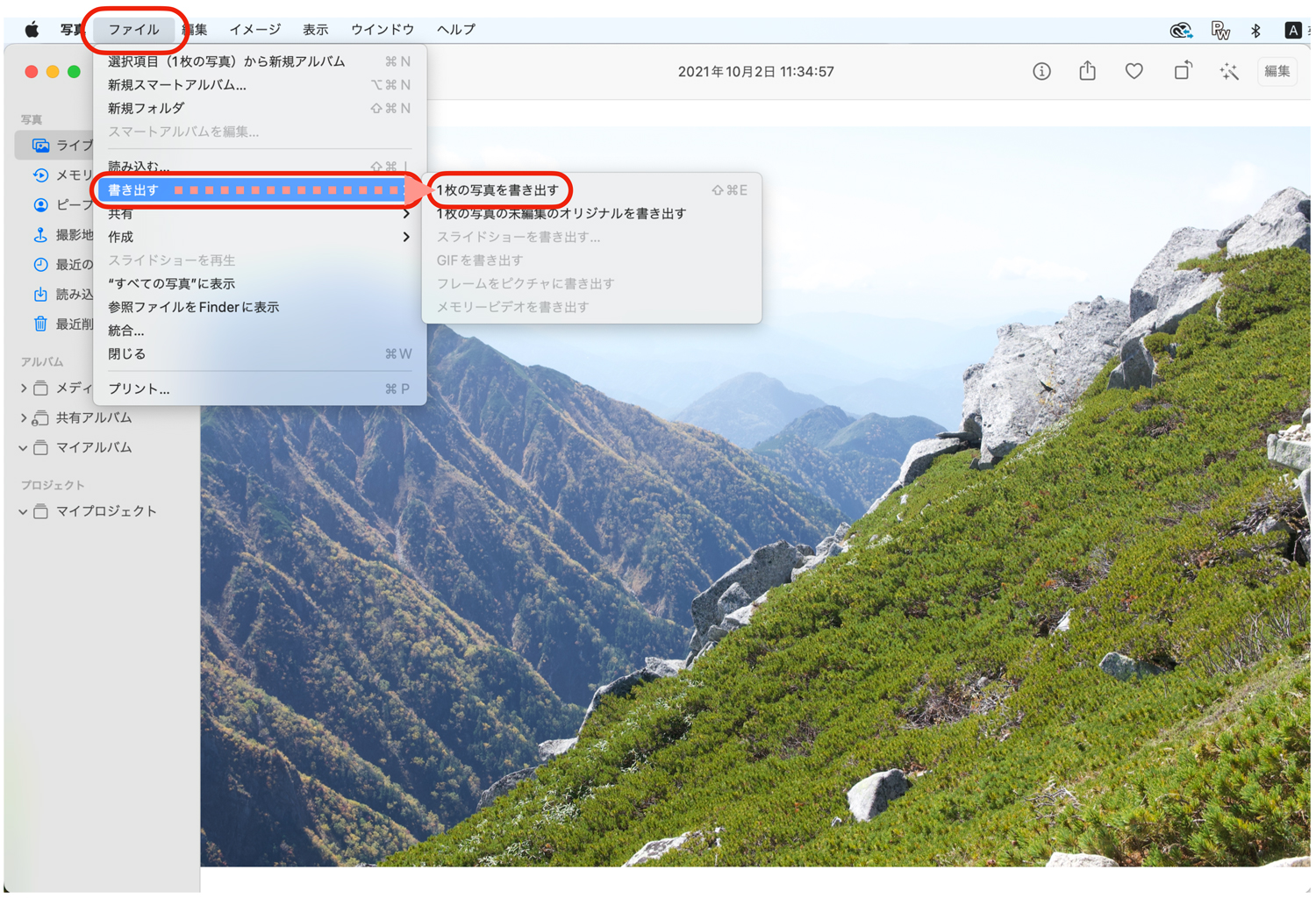
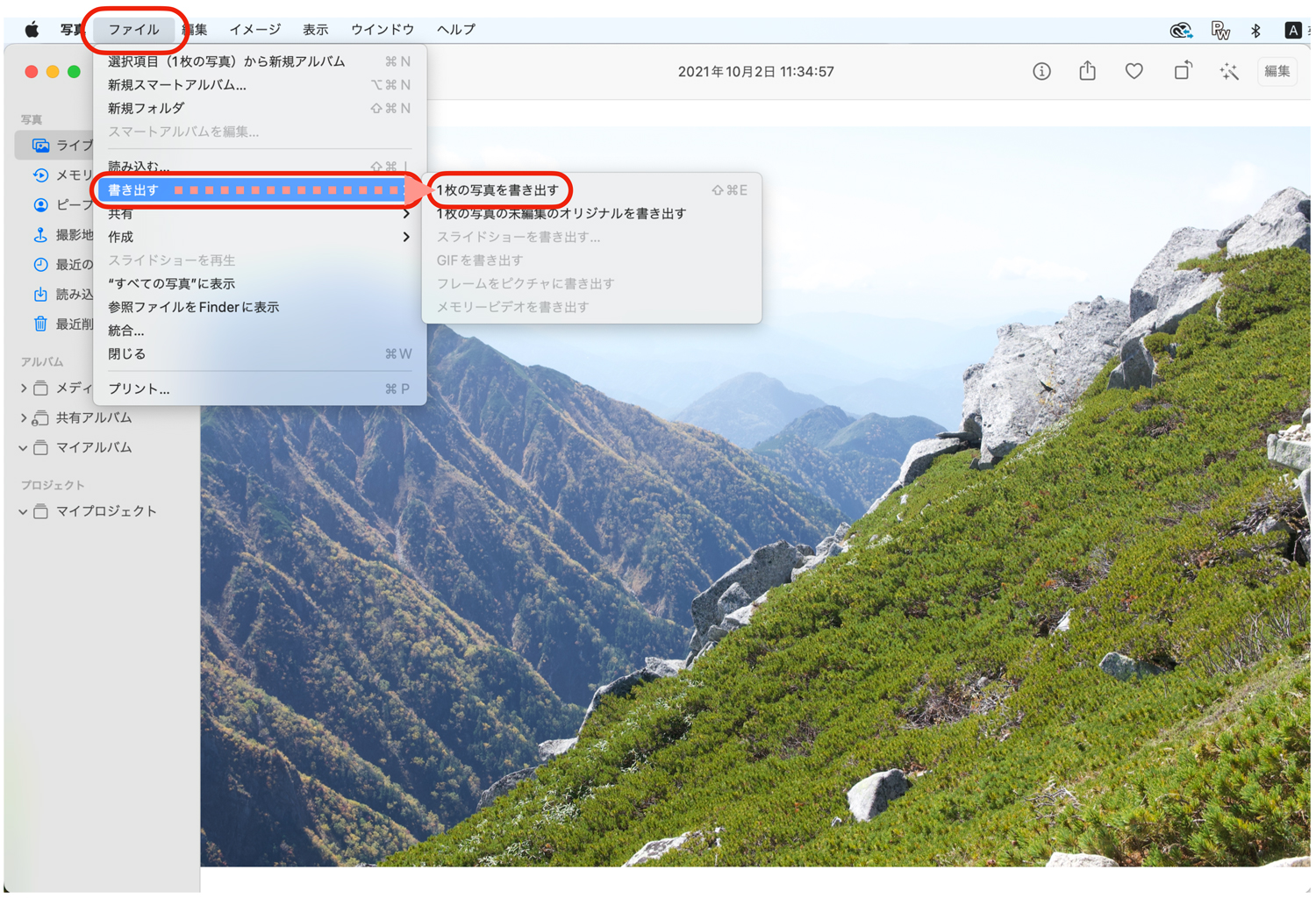
⑨ 下記のダイアログが表示されます。
JPEG を書き出す場合は、
写真の種類:「JPEG」
に設定して「書き出す」をクリックします。
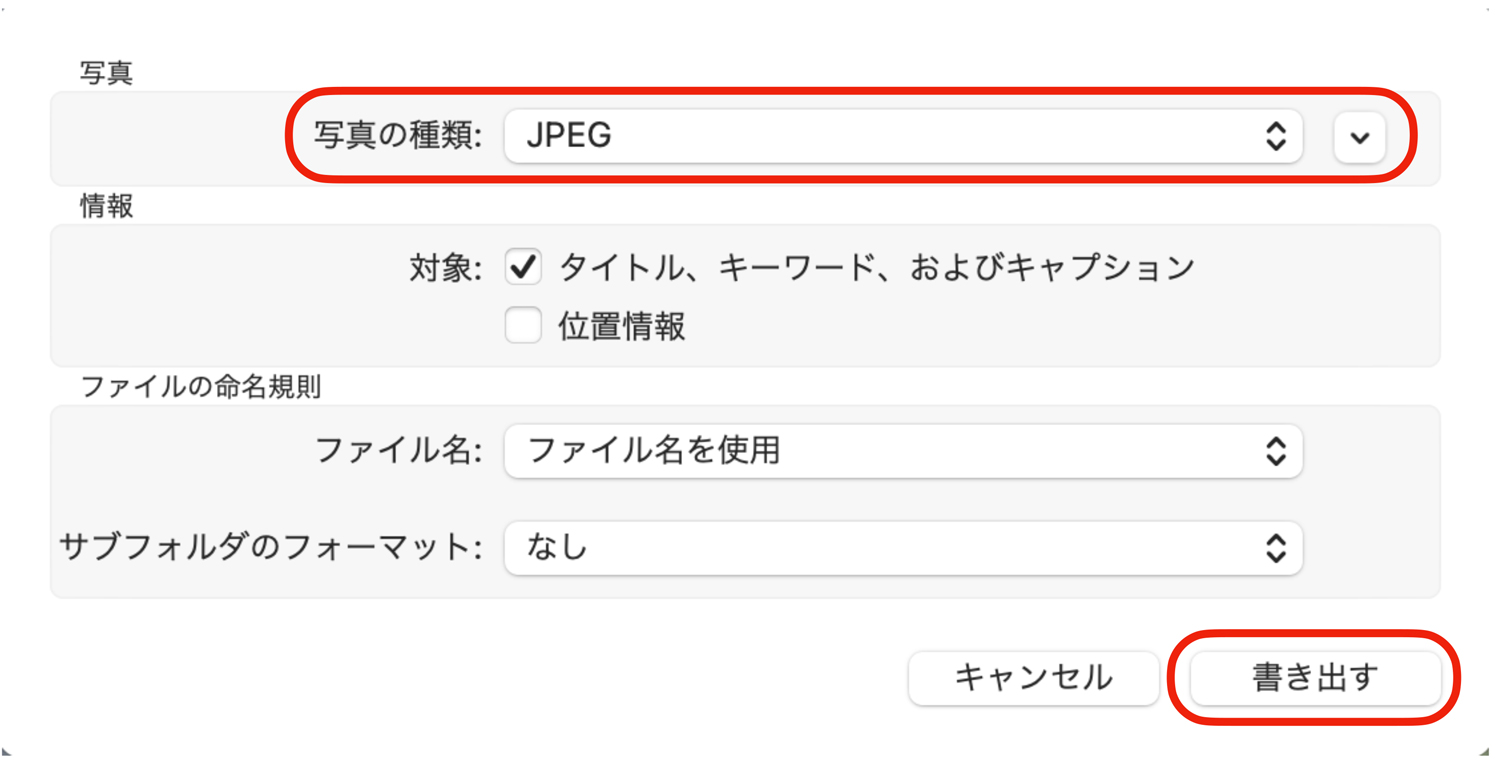
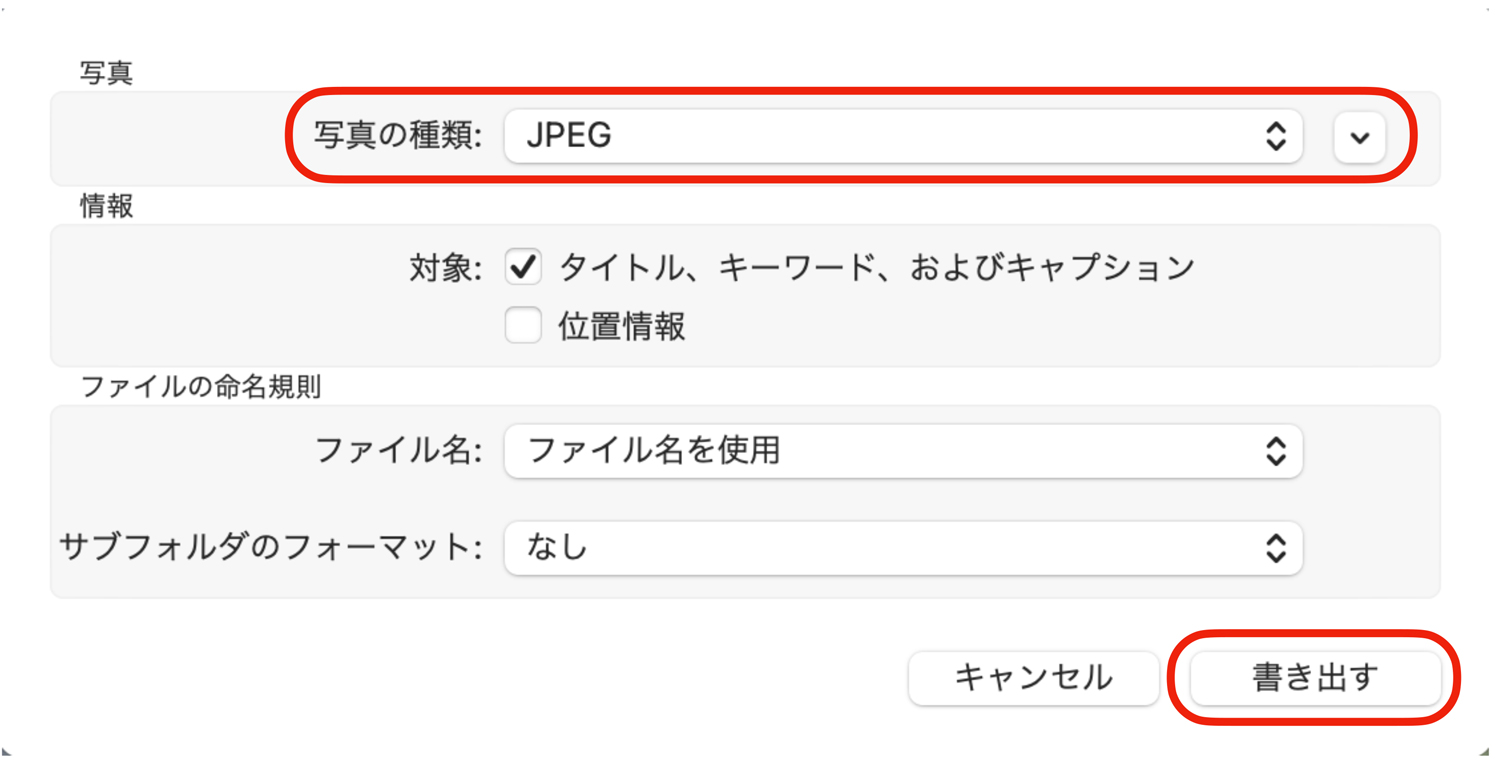
RAW画像【WindowsのRAW 画像拡張機能】
本項は、情報のみの記事です。
Microsoft から無償で提供されている「RAW 画像拡張機能」をインストールすることで、サムネイル表示だけでなくRAW画像の表示と簡単な編集もできるようです。
下記のMicrosoftのリンクから詳細をご覧になってください。
まとめ
ご紹介したMacでRAW画像を簡単に表示できて編集までできる方法は、本当に簡単に開いて変換できます。
しかも無料ですので、おすすめです。
ただ、有料アプリ(ソフト)までの性能、機能はありません。
高いクオリティー、再現力が必要な場合は、有料アプリ(ソフト)を検討されることをおすすめします。
高い再現力、美しい階調を撮影できる!おすすめのデジタルカメラとは?デジカメ【おすすめのメーカーと機種名|「描写性能」と「サイズ・重量」】


















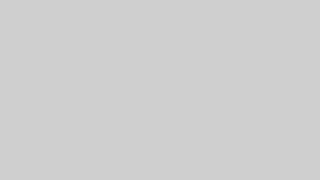
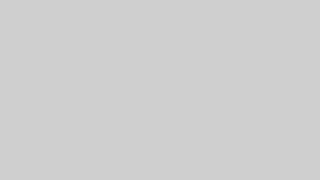










コメント