
JPEG画像の色調では満足できないので、RAW画像からクオリティーの高い写真に仕上げたい!
RAWから現像する簡単な方法を知りたい!
と思っている方、初心者の方に向けて、簡単に使える現像の機能「トーンカーブ」ツールの使い方を解説しています。
本稿では、RAW画像の「明るい部分〜中間部」の範囲まで補正・調整する方法を解説しています。
初心者の方にも、本格的なツールを使って簡単に現像・補正できるやり方、方法、ツールの使い方、補正のポイントを解説します。
本稿の記事
・RAW現像【「トーンカーブ」の編集が簡単なツール[ライト編]】
・「トーンカーブ」でこれだけ差がつくJPEGとの比較
・CameraRaw「パラメトリックカーブターゲット調整ツール」ライト編
・ライトとは
・CameraRaw「パラメトリックカーブターゲット調整ツール」を使う手順、使い方
・ライトを補正するときの目安


RAW現像【「トーンカーブ」の編集が簡単なツール[ライト編]】
RAW現像【「トーンカーブ」でこれだけ差がつくJPEGとの比較】




上の画像は「RAWを現像した画像」、下の画像は「カメラのJPEG画像」です。
上の「RAWを現像した画像」は、現像時に「トーンカーブ」のみを使用しています。
RAW画像からは、特に空と雲の階調、尾根や岩の階調、そして、画像全体のメリハリなどの調整、補正が可能です。
RAW現像【CameraRaw「パラメトリックカーブターゲット調整ツール」ライト編】
この記事では、『パラメトリックカーブターゲット調整ツール』を使った「ハイライト」の補正方法を、下記の画像を使って解説します。
ライトとは?
ライトとは、画像の中の<明部>〜<明部と暗部の中間くらい濃さ>の範囲を指します。
ハイライトの次に、濃い暗い範囲という認識でいいと思います。
下記の画像ですと、<岩の少し濃いところ>、<緑の明るいところ>が「ライト」の範囲です。


画像内の「ライト」の箇所がわかる簡単な方法
「ハイライト」が決まると、その次に濃い暗い箇所が「ライト」です。
「ハイライト」と同様に、画像内の「ライト」の箇所も確認しながら補正を行なう必要があります。
とはいえ、補正を始めたばかりの頃はどこが「ライト」なのか、なかなか判りづらいと思います。
『パラメトリックカーブターゲット調整ツール』は、「ライト」の箇所も簡単に確認することができます。
確認の仕方は、画像の任意の箇所にマウスを合わせるだけで「ライト」の表示が表れて教えてくれます。
ですので、始めたばかりの方でも簡単に「ライト」の箇所の確認ができます。
この機能は、始めたばかりの方にとって非常に便利な機能です。
そして、『パラメトリックカーブターゲット調整ツール』は、補正の仕方も始めたばかりの方にとって非常に簡単です。
下記では、その手順を解説していきます。
CameraRaw「パラメトリックカーブターゲット調整ツール」で<ライト>を補正する手順
下記で解説する手順は、別の範囲の「ハイライト」・「ダーク」・「シャドウ」も同じです。
補正する範囲のみが異なります。
ですので、別の範囲の手順をすでに読まれている方は、『「ライト」を補正するときの目安』の手前まで読み飛ばしてください。
本稿から読まれる方は、このまま読み進めていただければと思います。
『パラメトリックカーブターゲット調整ツール』を使う準備
[1] 「Photoshop」を起動します。
[2] 現像したいRAW画像を「Photoshop」で開きます。
すると、下記のような「CameraRaw」の操作画面が表れます。
操作画面の右の列、赤い矢印の先、赤丸で囲んだ「 > 」 をクリックします。
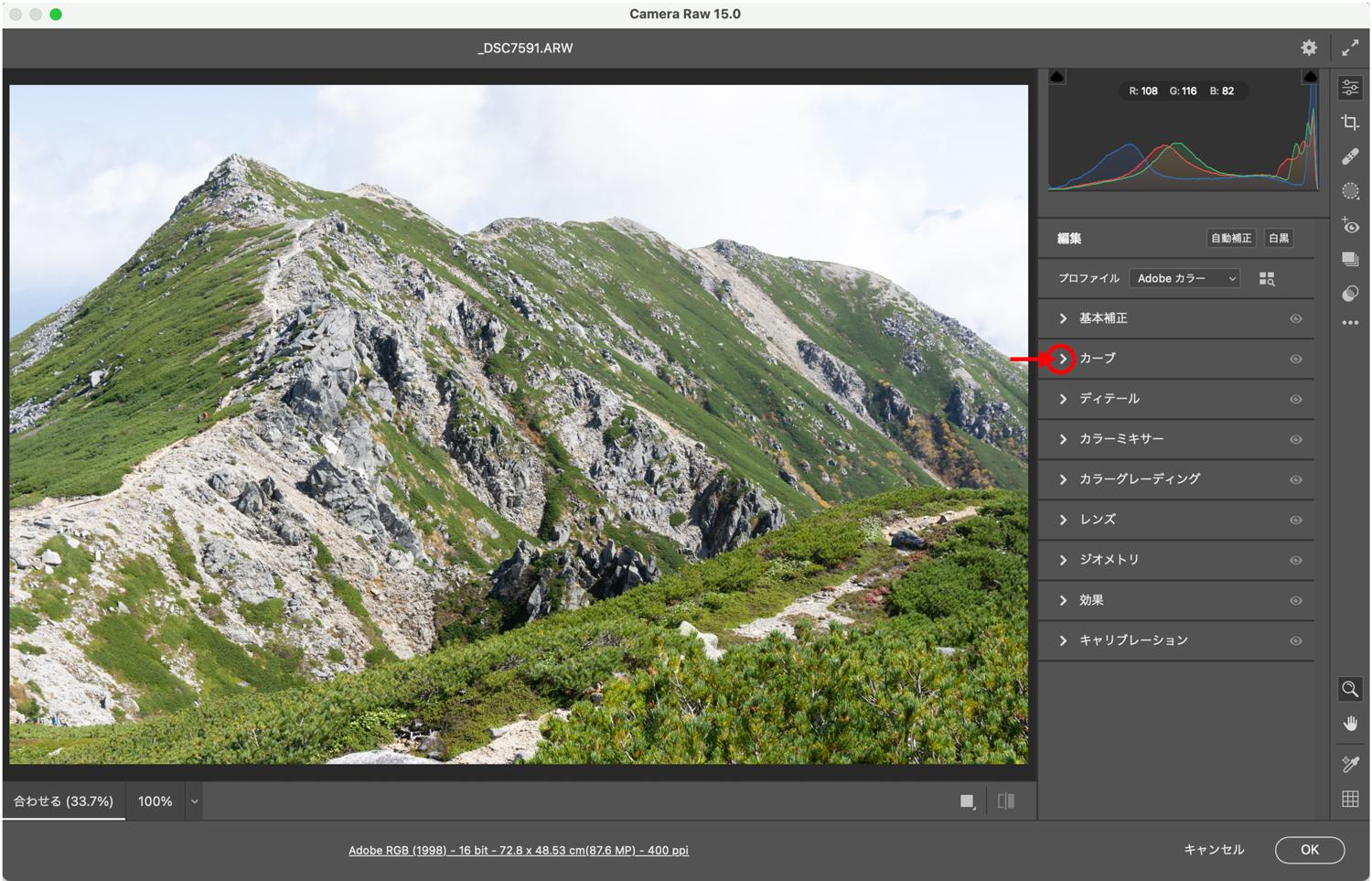
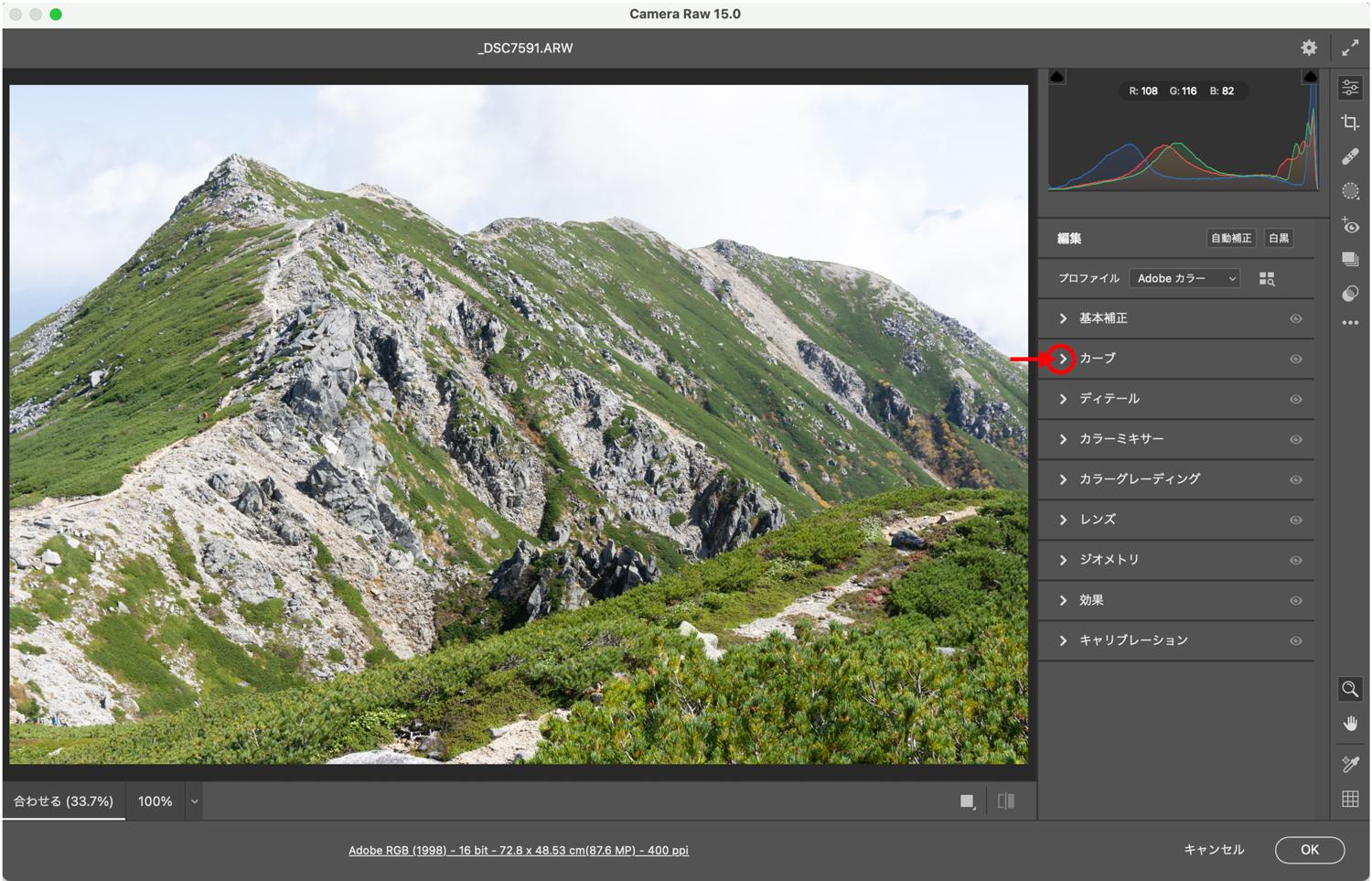
クリックすると、下記の画像のように「カーブ」のパネルが表れます。
以上で、『パラメトリックカーブターゲット調整ツール』を使う準備ができました。
『パラメトリックカーブターゲット調整ツール』の使い方【ライトの補正】
次は、下記の画像を使って「ライト」の補正、手順 [3]から解説していきます。
使い方は非常に簡単です。


[3] 上記の画像、❶の矢印「パラメトリックカーブターゲット調整ツール」アイコンをクリックします。
[4] すると、❷ の「パラメトリックカーブターゲット調整ツール」のツールボックスが表示されます。
[5] 画像内の「ライト」と思われるポイントにマウスのポインターをおきます。
画像内のハイライトの次に濃くて暗いと思われる箇所に、適当にマウスをおいてみましょう。
[6] マウスをおいた箇所が「ライト」であれば、上記の画像の❸のように [ ライト ] と表示されます。
[7] マウスをおいた箇所の明るさ・暗さの濃度が、❹のようにトーンカーブ上にポイント(緑丸内)として表示されます。
このポイントをクリックしたまま、上下に動かして補正します。
上へ動かすと「ライト」は淡く明るくなり白い方向へ、下へ動かすと「ライト」は濃く暗くなりグレー方向へ変化します。
[8] [7]の手順の補正は、 ❺のように「ライト」のスライダー入力欄(緑の四角)の数値とスライダーの動きに連動しています。
また、スライダー入力欄(緑の四角)への数値入力、もしくはスライダーを左右に動かすことで補正することもできます。
数値入力は、最小値「ー100」〜最大値「+100」の間の数値を入力します。
最小値「ー100」方向は暗くなり、最大値「+100」方向は明るくなります。
スライダーは、左方向が「ー100」方向で暗くなり、右方向が「+100」方向で明るくなります。
その場合も、手順 [7] のトーンカーブに連動します。
画像内をドラッグして補正する方法
上記で解説した補正の方法より、こちらの方が補正の仕方は簡単かも知れません。
画像の中の「ライト」の箇所が判ったら、その箇所を左右にドラッグすると、その箇所と同じ範囲の「ライト」を補正できます。
下記の画像、赤の楕円の中、緑丸の箇所は「ライト」です。
その箇所でマウスをクリックしたまま左右に動かす(ドラッグする)と、左に◉(左の青丸の中)、右に◯(右の青丸の中)、中央に◎(中央の緑丸の中)が表れます。
これらは、スライダーになっていて、中央の◎をドラッグして補正することができます。
左の「◉」方向へ動かすと、「ライト」は濃く暗くなりグレー方向へ変化します。
右の「◯」方向へ動かすと、「ライト」は淡く明るくなり白い方向へ変化します。
この補正に連動して、右のトーンカーブ上に自動でポイントができて(緑丸)カーブが動き、「ライト」のスライダー(緑の矢印と丸)も動いて、数値入力欄(緑の四角のワク)にも自動で数値入力されます。


「ライト」を補正するときの目安
「ライト」を補正するときの目安は、下記の点に気を付けてください。
① 「ハイライト」より濃く暗くなることが基本です
② 画像全体の明るさ・暗さの影響が強い範囲ですので注意しましょう
③ 画像全体の色味に強く影響する範囲ですので注意しましょう
「ライト」補正の目安、3点の解説
①:「ハイライト」より濃く暗くなることが基本なのですが、「ハイライト」より少し濃く暗い範囲まで明るくなり過ぎてしまうと、明部の階調が見えなくなりやすいの注意してください。
②:「ライト」の範囲は、画像全体の明るさ・暗さの変化に大きく影響する範囲ですので注意しましょう。
③:「ライト」の範囲は、画像全体の色味に大きく影響する範囲ですので注意しましょう。
上記の3点に注意して補正してみましょう。
まとめ
RAW現像の編集を『Photoshop』の現像機能「CameraRaw」、「パラメトリックカーブターゲット調整ツール」を使って<ライト>の範囲の補正の方法を解説しました。
このツールは、通常の「トーンカーブ」ツールより使い方の難易度はかなり低くなっていて、とてもわかりやすく取り組みやすいと思います。
<ライト>の範囲の色調は、画像全体の色味、明るさや暗さに大きく影響します。
ですので、<ライト>を補正するときの基本的な目安を解説しました。
今後、もし最高レベルのクオリティーを目指すとしたら、「トーンカーブ」の修得は必須になります。
なぜなら、高度な補正、緻密で繊細な補正は「トーンカーブ」でなければ実現できないからです。
『Photoshop』の現像機能「CameraRaw」の「パラメトリックカーブターゲット調整ツール」は、その入門編として、とても簡単で取り組みやすいと思います。
まずは、無料で始めてみよう!Adobe「 Photoshop 」(CameraRaw) & 「Lightroom」が使えるプランを見てみる
高い再現力、美しい階調を撮影できる!おすすめのデジタルカメラとは?デジカメ【おすすめのメーカーと機種名|「描写性能」と「サイズ・重量」】










コメント